
Bermula dengan keluaran iOS 18 dan macOS Sequoia, Apple menambah apl baharu bernama iPhone Mirroring pada Mac. Apl Pencerminan iPhone baharu membolehkan anda cermin dan menggunakan iPhone anda secara wayarles dari jauh daripada Mac anda, menghapuskan keperluan untuk berebut iPhone anda apabila anda perlu melakukan sesuatu padanya semasa anda sibuk bekerja pada Mac anda.

Teruskan membaca untuk mengetahui cara menggunakan aplikasi iPhone Mirroring dalam macOS Sequoia.
Jadual Kandungan
- Keperluan minimum untuk menggunakan iPhone Mirroring
- Bagaimana untuk mendayakan iPhone Mirroring dalam macOS Sequoia
- Cara menggunakan iPhone Mirroring dalam iOS 18 dan macOS Sequoia
- Bagaimana untuk menukar saiz tetingkap iPhone Mirroring
- Bagaimana untuk menghentikan Pencerminan iPhone pada iPhone dan Mac
- Cara menukar kepada iPhone atau Mac lain untuk Pencerminan iPhone
- Bagaimana untuk mengalih keluar Mac daripada senarai Mirroring iPhone
- Mengapa pencerminan skrin tidak berfungsi dari iPhone ke Mac?
Keperluan minimum untuk menggunakan iPhone Mirroring
- iPhone sedang beroperasi dan menjalankan iOS 18.
- PC Mac atau MacBook yang menjalankan macOS Sequoia.
- Kedua-dua iPhone dan Mac mesti dilog masuk dengan Apple ID yang sama.
- Bluetooth dan Wi-Fi didayakan pada iPhone dan Mac.
- Kedua-dua iPhone dan Mac mesti berada dalam jarak yang dekat.
- IPhone anda mestilah dalam keadaan terkunci untuk memulakan pencerminan.
Bagaimana untuk mendayakan iPhone Mirroring dalam macOS Sequoia
Apl iPhone Mirroring mencerminkan setiap elemen skrin iPhone anda pada Mac anda, membolehkan anda mengendalikan iPhone anda secara maya melalui pad jejak Mac anda. Selain itu, semasa iPhone anda dicerminkan pada Mac, ia kekal dikunci kod laluan, jadi tiada risiko keselamatan sama ada.
- Sebaik sahaja anda mengemas kini Mac anda kepada macOS Sequoia, Pencerminan iPhone baharu akan ditambahkan secara automatik pada Dok. Klik pada aplikasi iPhone Mirroring untuk membukanya.
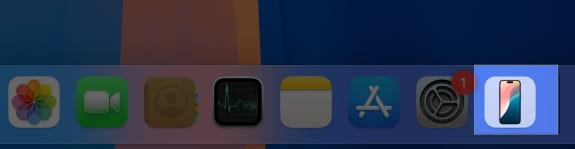
- Tetingkap pencerminan iPhone akan muncul; klik butang Teruskan biru padanya.
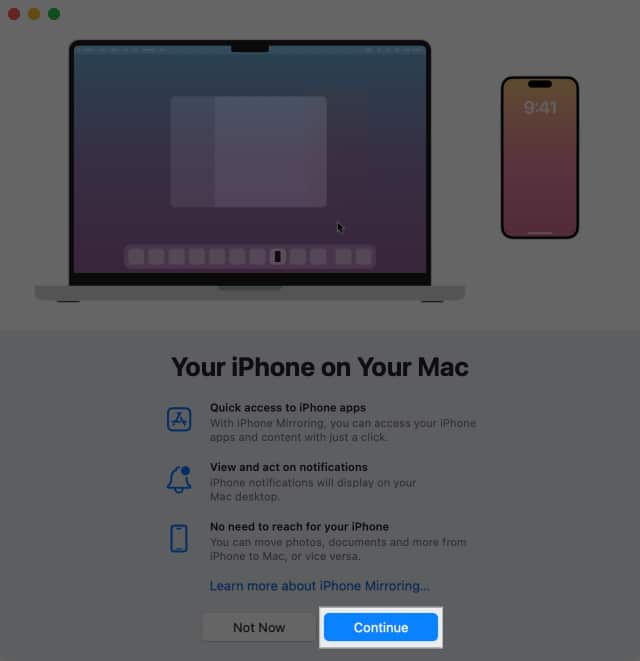
- Seterusnya, buka kunci iPhone anda untuk meneruskan.
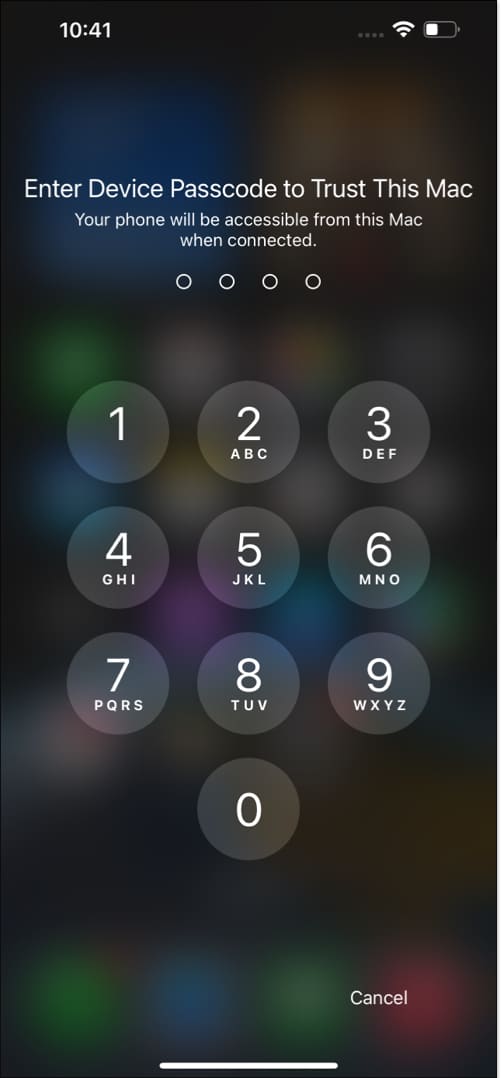
- Sekarang, kembali ke Mac anda dan klik pada Bermula.
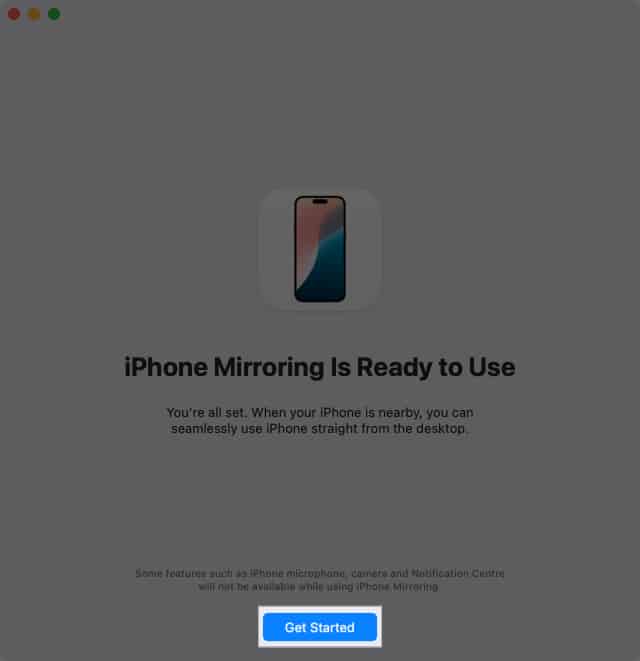
- Mockup tanpa sempadan iPhone anda akan muncul untuk mengesahkan Pencerminan iPhone.
- Sahkan dengan kata laluan Mac anda atau Touch ID untuk membuka kunci Pencerminan iPhone.
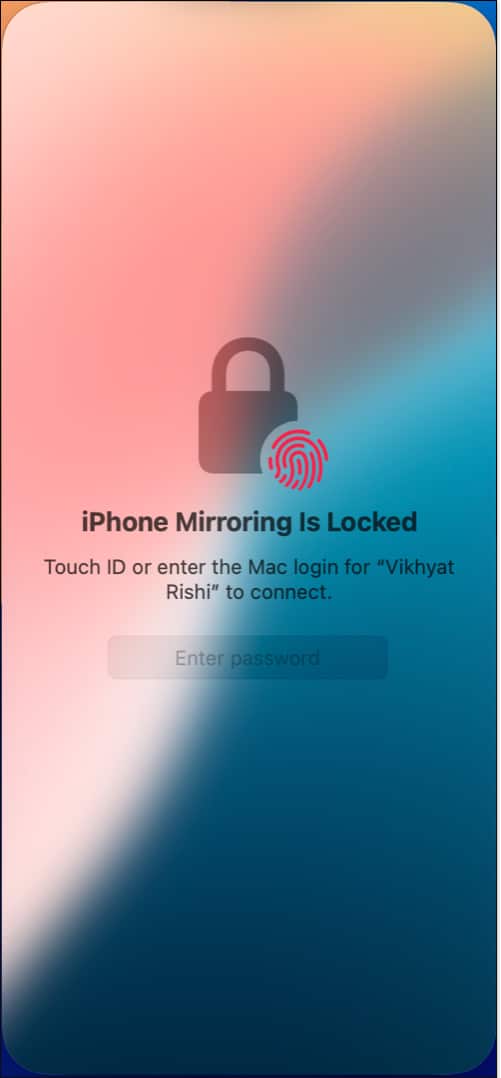
- Sekarang, pilih sama ada anda ingin mengesahkan secara manual setiap kali anda melancarkan apl Pencerminan iPhone atau secara automatik sebaik sahaja apl itu dilancarkan.
- Seterusnya, masukkan kata laluan Mac anda dan tekan OK untuk mengesahkan diri anda.
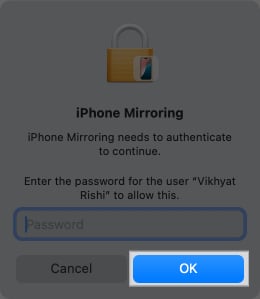
- Setelah selesai, paparan iPhone anda akan muncul pada Mac anda.
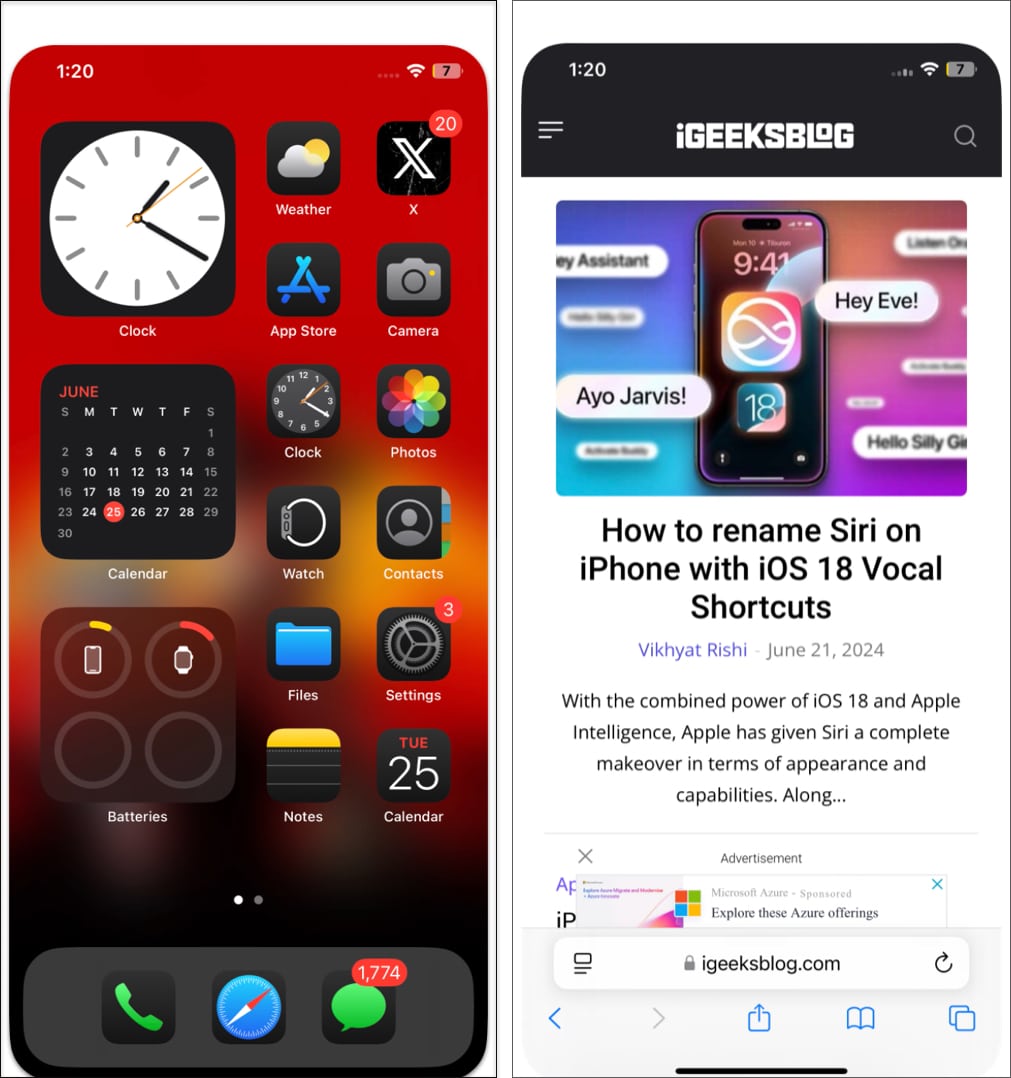
Cara menggunakan iPhone Mirroring dalam iOS 18 dan macOS Sequoia
Memandangkan anda telah berjaya mendayakan iPhone Mirroring pada Mac dan iPhone anda, anda boleh menggunakan pad jejak Mac anda untuk menavigasi iPhone anda. Klik pada pad jejak untuk meniru ketukan pada iPhone anda untuk memilih item pada skrin atau membuka aplikasi. Begini cara anda boleh mengawal iPhone anda daripada Mac anda melalui iPhone Mirroring.
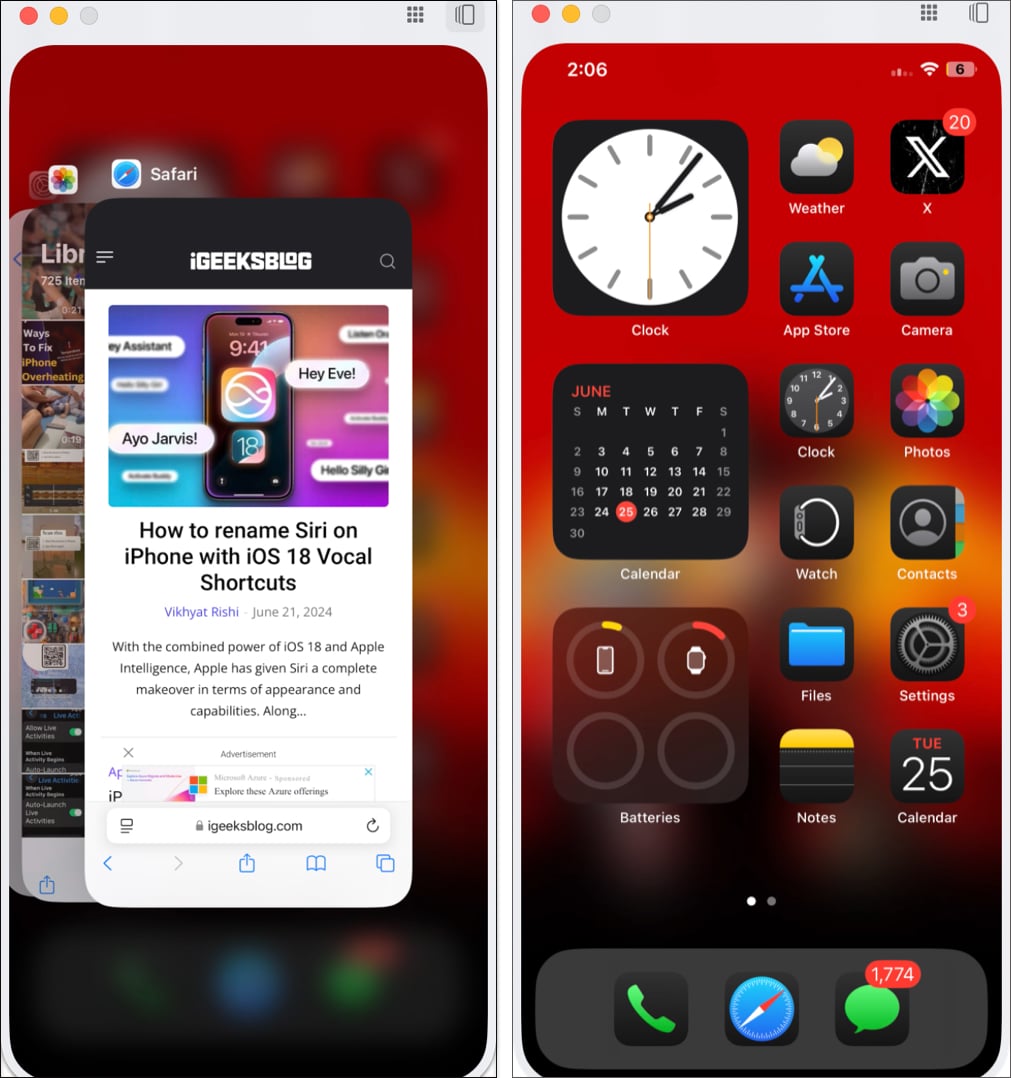
- Leret ke kiri atau kanan pada pad jejak Mac anda untuk bergerak merentasi berbilang Skrin Utama pada iPhone anda.
- Hanya klik pada mana-mana apl untuk membukanya, gunakan pad jejak untuk menavigasi merentasi apl dan gunakan papan kekunci Mac untuk sebarang tugas menghantar mesej.
- Apabila anda ingin kembali ke Skrin Utama, klik bar navigasi di bahagian bawah atau tuding penuding ke penjuru kanan sebelah atas tetingkap dan klik butang Apl yang muncul. Sebagai alternatif, anda boleh menggunakan pintasan papan kekunci “Perintah (⌘) + 1” untuk melakukan perkara yang sama.
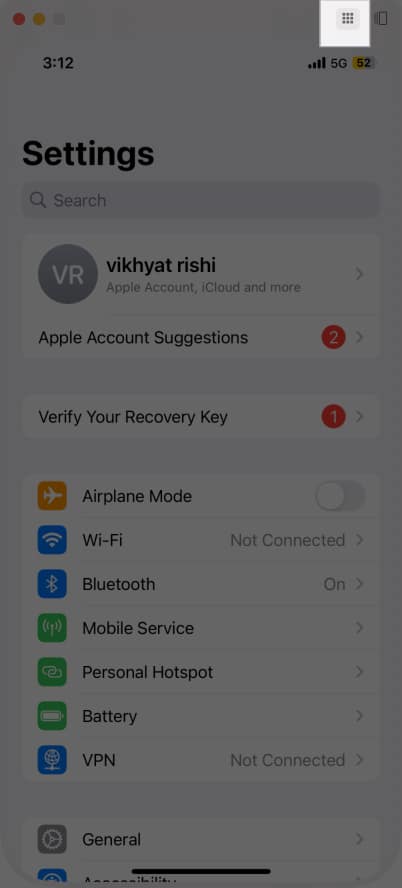
- Untuk mengakses Penukar Apl pada iPhone anda, gerakkan penuding ke penjuru kanan sebelah atas yang sama dan klik ikon Penukar Apl yang muncul. Sebagai alternatif, anda boleh menggunakan pintasan papan kekunci “Perintah (⌘) + 1” untuk melakukan perkara yang sama.
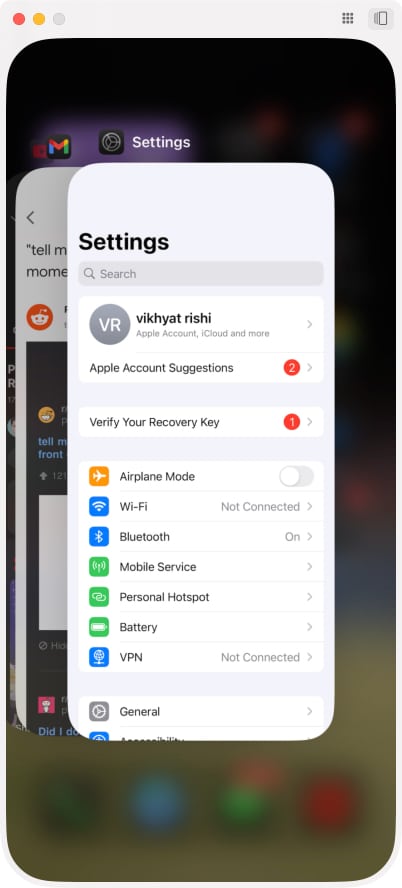
- Untuk menggunakan Carian Spotlight pada iPhone anda, cuma lakukan gerak isyarat leret ke bawah pada pad jejak Mac anda dan kemudian papan kekunci Mac untuk menaip carian anda. Sebagai alternatif, anda boleh menggunakan pintasan papan kekunci “Perintah (⌘) + 3” untuk mengakses Carian Spotlight.
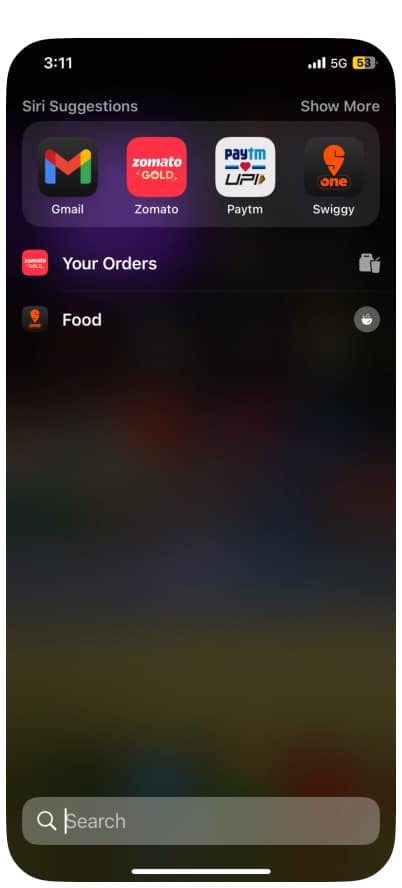
Semua pemberitahuan yang tiba pada iPhone anda semasa sesi Pencerminan iPhone aktif juga akan muncul dalam pusat pemberitahuan Mac anda. Walau bagaimanapun, untuk membantu anda membezakannya, pemberitahuan iPhone pada Mac muncul dengan ikon iPhone kecil di atasnya.
Di antara pelbagai tugas yang mungkin dengan iPhone Mirroring, anda juga boleh menonton video dalam apl yang membenarkannya, seperti YouTube. Mengklik butang skrin penuh pada YouTube menukar tetingkap Pencerminan iPhone daripada orientasi potret kepada landskap. Walau bagaimanapun, tetingkap Pencerminan iPhone secara automatik bertukar menjadi mod landskap dalam apl yang hanya melihat video landskap.
Bagaimana untuk menukar saiz tetingkap iPhone Mirroring
Jika anda tidak memilih saiz tetingkap iPhone Mirroring lalai, Apple membenarkan anda memilih antara tiga saiz tetingkap yang tersedia: Saiz Sebenar, Lebih Besar dan Lebih Kecil.
Begini cara anda boleh menukar saiz tetingkap iPhone Mirroring:
- Dengan iPhone Mirroring berjalan, klik pada Lihat di bar menu atas.
- Seterusnya, pilih salah satu daripada tiga pilihan tetingkap saiz yang tersedia: Lebih Besar, Saiz Sebenar dan Lebih Kecil.
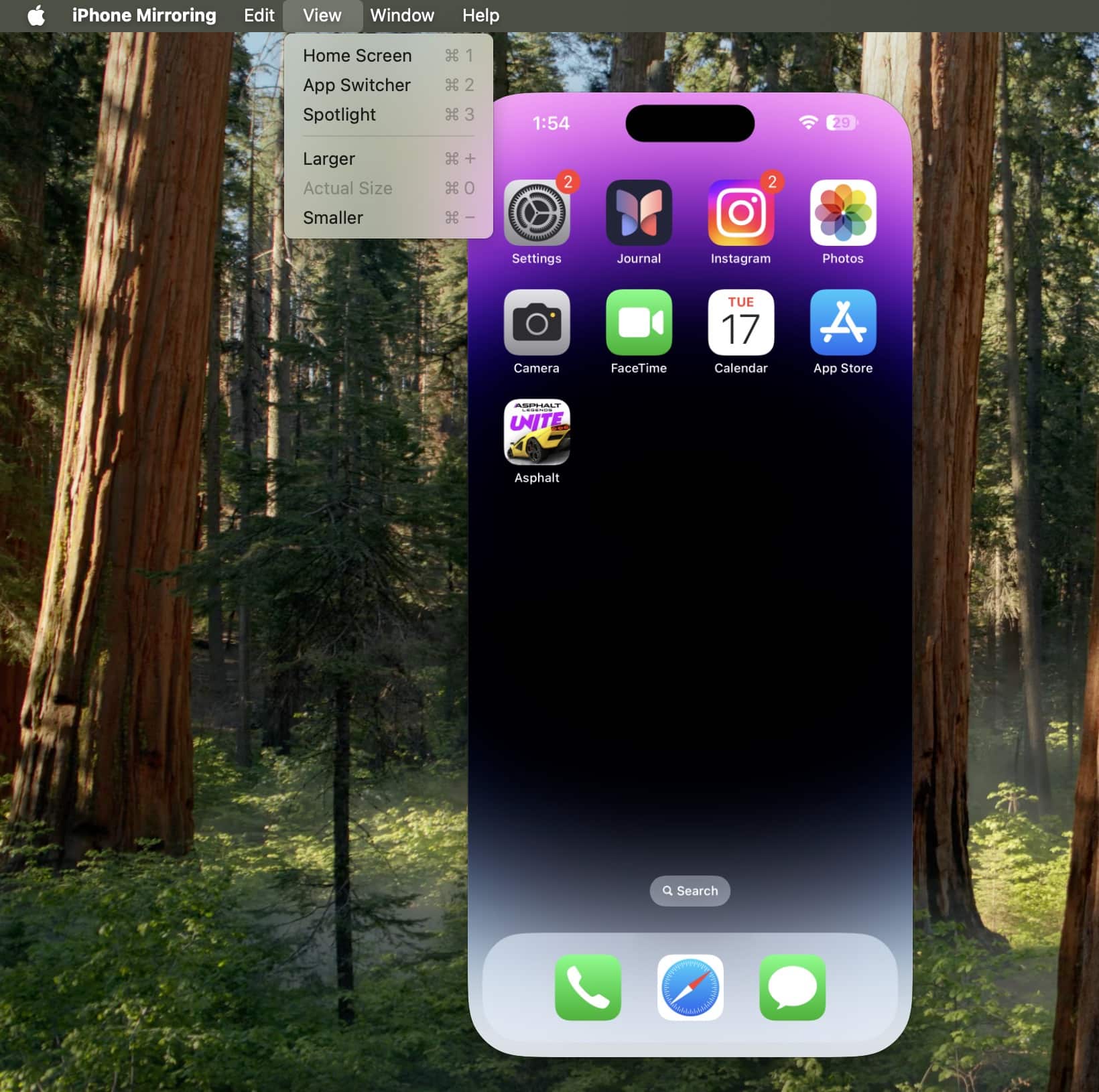
Bagaimana untuk menghentikan Pencerminan iPhone pada iPhone dan Mac
Sebaik sahaja anda membuka kunci iPhone anda, iPhone Mirroring berhenti secara automatik dan hanya boleh dimulakan semula sebaik sahaja anda mengunci iPhone anda dan klik butang Cuba Lagi.
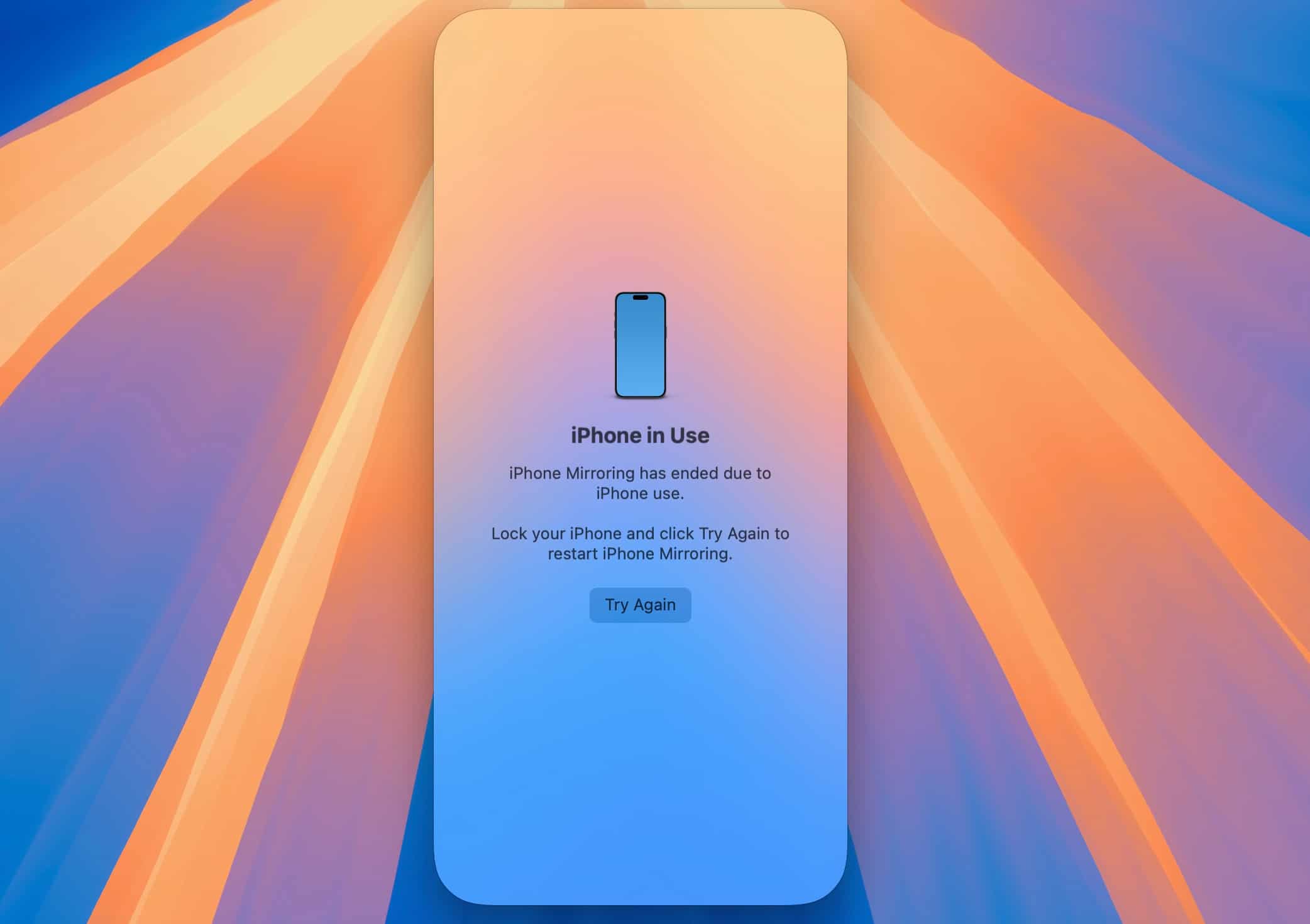
Walau bagaimanapun, untuk keluar sepenuhnya dari Pencerminan iPhone pada iPhone dan Mac, tuding penunjuk di penjuru kiri sebelah atas tetingkap dan klik butang Tutup merah yang muncul.
Cara menukar kepada iPhone atau Mac lain untuk Pencerminan iPhone
Jika anda memiliki lebih daripada satu iPhone dan dilog masuk dengan Apple ID yang sama pada kedua-duanya, anda boleh memilih iPhone yang diingini dengan mudah untuk iPhone Mirroring. Begini caranya:
- Buka Tetapan pada Mac anda dan klik pada Desktop & Dok di sebelah kiri.
- Sekarang, beralih ke bahagian Widget, klik kotak Drop-Down di sebelah iPhone, kemudian pilih iPhone yang dikehendaki.
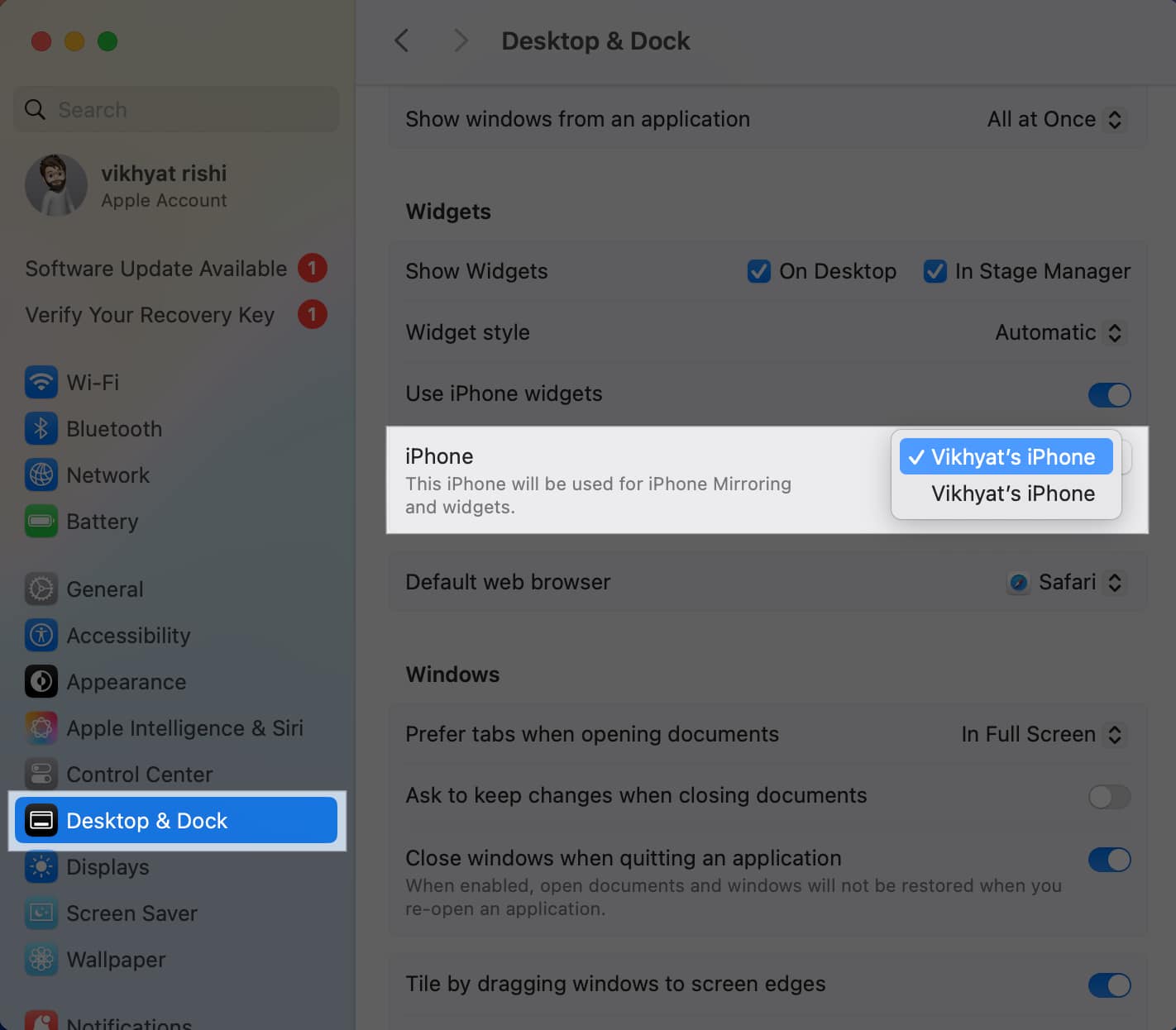
Begitu juga, anda boleh pergi ke tetapan iPhone untuk memilih Mac berbeza yang ditandatangani dengan ID Apple yang sama yang anda mahu cerminkan iPhone anda. Begini caranya
- Buka apl Tetapan pada iPhone anda dan pergi ke Umum.
- Di sini, ketik pada AirPlay & Kesinambungan.
- Seterusnya, ketik pada iPhone Mirroring dan pilih Mac yang dikehendaki.
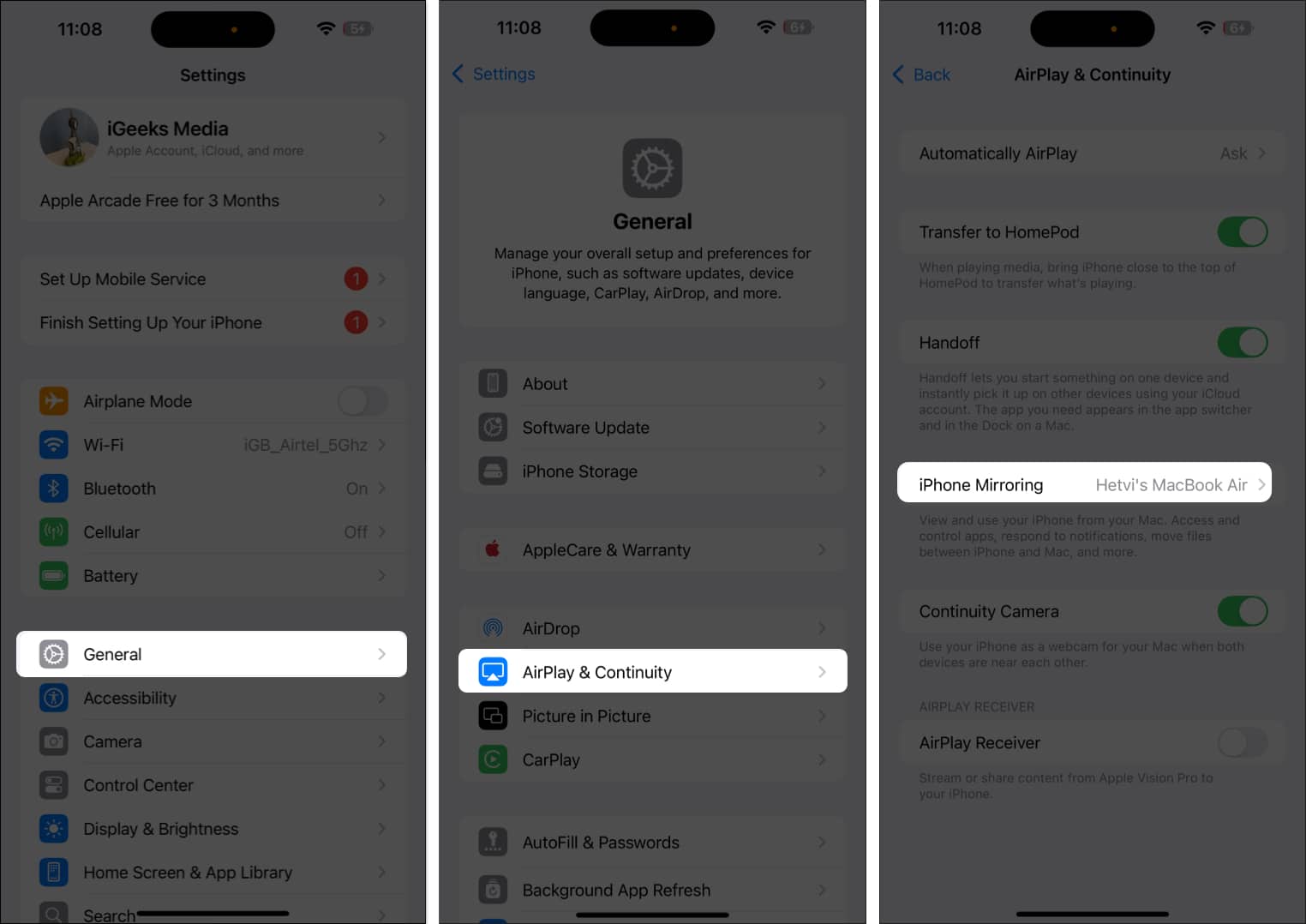
Bagaimana untuk mengalih keluar Mac daripada senarai Mirroring iPhone
Walaupun ciri pencerminan iPhone baharu dalam macOS Sequoia dan iOS 18 ini adalah rahmat untuk mereka yang berbilang tugas, ia boleh menjejaskan privasi anda jika seseorang (keluarga atau rakan) lain mendapatkan Mac anda. Dalam kes itu, anda boleh memadamkan Mac anda daripada senarai peranti yang dibenarkan untuk mencerminkan iPhone anda. Begini caranya:
- Buka apl Tetapan pada iPhone anda.
- Pergi ke Umum → AirPlay & Kesinambungan.
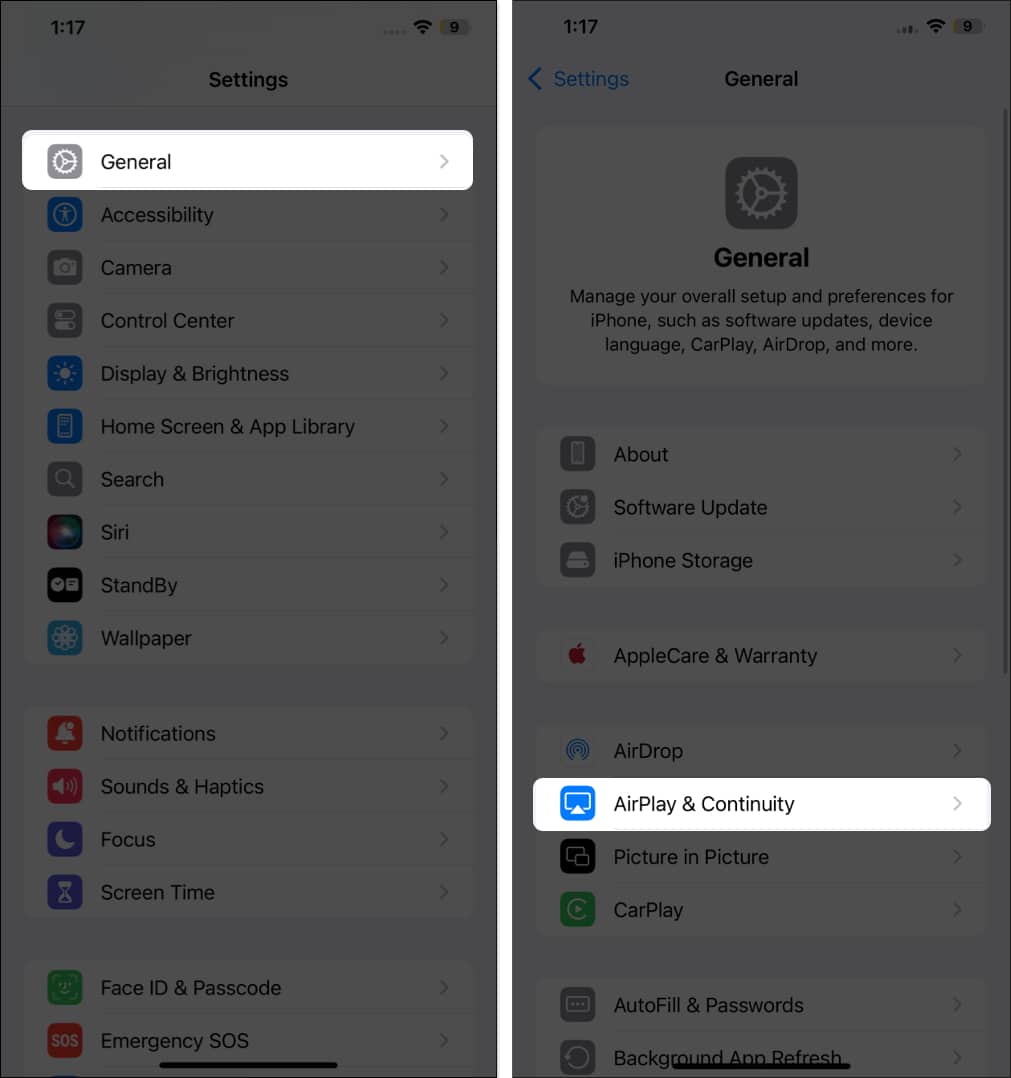
- Seterusnya, ketik pada iPhone Mirroring.
- Leret ke kiri pada Mac yang ingin anda alih keluar, kemudian ketik Padam.
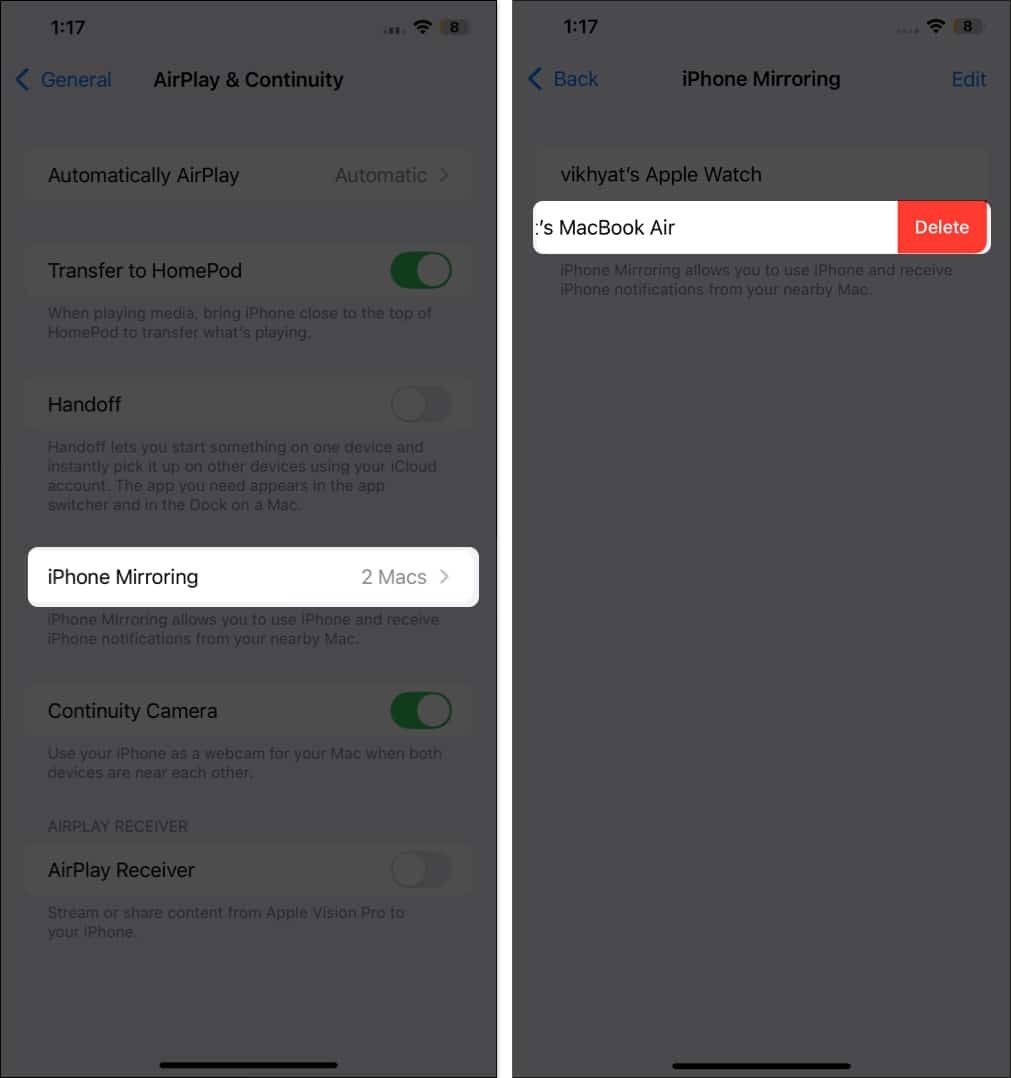
Video: Cara menggunakan iPhone Mirroring dalam macOS Sequoia
Mengapa pencerminan skrin tidak berfungsi dari iPhone ke Mac?
Mungkin terdapat pelbagai sebab pencerminan iPhone mungkin tidak berfungsi pada Mac anda. Anda mungkin kehilangan salah satu prasyarat yang kami nyatakan pada mulanya, atau Mac anda tidak menyokong ciri ini sama sekali, kerana sokongan iPhone Mirroring terhad kepada Apple Silicon Mac dan Intel Mac yang menjalankan macOS Sequoia, dengan yang kedua memerlukan cip T2 Security . Semak senarai prasyarat untuk memastikan anda dilindungi dari semua aspek, dan kemudian cuba lagi. Anda juga boleh menyemak panduan terperinci kami tentang cara membetulkan iPhone Mirroring isu tidak berfungsi.
Ekosistem Apple dilancarkan…
Penambahan aplikasi pencerminan iPhone pada Mac merupakan satu lagi bukti komitmen Apple untuk mencipta pengalaman pengguna yang padu dan bersepadu merentas peranti. Apl ini boleh membantu meningkatkan produktiviti dan menjadikan tugas harian lebih mudah.
Ya, ia tidak sempurna sekarang, dan beberapa perkara perlu diperbaiki. Sebagai contoh, anda tidak boleh mengakses Pusat Pemberitahuan dan Kawalan dalam Pencerminan iPhone pada masa penulisan. Walau bagaimanapun, saya percaya Apple akan membetulkan isu ini dengan kemas kini selanjutnya
Apakah pendapat anda tentang aplikasi iPhone Mirroring? Kongsi dengan saya dalam komen.
Baca Juga:
- Cara menggunakan Penjejakan Mata iOS 18 untuk mengawal iPhone anda
- Bagaimana untuk menamakan semula Siri pada iPhone dengan Pintasan Vokal iOS 18
- Bagaimana untuk menyesuaikan Skrin Kunci iOS 18
