
- Apl Nota pada iPhone, iPad dan Mac membolehkan pengguna membuat dan mengubah suai jadual untuk membantu mereka mengatur perkara dengan lebih baik.
- Untuk membuat dan menggunakan jadual dalam apl Nota, buka nota > Pilih ikon jadual pada bar alat.
- Versi Mac apl Notes menawarkan beberapa ciri tambahan yang tidak ditemui pada iPhone atau iPad.
Daripada membuat senarai barangan runcit kepada sumbang saran idea kreatif, apl Nota asli Apple boleh membantu dalam beberapa situasi. Walau bagaimanapun, adakah anda tahu bahawa anda juga boleh membuat jadual dalam apl Nota untuk mengatur perkara yang telah anda tulis?
Berikut ialah panduan langkah demi langkah yang menerangkan cara membuat, menggunakan dan mengubah suai jadual dalam apl Nota pada iPhone, iPad dan Mac anda.
- Bagaimana untuk menambah jadual dalam aplikasi Nota
- Cara menambah lajur atau baris pada jadual dalam apl Nota
- Susun semula baris atau lajur jadual dalam apl Nota
- Cara memadamkan baris atau lajur daripada jadual dalam apl Nota
- Format teks di dalam sel jadual dalam apl Nota
- Bagaimana untuk menukar teks ke dalam jadual dalam aplikasi Nota
- Bagaimana untuk menukar jadual kepada teks dalam aplikasi Nota
- Cara memilih berbilang sel di dalam jadual dalam apl Nota
- Cara memotong, menyalin dan menampal baris atau lajur jadual dalam apl Nota
- Cara berkongsi jadual yang dibuat dalam apl Nota
- Bagaimana untuk memadamkan jadual dalam aplikasi Nota
Bagaimana untuk menambah jadual dalam aplikasi Nota
Untuk iPhone dan iPad
- Lancarkan apl Nota → Buka nota sedia ada atau ketik butang Buat Nota untuk mencipta nota baharu.
- Pilih butang jadual.

Untuk Mac
- Buka apl Nota → Pilih nota sedia ada atau klik butang Buat nota untuk memulakan nota baharu.
- Klik butang jadual dari bar alat.

Cara menambah lajur atau baris pada jadual dalam apl Nota
Untuk iPhone dan iPad
- Lancarkan apl Nota → Buka nota sedia ada dengan jadual atau buat nota baharu.
- Ketik sel dalam jadual untuk mengeditnya.
-
Untuk menambah lajur baharu: Ketik ikon tiga titik di atas lajur → Tambah lajur.
-
Untuk menambah baris baharu: Ketik ikon tiga titik di sebelah baris → Tambah baris.
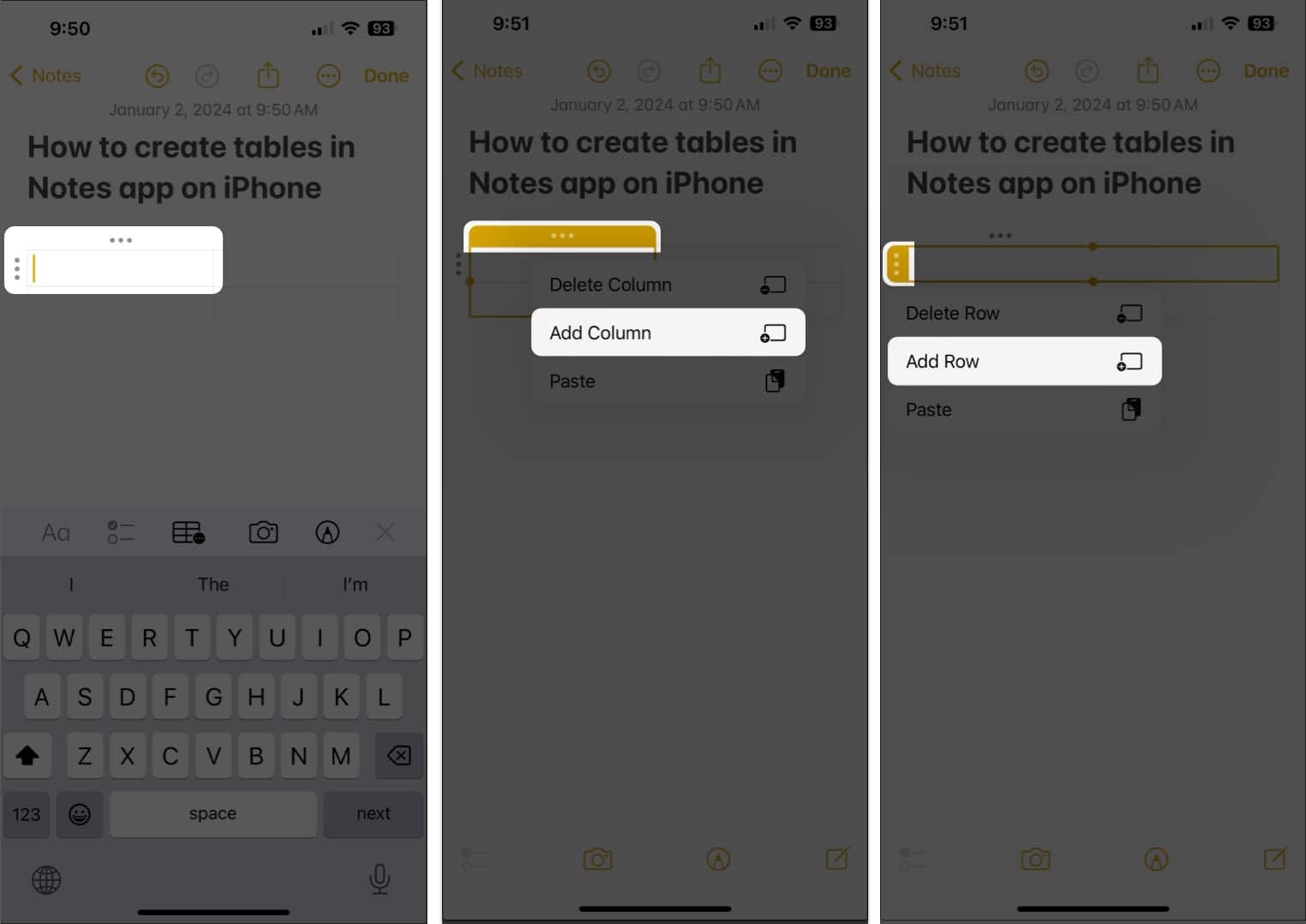
-
Untuk Mac
- Pergi ke apl Nota → Buka nota sedia ada dengan jadual atau buat nota baharu.
- Klik sel dalam jadual yang ingin anda edit.

-
Untuk menambah lajur: Klik ikon tiga titik di atas lajur → Tekan menu lungsur → Pilih Tambah lajur sebelum/selepas.

-
Untuk menambah baris baharu: Klik ikon tiga titik di sebelah baris → Pilih menu lungsur turun → Pilih Tambah baris di bawah/atas.

-
Susun semula baris atau lajur jadual dalam apl Nota
Untuk iPhone dan iPad
- Ketik sel dalam lajur atau baris untuk menyusunnya semula.
- Ketik ikon tiga titik yang terletak di atas lajur atau di sebelah baris.
Sekarang, lajur atau baris yang sepadan akan bertukar menjadi kuning. - Seret dan lepas lajur atau baris di mana-mana sahaja anda mahu dalam jadual.
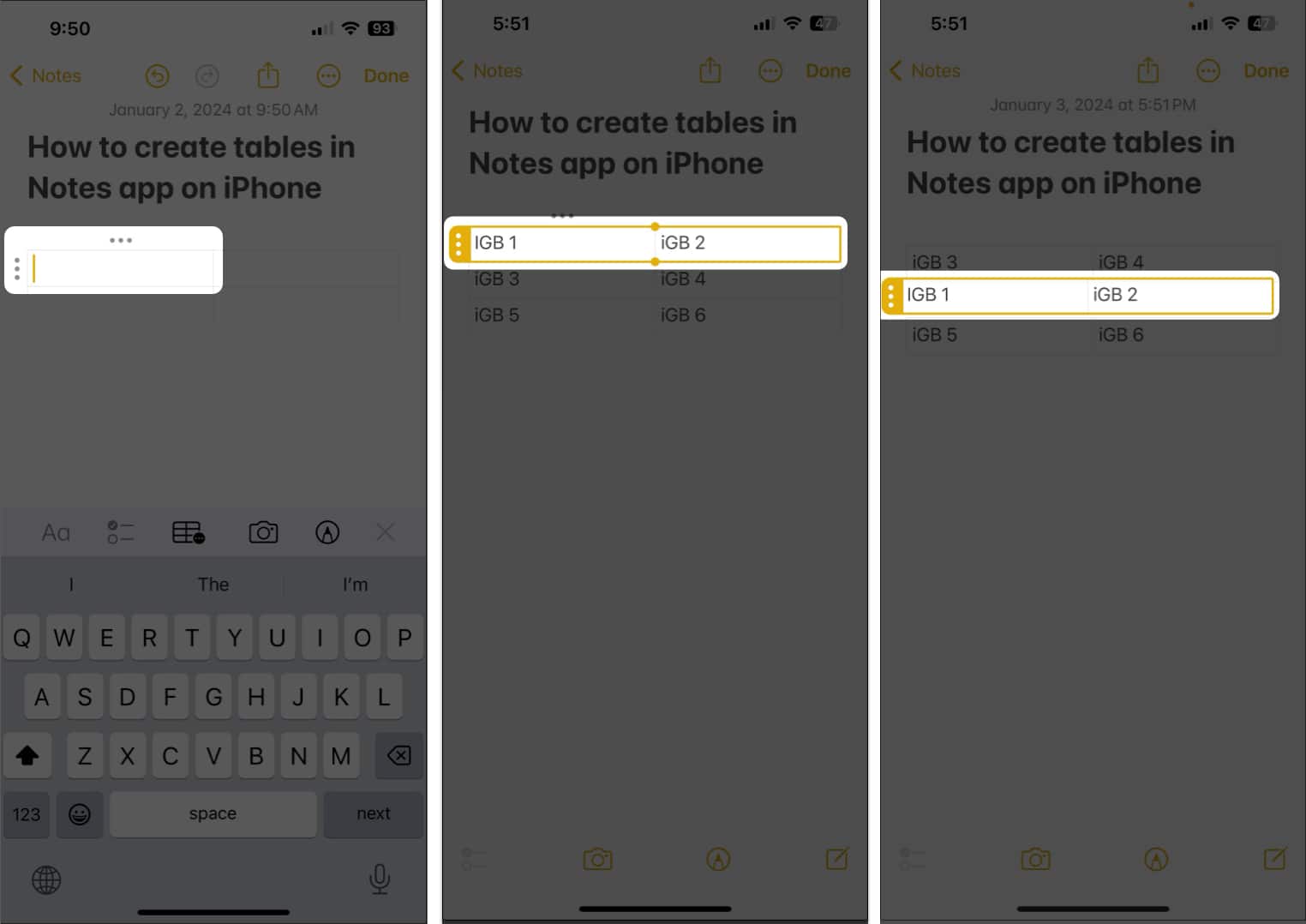
Untuk Mac
- Klik sel dalam lajur atau baris yang anda mahu susun semula.
- Klik ikon tiga titik yang terletak di atas lajur atau di sebelah baris.
Sebaik sahaja anda melakukan ini, sel atau baris yang sepadan akan bertukar menjadi kuning.
- Klik dan seret lajur atau baris di mana sahaja anda mahu menyusunnya semula.
Cara memadamkan baris atau lajur daripada jadual dalam apl Nota
Untuk iPhone dan iPad
- Ketik sel dalam baris atau lajur yang ingin anda padamkan.
-
Untuk memadam lajur daripada jadual: Ketik ikon tiga titik di atas lajur → Pilih Padam lajur.
-
Untuk memadamkan baris daripada jadual: Ketik ikon tiga titik di sebelah baris → Pilih Padam baris.
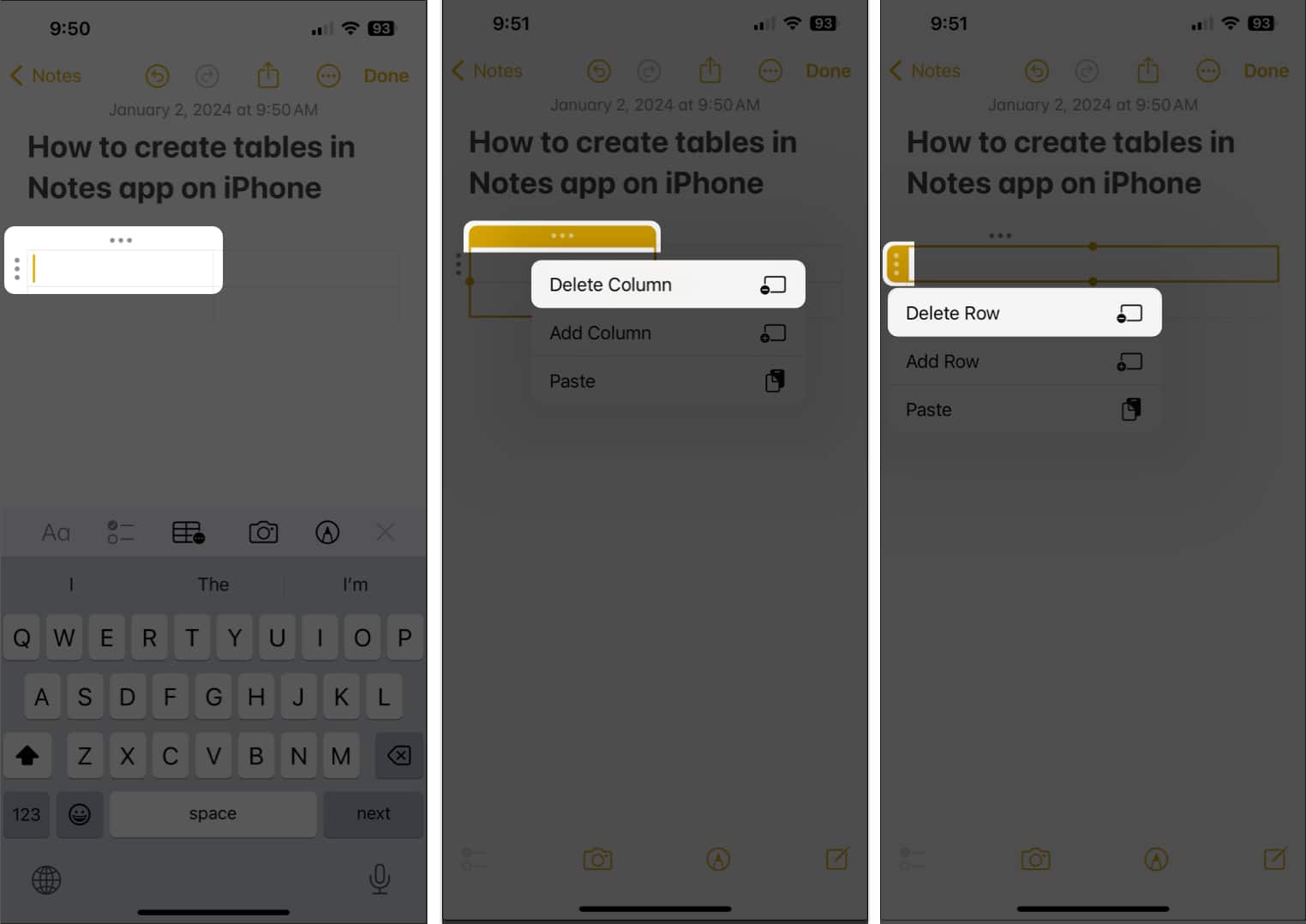
-
Untuk Mac
- Buka nota sedia ada dengan jadual → Klik sel baris atau lajur yang anda mahu padamkan.

-
Untuk memadamkan lajur: Klik ikon tiga titik di atas lajur → Pilih menu lungsur turun → Klik Padam lajur.

-
Untuk memadamkan baris: Klik ikon tiga titik di sebelah baris → Pilih menu lungsur turun → Pilih Padam baris.

-
Format teks di dalam sel jadual dalam apl Nota
Untuk iPhone dan iPad
- Ketik dua kali pada sel dengan teks di dalamnya untuk memilih teks.
-
Leret ke kanan ke kiri melalui menu → Ketik Format.
- Pilih tebal, italik, garis bawah atau pilihan Strikethrough.
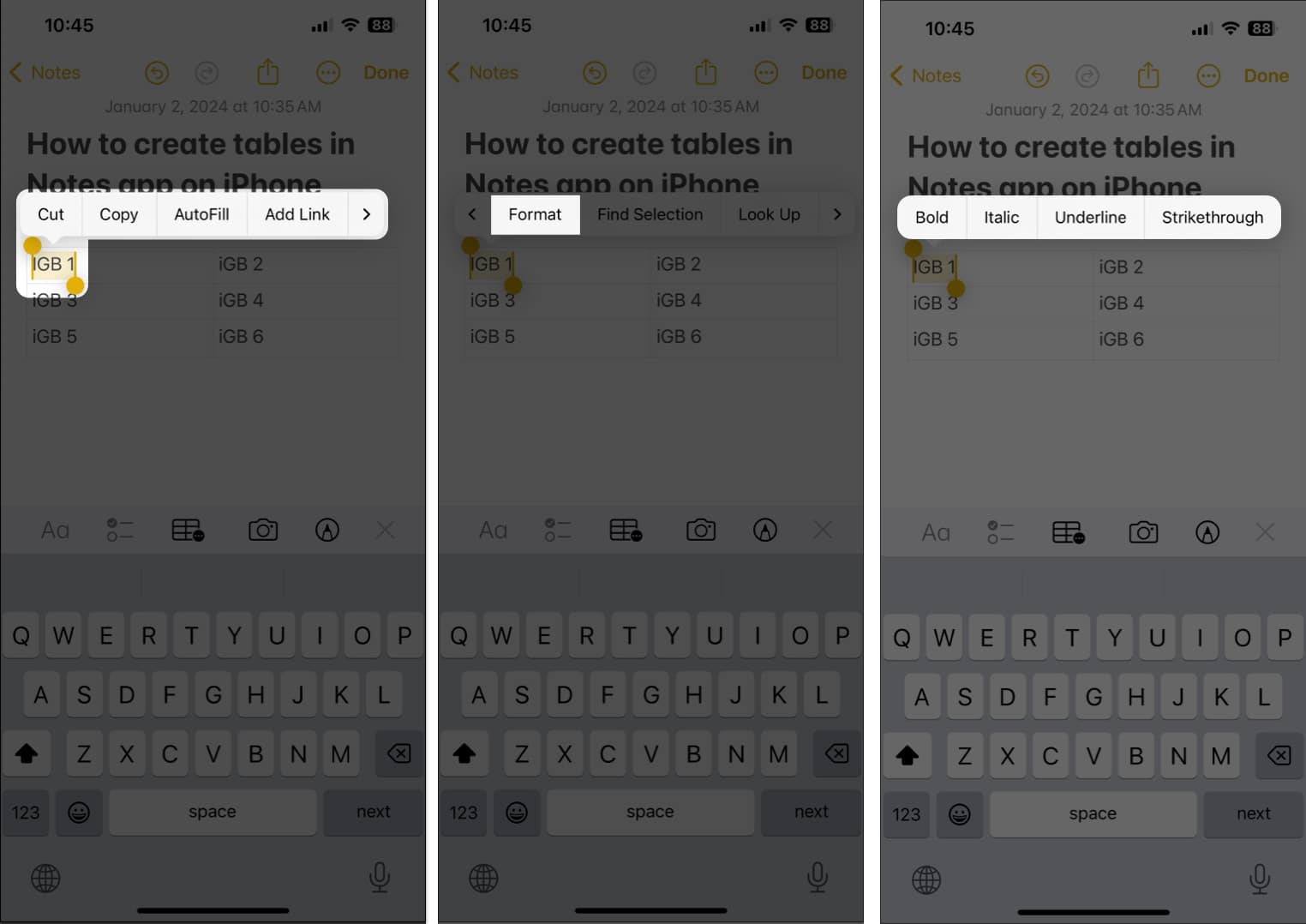
Untuk Mac
- Klik sel untuk meletakkan kursor di dalamnya → Kemudian, klik kanan sel.

- Klik Fon → Pilih mana-mana pilihan format.
Anda boleh menukar gaya fon dan menambah warna fon.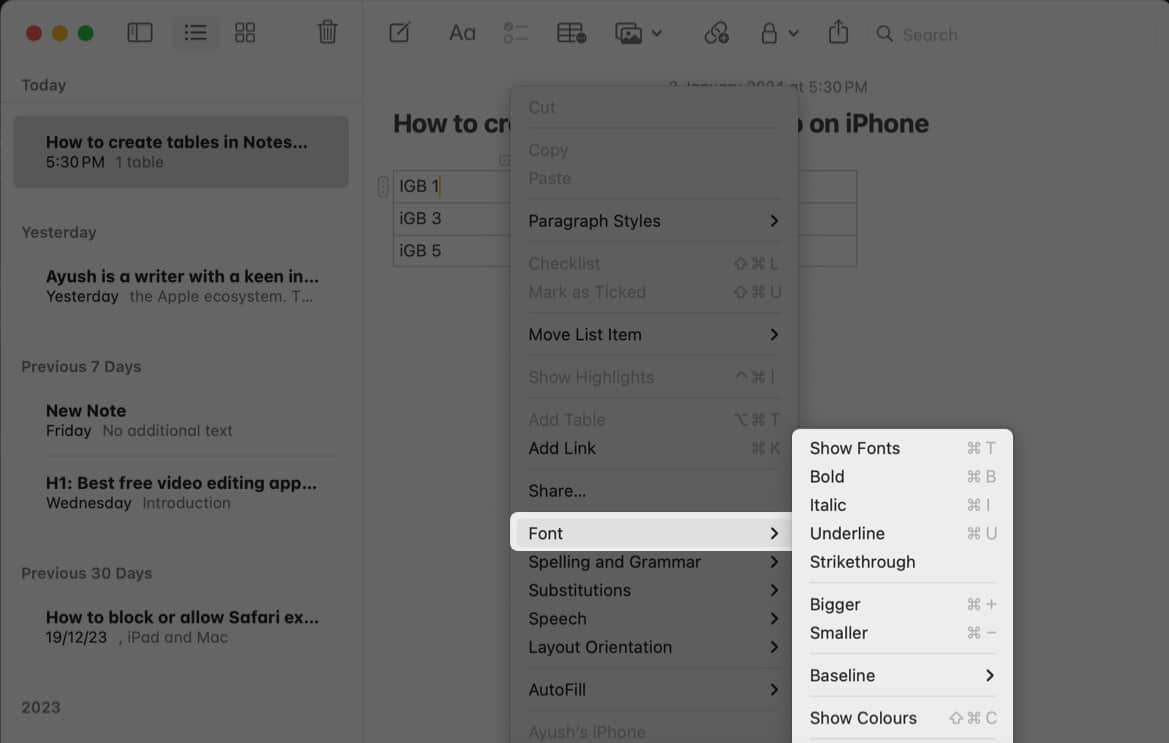
Bagaimana untuk menukar teks ke dalam jadual dalam aplikasi Nota
Untuk iPhone dan iPad
- Buka nota dengan teks → pilih teks yang anda mahu jadikan jadual.
- Ketik butang jadual.
Setiap ayat akan menjadi sel.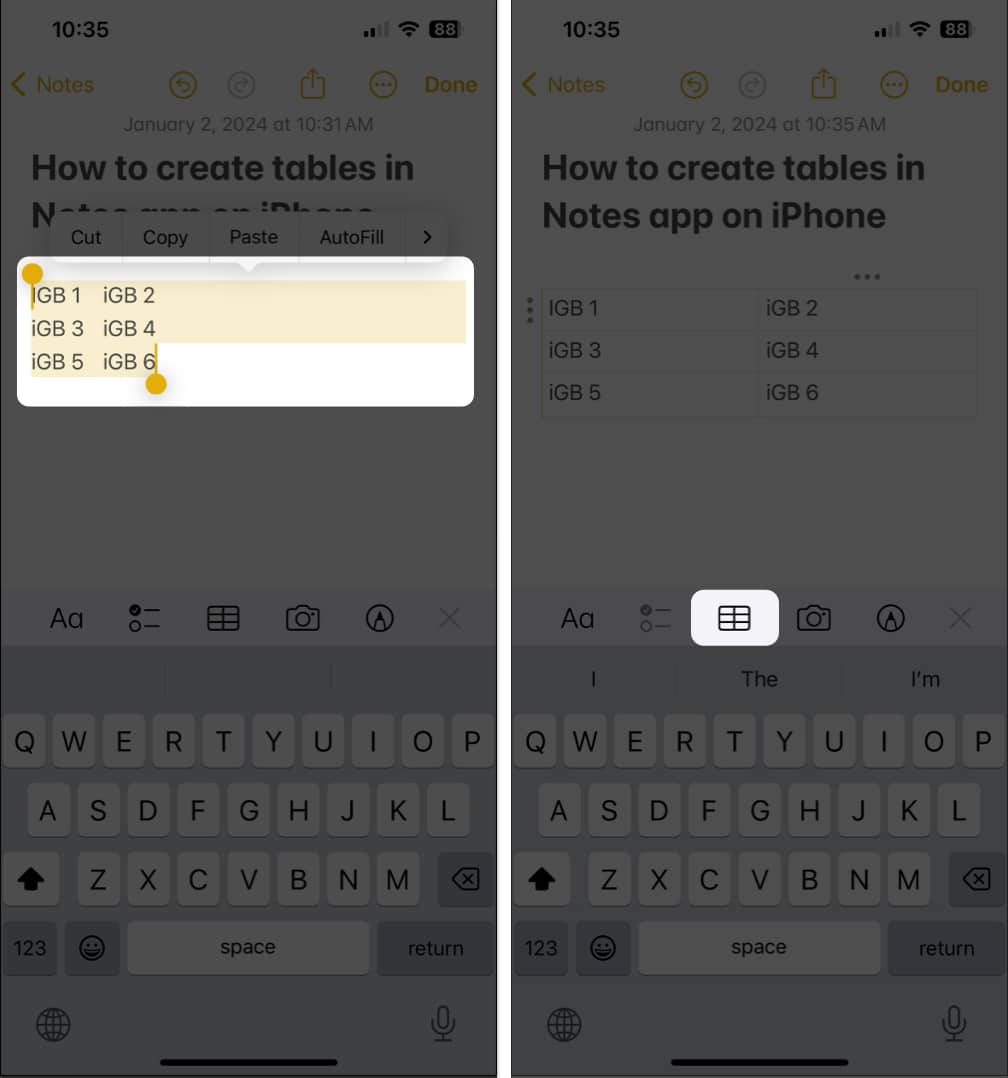
Untuk Mac
- Pilih teks yang anda mahu buat jadual daripadanya.
- Klik kanan teks → Pilih Tambah jadual.
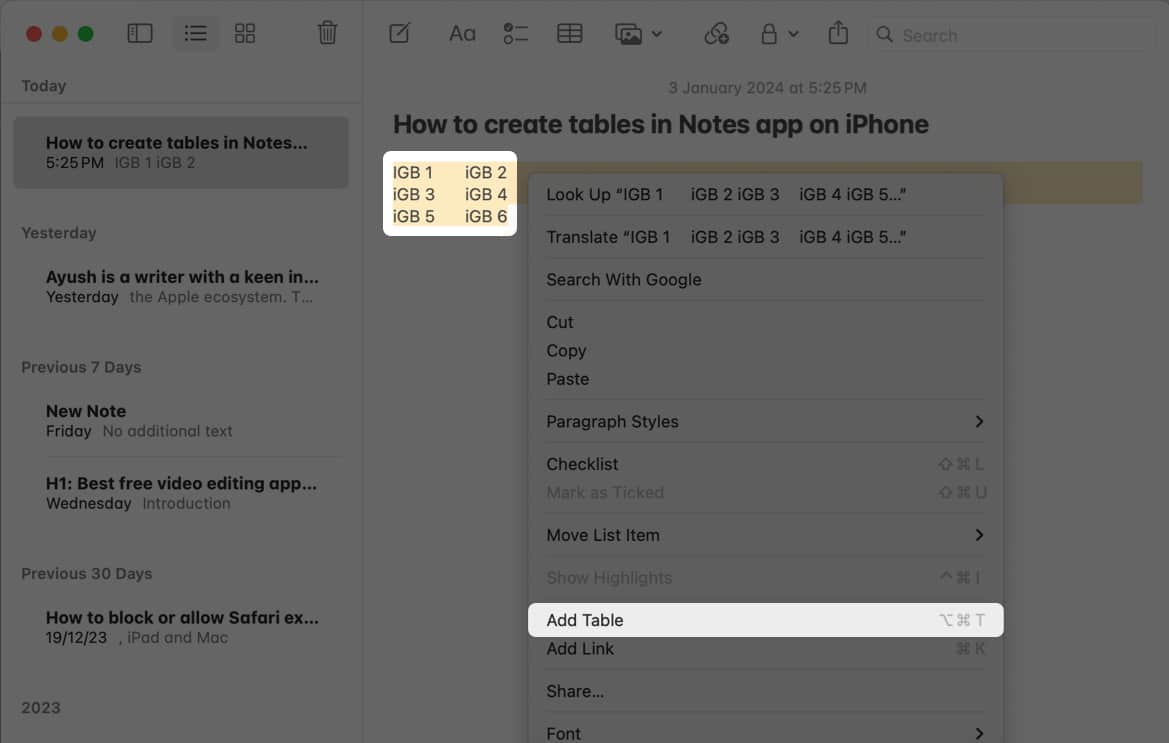
Bagaimana untuk menukar jadual kepada teks dalam aplikasi Nota
Untuk iPhone dan iPad
- Buka nota dengan jadual → Ketik mana-mana sel.
- Ketik menu jadual dalam bar alat → Pilih Tukar kepada teks.
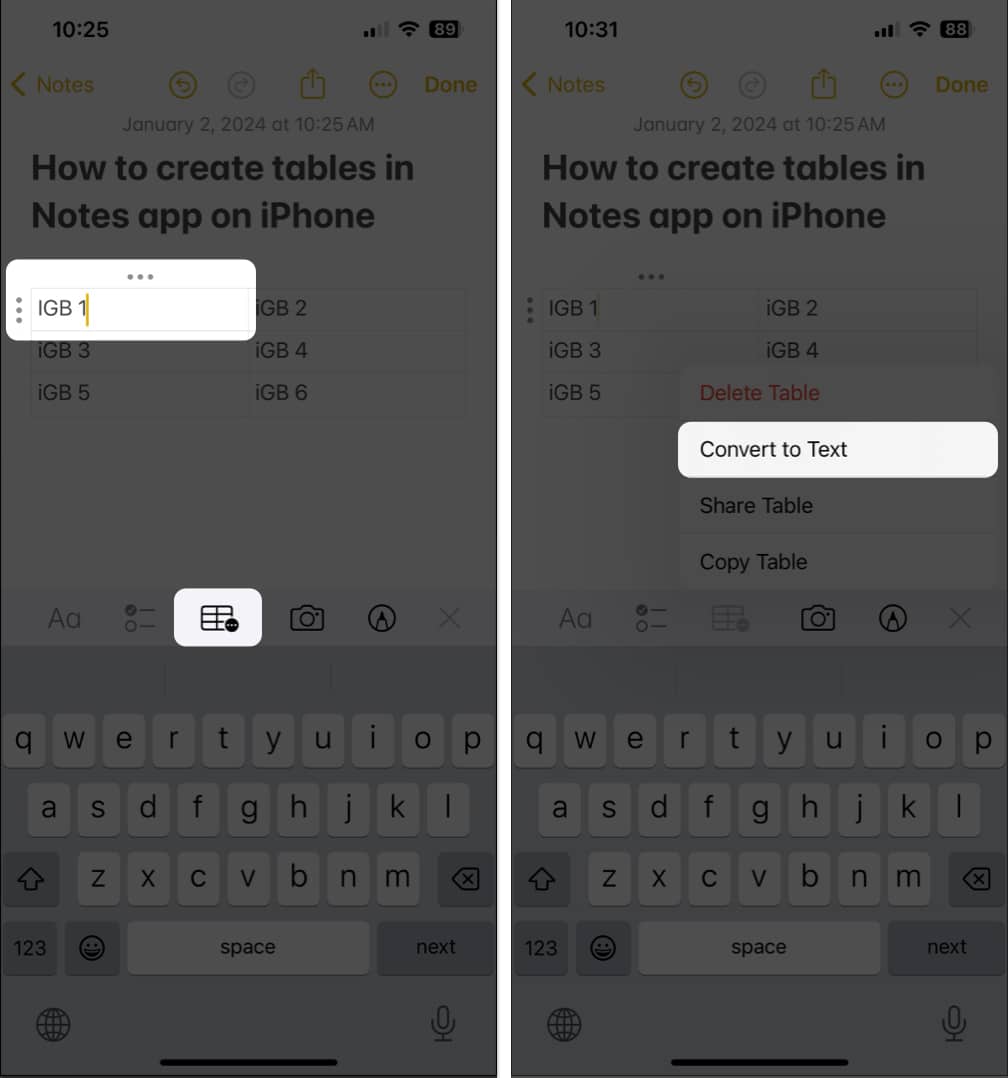
Untuk Mac
- Buka nota dengan jadual → Klik sel di dalam jadual.

- Klik butang jadual dalam bar alat → Pilih Tukar kepada teks.
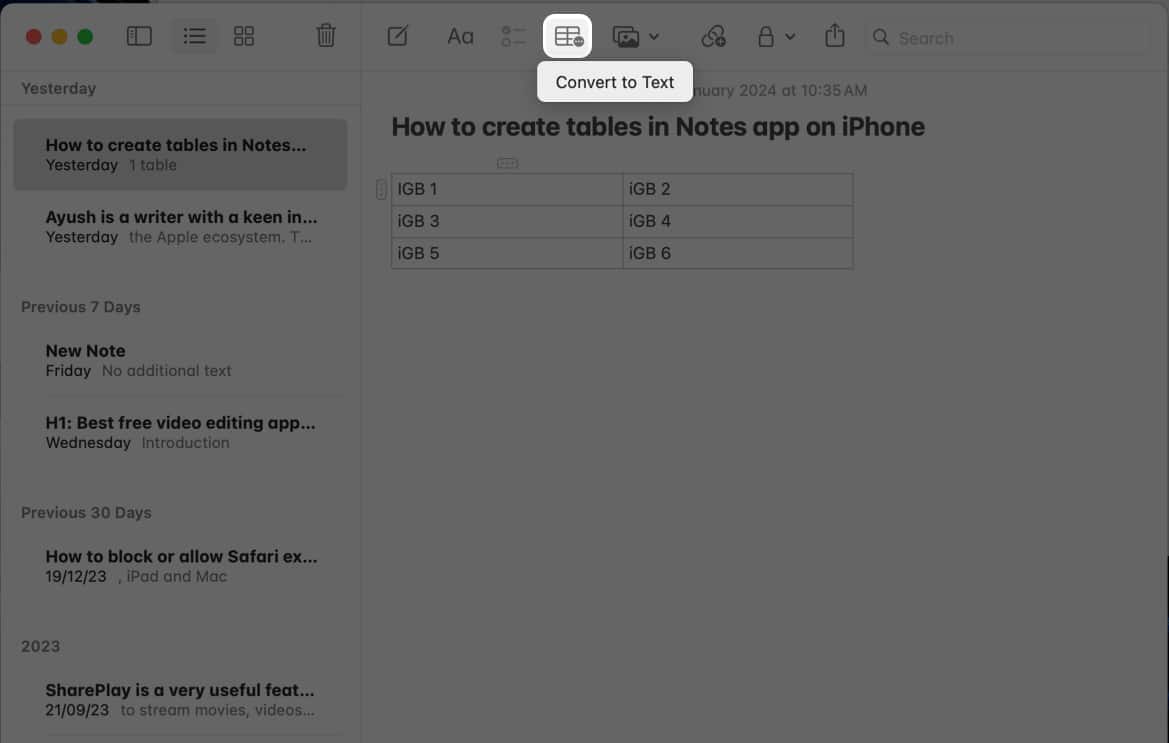
Cara memilih berbilang sel di dalam jadual dalam apl Nota
Untuk iPhone dan iPad
- Ketik sel yang anda mahu pilih → Ketik ikon tiga titik.
- Ketik titik kuning kecil dan seretnya untuk memilih baris dan lajur.
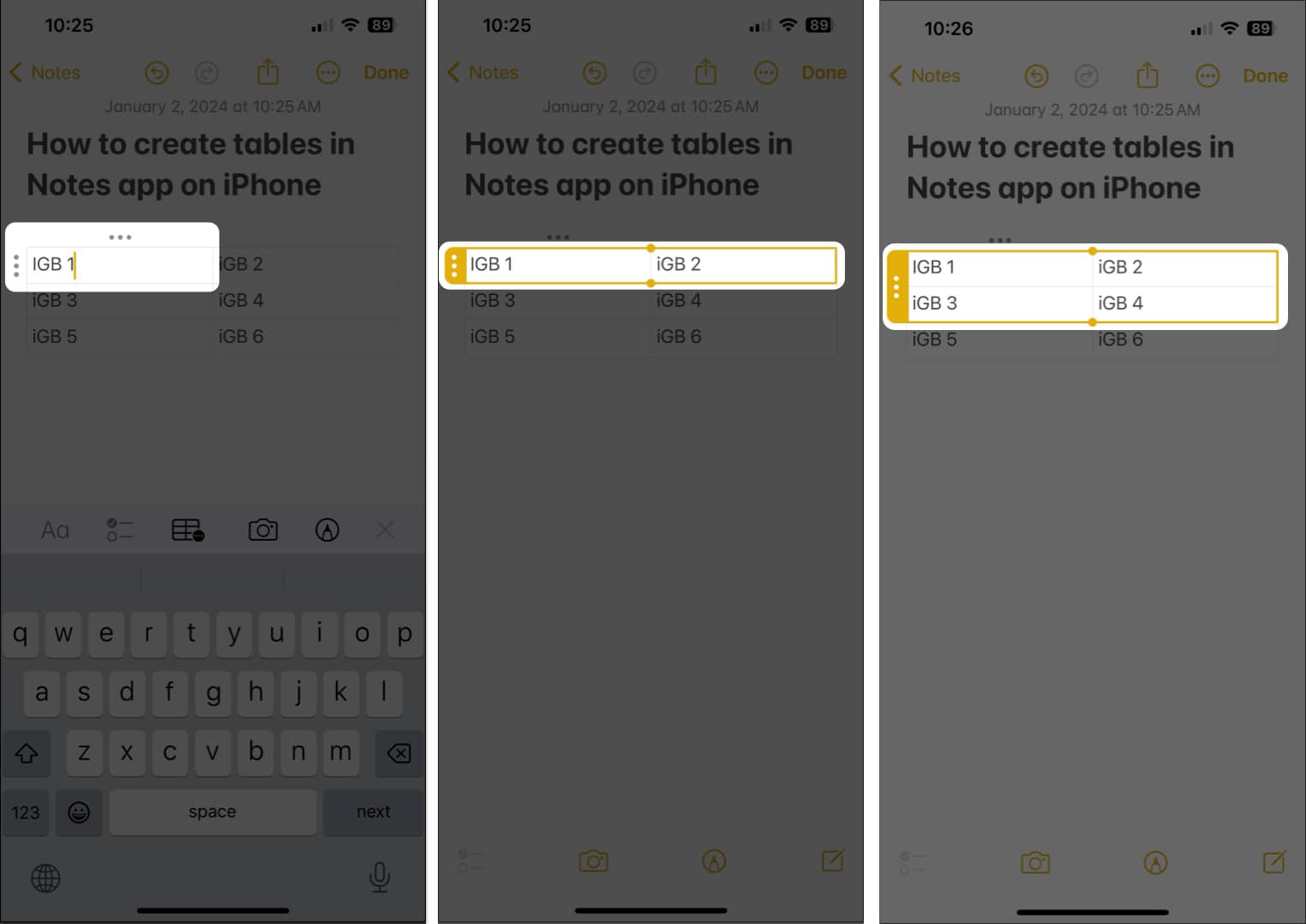
Untuk Mac
- Pergi ke nota sedia ada dengan jadual.
- Klik mana-mana sel yang anda mahu pilih → Pilih ikon tiga titik.

- Letakkan kursor anda pada titik kuning kecil dan seretnya untuk memilih sel.
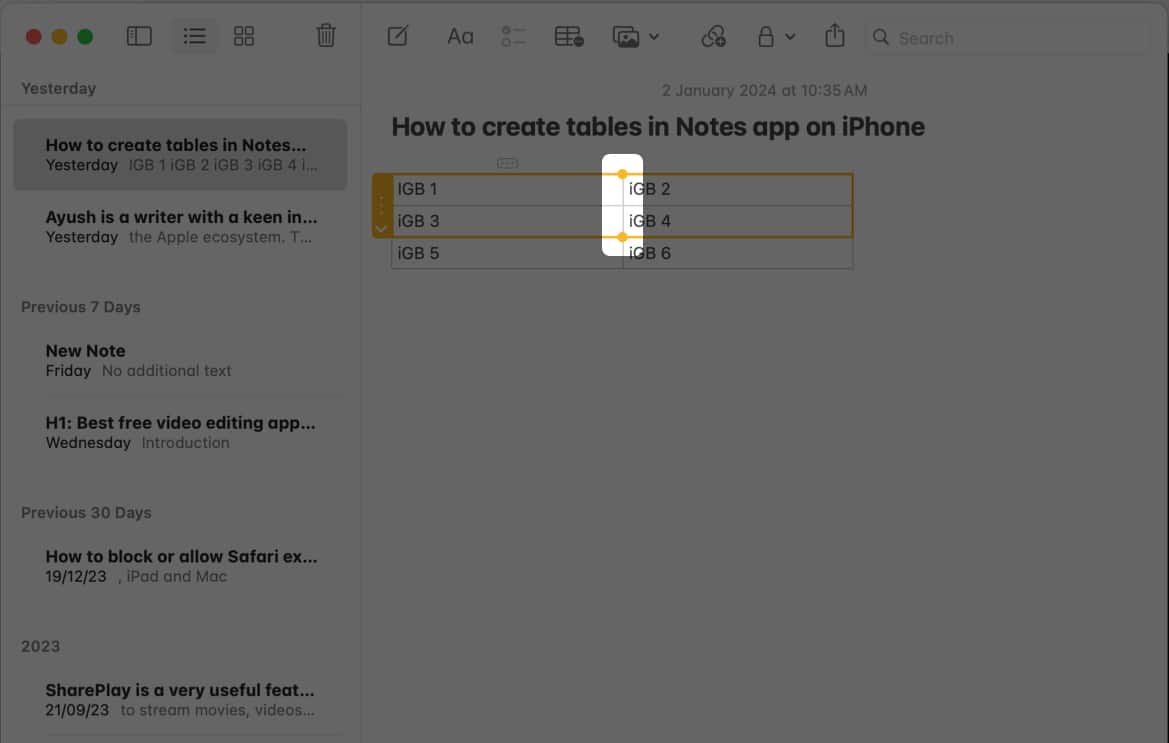
Cara memotong, menyalin dan menampal baris atau lajur jadual dalam apl Nota
Untuk iPhone dan iPad
- Akses nota dengan teks → Ketik sel daripada baris atau lajur yang ingin anda salin atau potong.
- Ketik dua kali ikon tiga titik di sebelah baris atau di atas lajur.
- Pilih Salin atau Potong → Ikuti langkah 1 hingga 4 sekali lagi dan ketik Tampal.
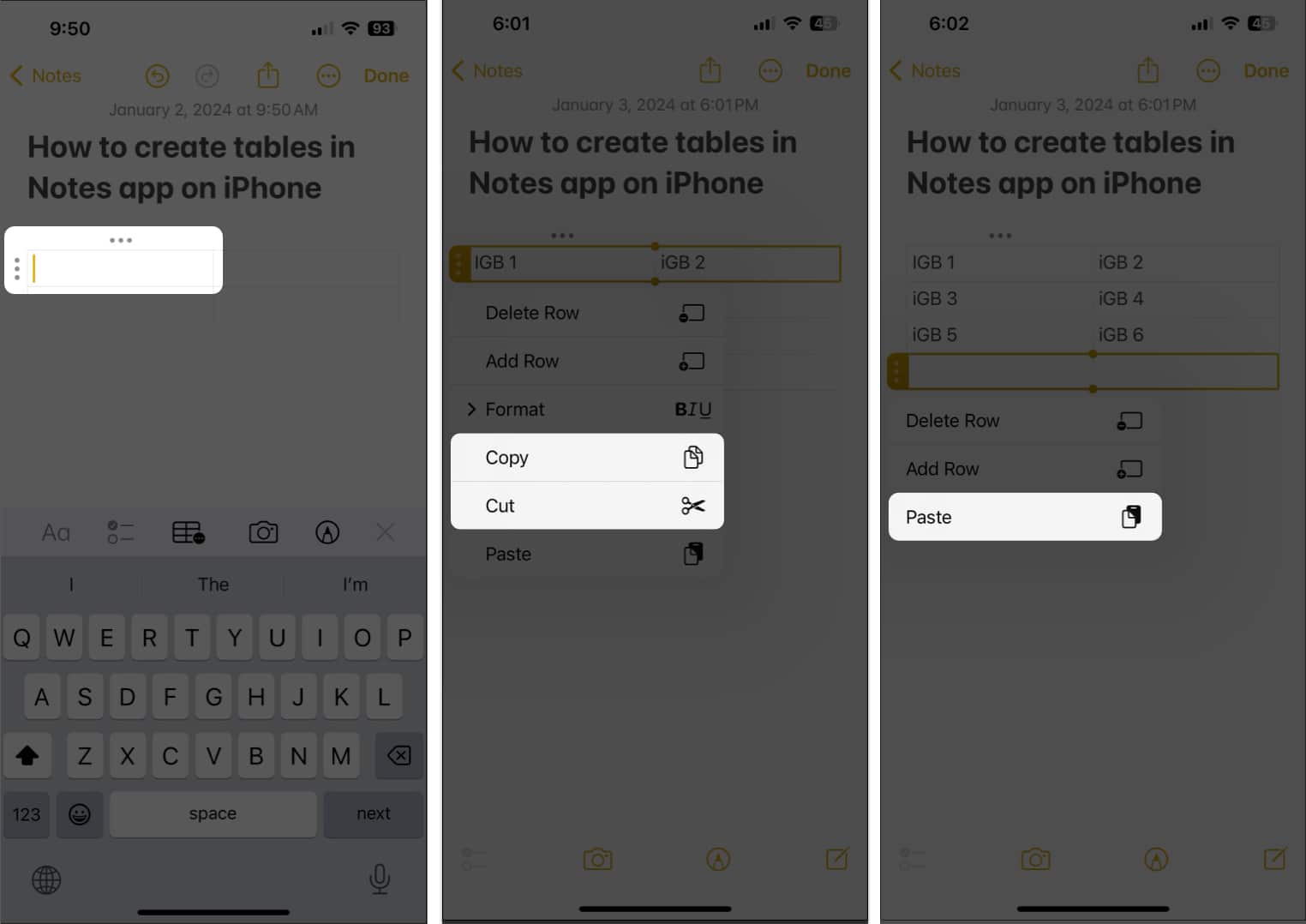
Petua: Untuk menyalin keseluruhan jadual, ketik mana-mana sel → Pilih ikon menu jadual → Ketik Salin Jadual. Sekarang ketik ruang kosong dalam nota → Ketik kursor → Pilih Tampal.
Untuk Mac
- Klik sel daripada baris atau lajur yang ingin anda salin/potong.
- Klik ikon tiga titik di sebelah baris atau di atas lajur untuk memilihnya.

- Tekan kekunci Command + C untuk menyalin atau tekan kekunci Command + X untuk memotong.
- Pilih mana-mana baris atau lajur kosong → Tekan kekunci Command + V untuk menampal.
Untuk iPhone dan iPad
- Akses nota dengan jadual → Ketik mana-mana sel → Pilih ikon menu jadual.
- Ketik Kongsi Jadual → Pilih cara anda mahu berkongsi jadual.
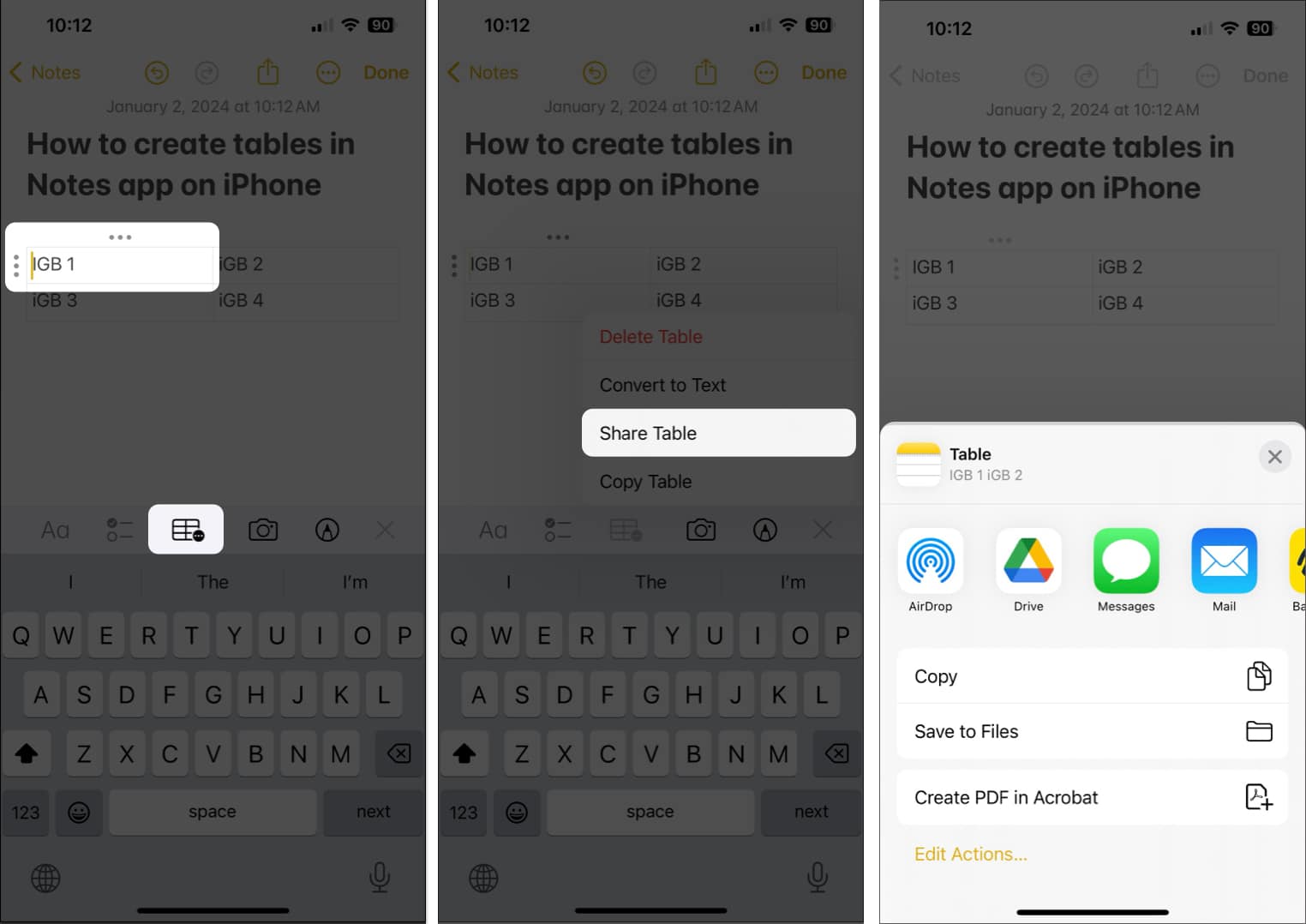
Untuk Mac
- Buka nota dengan jadual yang ingin anda kongsi.
- Klik ikon Kongsi di sebelah bar carian.
- Pilih cara anda mahu berkongsi nota.
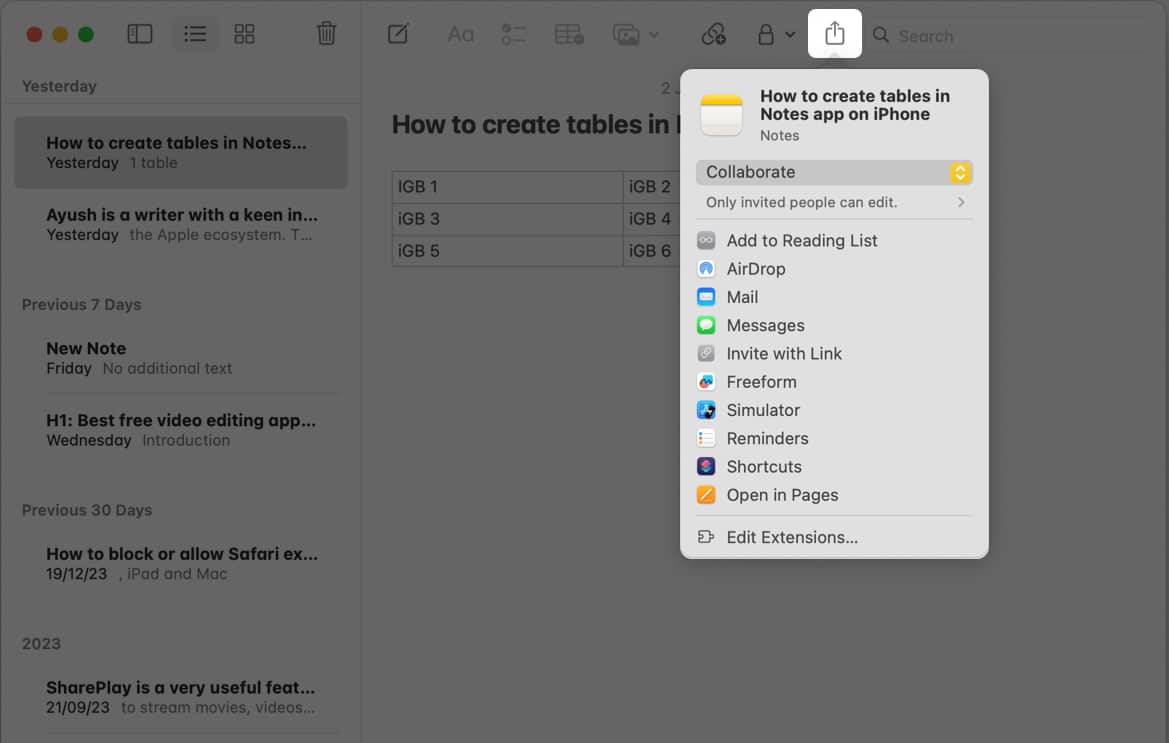
Bagaimana untuk memadamkan jadual dalam aplikasi Nota
Untuk iPhone dan iPad
- Buka nota dengan jadual di dalamnya → Pilih mana-mana sel.
- Ketik ikon menu jadual → Pilih Padam Jadual.
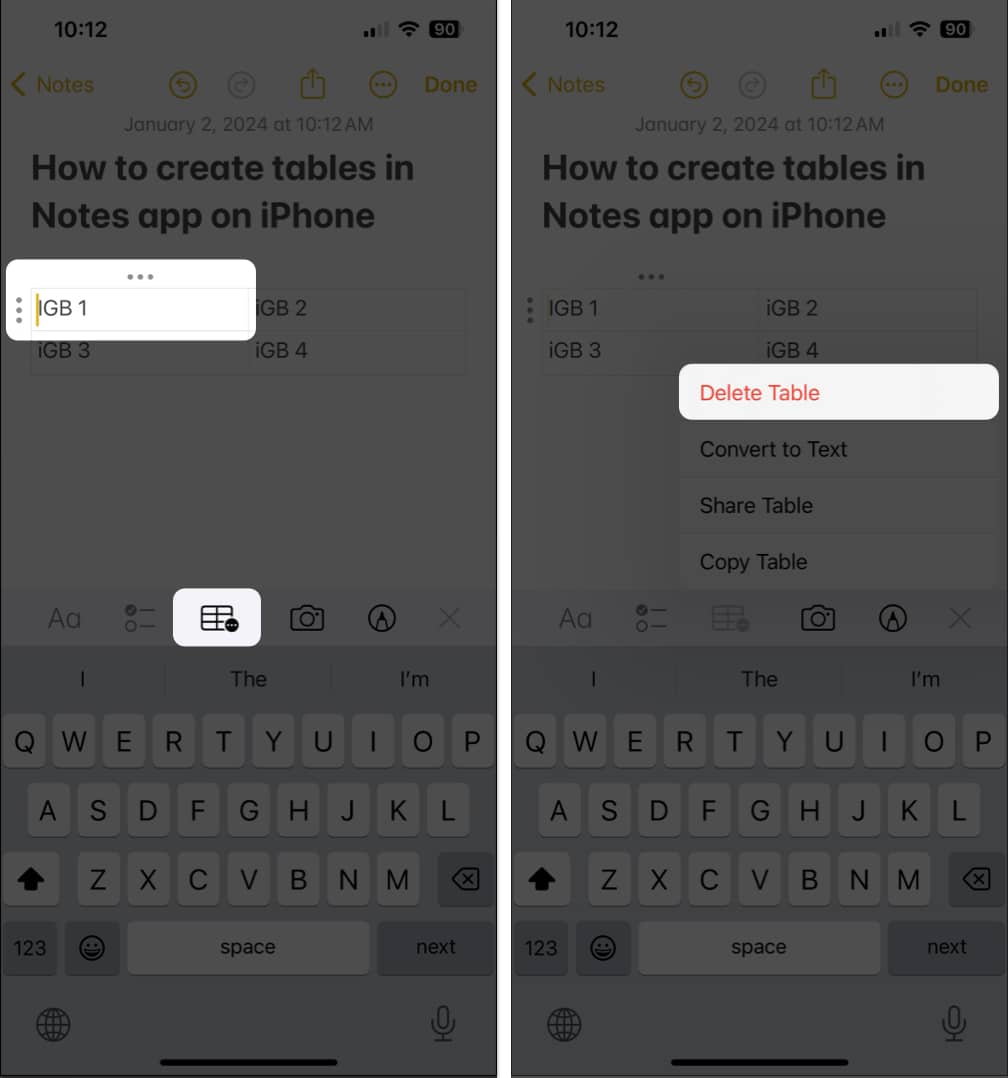
Untuk Mac
- Buka nota dengan jadual di dalamnya → Pilih mana-mana sel.

- Letakkan kursor di sebelah kiri luar jadual.
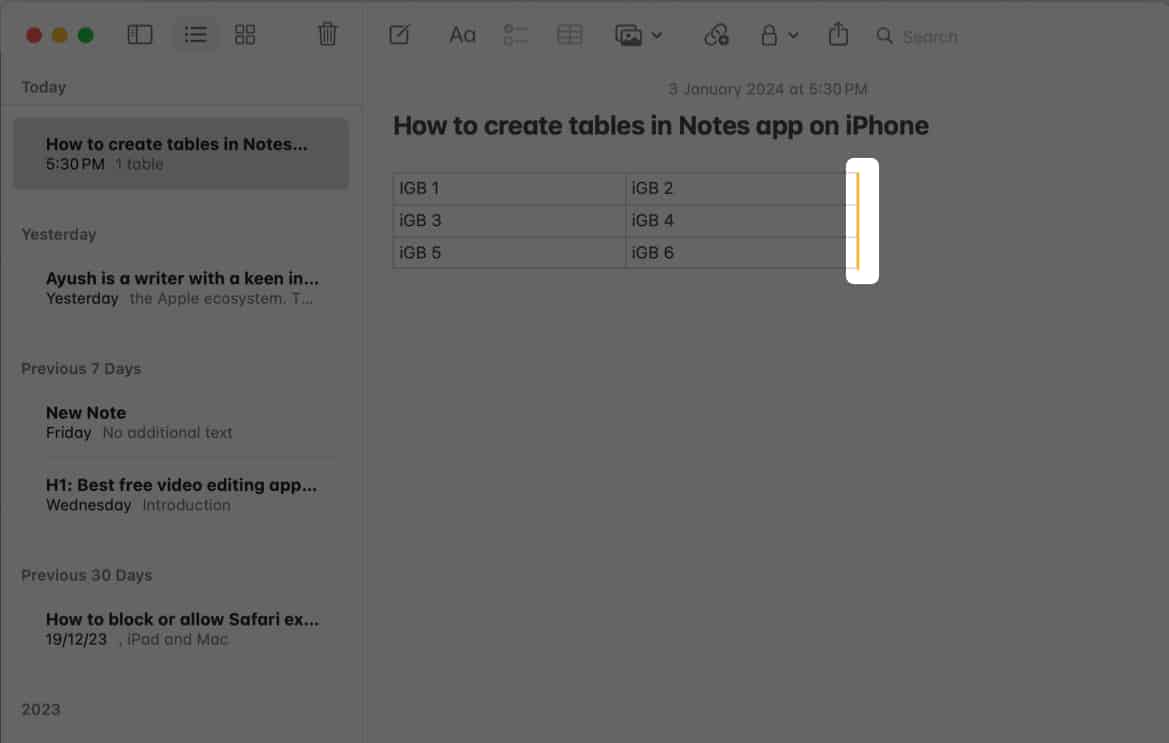
- Kemudian, tekan kekunci padam untuk mengalih keluar jadual.
Mengakhiri…
Itu sahaja! Dengan panduan terperinci ini, anda boleh membuat dan mengubah suai jadual dengan mudah dalam apl Nota pada iPhone, iPad dan Mac anda. Sama ada membuat senarai barangan runcit, menjejak belanjawan atau sumbang saran idea baharu, membuat jadual dalam apl Nota membolehkan anda menambahkan kejelasan berstruktur pada sebarang nota.
Baca juga:
- Cara untuk menandakan seseorang dalam apl Nota pada iPhone, iPad dan Mac
- Cara menukar gaya fon dalam apl Nota pada iPhone, iPad dan Mac
- Cara menukar akaun lalai untuk aplikasi Notes pada iPhone, iPad dan Mac
Pembaca seperti anda membantu menyokong iGeeksBlog. Apabila anda membuat pembelian menggunakan pautan di tapak kami, kami mungkin mendapat komisen ahli gabungan. Baca Penafian.
