
Individu yang mengalami masalah pertuturan menghadapi cabaran unik yang memberi kesan kepada interaksi sosial dan komunikasi mereka. Malangnya, kesukaran ini boleh membawa kepada kebimbangan, kesedaran diri, dan, kadang-kadang, rasa malu. Live Speech ialah salah satu ciri kebolehcapaian yang baru ditambah yang direka Apple untuk membantu individu yang mengalami masalah pertuturan.
Ucapan Langsung membolehkan pengguna menaip apa yang mereka ingin katakan dan membolehkan iPhone, iPad, Mac atau Apple Watch mereka bercakap dengan lantang semasa perbualan bersemuka atau digital. Ini semua yang anda perlu tahu.
- Apakah itu Ucapan Langsung, dan di mana anda boleh menggunakannya?
- Keperluan untuk menggunakan Ucapan Langsung
- Cara menggunakan Live Speech pada iPhone dan iPad
- Cara menggunakan Live Speech pada Mac
- Cara menggunakan Live Speech pada Apple Watch
- Cara menambah atau mengalih keluar frasa kegemaran pada Ucapan Langsung
Apakah itu Ucapan Langsung, dan di mana anda boleh menggunakannya?
Pertuturan Langsung ialah ciri kebolehaksesan yang direka oleh Apple untuk membantu orang yang mengalami masalah pertuturan. Ia membolehkan pengguna menaip apa yang mereka ingin katakan dan membolehkan peranti menyebutnya dengan lantang. Ciri ini berfungsi pada perkara berikut:
- Panggilan telefon biasa
- Panggilan FaceTime
- Perbualan secara peribadi
- Apl komunikasi lain yang menggunakan panggilan suara dan video, seperti Facebook Messenger
- Apl komunikasi bantu yang menggunakan suara, termasuk Suara Peribadi
Keperluan untuk menggunakan Ucapan Langsung
Anda perlu mempunyai peranti yang serasi untuk menggunakan Pertuturan Langsung. Di bawah ialah peranti Apple yang serasi yang menyokong Pertuturan Langsung:
- iPhone XS atau lebih baru
- Mac dengan silikon Apple
- iPad Air (generasi ke-5)
- iPad Pro 11-inci (generasi ke-3) atau lebih baru
- iPad Pro 12.9-inci (generasi ke-5) atau lebih baru
- Apple Watch Siri 3 atau lebih baru
- Selanjutnya, untuk menggunakan Pertuturan Langsung, peranti anda hendaklah menjalankan sekurang-kurangnya iOS 17, iPadOS 17, macOS Sonoma dan watchOS 10.
Selain daripada Ucapan Langsung, menjalankan OS terkini membolehkan anda menggunakan ciri kebolehcapaian lain yang baru ditambah seperti Suara Peribadi dan Akses Bantuan.
Cara menggunakan Live Speech pada iPhone dan iPad
- Buka Tetapan → Kebolehcapaian.
- Di bawah Ucapan, ketik Ucapan Langsung.
- Togol pada Ucapan Langsung.
- Di bawah Suara, pilih suara pilihan anda. Ucapan Langsung berfungsi dengan mana-mana suara, termasuk Suara Peribadi (jika anda telah menyediakannya untuk diri sendiri).
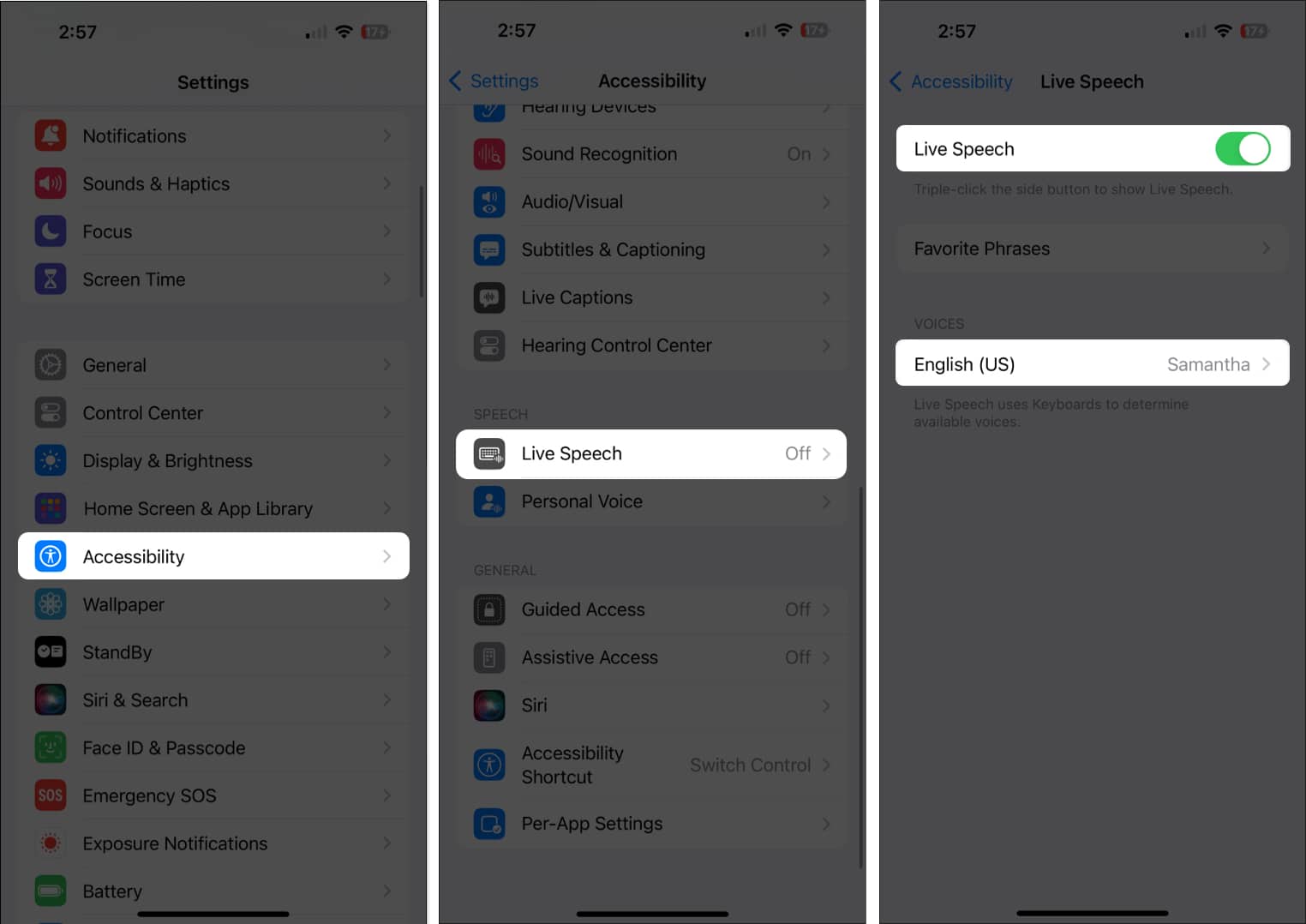
- Di bawah Suara, pilih suara pilihan anda. Ucapan Langsung berfungsi dengan mana-mana suara, termasuk Suara Peribadi (jika anda telah menyediakannya untuk diri sendiri).
- Apabila anda sudah bersedia untuk menggunakan Ucapan Langsung, klik tiga kali butang Sisi atau Laman Utama iPhone atau iPad anda untuk mengakses Pintasan Kebolehcapaian.
- Jika anda telah menetapkan lebih daripada satu ciri kebolehaksesan untuk Pintasan Kebolehcapaian, pilih Ucapan Langsung daripada pop timbul yang akan muncul. Tetingkap Live Speech akan muncul pada skrin anda.
Petua: Jika anda bercadang untuk menggunakan ciri Pertuturan Langsung Apple pada panggilan, tunggu panggilan disambungkan sebelum menggunakan Pintasan Kebolehcapaian untuk mengakses Pertuturan Langsung. Menekan butang Sisi sebelum panggilan disambungkan mungkin memutuskan panggilan.
Cara menggunakan Live Speech pada Mac
- Pergi ke menu Apple → Tetapan Sistem.

- Pilih Kebolehcapaian pada bar sisi → Ketik pada Ucapan Langsung.
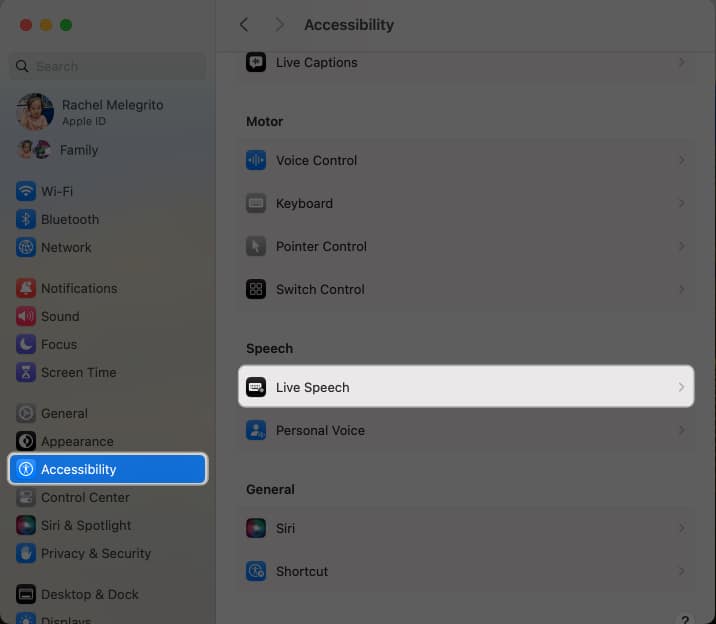
- Hidupkan Togol Ucapan Langsung.
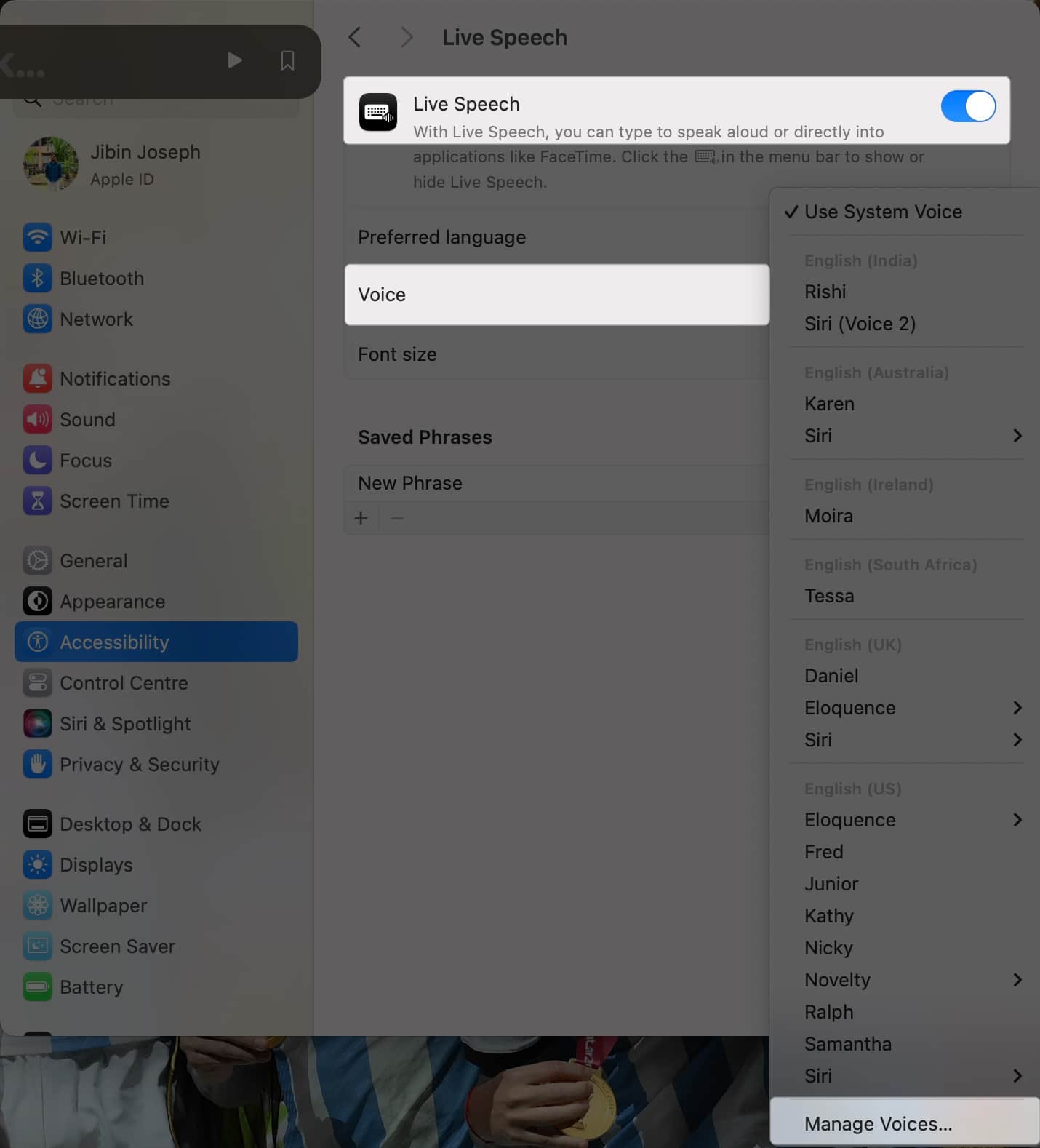
- Pilih suara untuk digunakan di sebelah Suara. Pilih Urus Suara untuk melihat lebih banyak pilihan suara.
- Jika suara pilihan anda belum dimuat turun ke dalam Mac anda, klik butang Muat turun di sebelahnya dahulu. Anda boleh menggunakan suara itu setelah anda selesai memuat turunnya. Anda juga boleh meningkatkan saiz teks dengan menambah atau mengurangkan saiz pt selain saiz Font.
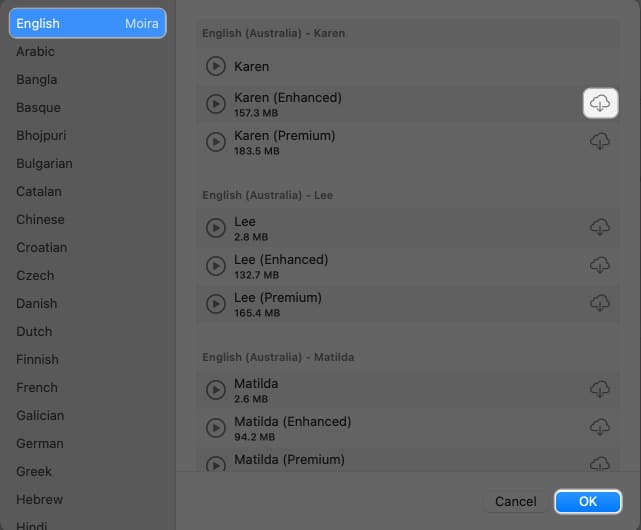
- Jika suara pilihan anda belum dimuat turun ke dalam Mac anda, klik butang Muat turun di sebelahnya dahulu. Anda boleh menggunakan suara itu setelah anda selesai memuat turunnya. Anda juga boleh meningkatkan saiz teks dengan menambah atau mengurangkan saiz pt selain saiz Font.
- Buka Live Speech dan lancarkan apl pemesejan atau panggilan yang ingin anda gunakan. Klik medan teks Type to Speak dalam tetingkap Live Speech dan mula menaip. Klik butang Sebut (>) atau tekan Return.
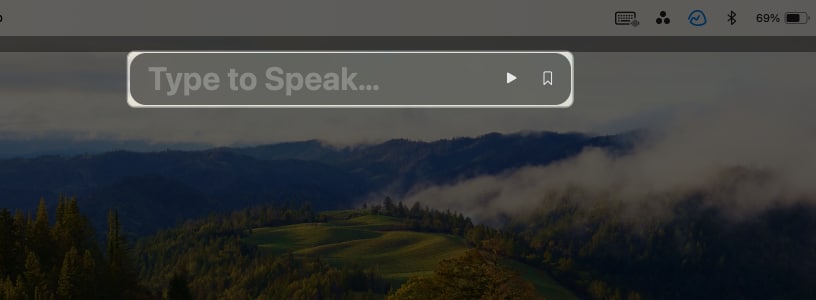
- Peserta harus mendengar perkataan anda dituturkan melalui fon kepala atau pembesar suara peranti mereka. Jika anda menggunakan Mac anda untuk membantu anda bercakap semasa perbualan secara bersemuka, suara itu akan didengari melalui pembesar suara Mac anda.
Ciri Ucapan Langsung Apple juga sangat mudah diakses pada desktop Mac anda. Ketik ikon Live Speech dalam bar menu untuk menyembunyikan atau menunjukkan tetingkap Live Speech.
Cara menggunakan Live Speech pada Apple Watch
- Untuk mengaktifkan Ucapan Langsung pada Jam Tangan anda, pergi ke Tetapan → Kebolehcapaian → Ucapan Langsung.
- Pilih suara yang ingin anda gunakan (anda mesti memuat turunnya sebelum memilihnya).
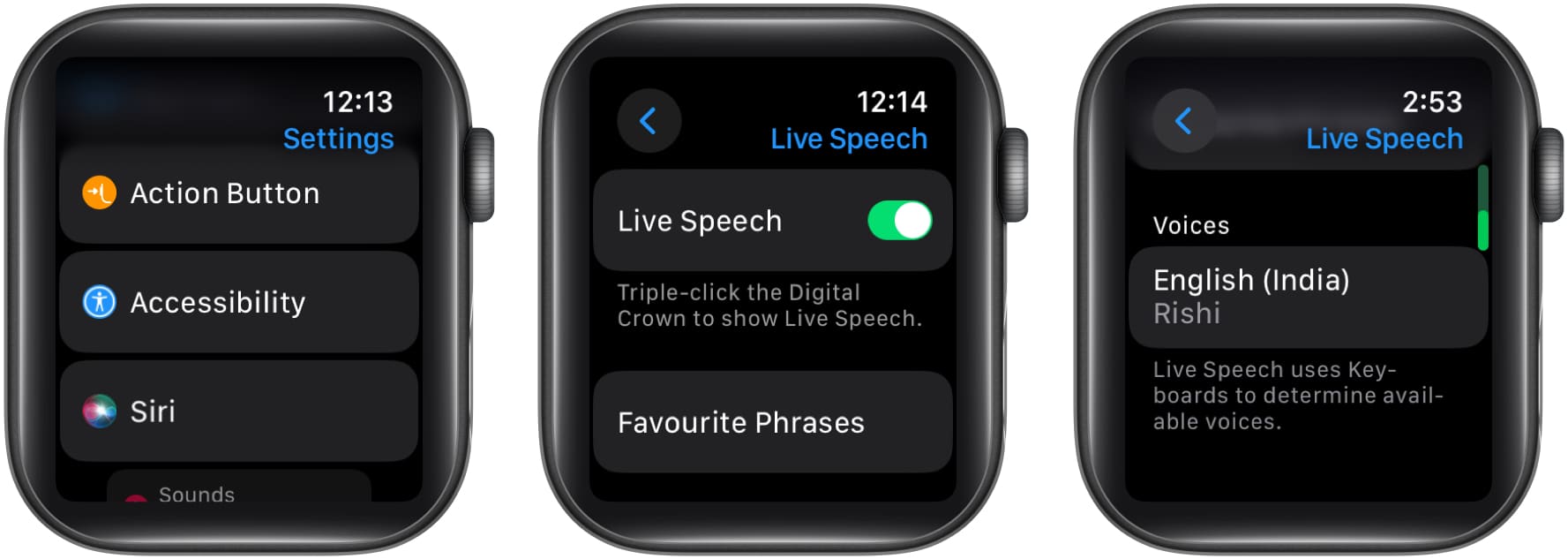
- Untuk memulakan Ucapan Langsung pada Apple Watch anda, cuma klik tiga kali pada Digital Crown.
- Jika anda telah memberikan ciri kebolehcapaian sebelum ini, anda mungkin menghadapi dua ciri semasa mengaktifkan pintasan Kebolehcapaian. Dalam kes ini, pilih Ucapan Langsung untuk meneruskan. Masukkan mesej yang anda mahu jam tangan anda tuturkan dan tekan Hantar.
Anda juga boleh menggunakan ciri ini semasa membuat panggilan biasa atau FaceTime dengan Apple Watch anda.
Cara menambah atau mengalih keluar frasa kegemaran pada Ucapan Langsung
Menaip semasa perbualan boleh memakan masa. Pertimbangkan untuk membuat persediaan lebih awal dengan menyimpan frasa, soalan atau jawapan pada peranti anda untuk menjadikan interaksi lebih lancar dan membolehkan respons yang lebih cepat. Persediaan ini boleh membantu memastikan perbualan berjalan dengan lebih lancar dan membolehkan anda mengambil bahagian dengan lebih segera.
Pada iPhone atau iPad
- Buka Tetapan → Kebolehcapaian → Ucapan Langsung.
- Ketik Frasa Kegemaran.
- Pilih butang Tambah (+) di bahagian atas sebelah kanan skrin.
- Taip pada medan teks di sebelah Frasa dan ketik Simpan.
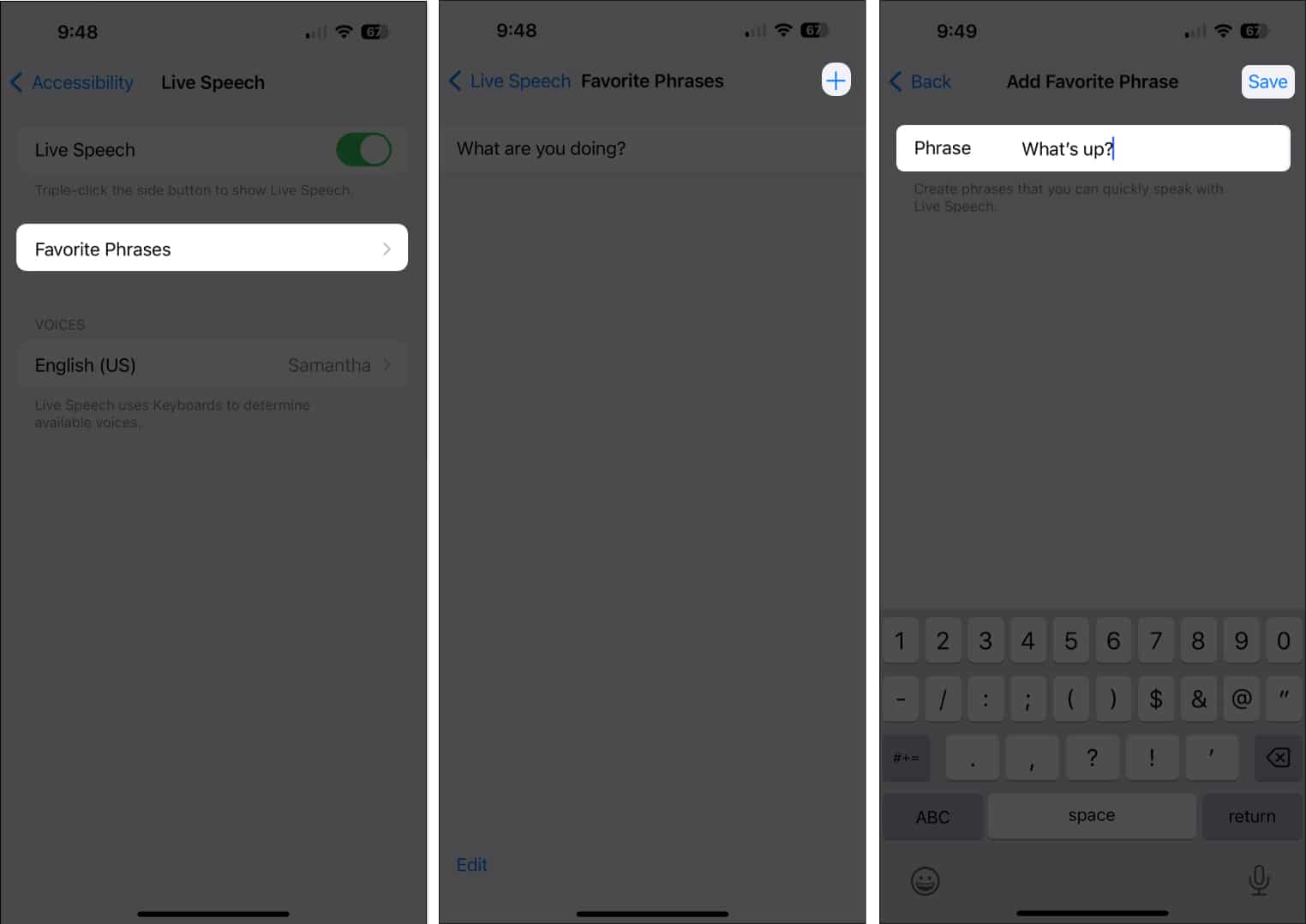
Untuk mengalih keluar frasa, ketik Frasa Kegemaran. Pilih frasa yang ingin anda padamkan daripada senarai Frasa Kegemaran anda. Leret ke kiri dan ketik Padam.
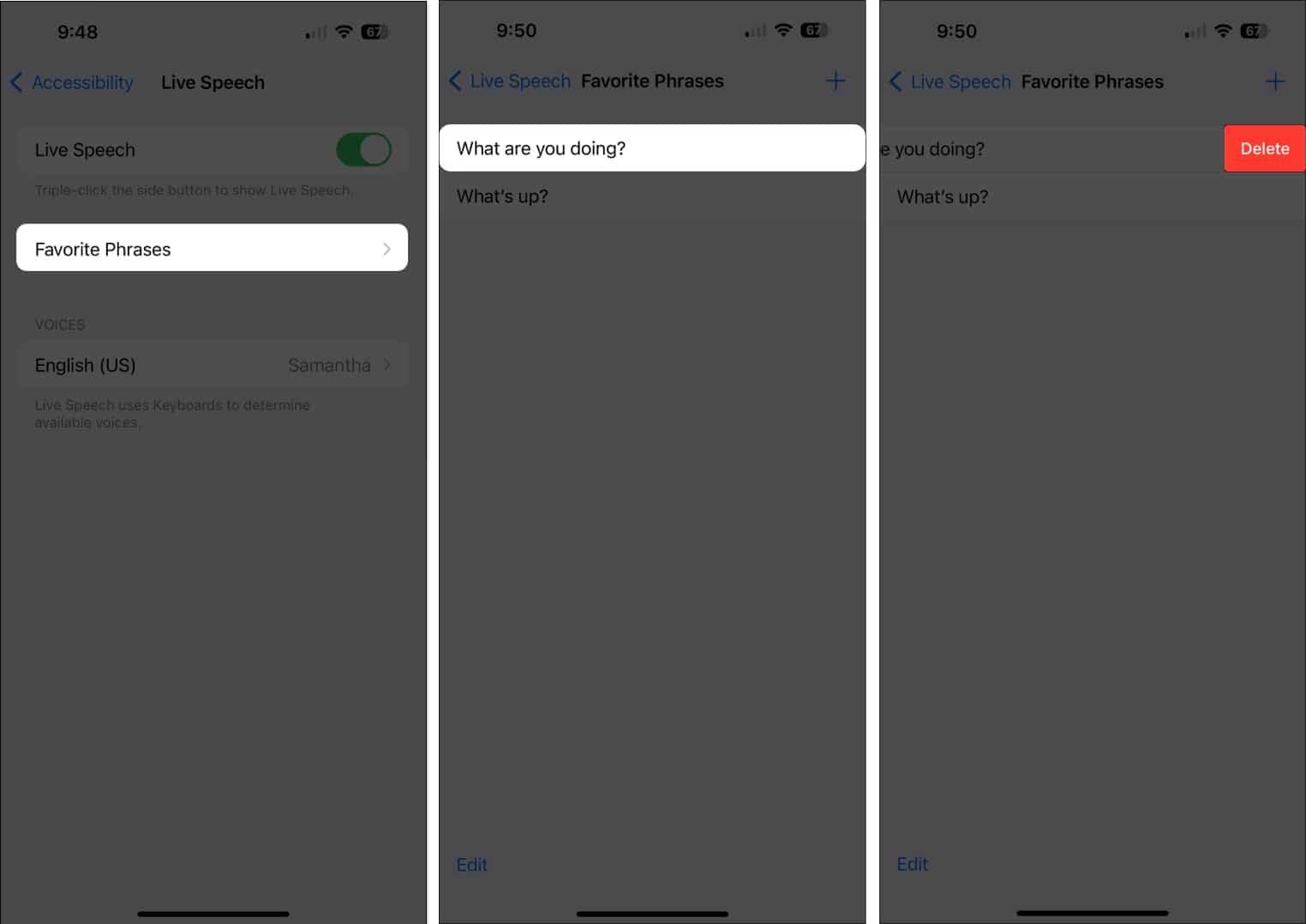
Untuk menggunakannya, ketik Frasa di bahagian atas tetingkap Ucapan Langsung. iPhone anda akan membaca frasa itu sebaik sahaja anda mengetiknya.
Pada Mac
- Pergi ke menu Apple → Tetapan Sistem.
- Pilih Kebolehcapaian daripada bar sisi dan klik Ucapan Langsung. Di bawah Frasa Disimpan, klik butang Tambah (+) dan taip frasa dalam medan teks.
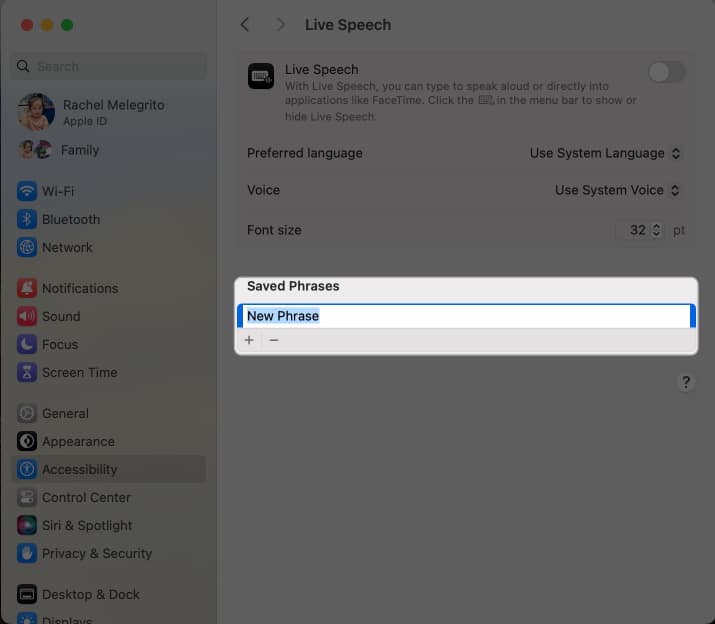
Untuk mengalih keluar frasa, pilih frasa daripada Frasa Disimpan dan klik Alih Keluar (-).
Untuk menggunakannya, taip ikon yang disimpan di sebelah butang main, pilih frasa kegemaran yang anda suka dan tekan Return atau Play.
Pada Apple Watch
Tambahkan frasa kegemaran pada Apple Watch anda dengan melakukan perkara berikut:
- Pergi ke Tetapan → Kebolehcapaian → Ucapan Langsung.
- Pilih Frasa Kegemaran.
- Ketik Tambah frasa → Buat frasa.
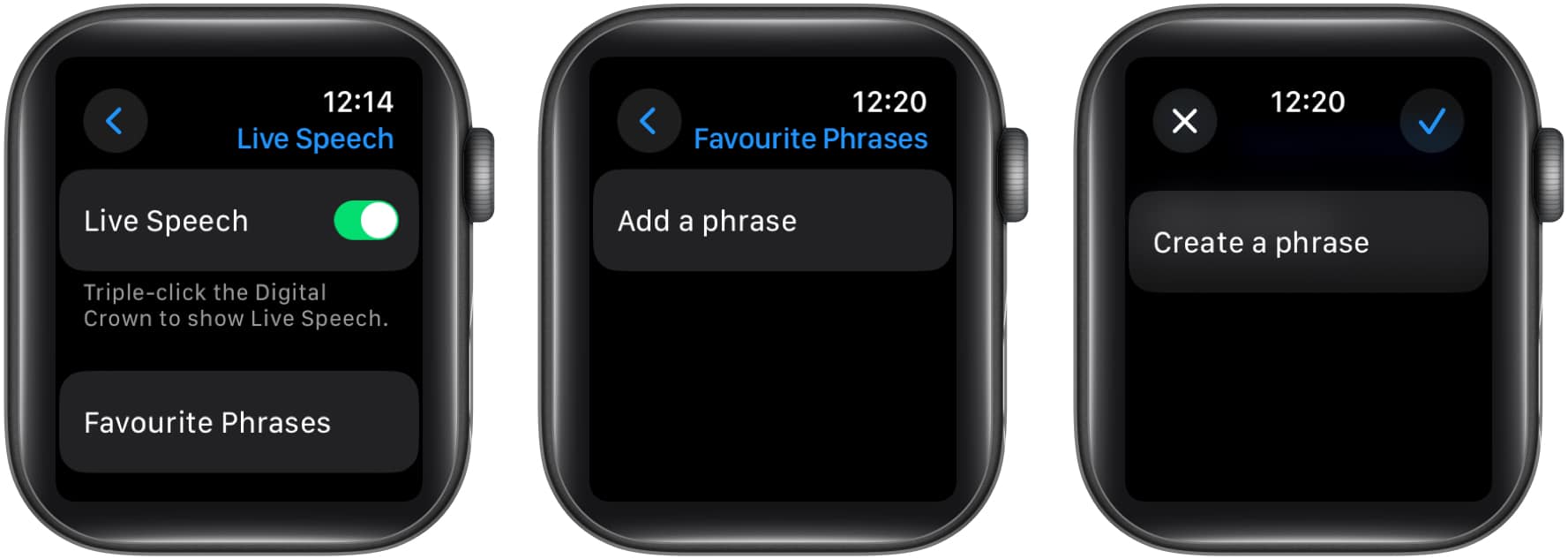
- Taip frasa dan ketik Selesai setelah anda selesai → Ketik butang Selesai untuk mengesahkan.
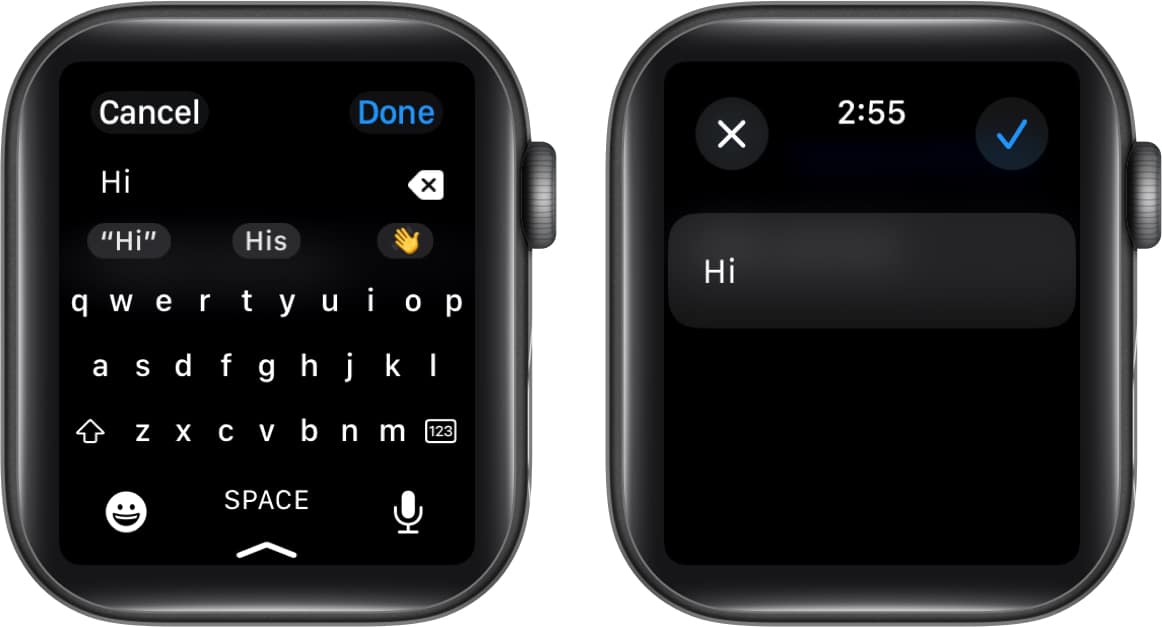
Alih keluar frasa dengan pergi ke Frasa Kegemaran dan leret ke kiri pada fasa yang ingin anda alih keluar. Ketik butang Padam.
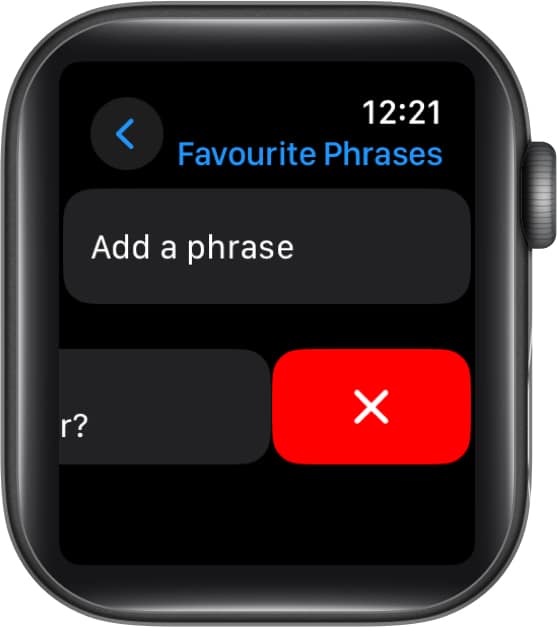
Ucapan Langsung untuk siapa?
Life Speech adalah untuk semua orang yang menghadapi masalah mengeluarkan ucapan. Ini termasuk mereka yang kehilangan suara sementara akibat ketegangan atau mereka yang mengalami masalah kesihatan yang menyebabkan kesukaran pertuturan atau keadaan yang mengakibatkan kehilangan pertuturan yang progresif.
Atau, jika anda tidak mahu bercakap pada masa ini, anda juga boleh menggunakan Pertuturan Langsung untuk menjadikan peranti anda bercakap untuk anda. Ciri ini juga boleh digunakan dalam senario yang bercakap boleh mengganggu, seperti semasa persidangan atau mesyuarat atau dalam persekitaran yang hingar latar belakang boleh menghalang komunikasi yang jelas melalui talian.
Mengakhiri…
Ucapan Langsung ialah tambahan yang sangat baik kepada pelbagai ciri kebolehaksesan yang disediakan oleh Apple untuk penggunanya.
Apakah pendapat anda tentang Live Speech? Bolehkah anda memikirkan mana-mana aplikasi atau situasi unik yang mungkin memberi manfaat terutamanya? Kongsi mereka di bawah!
Baca lebih lanjut:
- Cara menggunakan Point and Speak pada iPhone dan iPad
- Apple A17 Pro lwn. A16 Bionic: CPU, RAM, kelajuan dan perbezaan lain
- Apakah pengesanan sinar pada Siri iPhone 15 Pro?
Pembaca seperti anda membantu menyokong iGeeksBlog. Apabila anda membuat pembelian menggunakan pautan di tapak kami, kami mungkin mendapat komisen ahli gabungan. Baca lagi.
Profil Pengarang
Rachel
Rachel suka apa sahaja Apple —daripada iPhone, kepada Apple Watches, hingga MacBook. Dia juga seorang penulis perubatan dan penulis hantu untuk pelbagai penerbitan.
