
Terdapat pepatah yang berbunyi, “Anda tidak tahu apa yang anda miliki sehingga ia hilang,” dan itu benar untuk alat Penanda. Walaupun menempati ruang yang sangat kecil, alat Markup sering memainkan peranan yang besar dalam kehidupan seharian kita. Semasa muncul sebagai alat kecil, terdapat banyak perkara yang anda lakukan dengan alat ini. Jadi mari kita terokai setiap ciri dan fahami cara memanfaatkan sepenuhnya alat Penanda pada iPhone dan iPad.
Apakah yang dilakukan oleh alat Markup?
Markup ialah alat yang disepadukan ke dalam iOS dan iPadOS yang membolehkan pengguna membuat anotasi dan mengedit fail secara terus tanpa sebarang aplikasi pihak ketiga. Dengan Markup, pengguna boleh menambah teks, bentuk dan lukisan serta melaraskan saiz dan warna elemen ini.
Apl sistem yang menggunakan alat Penanda:
- Foto
- Mesej
- Fail
- Foto
- Bentuk bebas
- Nota
- Buku
Bergantung pada apl atau aktiviti yang anda lakukan, kedudukan alat Penanda berbeza sedikit di sana sini. Walau apa pun, mari kita lihat semua yang anda boleh lakukan dengan alat berguna ini.
Petua untuk menggunakan Markup pada iPhone dan iPad seperti seorang profesional
Semua ciri ini tersedia untuk apl sistem yang menyokong Markup.
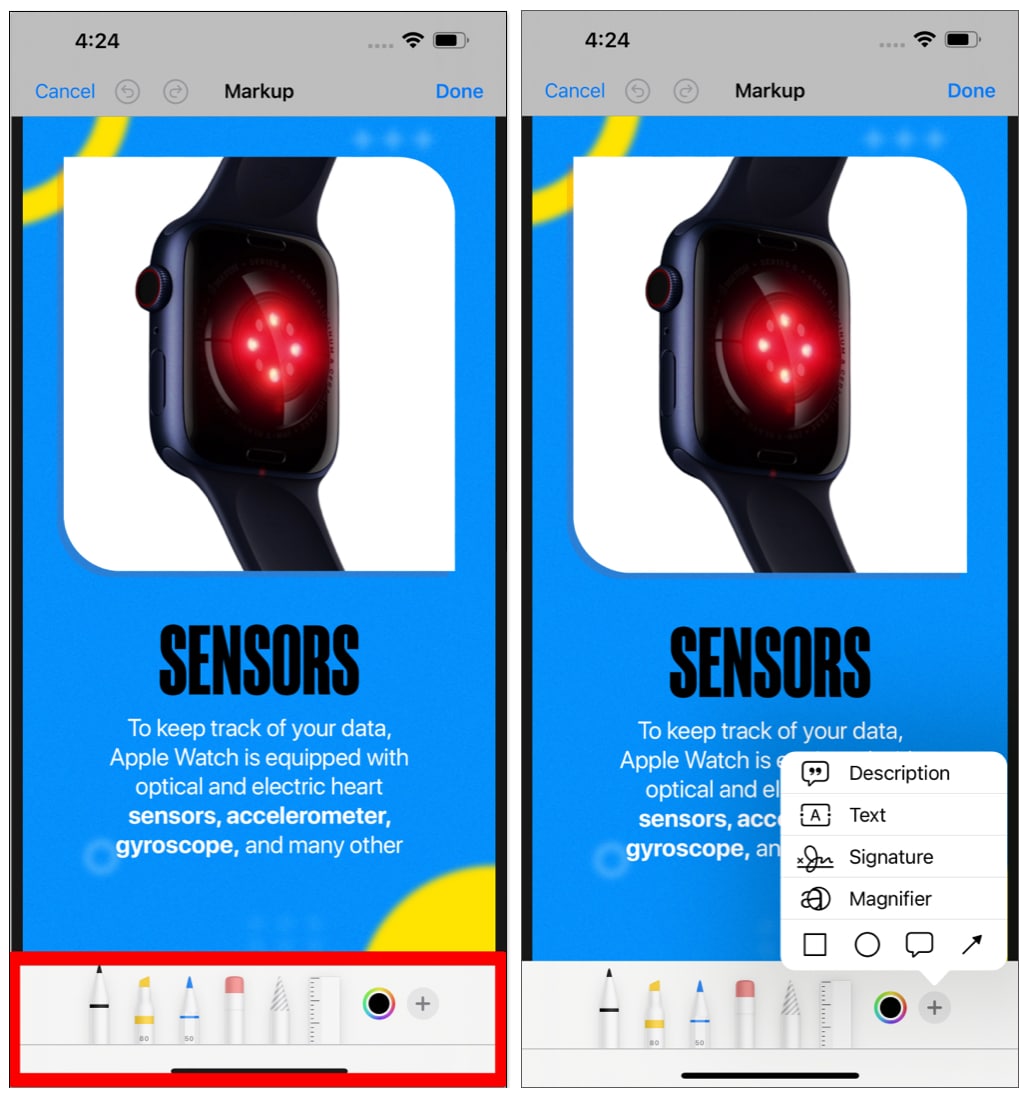
-
Pen: Anda boleh menggunakan alat ini untuk menulis atau melukis apa sahaja pada fail. Anda boleh melaraskan ketebalan serta kelegapan alat pen.
-
Penyerlah (penanda): Memberi pilihan untuk menyerlahkan teks atau bahagian tertentu fail. Pengguna boleh menyesuaikan saiz serta kelegapan.
-
Pensel: Alat pensel juga menawarkan ciri yang serupa dengan alat pen dan penyerlah. Anda boleh menyesuaikan kelegapan serta saiz mata pensel.
-
Pemadam: Gunakan alat ini untuk memadamkan sesuatu. Untuk mendapatkan menu penyesuaian, ketik dan tahan ikon pemadam, dan di bawah Pemadaman Pixel, anda boleh melaraskan saiz, dan untuk Pemadam Objek, anda boleh mengalih keluar keseluruhan objek.
-
Lasso: Alat ini terbaik untuk memindahkan perkara yang telah anda tambahkan pada fail melalui alatan lain. Hanya lukis di sekeliling objek dan temui hujungnya. Kemudian, anda boleh mengetik dan mengalihkan objek untuk meletakkannya di tempat yang anda mahu.
-
Pembaris: Ukur bahagian tertentu fail dan bantu menjajarkan objek mengikut keperluan anda.
-
Palet warna: Membantu melaraskan warna alat penanda seperti pen, penanda dan pensel.
-
Menu tambahan: Ini memberi anda akses kepada ciri tambahan seperti:
-
Penerangan: Tambahkan penerangan teks alt pada imej.
-
Teks: Tambahkan teks pada imej.
-
Tandatangan: Bantu pengguna untuk menandatangani dokumen atau imej.
-
Pembesar: Dengan alat ini, anda akan dapat membesarkan bahagian tertentu gambar.
- Selain daripada alat yang dinyatakan di atas, anda juga mendapat akses kepada beberapa bentuk, yang boleh anda letakkan di tempat yang anda perlukan. Jika anda ingin mengalih atau melaraskan bentuk ini, anda mesti mengetik bahagian tengah dan mengalihkannya. Dengan menyeret titik, anda boleh melaraskan saiz bentuk.
-
Cara mengedit tangkapan skrin menggunakan Markup pada iPhone atau iPad
Sebaik sahaja anda mengambil tangkapan skrin pada iPhone atau iPad anda, ketik tangkapan skrin, dan ia akan dibuka dengan alat Penanda didayakan. Jika tidak, ketik ikon Penanda di bahagian atas, dan alat itu akan didayakan pada iPhone dan iPad anda.
Ini mungkin ciri iOS yang mungkin diketahui oleh kebanyakan pengguna. Tetapi jika anda tidak berbuat demikian, kami telah menyediakan panduan terperinci tentang cara menggunakan alat Markup untuk mengedit tangkapan skrin pada iPhone.
Cara berkongsi imej Markup
Semasa mengedit tangkapan skrin, anda boleh berkongsinya secara langsung dan bukannya melalui proses menyimpannya dan kemudian berkongsinya kemudian. Apa yang anda perlu lakukan ialah tekan butang Kongsi dan bergerak ke hadapan.
Cara menggunakan Markup dalam apl Foto pada iPhone
- Buka foto pilihan anda.
- Ketik Edit.
- Sekarang, ketik ikon alat Penanda dari sudut kiri atas.
Kemudian anda boleh mula membuat pengeditan dengan mengetik butang Tambah untuk menambah teks, bentuk dan banyak lagi. - Ketik Selesai selepas membuat perubahan yang diperlukan.
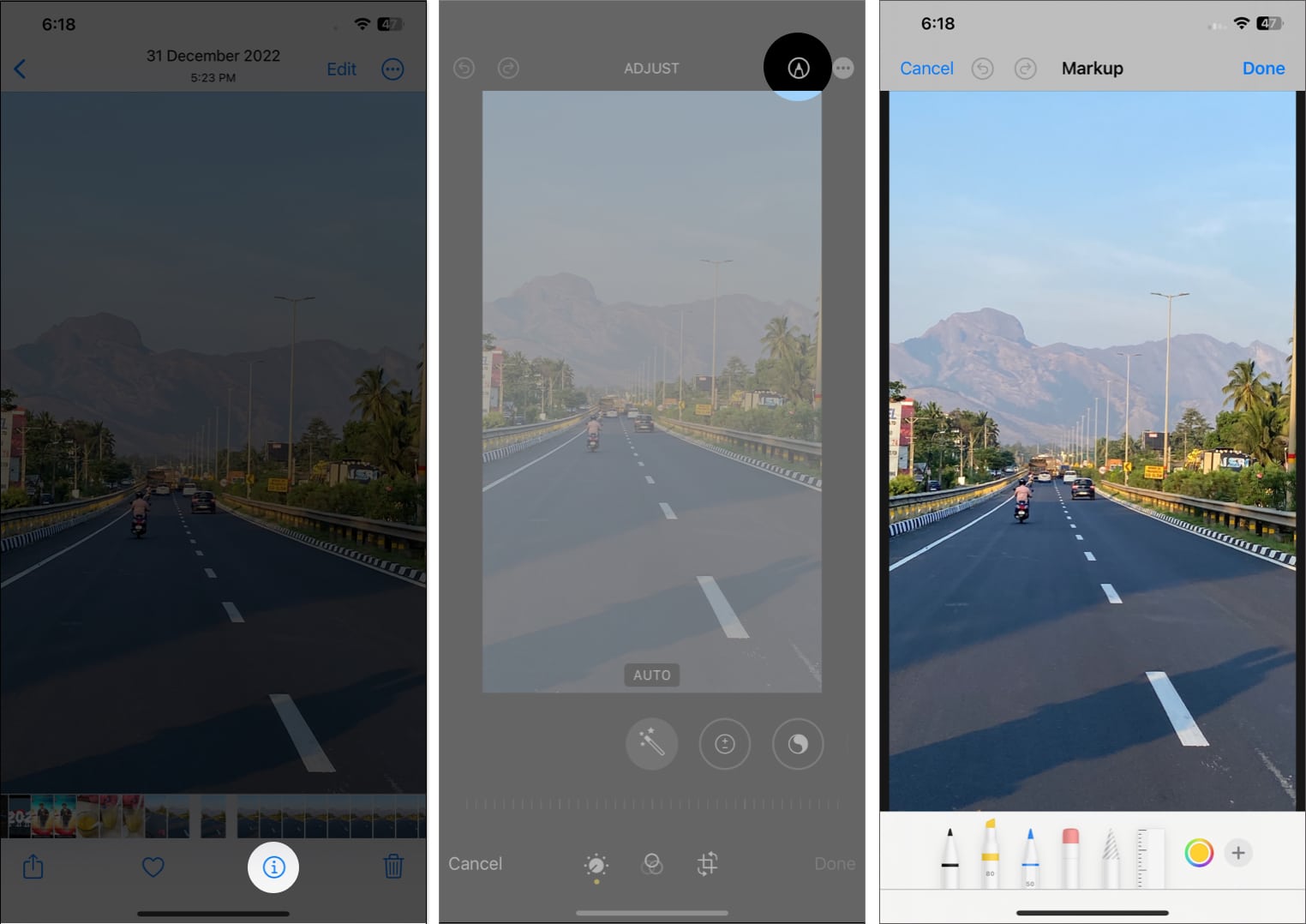
Gunakan Markup dalam apl Messages pada iPhone
- Buka perbualan pada apl Messages.
- Ketik butang Foto.
- Pilih imej pilihan anda.
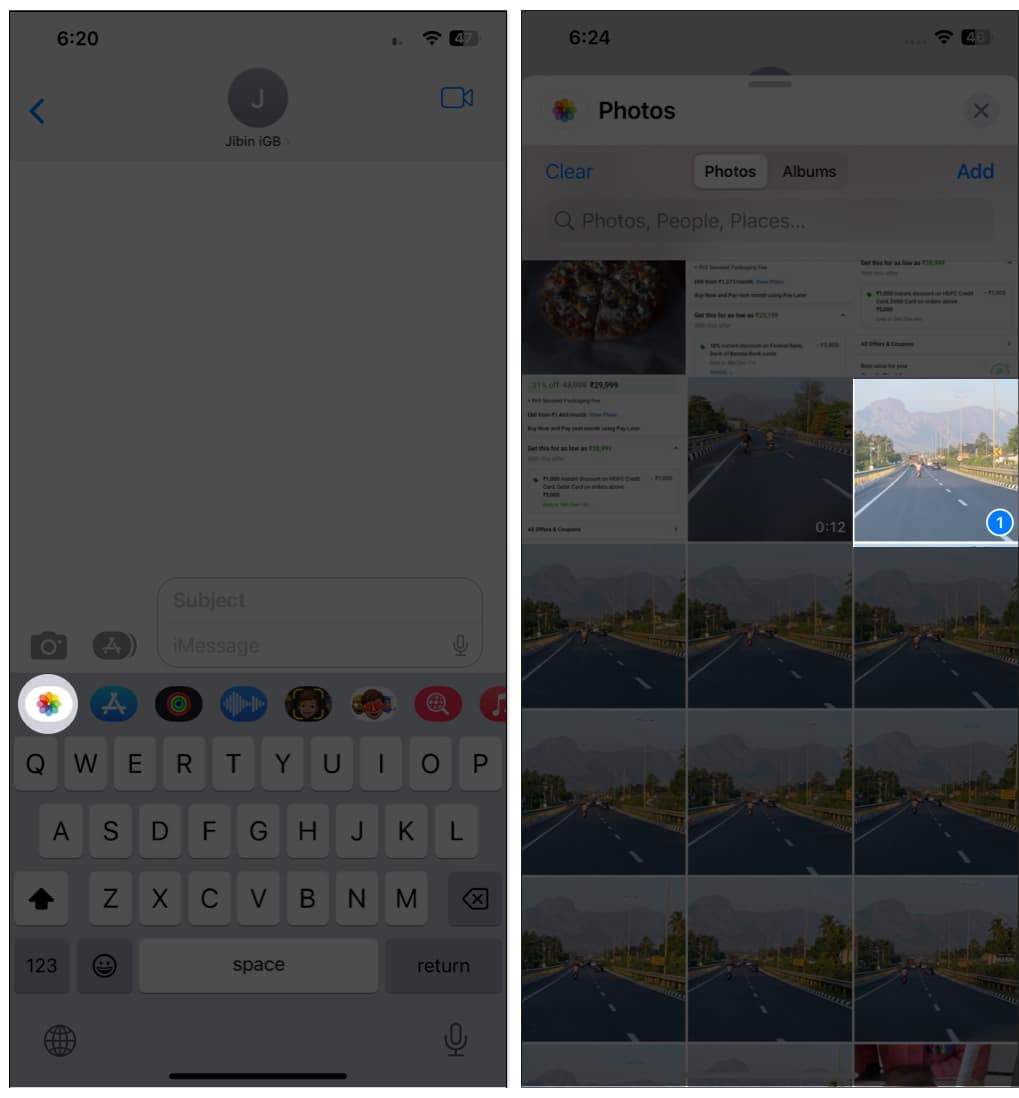
- Sekarang, ketik imej → pilih Penanda dari kiri bawah.
- Buat pengeditan dan ketik Simpan setelah selesai.
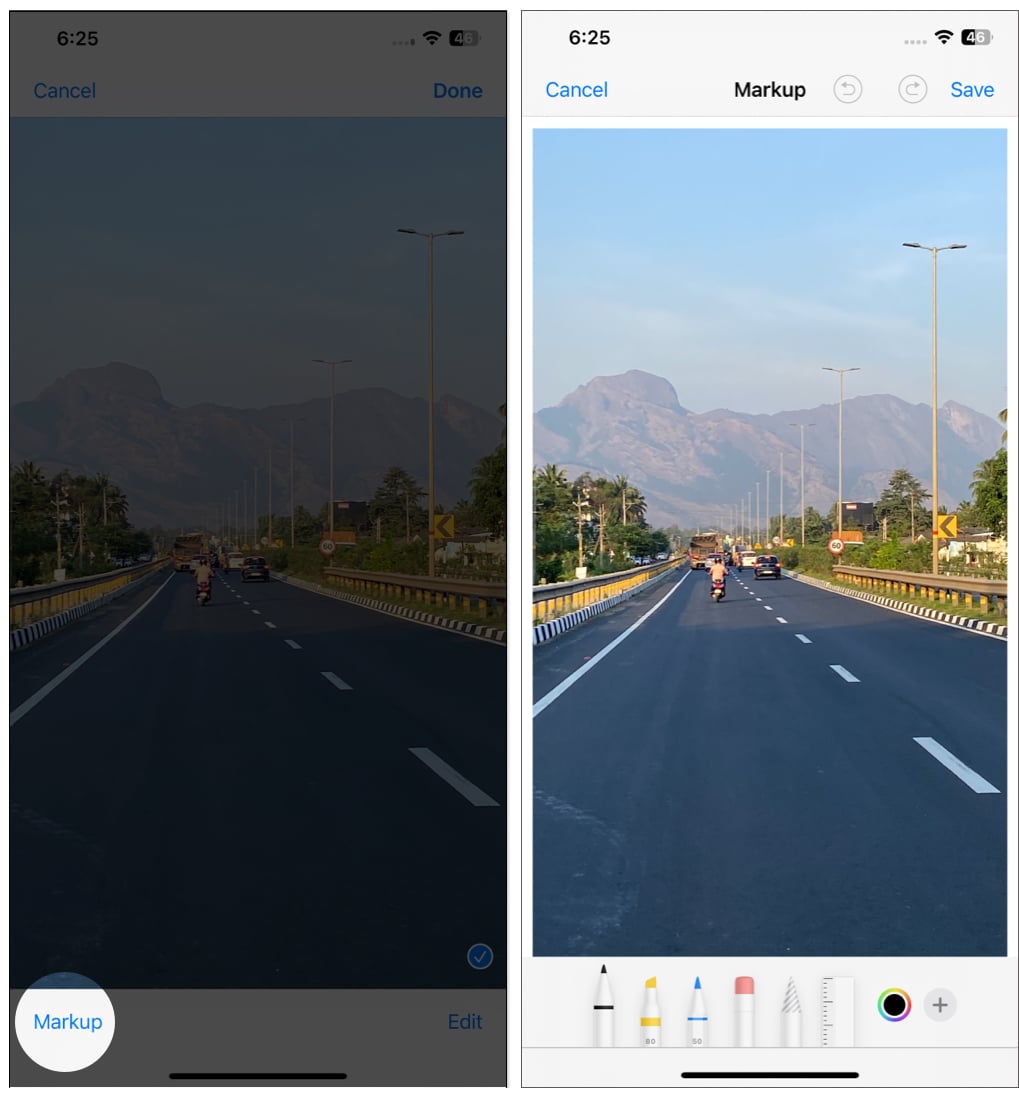
Gunakan Markup dalam apl Fail pada iPhone
- Buka mana-mana foto atau fail pada apl Fail.
Nota: Markup tidak menyokong format fail tertentu. - Ketik ikon Penanda di bahagian bawah sebelah kanan.
- Pilih Selesai selepas membuat pengeditan yang diperlukan.
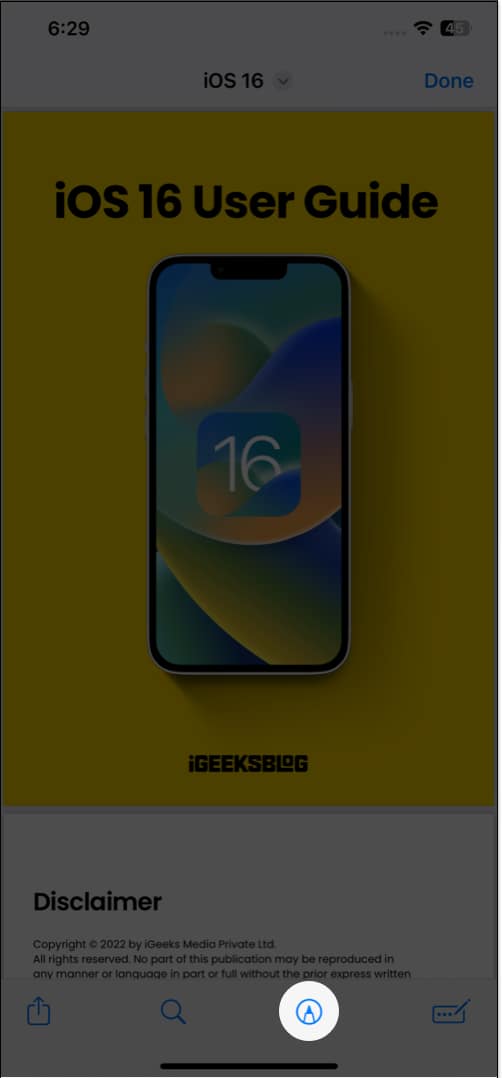
Cara menggunakan Markup dalam apl Mel pada iPhone
- Buka skrin karang mel dalam apl Mel.
- Ketik di dalam badan mel anda.
- Sekarang, ketik butang < di penjuru kanan sebelah atas papan kekunci Apple.
- Selanjutnya, anda boleh menambah lampiran pada mel selepas membuat perubahan yang diperlukan menggunakan Markup daripada apl sistem berikut:
Foto
- Ketik ikon Foto.
- Tambah mana-mana foto pilihan anda.
- Ketik dan tahan imej.
- Daripada pilihan yang dipaparkan, pilih >.
- Teruskan sehingga anda menemui Penanda dan ketik Penanda.
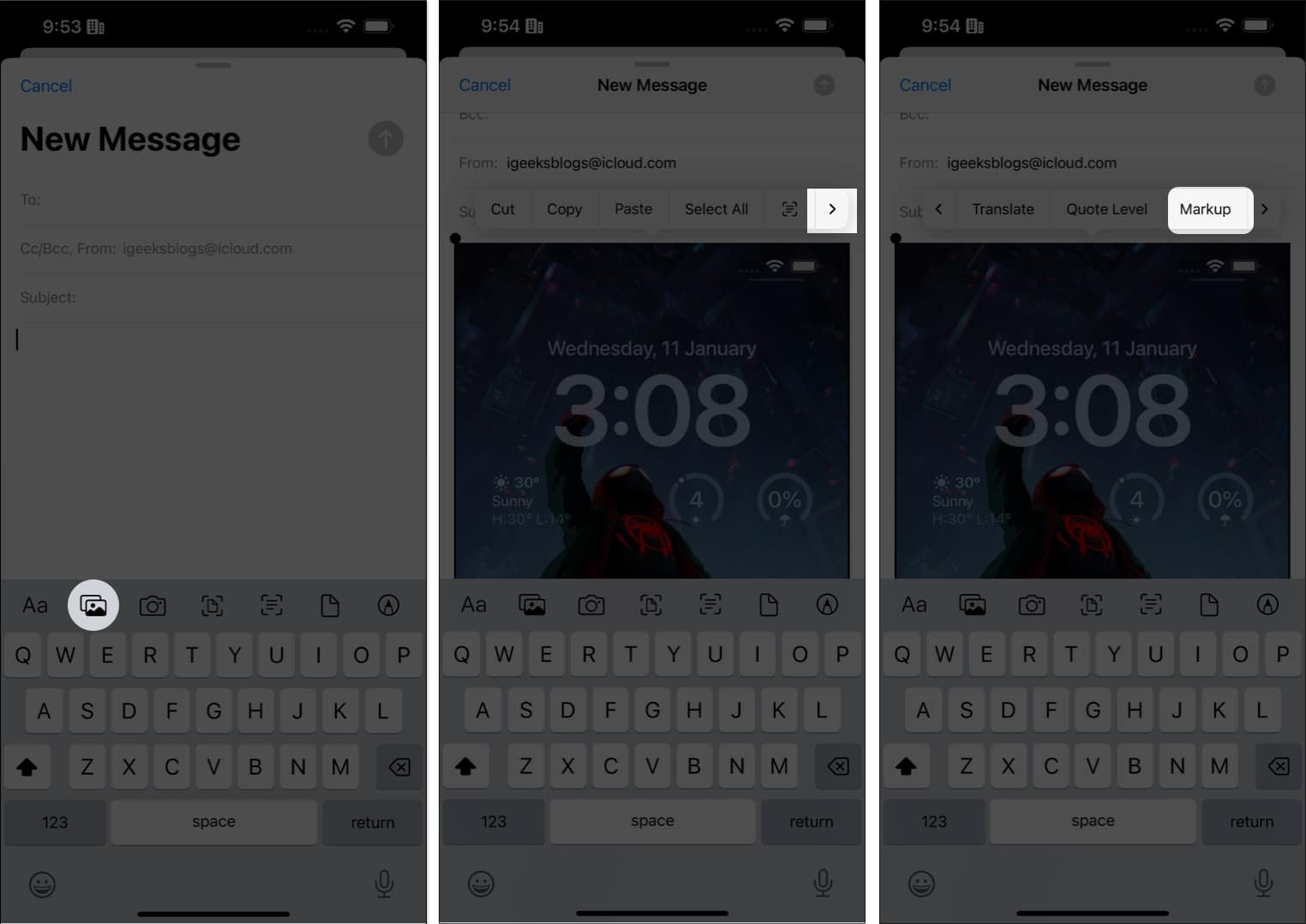
Daripada Kamera
- Ketik ikon Kamera dan ambil gambar.
- Setelah anda okey dengan gambar itu, ketik Gunakan Foto.
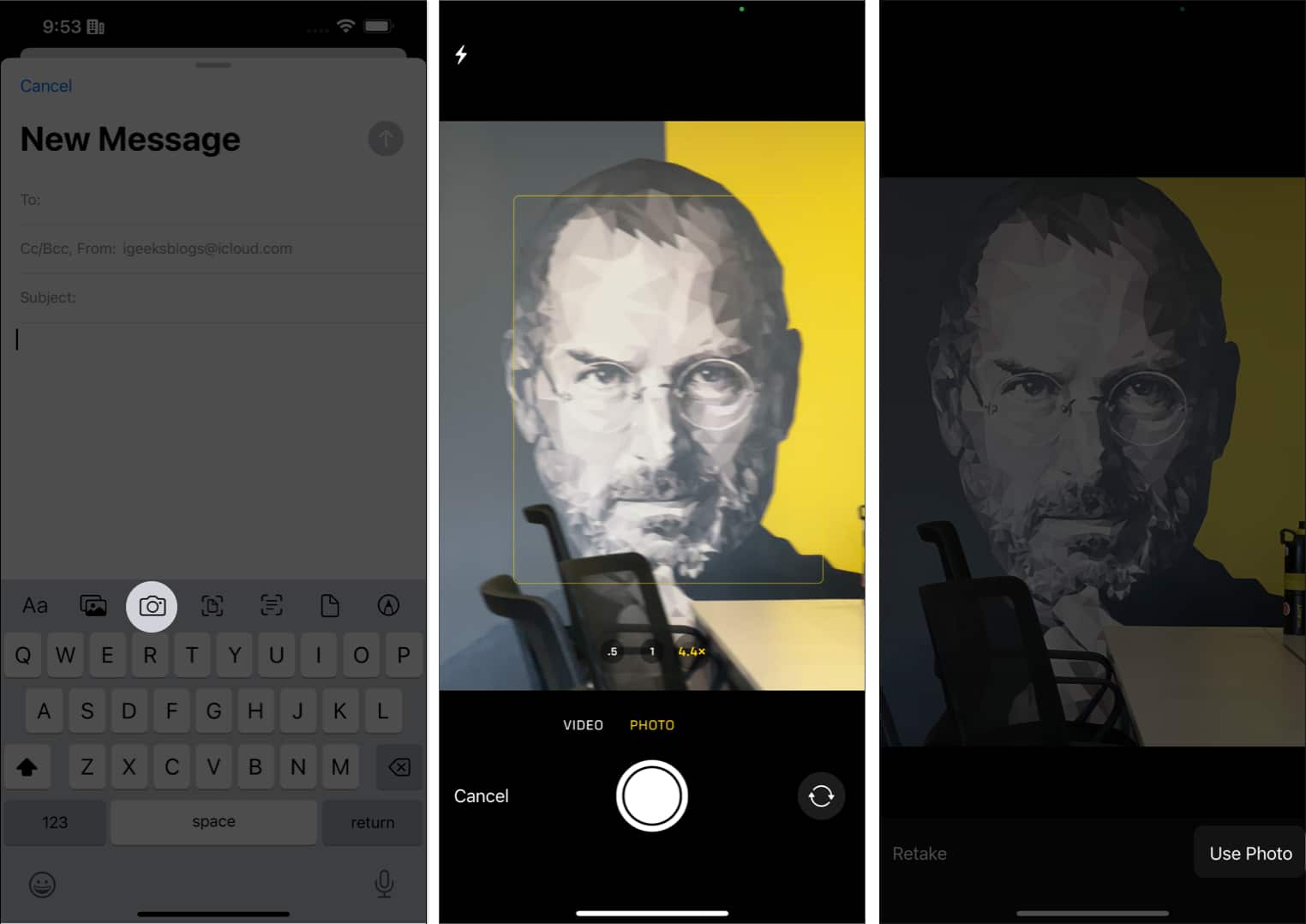
- Sekarang, ketik dan tahan imej dan ketik >.
- Pilih Penanda.
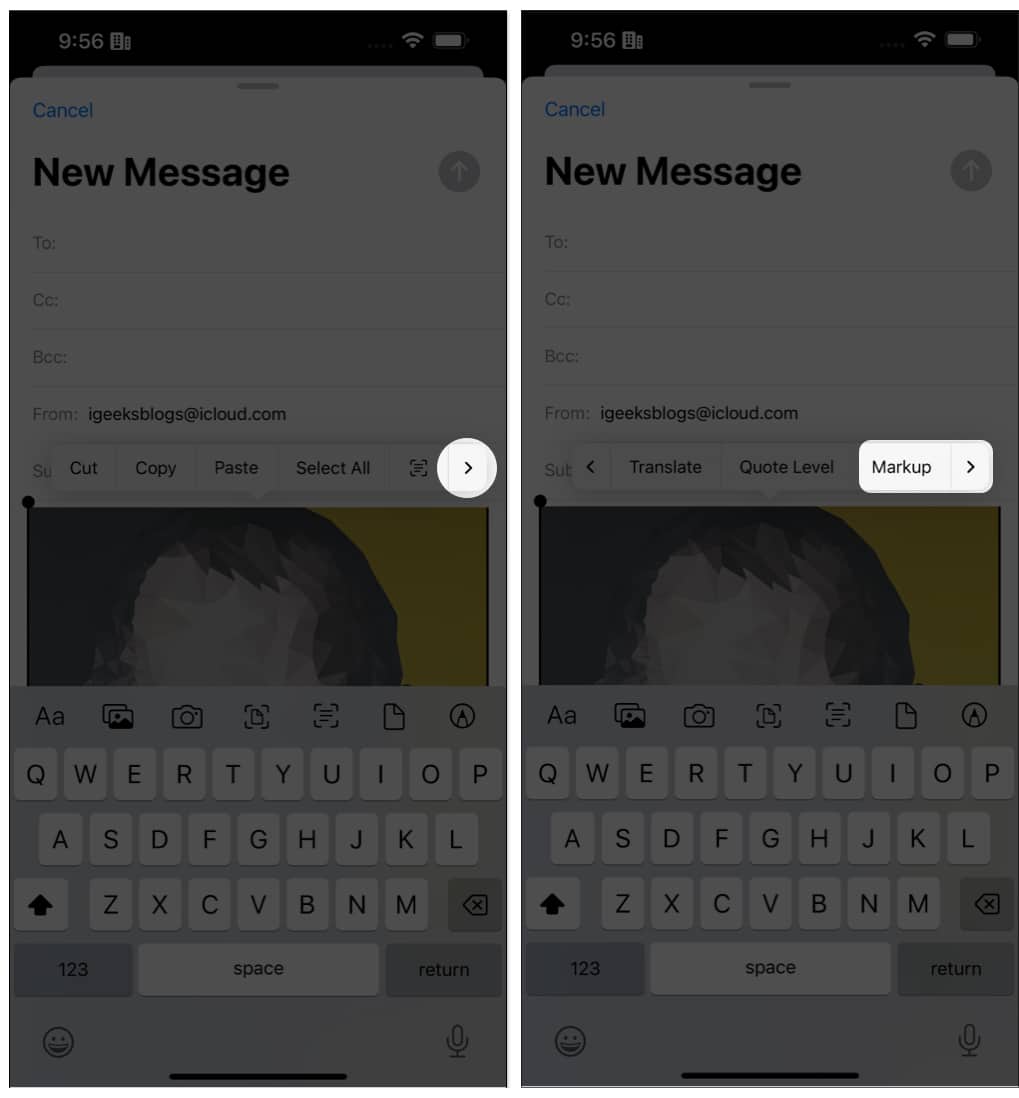
Imbas Dokumen
- Tekan ikon Imbas dokumen.
- Mula menangkap halaman.
- Setelah selesai, tekan Simpan.
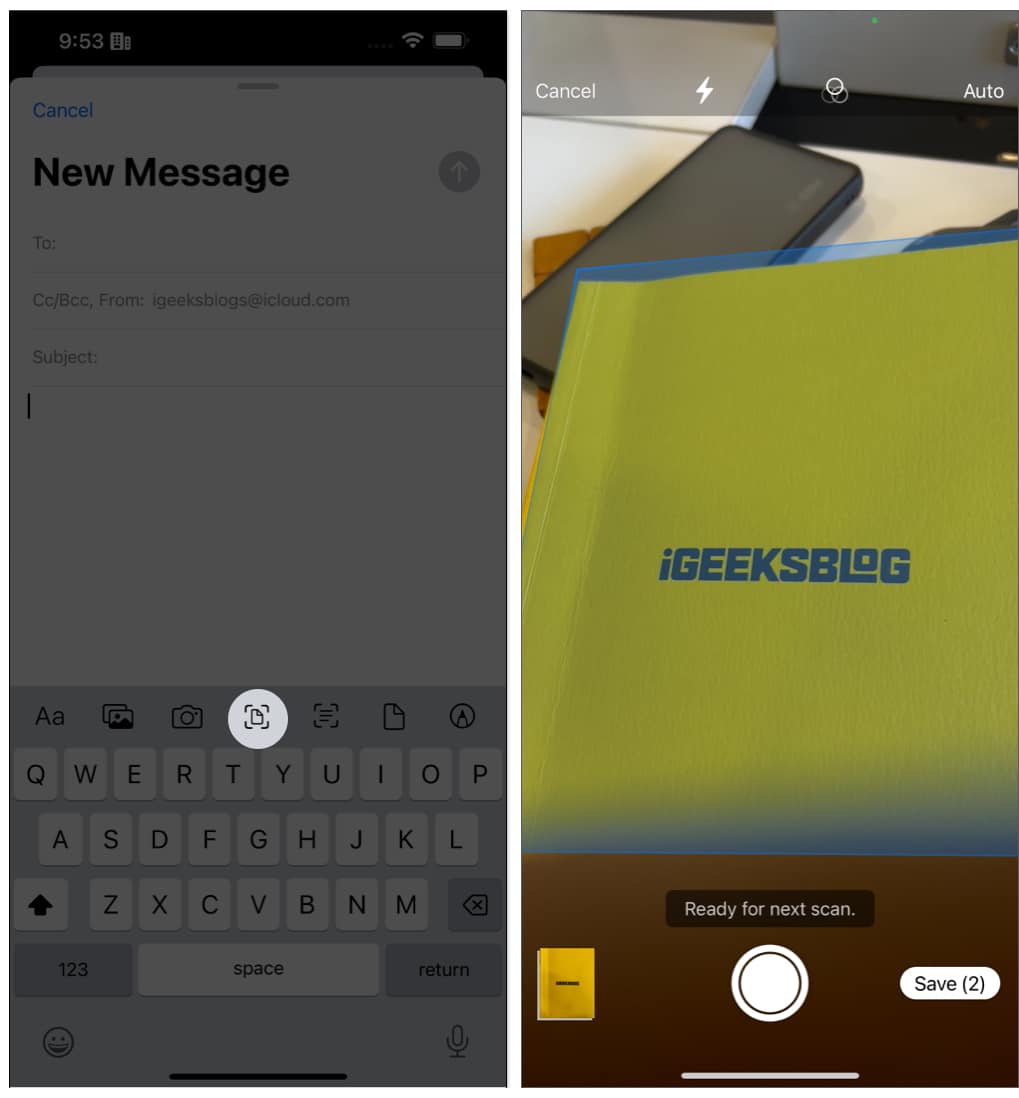
- Seterusnya, ketik dua kali fail dokumen dan tekan >.
- Cari dan ketik Penanda.
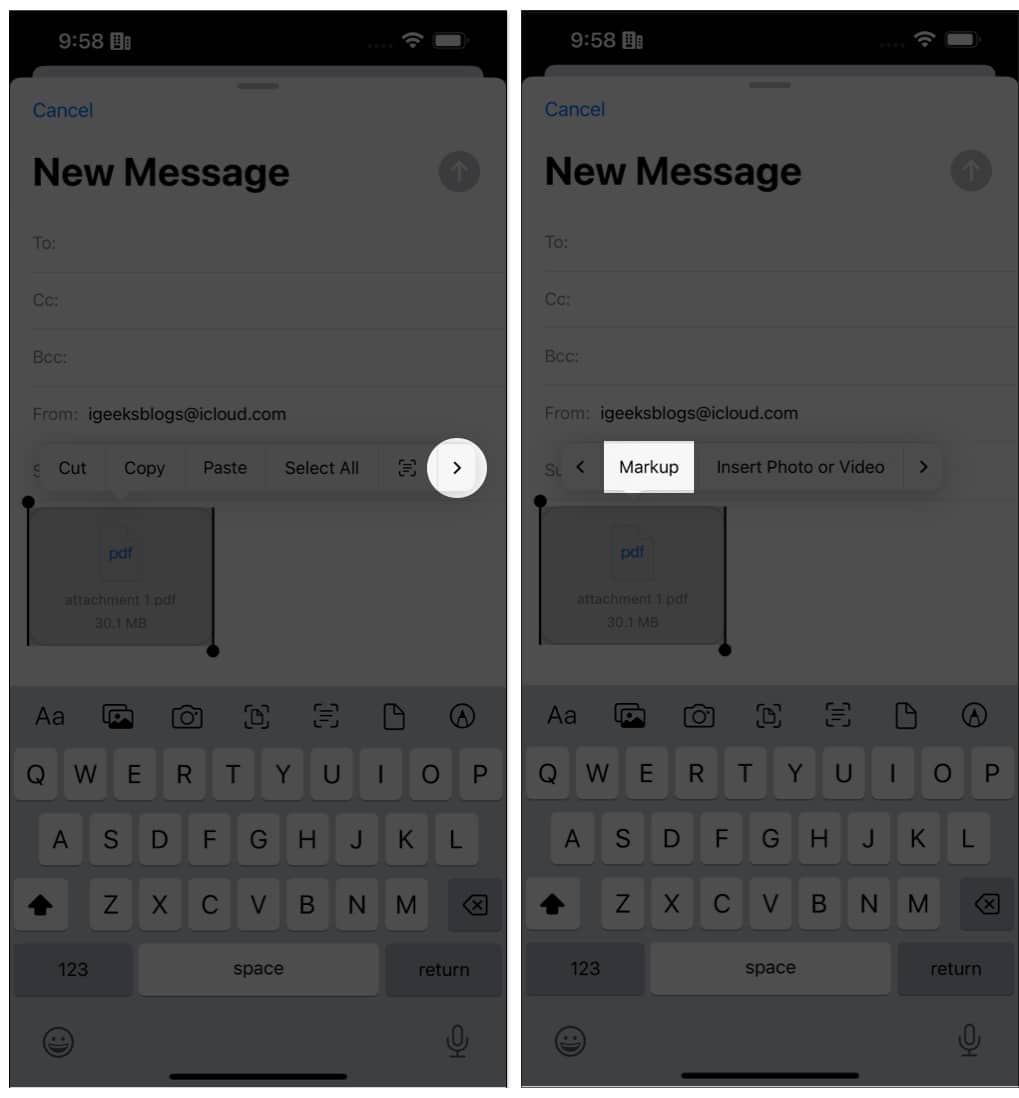
Memuat naik fail daripada apl Fail
- Pilih ikon Fail.
- Tambah fail pilihan anda.
- Ketik dua kali pada fail dan pilih >.
- Semak imbas dan ketik Penanda.
Jika anda tidak menemuinya, maka fail itu mungkin tidak menyokong Markup.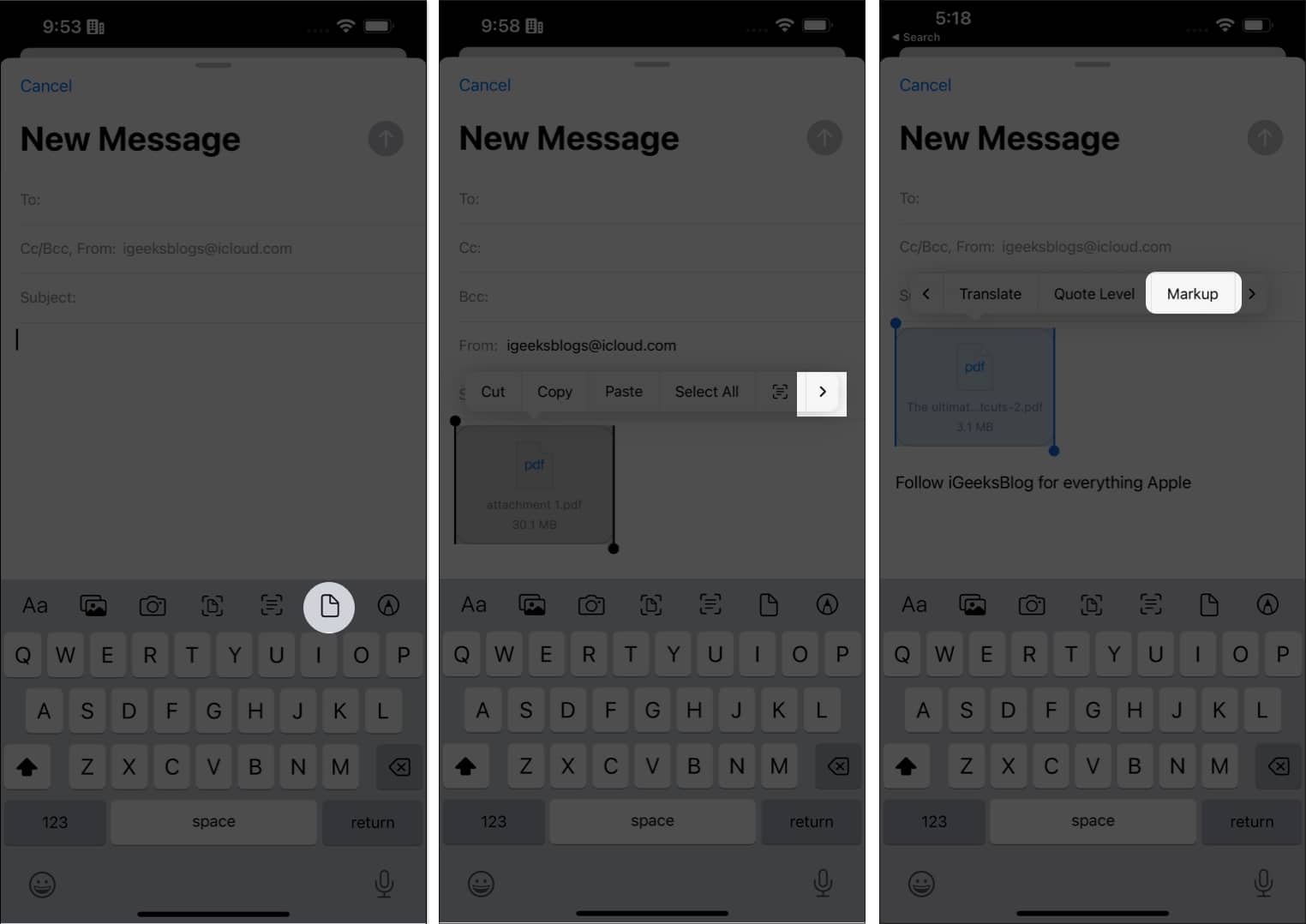
Alat lukisan
Walaupun namanya berbeza, alat lukisan menawarkan alat yang sama yang anda dapat dengan alat Penanda. Oleh itu, apabila kita mempertimbangkannya, kita boleh menganggap kedua-dua alat adalah sama. Jadi untuk mendapatkan alat ini, anda hanya perlu menekan ikon alat Markup.
Gunakan Markup dalam apl Nota pada iPhone
- Buka sebarang nota pada iPhone anda.
- Ketik ikon alat Penanda dari bawah.
Jika anda tidak menemui ikon, ketik + dan kemudian pilih pilihan.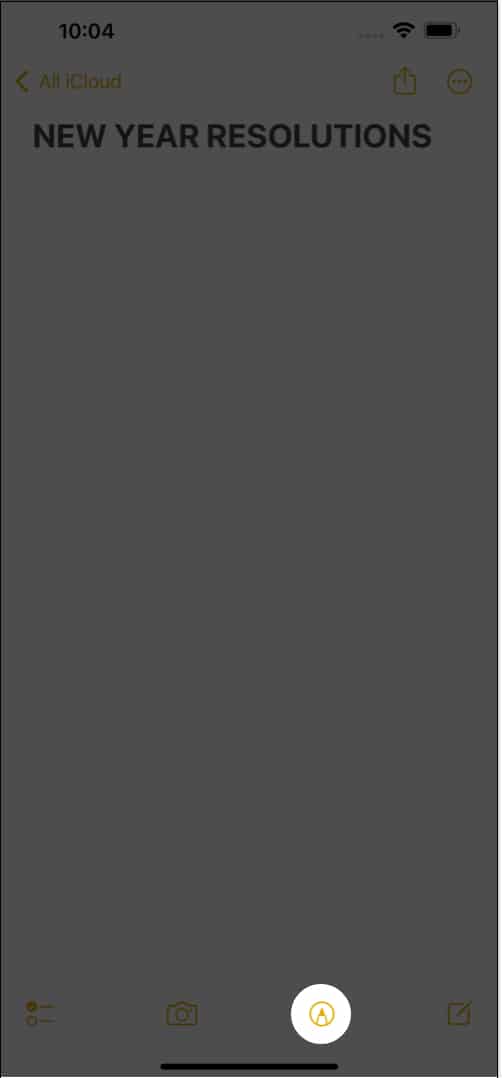
Selain daripada ini, anda juga boleh menggunakan Markup dengan lampiran yang ditambahkan pada Nota.
Untuk melakukannya:
- Tekan butang Kamera.
Tidak menemuinya? Tekan butang + di penjuru kiri sebelah atas di atas papan kekunci.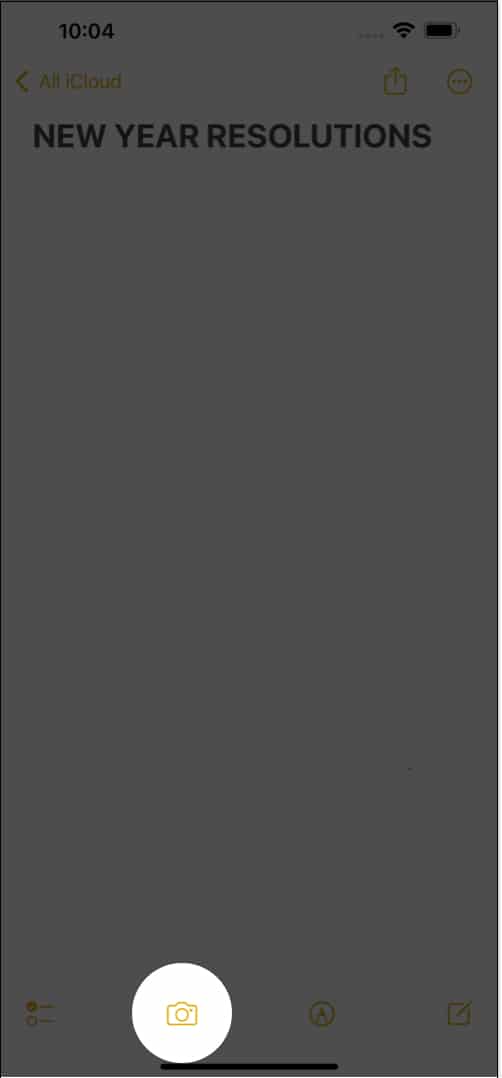
- Sekarang, pilih mana-mana pilihan daripada yang berikut:
-
Pilih Foto atau Video: Pilih foto → ketik Tambah → tekan ikon Penanda.
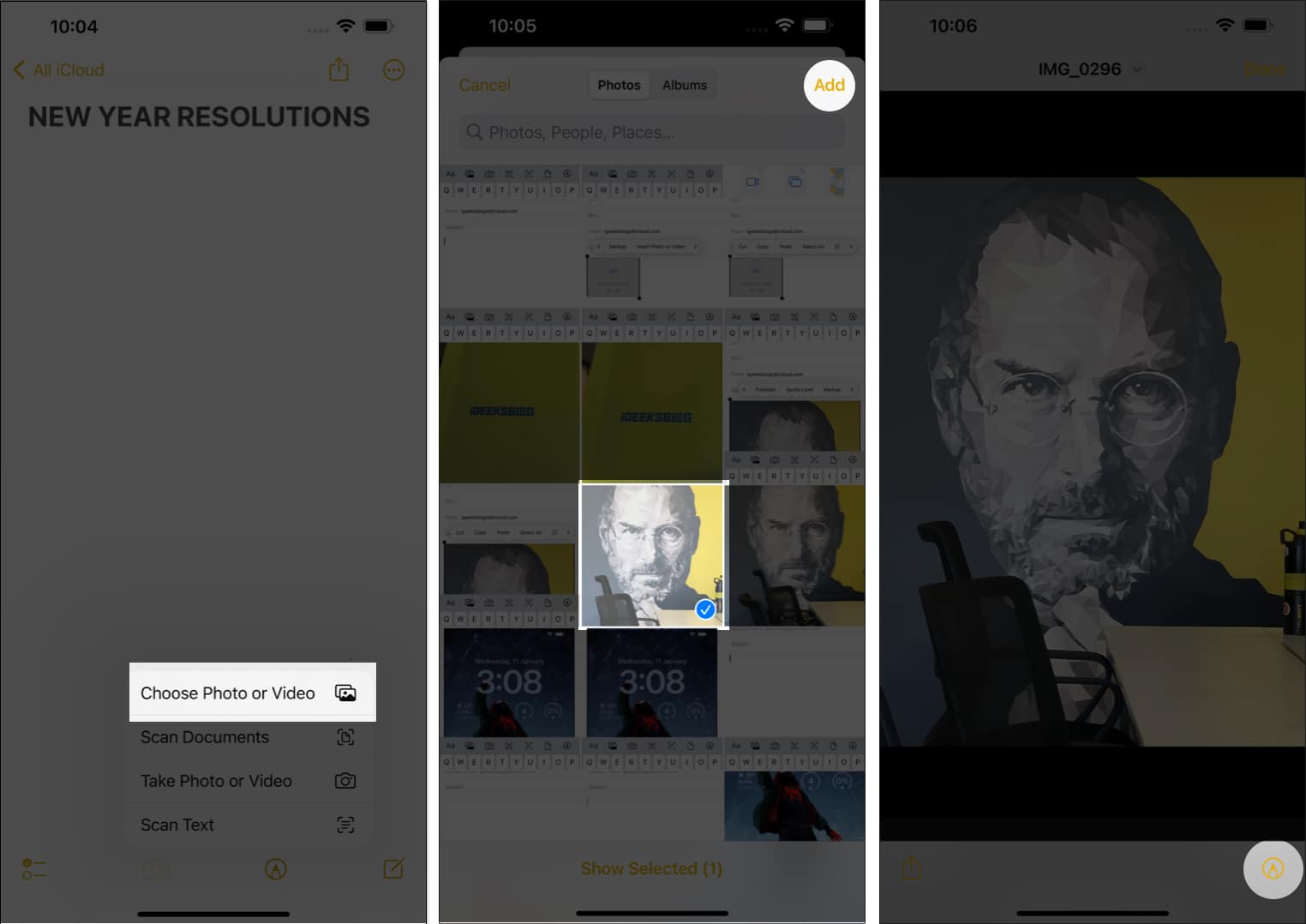
-
Ambil Foto atau Video: Klik imej → ketik Gunakan Foto → ketik imej dan pilih ikon Penanda.
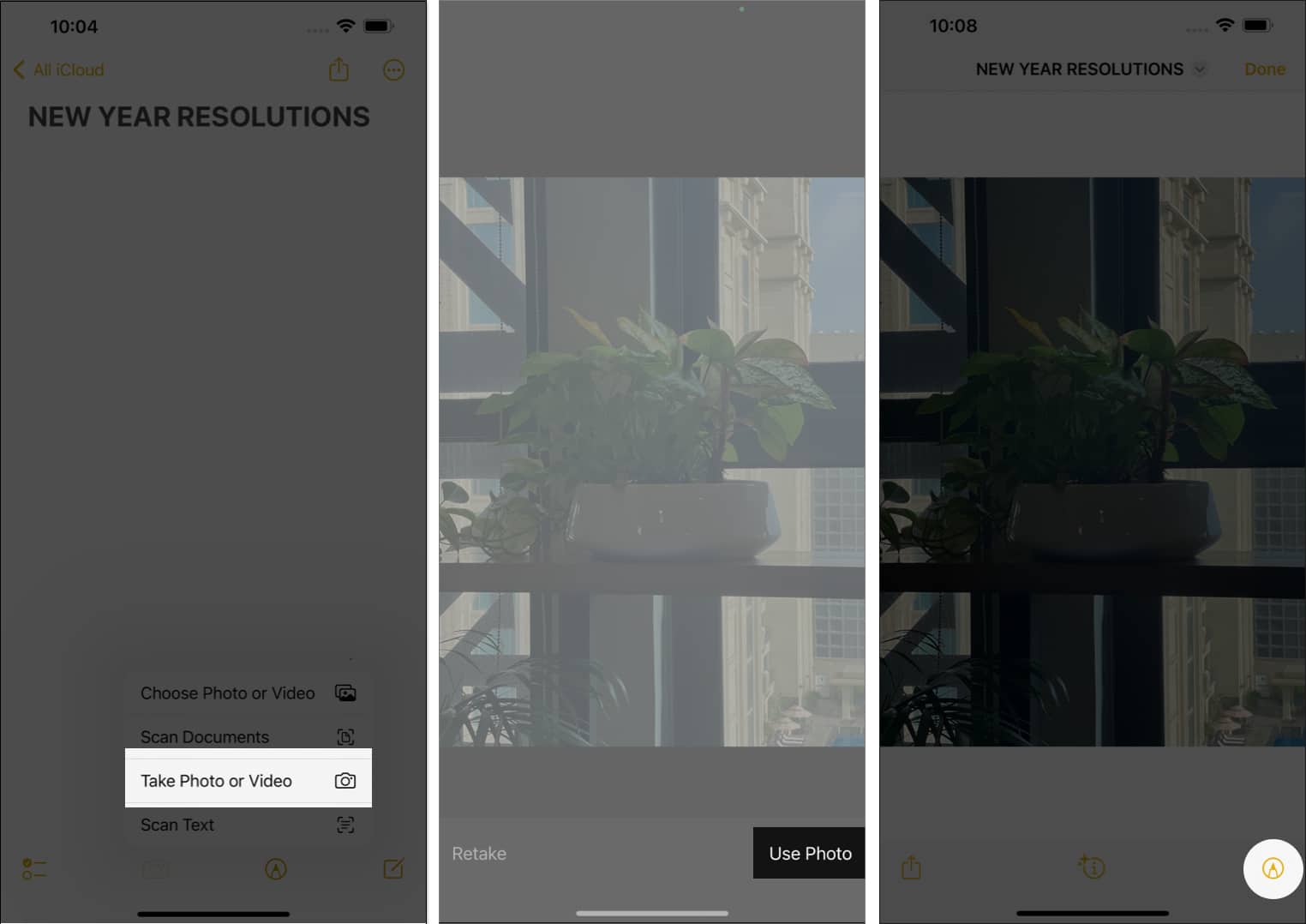
-
Gunakan Markup untuk meletakkan tandatangan pada PDF dan dokumen pada iPhone
Daripada menggunakan editor PDF pihak ketiga, anda boleh menggunakan alat Penanda dengan mudah untuk membuat perubahan yang diperlukan pada dokumen. Ini caranya:
- Buka dokumen PDF.
Di sini, kami membuka satu dalam Buku. - Ketik alat Penanda di bahagian atas.
- Sekarang, ketik butang tambah.
- Dari sini, pilih Tandatangan.
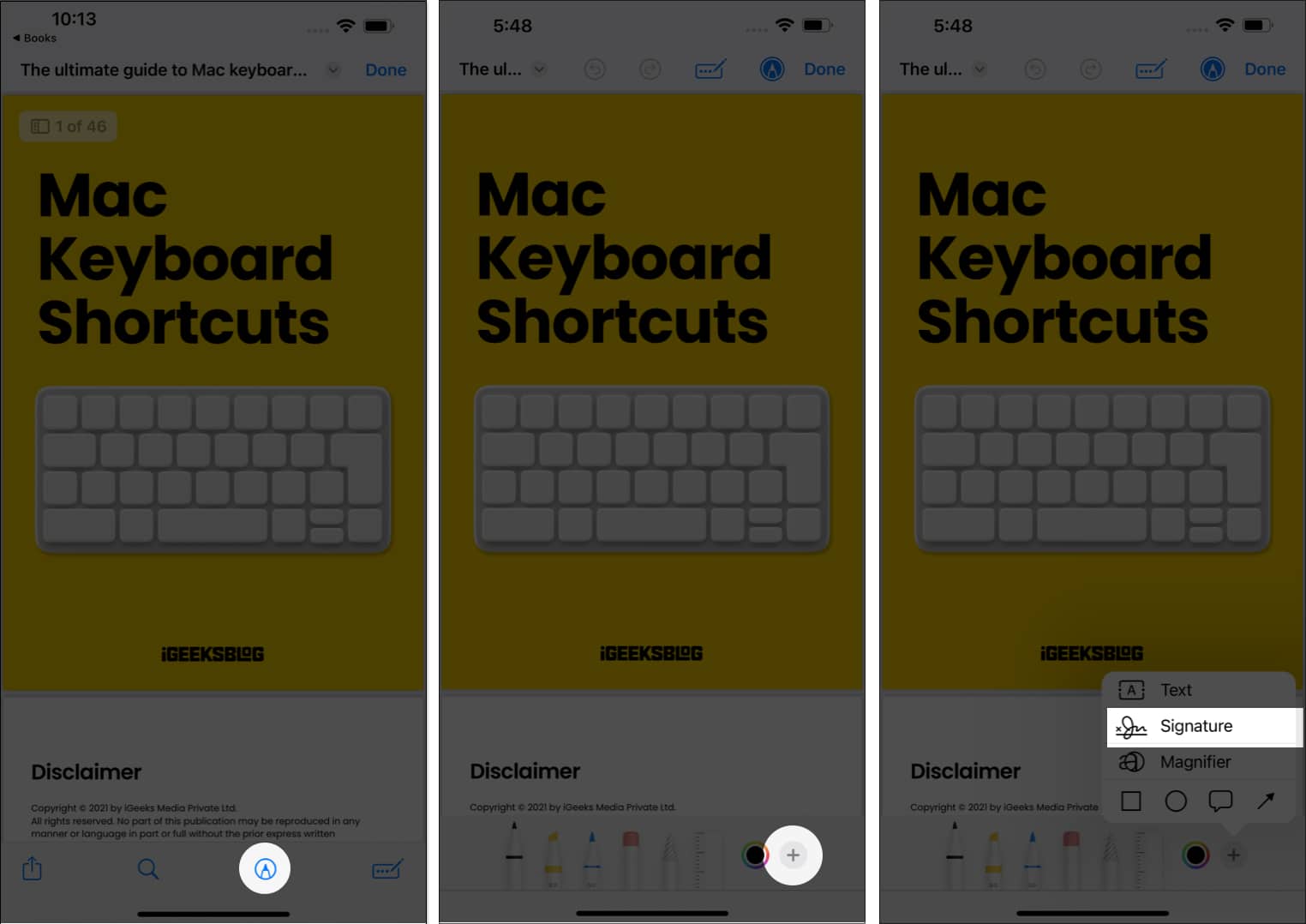
- Sekarang, pilih Tandatangan dan ketik Selesai.
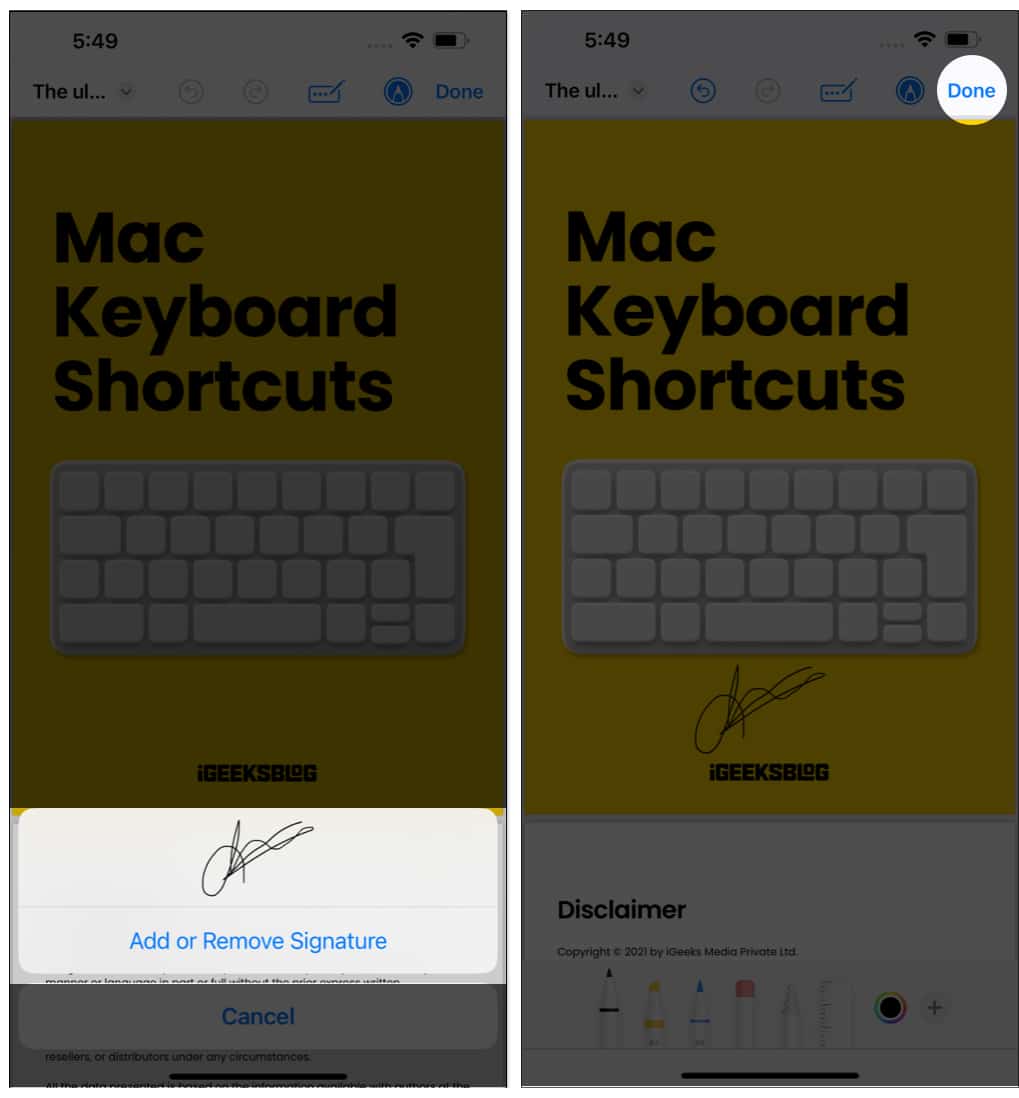
- Letakkan Tandatangan di tempat yang anda mahu dan ketik di mana-mana pada skrin.
Untuk mengalihkan atau memadam Tandatangan yang ditambahkan daripada PDF, hanya ketik dan alihkannya atau tekan butang padam. Anda juga boleh menggunakan butang Buat asal untuk mengalih keluar Tandatangan. Jika anda ingin menambah lebih banyak Tandatangan atau mengalih keluarnya, ikut langkah yang sama dan ketik Tambah atau Alih Keluar Tandatangan.
Anda boleh mengikuti langkah yang sama pada apl yang disokong seperti Fail, Buku dan mana-mana sistem lain atau apl pihak ketiga. Satu-satunya perbezaan mungkin adalah kedudukan butang Penanda pada beberapa aplikasi. Ia mungkin berada di atas untuk sesetengah orang dan, untuk sesetengah orang, di bawah.
Soalan Lazim
Cuba ubah kelegapan alat dan semak sama ada anda boleh mengakses alat Penanda pada aplikasi lain yang disokong.
Tidak. Pada masa ini, tiada Apple Pencil rasmi menyokong iPhone dan hanya serasi dengan iPad. Walau bagaimanapun, anda boleh mencuba stylus pihak ketiga pada iPhone anda.
Biasanya, melukis pada iPad menggunakan tangan anda adalah mudah, tetapi jika anda menghadapi masalah dengan kelancaran skrin, cuba tukar. Pelindung skrin iPad anda. Selain itu, jika anda menghadapi masalah semasa menggunakan Apple Pencil, cuba ubah petuanya dan lihat sama ada isu itu masih ada.
Pamerkan idea anda dengan alat Penanda!
Dengan panduan terperinci ini, saya harap anda akan dapat menggunakan alat Markup dengan lebih baik daripada sebelumnya. Ia adalah alat yang menakjubkan untuk dimiliki pada iPhone dan iPad anda. Anda juga boleh menggunakan Markup pada Freeform. Memandangkan apl itu agak baharu, kami telah melakukan panduan terperinci tentang cara menggunakan Freeform.
Itu sahaja untuk hari ini. Jika anda mempunyai sebarang keraguan atau pertanyaan mengenai alat Markup, beritahu saya dalam ulasan.
Lebih banyak petua dan petua menarik untuk anda!
- Cara mendapatkan Pixel Pals pada iPhone 14 Pro dan 14 Pro Max
- Bagaimana untuk mematikan bunyi kamera pada iPhone atau iPad dalam 5 cara
- Cara mengukur jarak antara dua titik dalam Peta Google pada iPhone
