
Nota Pantas ialah ciri yang membolehkan anda mengambil nota tanpa membuka apl Nota. Ia sesuai untuk merakam pemikiran ringkas, menyimpan apa-apa daripada web, mencatat nombor telefon, dll. Mari lihat cara menggunakan Nota Pantas pada Mac.
- Apakah Nota Pantas pada Mac?
- Bagaimana untuk mengakses Nota Pantas pada Mac
- Cara mendapatkan Nota Pantas baharu setiap kali pada macOS Ventura
- Cara menambah pautan pintar ke Nota Pantas pada Mac
Apakah Nota Pantas pada Mac?
Nota Pantas ialah cara yang lebih pantas untuk mencatat nota tanpa meninggalkan apl anda. Ia menjadikannya mudah dan mudah untuk merakam pemikiran dan coretan tanpa melancarkan apl Nota.
Aspek paling hebat ialah ia boleh menentukan apl yang anda gunakan dengan bijak untuk memberikan anda pengalaman yang diperibadikan. Contohnya, jika anda menggunakan Safari, anda boleh mencatat URL atau beberapa teks daripada halaman web. Anda juga boleh menyimpan beberapa bahan daripada e-mel dengan mudah jika anda menggunakan apl Mel.
Nota Pantas memulakan kerjaya dengan macOS Monterey dan iPadOS 15 dan telah menjadi lebih baik dengan macOS Ventura dan iPadOS 16.1.1 yang serba baharu.
Bagaimana untuk mengakses Nota Pantas pada Mac
Kaedah terpantas untuk membuka Nota Pantas pada Mac ialah menggunakan pintasan papan kekunci “Fn + Q.” Anda juga boleh pergi ke apl Nota dan ketik Nota Pantas di atas tetingkap timbul.
Anda juga boleh menggunakan Hot Corners untuk mengakses Nota Pantas dengan cepat. Untuk mendayakan sudut panas pada Mac anda, ikut langkah di bawah.
Sediakan sudut panas dalam macOS Ventura
- Klik logo Apple () dari bahagian atas sebelah kiri skrin.
- Pergi ke Tetapan Sistem.
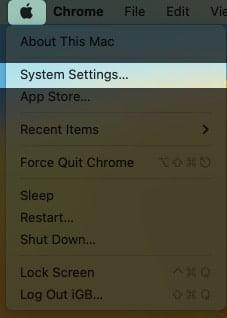
- Navigasi ke Desktop & Dok.
- Tatal ke bawah dan pilih Hot Corners.
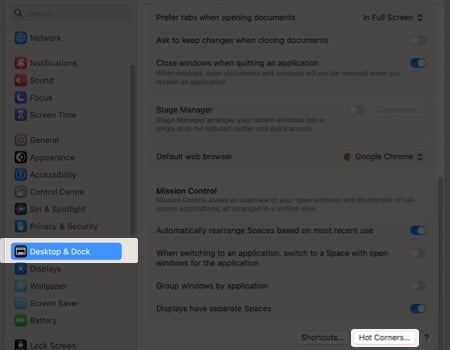
- Pilih Nota Pantas daripada menu lungsur di mana-mana sudut.
Saya pilih bahagian bawah sebelah kanan.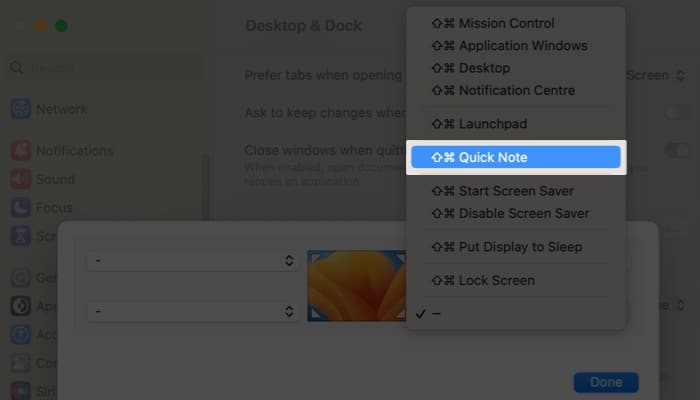
- Klik selesai.
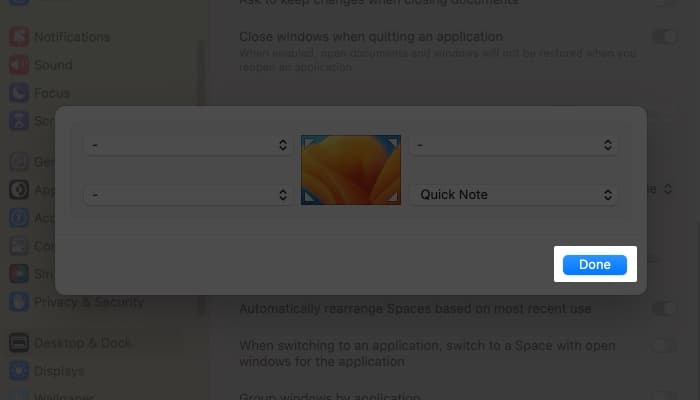
Nota: Jika anda menggunakan macOS Monterey, pergi ke logo Apple → Keutamaan Sistem → Kawalan Misi. Kemudian ikuti Langkah 3-6 dari atas.
Cara mendapatkan Nota Pantas baharu setiap kali pada macOS Ventura
- Pergi ke Launchpad atau gunakan carian Spotlight.
- Navigasi ke apl Nota.
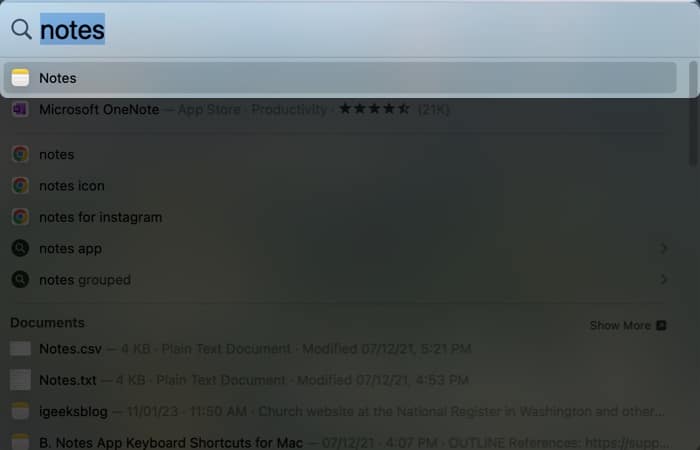
- Klik Nota dari kiri atas bar menu.
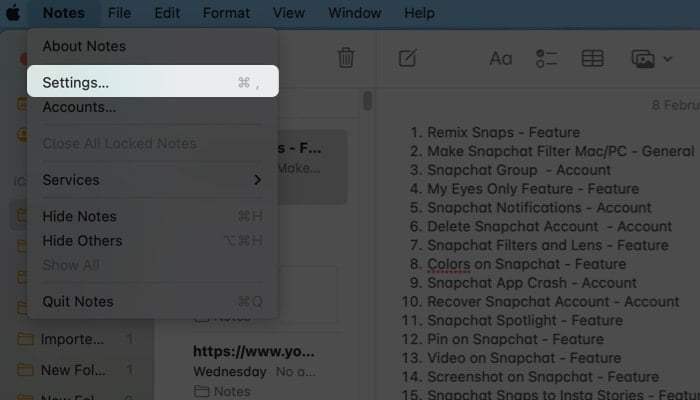
- Pilih Tetapan.
- Nyahpilih Sentiasa sambung semula ke Nota Pantas yang terakhir.
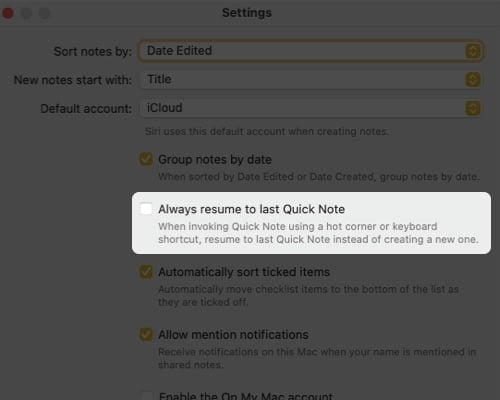
Nota: Jika anda menggunakan macOS Monterey, ikut langkah 1-3 dari atas dan klik Keutamaan → Resume Last Quick Note.
Untuk membuka kunci semua kemungkinan aplikasi Notes, ikut panduan kami tentang cara menggunakan aplikasi Notes dengan mahir pada Mac.
Cara menambah pautan pintar ke Nota Pantas pada Mac
Anda boleh menambah Pautan Pintar pada Nota Pantas pada Mac dari dalam apl atau semasa menyemak imbas web. Mari lihat bagaimana kita boleh mencapainya dengan Safari dan antara muka Nota Pantas.
Tambahkan pautan Safari pada Nota Pantas
- Buka Halaman Web di Safari.
- Klik butang Kongsi.
- Pilih Tambah pada Nota Pantas.
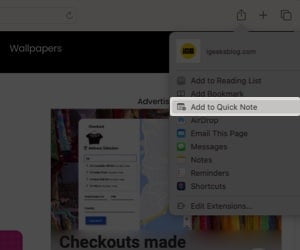
Apabila anda melawat semula kandungan yang dipautkan pada halaman web, lakaran kecil Nota Pantas muncul di penjuru kanan sebelah bawah skrin untuk mengingatkan anda tentang perkara yang anda perhatikan sebelum ini.
Cara menambah pautan pada Nota Pantas
- Buat Nota Pantas.
- Klik pautan Tambah Apl dari atas.
- Klik Tambah Pautan di hadapan halaman web yang perlu anda simpan.
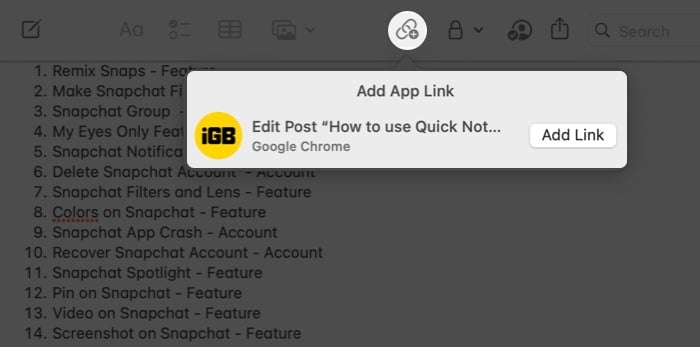
tahniah! Sekarang pautan anda akan dipaparkan dalam Nota Pantas.
Cara menambah teks atau imej daripada Safari ke Nota Pantas
Satu lagi ciri hebat Nota Pantas ialah ia membolehkan anda menangkap imej atau teks daripada halaman web bersama-sama dengan URL. Apabila anda mengklik coretan yang disimpan, ia akan mengangkut anda ke lokasi yang tepat pada halaman web tempat asalnya. Inilah cara untuk menggunakannya:
- Navigasi ke Tapak Web dalam Safari.
- Pilih teks.
- Klik kanan dan pilih Nota Pantas Baharu/Tambah pada Nota Pantas.

Cara melihat dan mengedit Nota Pantas dalam apl Nota
- Buka Nota → folder Nota Pantas.
- Klik Nota Pantas untuk mengedit.

Tindakan lain, seperti berkongsi atau memadam, boleh diambil pada nota di bawah bahagian Nota Pantas. Anda juga boleh mengedit Nota Pantas untuk menambah jadual, teg dan ciri lain. Pertimbangkan perkara berikut:
- Sertakan meja.
- Membuat senarai.
- Sertakan hiperpautan
- Lampirkan imej, fail dan media lain.
Nota: Nota Pantas tidak boleh dikunci.
Menandatangani…
Saya harap artikel terperinci ini telah membantu anda memahami cara menggunakan Nota Pantas pada Mac anda. Saya dapati fungsi ini agak berguna dan mudah. Apakah pendapat anda tentang Nota Pantas? Kongsi pendapat anda di bahagian komen di bawah!
Baca lebih lanjut:
- Cara membuat dan menggunakan Nota Pantas pada iPhone
- Bagaimana untuk mengunci nota pada iPhone dan iPad
- Cara menggunakan Nota Pantas dalam iPadOS 16: Panduan lengkap
