
Sama ada anda merancang percutian hujung minggu atau percutian yang panjang, anda mungkin ingin mencari tempat untuk dilawati semasa anda berada di sana. Menggunakan Panduan dalam Peta Apple, anda bukan sahaja boleh mengumpul lokasi yang anda ingin lihat tetapi juga mempunyai butiran di hujung jari anda apabila anda tiba.
- Apakah itu Panduan dalam Peta Apple?
- Cara membuat Panduan baharu dalam Peta Apple
- Tambahkan lokasi pada Panduan dalam Peta
- Cara mengedit Panduan anda dalam Peta Apple
- Cara berkongsi Panduan Saya dalam Peta Apple
- Bagaimana untuk memadamkan Panduan dalam Peta Apple
Apakah itu Panduan dalam Peta Apple?
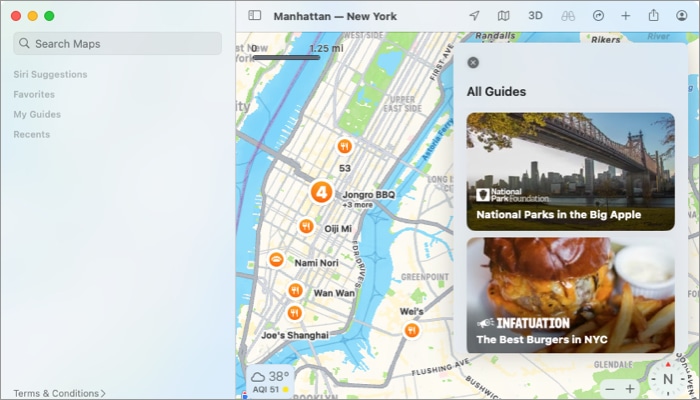
Panduan dalam apl Peta Apple adalah serupa dengan panduan fizikal atau dalam talian yang anda akan temui untuk bandar atau wilayah yang anda ingin lawati. Panduan biasanya termasuk lokasi seperti tanda tempat, tarikan, restoran, taman tema, aktiviti dan tempat menarik lain di kawasan itu.
Dalam Peta, anda boleh menemui Panduan dipilih susun untuk tempat yang anda rancang untuk mengembara yang menyediakan senarai tempat yang disyorkan atau popular. Anda kemudian boleh memilih lokasi untuk mendapatkan butiran tambahan untuk lawatan anda.
Walaupun Panduan prabuatan dalam Peta berguna untuk mencari tempat baharu, anda mungkin mahu mencipta Panduan anda sendiri untuk perjalanan anda yang seterusnya. Ini adalah satu lagi ciri hebat Panduan dalam Peta Apple.
Cara membuat Panduan baharu dalam Peta Apple
Jika anda sudah bersedia untuk mengumpulkan koleksi lokasi yang ingin anda lawati pada percutian anda yang seterusnya, perjalanan jalan raya atau percutian keluarga, berikut ialah cara untuk membuat Panduan anda sendiri dalam Peta.
Pada iPhone dan iPad
- Lancarkan apl Peta pada iPhone atau iPad anda.
- Leret pop timbul dari bahagian bawah skrin anda.
- Tatal ke bawah ke Panduan Saya → ketik (+) Panduan Baharu.
Sebagai alternatif, pilih ikon profil anda, pilih Panduan dan ketik tanda tambah di bahagian bawah sebelah kanan. - Masukkan nama untuk Panduan anda dan ketik ikon kamera untuk menambah foto utama.
Jika anda tidak memilih gambar, anda akan melihat paparan foto utama sebagai lokasi yang anda tambahkan pada panduan anda. - Ketik Buat di bahagian atas sebelah kanan untuk menyimpan Panduan baharu anda.
- Anda kemudian akan melihat Panduan anda dalam senarai Panduan Saya.
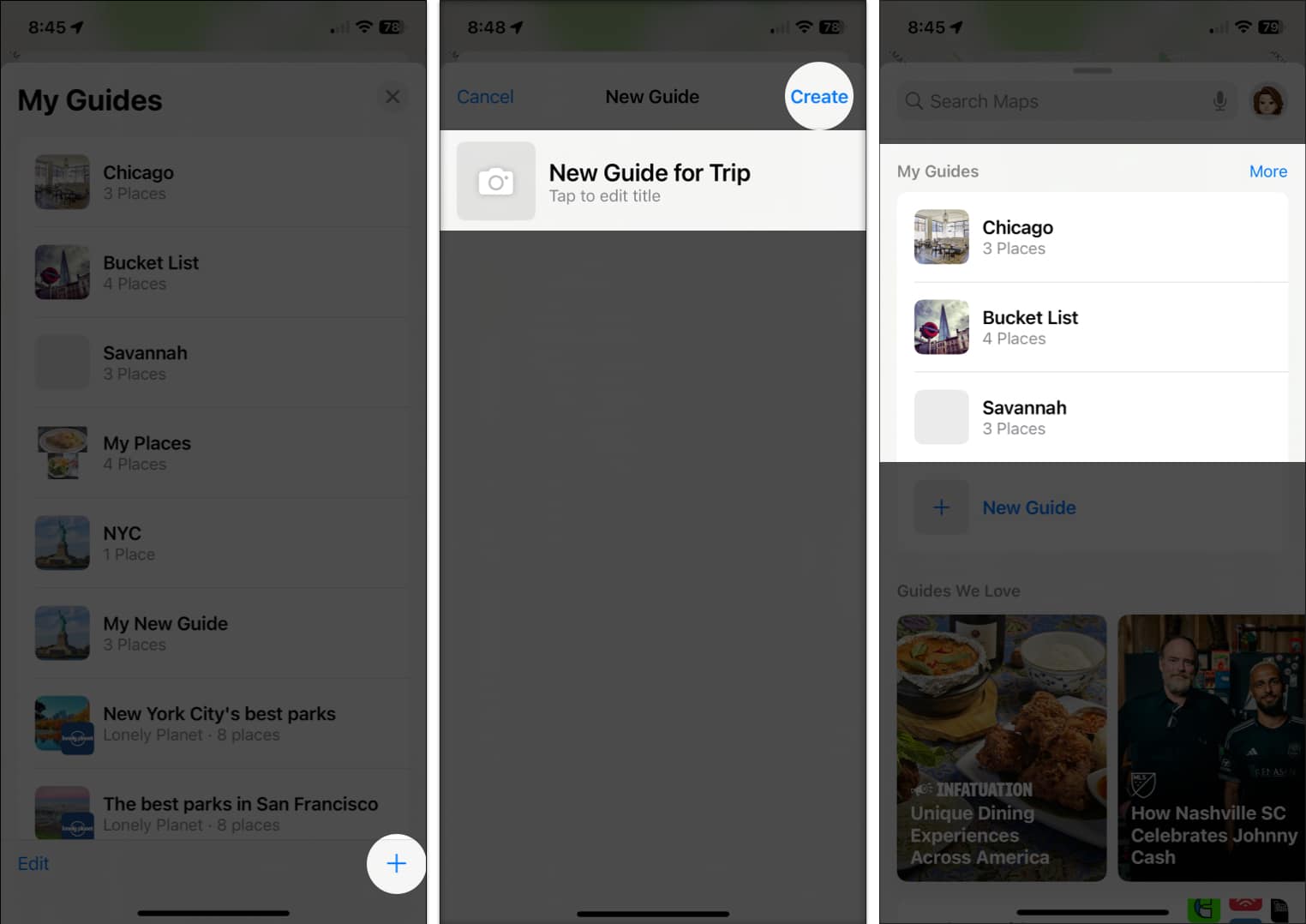
Untuk mengaksesnya kemudian, pilihnya daripada senarai Panduan Saya di bahagian bawah skrin atau dalam bahagian Panduan profil anda. Anda kemudian boleh memilih tempat yang telah anda tambahkan untuk melihatnya bersama butirannya pada peta.
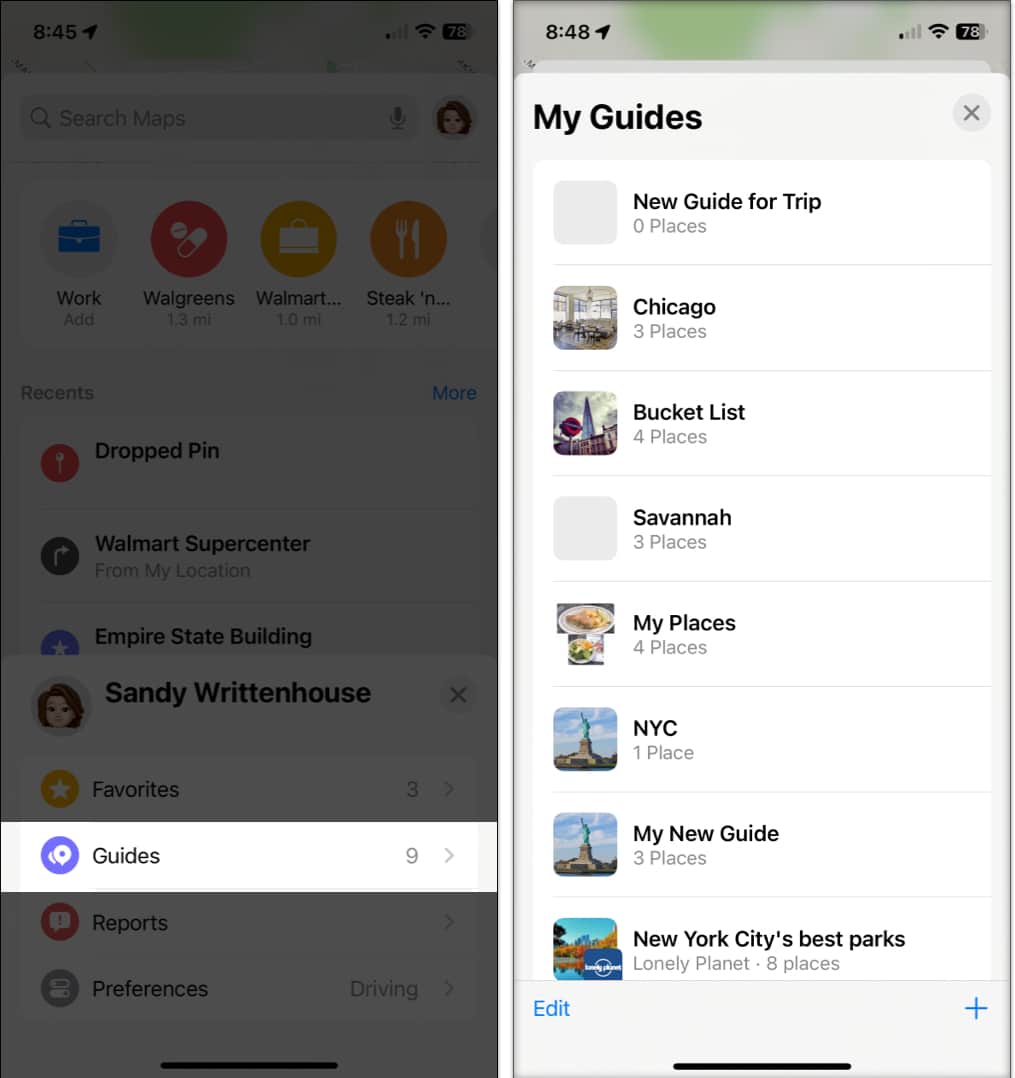
Pada Mac
- Buka apl Peta pada Mac.
- Klik tanda tambah dalam bar alat di bahagian atas dan pilih Cipta Panduan Baharu.
Sebagai alternatif, klik tanda tambah di sebelah Panduan Saya di bar sisi sebelah kiri.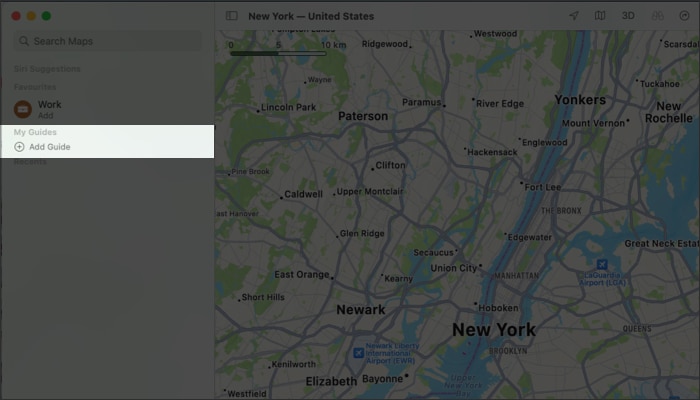
- Taipkan nama untuk Panduan anda dan tekan return.
- Secara pilihan, pilih Tukar Foto Utama untuk memilih gambar daripada foto atau album anda melalui apl Foto.
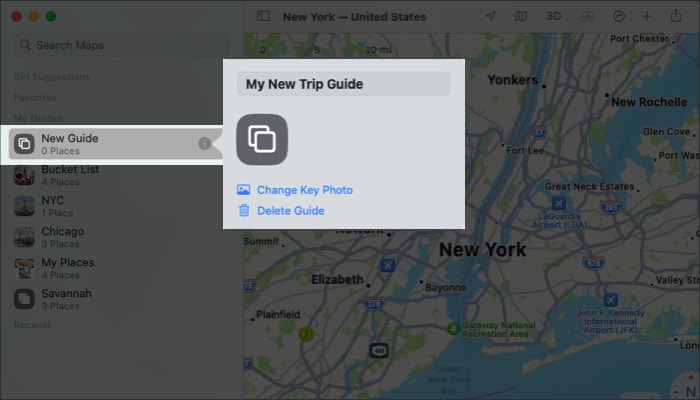
- Anda kemudian boleh mengakses Panduan baharu anda dalam bahagian Panduan Saya pada bar sisi di sebelah kiri. Pilihnya dan pilih lokasi yang telah anda tambahkan untuk melihat tempat itu pada peta dengan butirannya.
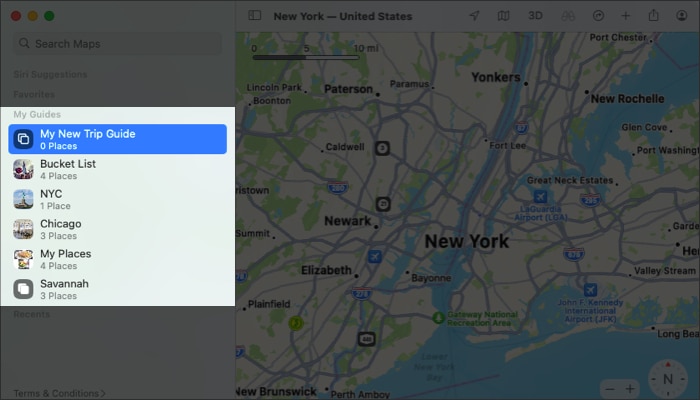
Tambahkan lokasi pada Panduan dalam Peta
Anda boleh bermula dari awal dengan menambahkan lokasi pada Panduan anda atau menyertakan lokasi yang telah anda lihat pada peta.
Pada iPhone dan iPad
- Untuk mencari lokasi untuk ditambah, buka Panduan anda dan ketik Tambah Tempat.
- Masukkan istilah carian untuk lokasi di bahagian atas dan kemudian ketik tanda tambah di sebelahnya dalam hasil carian.
Anda juga boleh mengetik pada nama lokasi untuk menambahkannya secara langsung. -
Namakan lokasi → ketik Simpan.
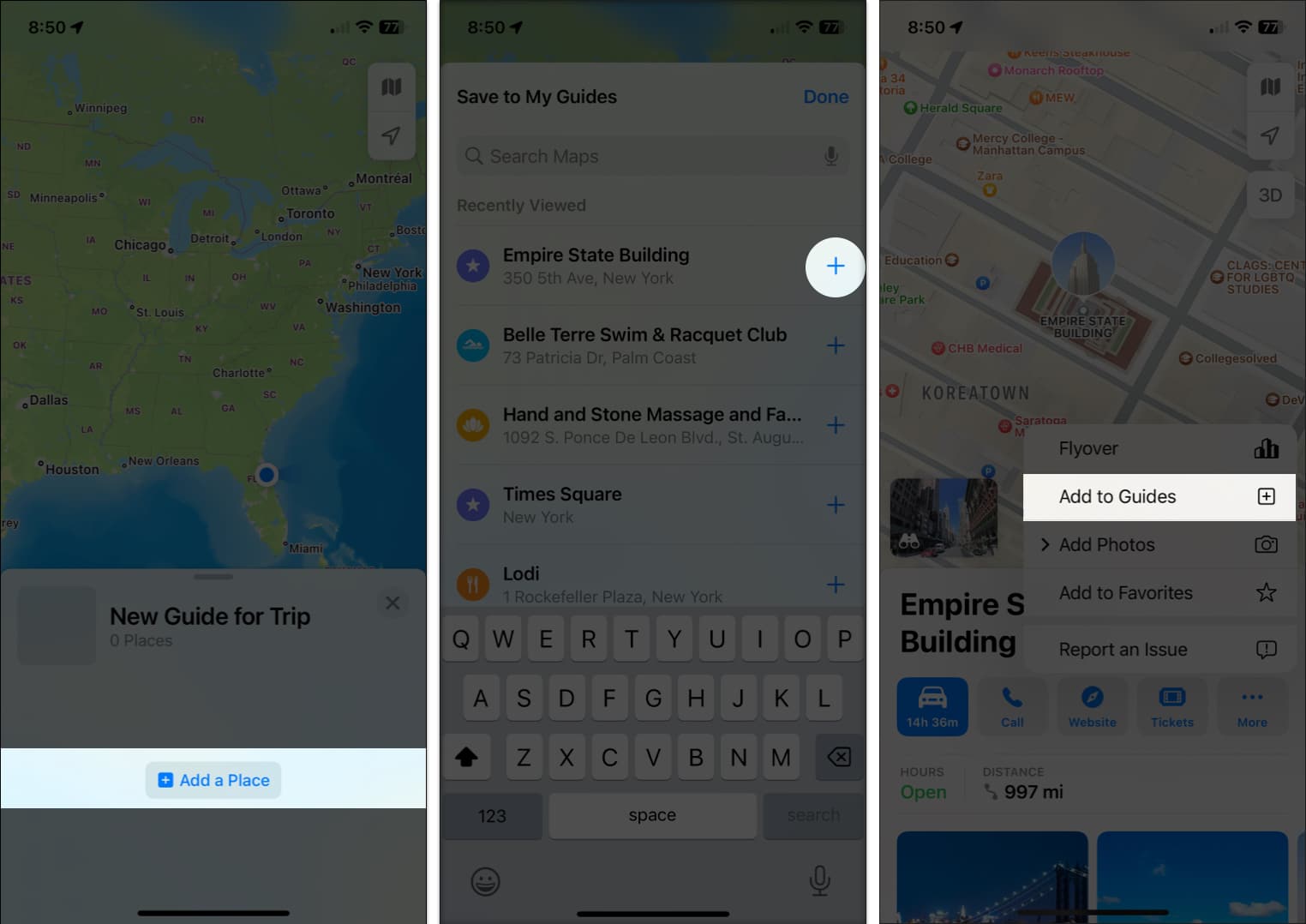
- Ulangi proses untuk menambah lokasi, dan kemudian ketik Selesai untuk menyelesaikan membuat senarai.
Pada Mac
- Klik kanan Panduan anda dan pilih Tambah Tempat Baharu.
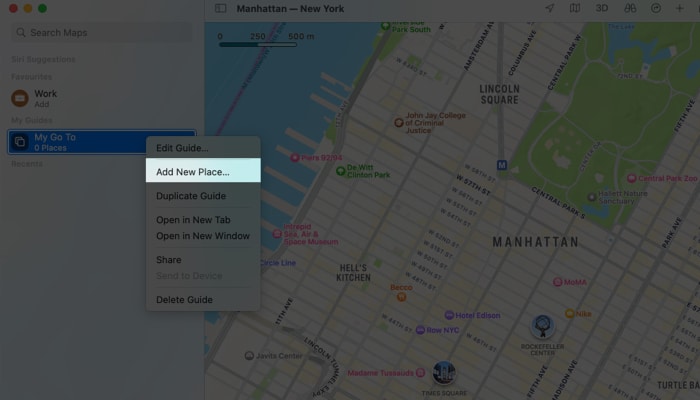
- Cari lokasi untuk ditambah.
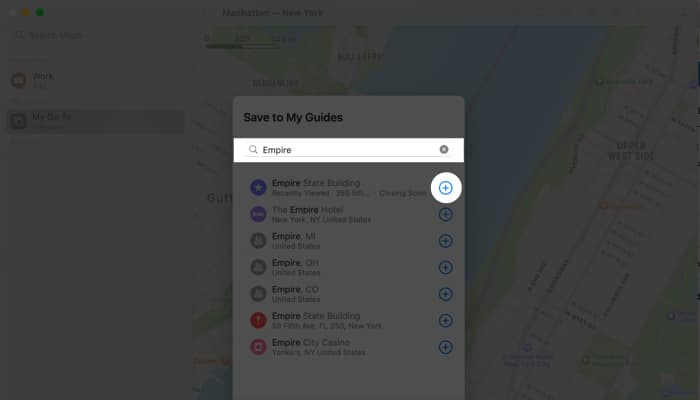
- Masukkan istilah carian di bahagian atas dan apabila anda melihat lokasi dalam hasil carian, klik tanda tambah.
- Ketik Selesai selepas menambah semua lokasi.

Untuk menambah lokasi yang anda lihat pada peta, buka butirannya. Pilih tanda tambah dalam tetingkap pop timbul dan pilih Panduan anda dalam senarai. Sebagai alternatif, anda boleh menyeret lokasi dari peta ke Panduan anda dalam bar sisi.
Cara mengedit Panduan anda dalam Peta Apple
Selepas anda membuat Panduan, anda mungkin mahu menamakan semula, mengalih keluar tempat daripadanya atau menukar susunan isihan untuk lokasinya. Anda juga boleh memadamkan Panduan yang anda tidak mahu lagi.
Pada iPhone dan iPad
Buka Panduan dan leret ke atas untuk melihat butiran untuk mengatur tempat dalam Panduan Saya dalam Peta pada iPhone dan iPad.
- Untuk mengalih keluar lokasi, leret lokasi dari kanan ke kiri dan pilih Padam.
- Untuk mengalih keluar beberapa lokasi serentak, ketik Edit di bahagian bawah sebelah kiri. Kemudian, pilih Pilih Semua atau tandai lokasi tertentu dan pilih Padam.
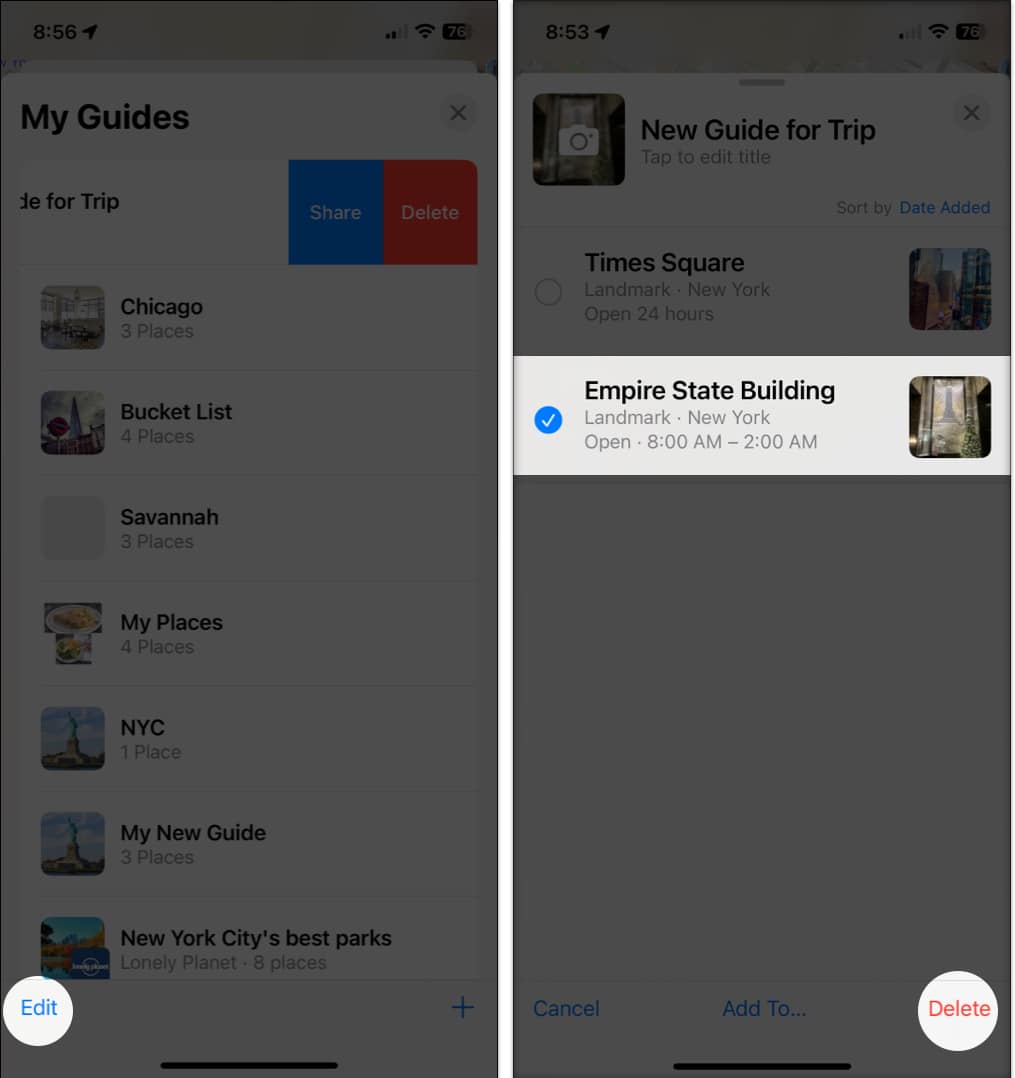
- Untuk menamakan semula Panduan atau menukar foto utama, ketik Edit → taip nama baharu di bahagian atas → ketik foto semasa untuk memilih yang baharu.
- Untuk menukar susunan isihan bagi lokasi dalam Panduan anda, ketik pilihan semasa di sebelah Isih Mengikut berhampiran bahagian atas. Kemudian, pilih Nama, Jarak atau Tarikh Ditambah.
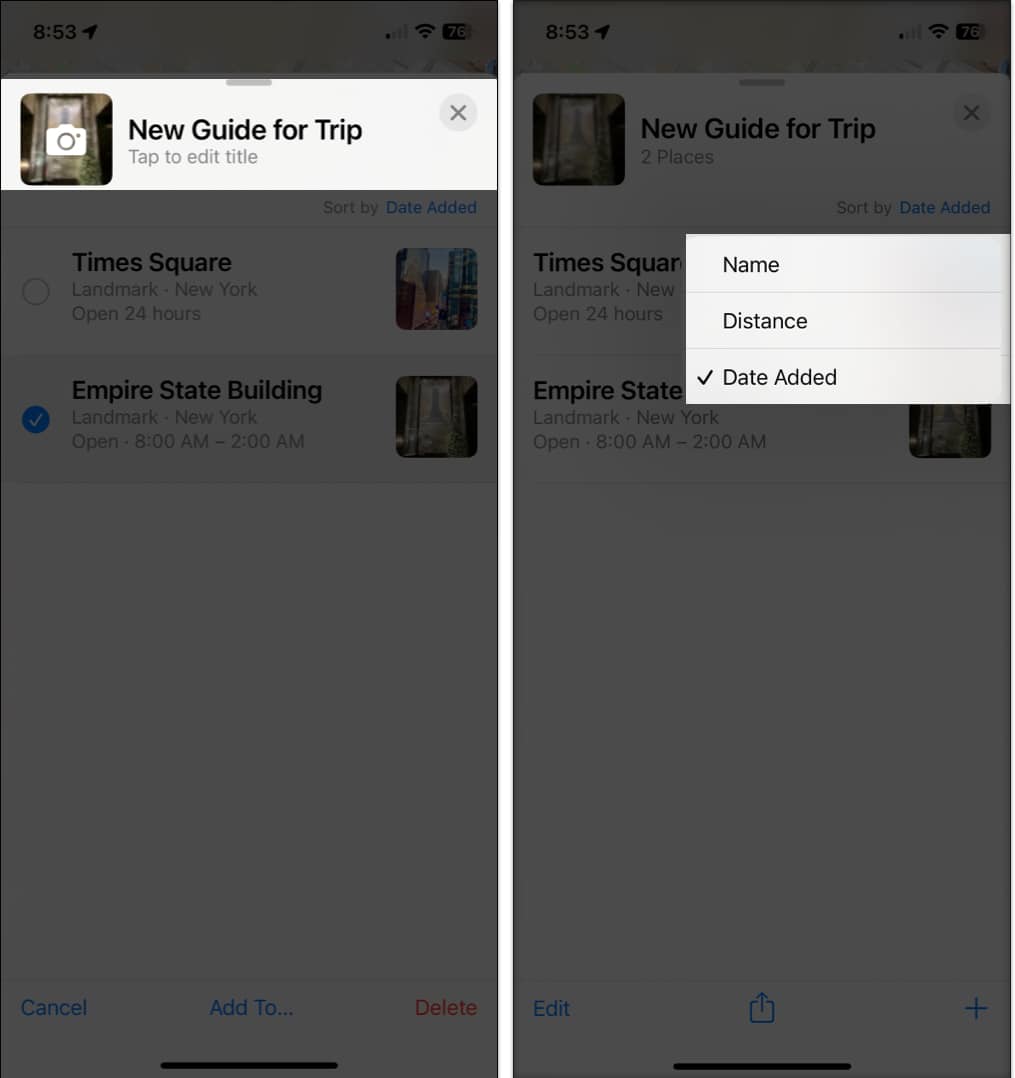
Apabila anda selesai, ketik X di bahagian atas sebelah kanan untuk menutup Panduan.
Pada Mac
Pilih Panduan dalam bar sisi dan kembangkannya untuk melihat lokasi.
- Untuk mengalih keluar lokasi, klik kanan padanya dan pilih Alih Keluar Dari Panduan.
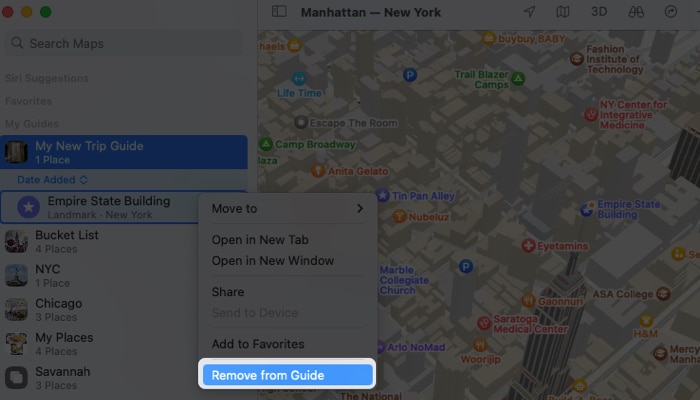
- Untuk menamakan semula Panduan atau menukar foto utama, klik ikon Maklumat (huruf kecil “i”) di sebelah kanan namanya. Taip nama baharu dan tekan Return, atau klik foto semasa untuk memilih yang baharu.
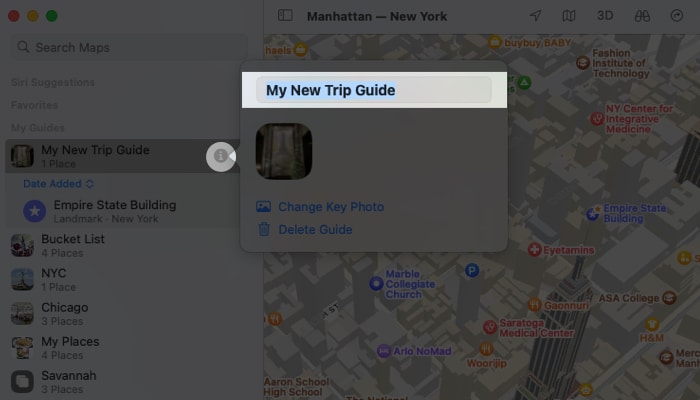
- Untuk menukar susunan isihan untuk lokasi, kembangkan Panduan dalam bar sisi dan klik susunan semasa. Kemudian, pilih Nama, Jarak atau Tarikh Ditambah.
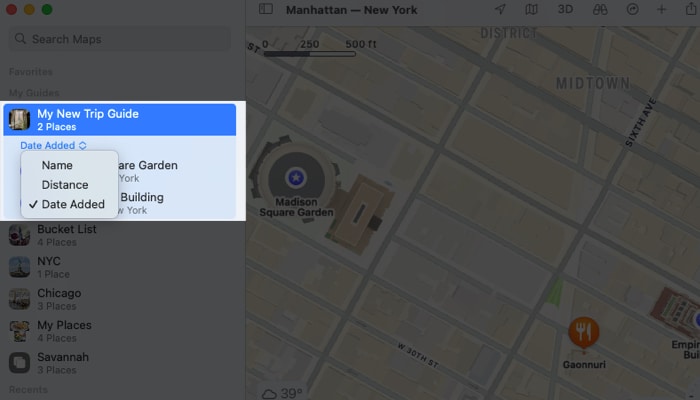
Cara berkongsi Panduan Saya dalam Peta Apple
Jika anda merancang perjalanan dengan orang lain, anda boleh berkongsi Panduan anda supaya orang lain dapat melihat tempat yang anda semua akan lawati. Penerima anda boleh membuka Panduan dalam Peta Apple pada peranti mereka sendiri.
Pada iPhone dan iPad
Anda boleh berkongsi Panduan dalam Peta pada iPhone dan iPad menggunakan helaian kongsi anda.
- Leret ke atas dari bahagian bawah halaman Peta utama ke bahagian Panduan Saya.
- Leret Panduan dari kanan ke kiri dan pilih Kongsi.
Sebagai alternatif, anda boleh membuka Panduan dan ketik butang Kongsi di bahagian bawah.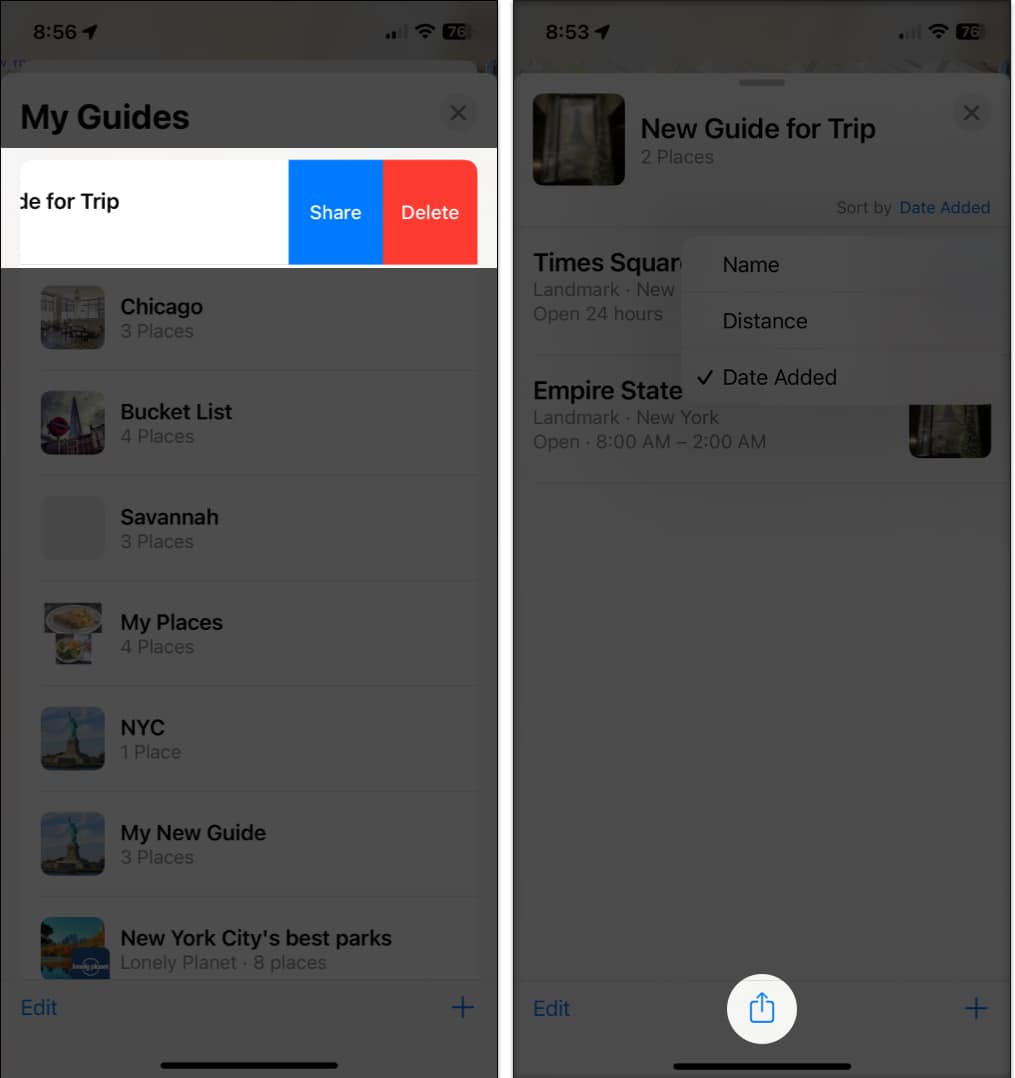
- Kemudian, pilih pilihan seperti Mesej, Mel atau kaedah lain dalam helaian saham anda.
Pada Mac
Anda boleh berkongsi Panduan dalam Peta menggunakan menu kongsi Mac anda.
- Pilih Panduan dalam bar sisi dan klik ikon Kongsi dalam bar alat di bahagian atas atau klik kanan Panduan dan pilih Kongsi.
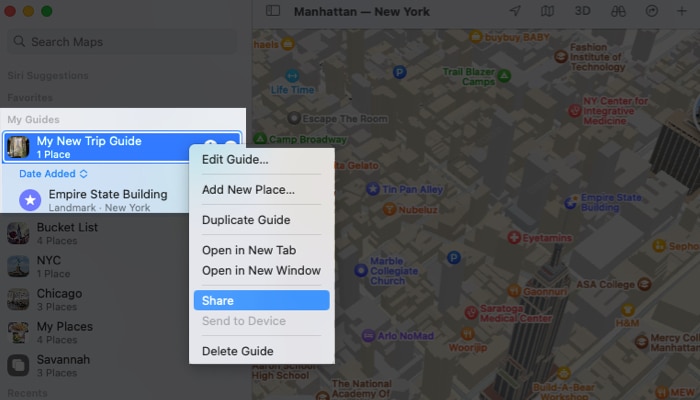
- Anda kemudian boleh menghantar pautan ke Panduan melalui Mesej, Mel, AirDrop atau pilihan lain dalam menu kongsi anda.
Bagaimana untuk memadamkan Panduan dalam Peta Apple
Memadamkan Panduan adalah semudah menyediakannya.
Pada iPhone dan iPad
- Leret nama Panduan dari kanan ke kiri dan pilih Padam.
- Sahkan bahawa anda ingin mengalih keluarnya dengan memilih Padam dalam tetingkap pop timbul.
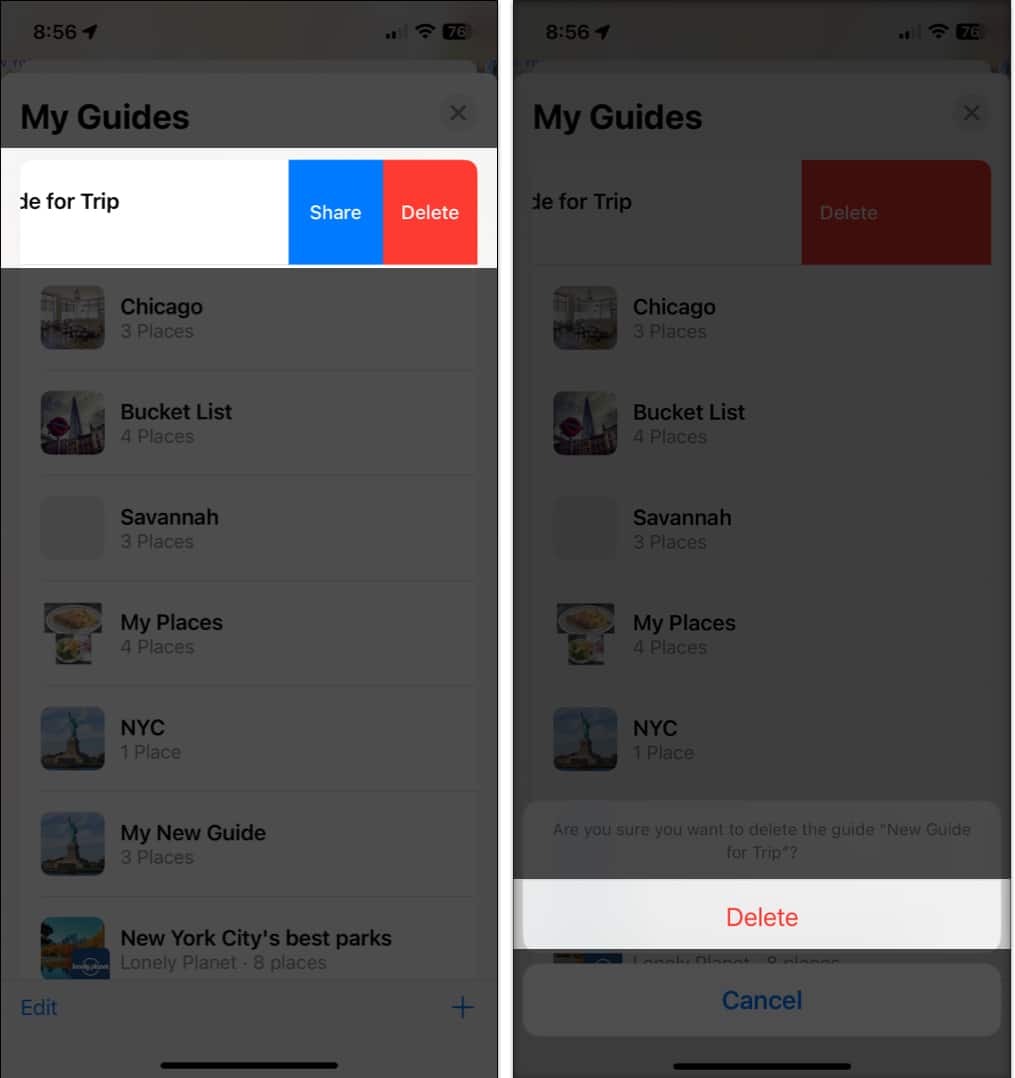
Pada Mac
- Untuk memadamkan Panduan dan kandungannya, klik kanan nama Panduan dalam bar sisi dan pilih Padam Panduan.
- Kemudian, sahkan dengan memilih Padam dalam tetingkap pop timbul.
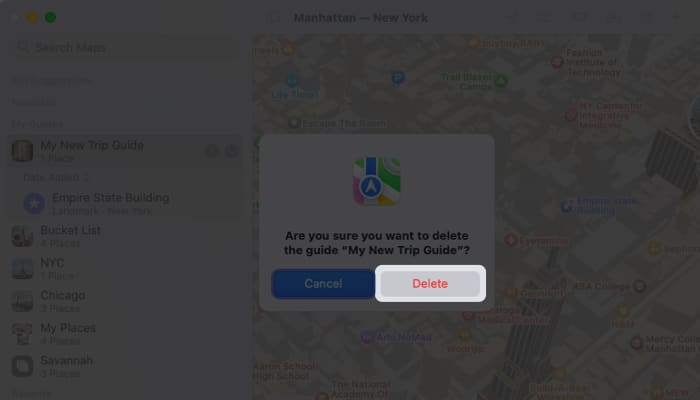
Gunakan Panduan Saya di Peta Apple!
Apabila anda merancang perjalanan, sama ada jauh atau pendek, untuk perniagaan atau keseronokan, Panduan dalam apl Peta membantu anda menjejaki tempat yang ingin anda lawati. Untuk lebih lanjut, lihat cara membuat laluan dalam Peta Apple untuk perjalanan jalan anda yang seterusnya.
Baca lebih lanjut:
- Peta Apple lwn. Peta Google: Mana yang sesuai untuk iPhone anda?
- Cara menggunakan Peta Apple pada Android dan Windows PC
- Cara menggunakan penghalaan berbilang henti dalam Peta Apple pada iPhone, iPad dan Mac
