
Adakah pad jejak atau tetikus luaran Mac anda berhenti berfungsi? Jangan risau! Mac mempunyai ciri kebolehaksesan yang berguna yang membolehkan anda menggerakkan kursor tetikus ke mana-mana arah dan mensimulasikan klik dengan papan kekunci. Dalam panduan ini, saya akan menunjukkan cara menggunakan papan kekunci anda sebagai tetikus pada Mac anda.
- Cara menghidupkan kekunci tetikus pada Mac
- Cara menggerakkan tetikus dengan papan kekunci pada Mac
- Lebih banyak pintasan papan kekunci untuk menavigasi Mac tanpa tetikus
Cara menghidupkan kekunci tetikus pada Mac
Ikut arahan di bawah untuk menghidupkan kekunci tetikus tanpa tetikus pada Mac anda. Pintasan papan kekunci ini membolehkan anda menggerakkan kursor dan menavigasi skrin tanpa menggunakan tetikus.
- Klik logo Apple → Pilih Tetapan Sistem.
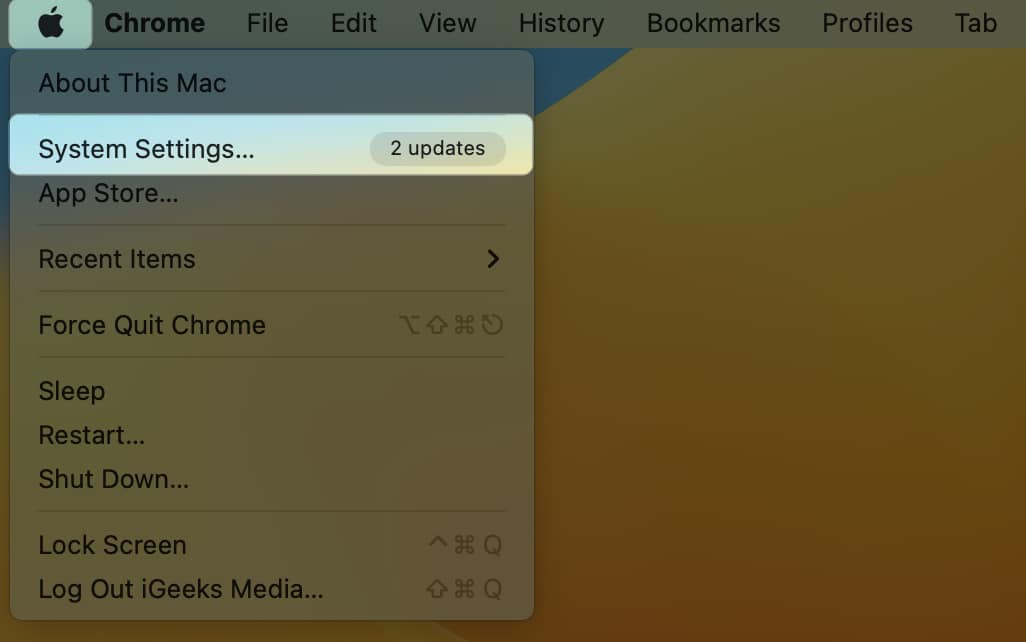
- Klik Kebolehcapaian → Kawalan Penunjuk.
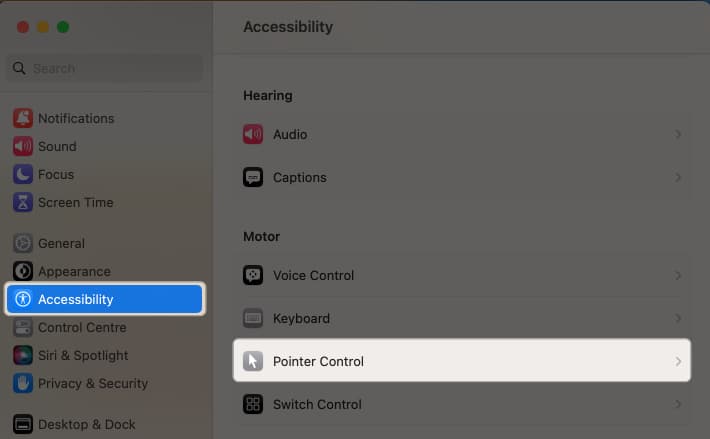
- Togol pada Kekunci Tetikus.
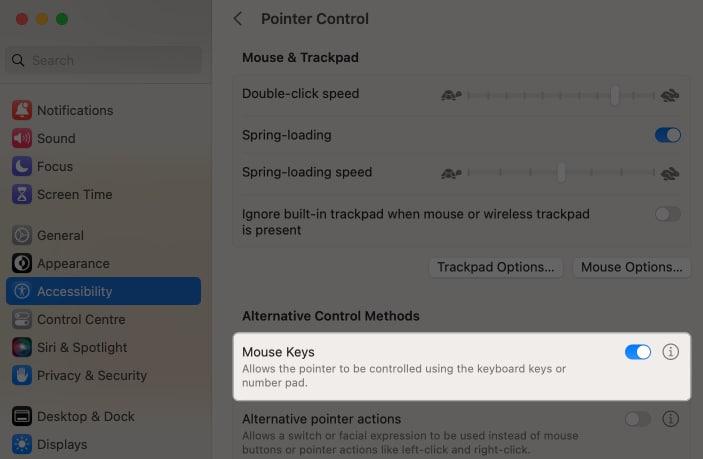
Sesuaikan Kekunci Tetikus untuk memenuhi keperluan anda
Anda kini boleh menggunakan papan kekunci anda untuk menavigasi Penunjuk Tetikus pada MacBook. Mari temui cara mengubahnya mengikut keperluan anda. Untuk berbuat demikian, anda perlu mengklik butang (i) pada skrin yang sama dan menukar yang dinyatakan di bawah mengikut keperluan anda.
-
Kunci Pilihan: Ciri ini membolehkan anda mendayakan pintasan dengan cepat untuk mengaktifkan Kekunci Tetikus. Untuk mendayakannya, hidupkan Tekan kekunci Pilihan lima kali untuk menogol Kekunci Tetikus.
-
Abaikan Pad Jejak terbina dalam apabila Kekunci Tetikus dihidupkan: Pilihan ini akan melumpuhkan pad jejak untuk menghentikan sebarang pergerakan kursor yang tidak diperlukan yang mungkin dibawa oleh pengetik pad jejak anda.
-
Kelewatan Permulaan: Menggunakan peluncur ini, anda boleh melaraskan penantian sistem sebelum membalas input kekunci tetikus untuk menggerakkan penunjuk. Jika anda tersilap menyentuh kekunci, kursor tidak akan bergerak kerana kependaman yang lebih lama.
-
Kelajuan Maksimum: Anda boleh memilih kelajuan di mana penuding akan bergerak apabila anda menekan dan menahan kekunci dengan peluncur ini.
Cara menggerakkan tetikus dengan papan kekunci pada Mac
|
Tindakan |
Jalan pintas |
| Bergerak ke atas | Papan kekunci angka: 8 Papan kekunci bukan angka: 8 |
| Bergerak ke bawah | Papan kekunci angka: 2 Papan kekunci bukan angka: K |
| Bergerak ke kiri | Papan kekunci angka: 4 Papan kekunci bukan angka: U |
| Bergerak ke kanan | Papan kekunci angka: 6 Papan kekunci bukan angka: O |
| Bergerak menyerong ke bawah dan ke kiri | Papan kekunci angka: 1 Papan kekunci bukan angka: J |
| Bergerak secara menyerong ke bawah dan ke kanan | Papan kekunci angka: 3 N papan kekunci pada angka: L |
| Bergerak secara menyerong ke atas dan ke kiri | Papan kekunci angka: 7 Papan kekunci bukan angka: 7 |
| Bergerak secara menyerong ke atas dan ke kanan | Papan kekunci angka: 9 Papan kekunci bukan angka: 9 |
| Tekan butang tetikus | Papan kekunci angka: 5 Papan kekunci bukan angka: I |
| Pegang butang tetikus | Papan kekunci angka: 0 Papan kekunci bukan angka: M |
| Lepaskan butang tetikus | Papan kekunci angka: (.) noktah Papan kekunci bukan angka: (.) noktah |
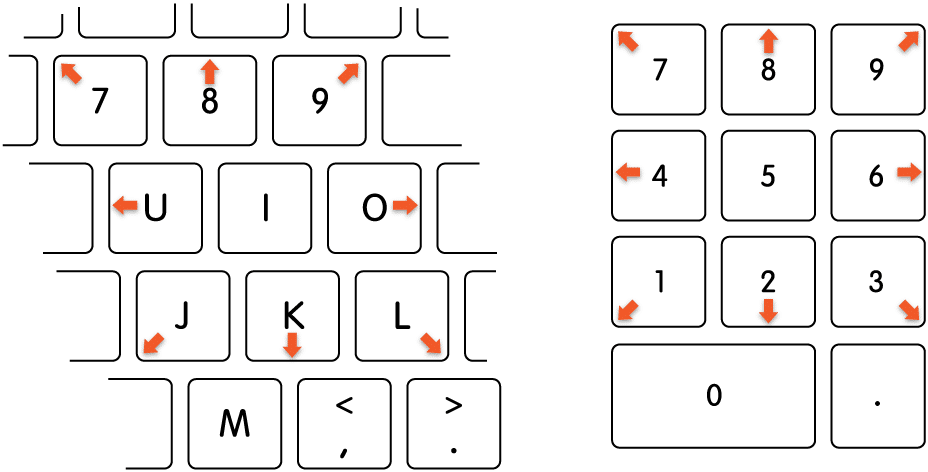
Sekarang setelah anda mengetahui pintasan papan kekunci untuk menggerakkan kursor, anda boleh menyelesaikan kerja anda dengan mudah tanpa tetikus. Untuk mengawal-klik pada Mac anda, hanya tekan kekunci Kawalan dan M. Juga, anda boleh menyeret item dengan menekan M dan menggerakkan kursor menggunakan kekunci. Untuk menjatuhkan item, letakkan kursor pada lokasi dan tekan Tempoh.
-
Control + F7 atau Fn + Control + F7: Tukar antara semua kawalan pada skrin atau hanya kotak teks dan senarai.
-
Tab: Pergi ke kawalan yang berjaya.
-
Shift + Tab: Navigasi ke kawalan sebelumnya.
-
Kawalan + Tab: Beralih ke kawalan berikut apabila medan teks dipilih.
-
Kawalan + Shift + Tab: Bawa perhatian kepada set kawalan sebelumnya.
-
Kekunci anak panah: Dalam menu, kumpulan tab atau senarai, pergi ke item bersebelahan. Peluncur dan pelaras hendaklah dialihkan (Anak Panah Atas meningkatkan nilai, Anak Panah Bawah mengurangkan nilai)
-
Kawalan + Kekunci anak panah: Kepala untuk mengawal di sebelah medan teks.
-
Bar ruang: Pilih item menu yang dipilih.
-
Kembali atau Masuk: Buat pilihan lalai atau lakukan tindakan lalai.
-
Esc: Tutup menu dengan memilih apa-apa daripadanya atau mengklik butang Batal.
-
Kawalan + Shift + F6: Bawa perhatian kepada panel sebelumnya
-
Control + F8 atau Fn + Control + F8: Navigasi ke menu status dalam bar menu
-
Command + Grave accent (`): Buka tetingkap berikutnya dalam utama.
- Shift + Command + Grave accent (`): Aktifkan tetingkap apl hadapan yang dibuka sebelum ini.
-
Pilihan + Perintah + Aksen kubur (`): Bawa perhatian kepada laci tingkap.
Soalan Lazim
Kemas kini macOS anda atau ubah suai kelajuan klik dua kali. Jika tiada yang membantu, baca artikel kami tentang pad jejak tidak berfungsi pada Mac.
Beberapa kekunci mungkin tidak berfungsi semasa kefungsian penunjuk tetikus aktif. Jika ini berlaku, tekan kekunci pilihan pada papan kekunci anda lima kali untuk mematikan penuding tetikus.
Adakah pintasan papan kekunci sememangnya mengatasi pergerakan tetikus?
Anda boleh menyemak imbas melalui Mac tanpa memerlukan tetikus menggunakan pelbagai pintasan papan kekunci. Pad jejak atau tetikus USB kurang berkesan apabila ketepatan piksel diperlukan, yang boleh diperoleh dengan mudah dengan menggerakkan tetikus dengan papan kekunci. Apakah pendapat anda tentang menggunakan papan kekunci sebagai tetikus dengan Mac?
Baca lebih lanjut:
- Cara Menggunakan Trackpad dengan iPad
- Cara Menetapkan Kod Laluan Alphanumeric pada iPhone atau iPad
- Aksesori terbaik untuk MacBook Air M2 dan M1
Pembaca seperti anda membantu menyokong iGeeksBlog. Apabila anda membuat pembelian menggunakan pautan di tapak kami, kami mungkin mendapat komisen ahli gabungan. Baca Penafian.