
Pengurus Kata Laluan telah menjadi penting kerana mengingati begitu banyak bukti kelayakan akaun adalah mustahil. Saya cadangkan menggunakan Pengurus Kata Laluan Google dan bukannya mana-mana apl pihak ketiga. Mari belajar cara menyediakan dan menggunakan Pengurus Kata Laluan Google dalam Chrome pada iPhone, iPad dan Mac anda.
- Apakah Pengurus Kata Laluan Google?
- Cara menyediakan Pengurus Kata Laluan Google dalam Chrome pada iPhone, iPad atau Mac
- Cara menggunakan Pengurus Kata Laluan Google pada iPhone, iPad atau Mac
- Cara mengemas kini kata laluan dalam Pengurus Kata Laluan Google pada iPhone, iPad atau Mac
- Cara untuk melindungi kata laluan Google anda yang disimpan pada iPhone atau Mac
- Cara mengimport atau mengeksport kata laluan yang disimpan dalam Google Chrome pada iPhone, iPad atau Mac
Apakah Pengurus Kata Laluan Google?
Pengurus Kata Laluan Google ialah alat yang sangat cekap yang disepadukan dalam Chrome untuk meningkatkan pengalaman menyemak imbas pengguna. Ia mudah, selamat dan berguna apabila paling diperlukan. Setelah didayakan, anda boleh menyimpan bukti kelayakan log masuk anda untuk tapak web atau aplikasi yang dibuka dalam Google Chrome.
Apabila anda melawati semula tapak web, anda boleh mengisi secara automatik nama pengguna dan kata laluan anda untuk log masuk. Oleh itu, Pengurus Kata Laluan Google ialah alat yang tidak ternilai dan mudah untuk mempunyai kawalan yang lebih besar ke atas aktiviti dalam talian anda tanpa mengorbankan pengalaman atau kecekapan pengguna.
Sebab anda mesti menggunakan Pengurus Kata Laluan Google
- Pengurus menyegerakkan kata laluan yang disimpan merentas berbilang peranti yang didaftarkan dengan akaun Google yang sama.
- Ia menggunakan kaedah penyulitan yang teguh untuk melindungi maklumat peribadi daripada capaian yang tidak dibenarkan.
- Ia boleh menjana dan mengesyorkan kata laluan selamat untuk tapak web atau aplikasi baharu.
Nota: Pengurus Kata Laluan Google bukanlah aplikasi tambahan yang mesti anda pasang pada peranti anda. Anda boleh mengakses dan menggunakannya dalam penyemak imbas Chrome.
Cara menyediakan Pengurus Kata Laluan Google dalam Chrome pada iPhone, iPad atau Mac
- Lancarkan apl Chrome.
- Log masuk dengan akaun Google anda.
- Klik ikon tiga titik → Pengurus Kata Laluan Google.

- Pilih Tetapan → Togol pada Tawaran untuk Simpan Kata Laluan.
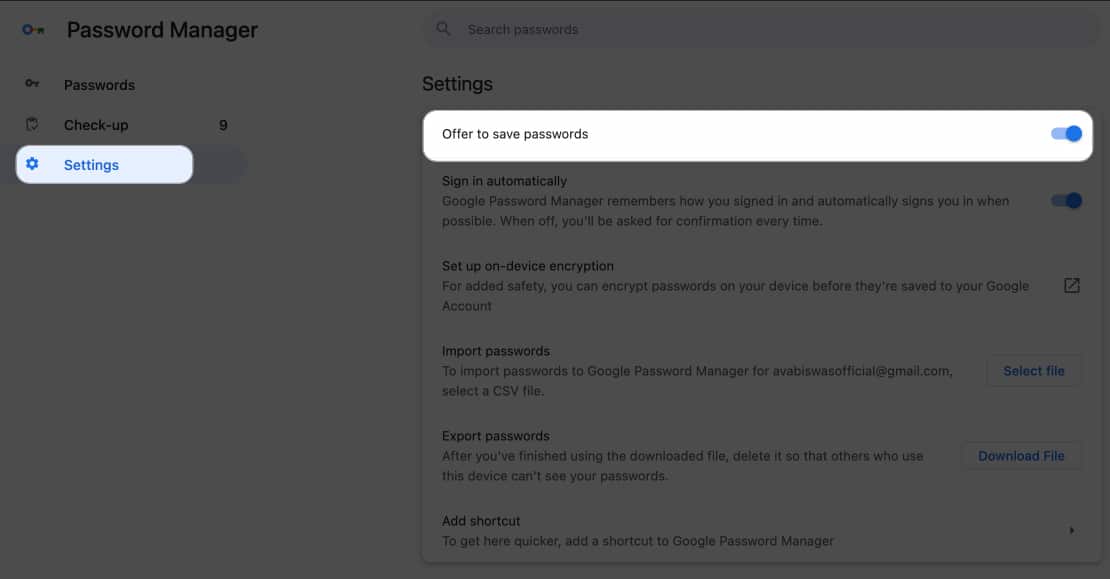
Cara menggunakan Pengurus Kata Laluan Google pada iPhone, iPad atau Mac
Sekarang anda telah menyediakan Pengurus Kata Laluan Google anda, mari lihat cara menambah atau melihat kata laluan yang disimpan dalam Chrome.
Simpan kata laluan anda dalam Pengurus Kata Laluan Google
- Buka Google Chrome.
Saya telah menunjukkan prosedur dengan Mac, tetapi ia berfungsi sama untuk peranti lain. - Pergi ke mana-mana tapak web atau aplikasi untuk membuat akaun atau log masuk.
- Taip nama pengguna dan kata laluan anda.

- Tekan Simpan apabila digesa.

Sebagai alternatif, anda boleh menambah bukti kelayakan log masuk anda secara manual pada Pengurus Kata Laluan Google.
- Buka Google Chrome dan klik ikon tiga titik.
- Pilih Pengurus Kata Laluan Google.

- Pilih Tambah.

- Sekarang isikan butiran yang diperlukan di bahagian masing-masing:
-
Tapak: Tampal URL tapak web.
-
Nama pengguna: Masukkan nama pengguna aktif.
-
Kata laluan: Isikan kata laluan untuk nama pengguna yang sama.
-
Nota: Jika ada, tambahkan nota untuk akaun dengan sewajarnya.
-
- Tekan Simpan.

Nota: Jika anda tidak dapat mencari ciri Pengurus Kata Laluan Google khusus, kemas kini penyemak imbas Chrome anda kepada versi terkini.
Edit atau padam kata laluan yang disimpan dalam Pengurus Kata Laluan Google
Pengurus Kata Laluan Google ialah jalan dua hala. Walaupun ia membolehkan anda menyimpan kata laluan baharu, anda juga boleh mengedit atau mengalih keluar kata laluan lama.
- Lancarkan Google Chrome pada mana-mana peranti.
- Klik ikon tiga titik → Pengurus Kata Laluan Google.
Di sini anda boleh mencari setiap kata laluan anda yang disimpan sehingga kini.
- Pilih mana-mana tapak web atau apl pilihan anda.

- Sahkan diri anda menggunakan Touch ID atau Kata Laluan peranti anda.

- Tekan OK.
Masukkan kata laluan peranti jika digesa.
- Pilih Edit untuk membuat perubahan atau Padam untuk mengalih keluar bukti kelayakan akaun.

Cara mengemas kini kata laluan dalam Pengurus Kata Laluan Google pada iPhone atau Mac
Anda mesti mengemas kini kata laluan anda sekiranya berlaku pelanggaran data atau sebarang insiden keselamatan lain. Pengurus kata laluan Chrome mempunyai ciri kemas kini kata laluan automatik yang memastikan kelayakan log masuk anda kekal terkini. Jadi, anda tidak perlu menukarnya secara manual.
- Pergi ke tapak web atau apl.
-
Tetapkan semula kata laluan anda mengikut peraturan tapak.
- Anda akan menerima gesaan untuk mengemas kini kata laluan anda yang disimpan untuk akaun yang sepadan.
Selain itu, Google membenarkan anda menavigasi potensi ancaman keselamatan dan melindungi akaun anda secara proaktif. Mari lihat bagaimana untuk melakukannya.
Cara untuk melindungi kata laluan Google anda yang disimpan pada iPhone, iPad atau Mac
Pengurus Kata Laluan Google secara membina membantu anda dalam memastikan kehadiran digital anda dilindungi dengan ukuran keselamatan dalamannya.
- Akses Pengurus Kata Laluan Google dengan mengikuti langkah di atas.
- Navigasi ke Pemeriksaan.
- Di sini anda boleh mendapatkan pecahan terperinci kata laluan anda berkaitan kebimbangan keselamatan mereka.

Alat tambah ini sentiasa memantau kata laluan yang disimpan untuk kemungkinan pelanggaran keselamatan. Ia mengimbas pangkalan data dalam talian untuk sebarang tumpahan yang dikaitkan dengan akaun anda dan memberitahu anda tentang kelemahannya.
Sulitkan kata laluan pada Pengurus Kata Laluan Google
Google mempunyai salah satu sistem penyulitan yang paling selamat, tetapi saya cadangkan menyediakan pengesahan berbilang faktor. Jadi, kata laluan anda akan kekal selamat jika terdapat sebarang pelanggaran data.
- Lancarkan Chrome → Klik ikon tiga titik → Pilih Tetapan.
- Klik Sync dan perkhidmatan Google.
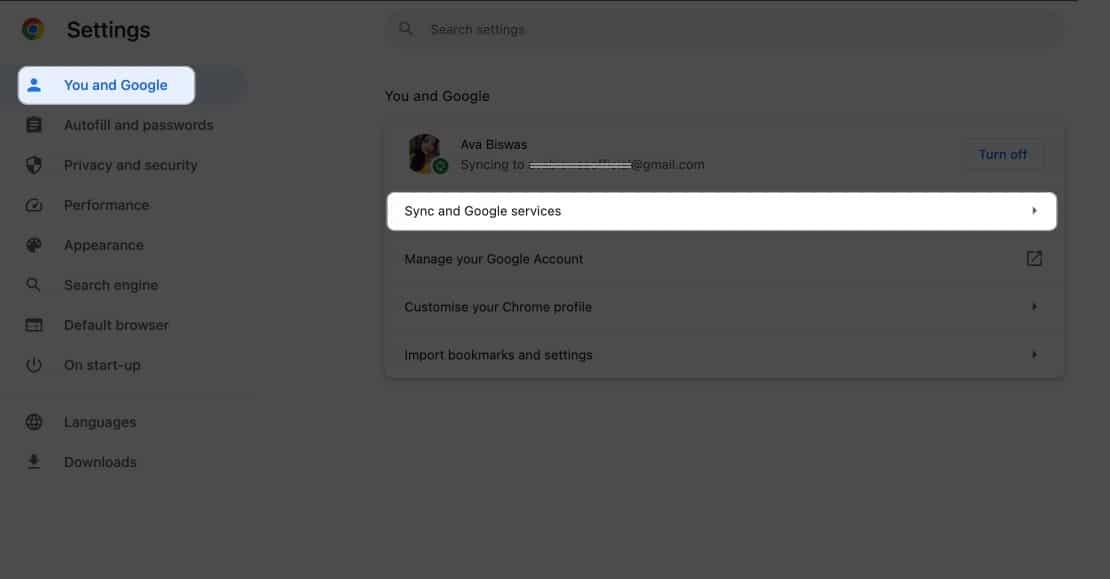
- Klik Pilihan penyulitan → Pilih Sulitkan data yang disegerakkan dengan data anda sendiri segerakkan frasa laluan.
- Masukkan kata laluan induk anda → Klik Simpan.
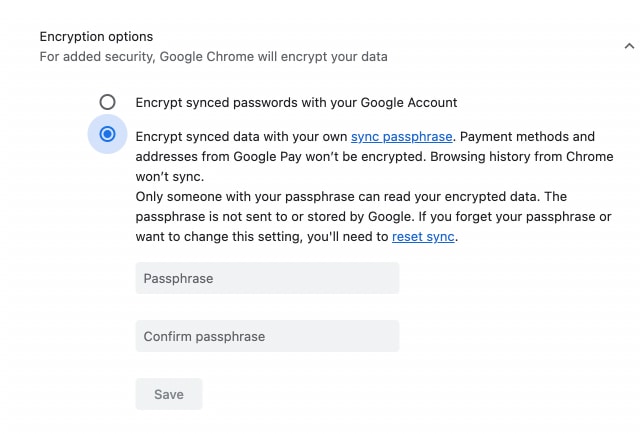
Cara mengimport atau mengeksport kata laluan yang disimpan dalam Google Chrome pada iPhone, iPad atau Mac
Jika anda menetapkan semula peranti mereka atau mengosongkan cache penyemak imbas, ini mungkin membahayakan kelayakan yang mengerikan yang disimpan dalam Google Chrome. Walau bagaimanapun, Google membenarkan anda mengeksport dan mengimport kata laluan apabila diperlukan. Juga, ini akan membolehkan anda menukar penyemak imbas atau pengurus kata laluan sedia ada.
Import kata laluan dalam Google Chrome
- Navigasi ke Pengurus Kata Laluan Google, seperti yang dibincangkan sebelum ini.
- Klik Tetapan → Pilih Pilih fail di sebelah Import kata laluan.

- Pilih fail .csv yang anda telah sumber → Klik Buka.

- Setelah import berjaya, dayakan Padam Kata Laluan.csv → Klik Lihat kod laluan.

Prosedur ini akan memperkayakan akaun Google anda dengan setiap kata laluan yang anda miliki di satu tempat.
Eksport kata laluan daripada Google Chrome
- Dalam Pengurus Kata Laluan Google, navigasi ke Tetapan.
- Klik Muat Turun Fail di sebelah Eksport kata laluan.

- Gunakan Touch ID atau kata laluan peranti anda untuk mengesahkan diri anda.

- Pilih folder destinasi dan tekan Simpan untuk memuat turun fail.

Soalan Lazim
Ya, anda boleh mengakses dan mengisi automatik kata laluan Google anda yang disimpan pada apl dan penyemak imbas lain. Pergi ke Tetapan → Kata Laluan → Sahkan ID Wajah → Pilihan Kata Laluan → Pilih Chrome.
Jika anda menukar kata laluan Akaun Google anda, ia tidak akan memberi kesan langsung kepada Pengurus Kata Laluan Google. Walau bagaimanapun, anda mungkin digesa untuk memasukkan semula kata laluan akaun Google anda apabila mengakses kata laluan anda yang disimpan dalam Chrome atas sebab keselamatan.
Ya, Pengurus Kata Laluan Google mempunyai penjana kata laluan terbina dalam untuk mencipta kata laluan akaun yang kukuh dan unik. Adalah disyorkan untuk menggunakan kata laluan yang dijana ini untuk meningkatkan keselamatan dalam talian anda.
Kemudahan hanya dengan satu klik sahaja!
Pengurus Kata Laluan Google Chrome mengurangkan risiko menjadi mangsa penggodaman atau melupakan kelayakan anda. Alat berkuasa ini melindungi akaun anda dan mudah diakses merentas peranti. Jadi, kawal kehidupan digital anda, kekal selamat dan nikmati kepuasan pengurusan kata laluan yang mudah.
Terima kasih kerana membaca. Sila luangkan sedikit masa untuk meninggalkan fikiran anda di bahagian komen di bawah.
Baca lebih lanjut:
- Bagaimana untuk membetulkan isu ranap Google Chrome pada Mac
- Cara mematikan aktiviti Web & Apl Google pada iPhone dan Mac
- Sambungan Chrome terbaik
Profil Pengarang

Yash
Yash ialah individu yang didorong dengan minat terhadap teknologi dan kesannya terhadap dunia kita. Matlamatnya adalah untuk mendidik dan memaklumkan kepada orang lain tentang kemajuan terkini dalam teknologi dan bagaimana mereka boleh memberi manfaat kepada masyarakat. Selaras dengan itu, dia sangat menikmati anime dan Marvel Cinematic Universe, jika tidak menulis.
