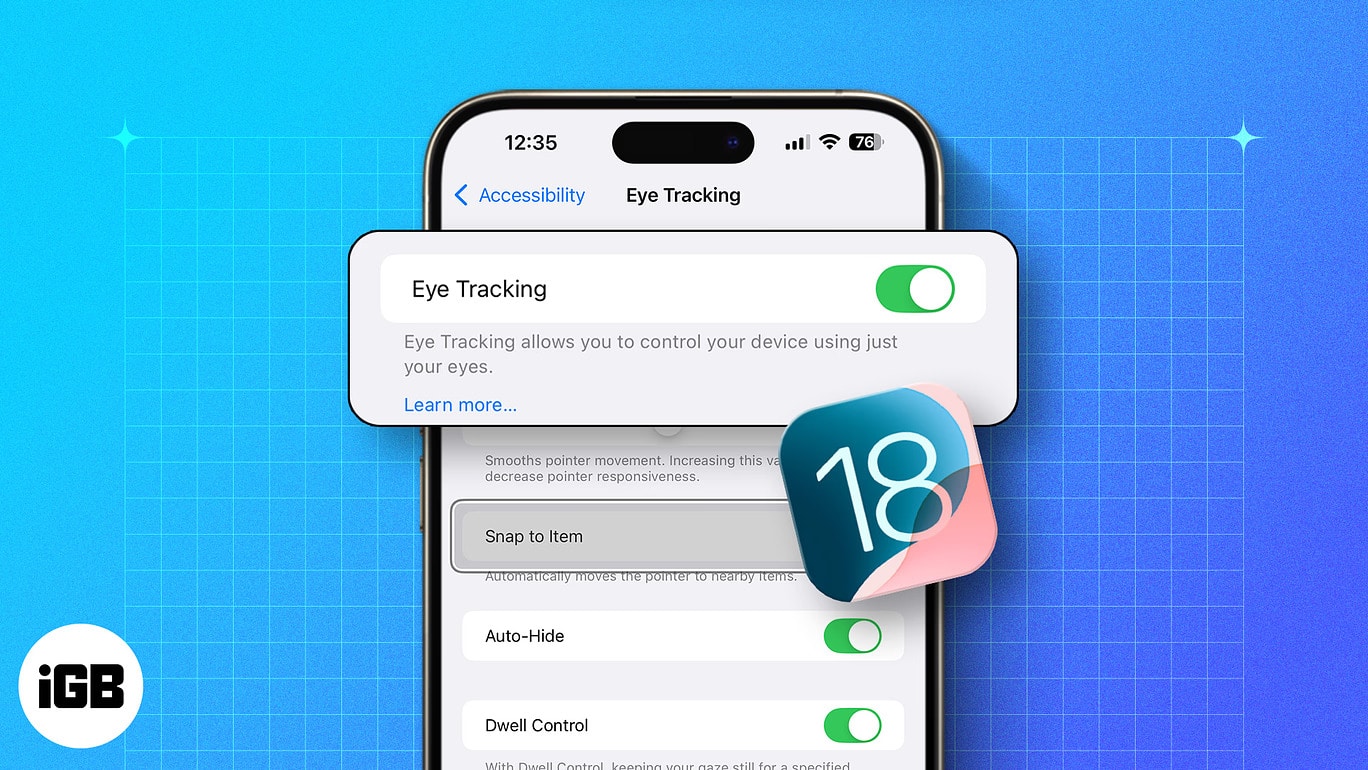
iOS 18 dan iPadOS 18 memuatkan beberapa ciri baharu, termasuk Apple Intelligence. Walau bagaimanapun, selain ciri tajuk ini, keluaran perisian baharu ini menawarkan banyak ciri kebolehcapaian baharu untuk menjadikan iPhone dan iPad lebih boleh digunakan. Satu ciri sedemikian, Penjejakan Mata, benar-benar boleh mengubah cara orang kurang upaya motor, atau sesiapa sahaja, berinteraksi dengan peranti. Penjejakan Mata membolehkan anda mengawal iPhone anda dengan pergerakan mata anda untuk melakukan pelbagai tindakan tanpa menyentuh skrin, seperti melancarkan apl, menatal melalui media sosial, mengambil tangkapan skrin, mengunci peranti anda, dsb.
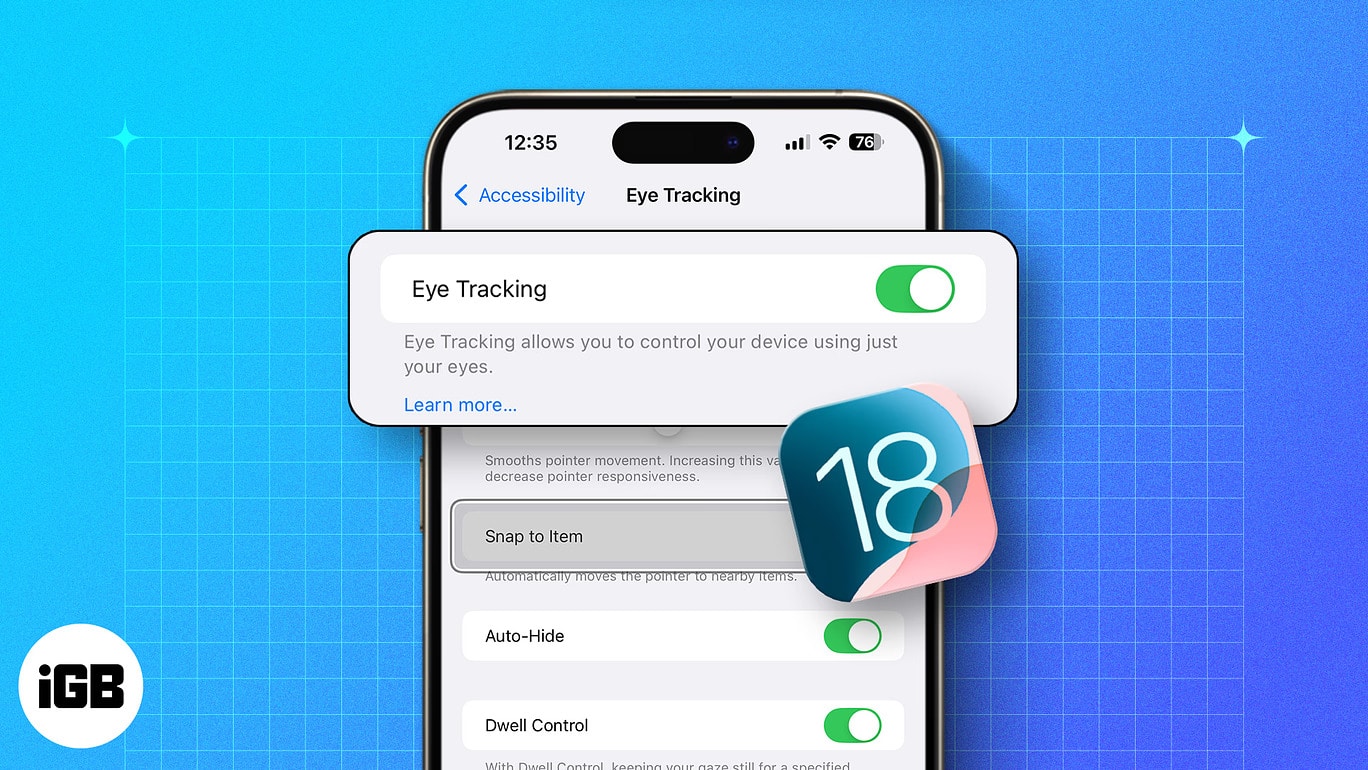
Panduan ini boleh membantu anda mencuba ciri kebolehcapaian unik ini pada iPhone atau iPad anda. Teruskan membaca sambil kami menunjukkan kepada anda cara menghidupkan dan menggunakan Penjejakan Mata dalam iOS 18.
Jadual Kandungan
- Apakah Penjejakan Mata pada iPhone?
- Peranti yang disokong Penjejakan Mata iOS 18
- Cara menghidupkan Penjejakan Mata iOS 18 pada iPhone anda
- Cara menggunakan Penjejakan Mata iOS 18 pada iPhone anda
- Bagaimana untuk mematikan Penjejakan Mata pada iPhone
- Video: Cara mengawal iPhone anda dengan ciri Penjejakan Mata iOS 18
Apakah Penjejakan Mata pada iPhone?
Penjejakan mata ialah ciri kebolehaksesan yang membolehkan anda mengawal iPhone anda dengan pergerakan mata anda. Ia menggunakan kamera menghadap hadapan untuk mengesan pergerakan mata anda. Berdasarkan pergerakan mata anda, anda boleh menatal, bergerak dan memilih pelbagai kawasan dan butang pada skrin anda.
Ini adalah ciri berguna untuk individu yang menghadapi cabaran dengan mobiliti mereka dan mereka yang tidak dapat mengakses skrin secara fizikal. Walau bagaimanapun, anda masih boleh menggunakan fungsi skrin sentuh apabila penjejakan mata didayakan pada iPhone anda.
Peranti yang disokong Penjejakan Mata iOS 18
Penjejakan mata tersedia pada mana-mana iPhone atau iPad yang menjalankan iOS 18. Ini termasuk peranti berikut:
| iPhone | iPad |
| Siri iPhone 16 | iPad mini generasi ke-6 |
| Siri iPhone 15 | iPad generasi ke-10 |
| Siri iPhone 14 | iPad Air generasi ke-4 dan lebih baru |
| Siri iPhone 13 | iPad Air 11 inci dan 13 inci (M2) |
| Siri iPhone 12 | iPad Pro 11-inci gen ke-3 dan lebih baru |
| iPhone SE generasi ke-3 | iPad Pro 11-inci (M4) |
| iPad Pro 12.9-inci gen ke-3 dan lebih baru | |
| iPad Pro 13-inci (M4) |
Cara menghidupkan Penjejakan Mata iOS 18 pada iPhone anda
Menyediakan Penjejakan Mata pada iPhone hanya mengambil masa kira-kira seminit. Untuk berbuat demikian, anda mesti mendayakan ciri pada peranti anda dan melengkapkan proses penentukuran. Begini cara ia berfungsi:
- Buka apl Tetapan pada iPhone atau iPad anda.
- Navigasi ke Kebolehcapaian dan ketik pada Penjejakan Mata.
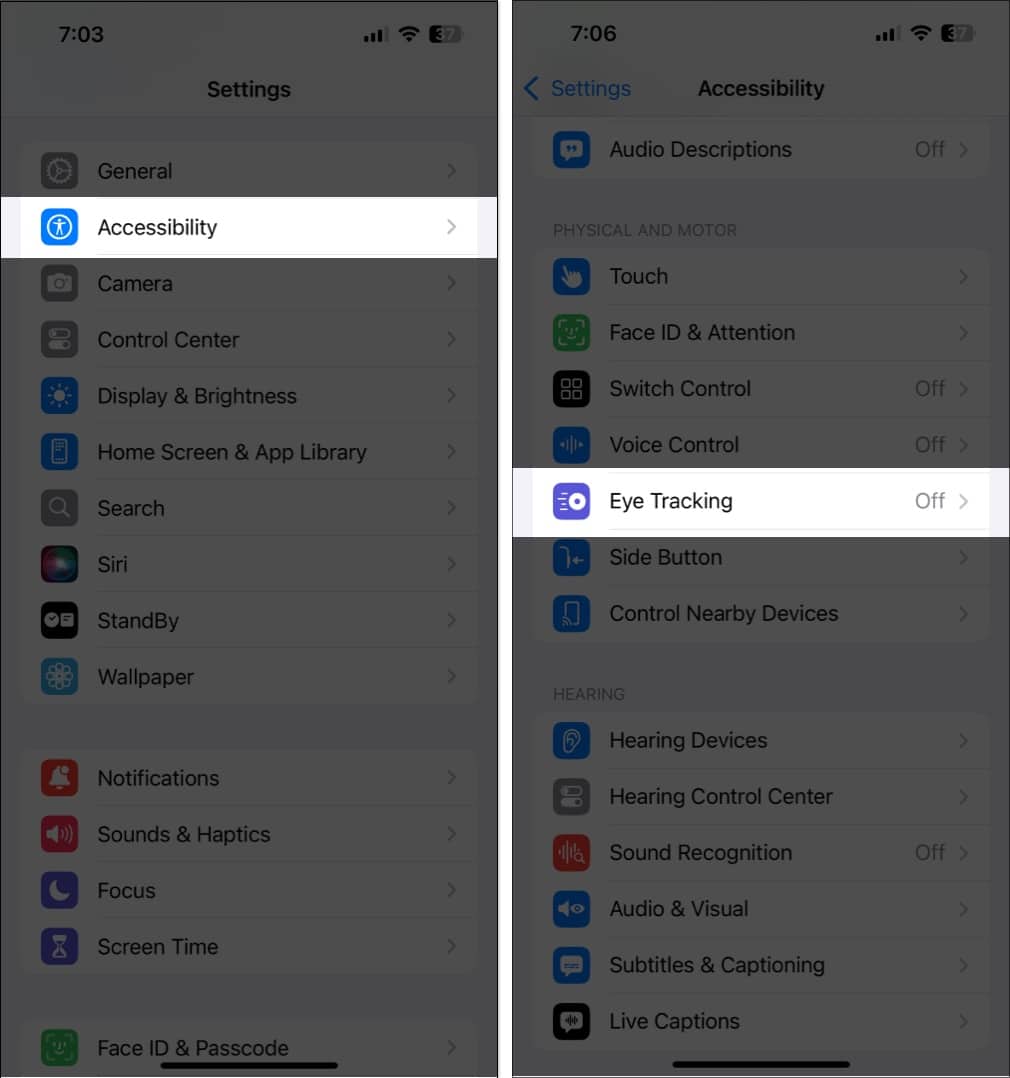
- Letakkan peranti anda 1.5 kaki (45 cm) dari muka anda.
- Togol pada Penjejakan Mata untuk memulakan proses penentukuran.
- Renung sepuluh titik pewarna semasa ia muncul di sekeliling skrin.
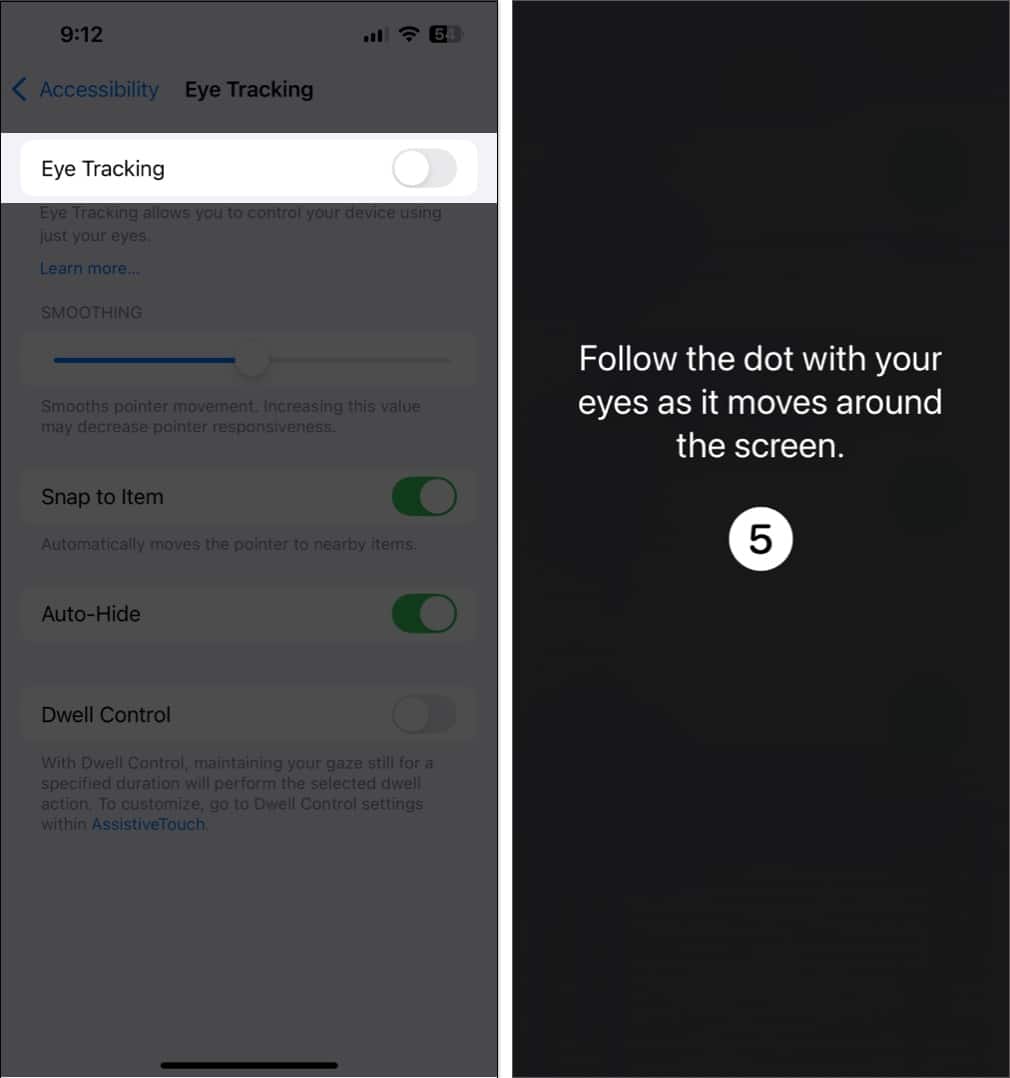
- Jika dialog Penyesuaian Menu AssistiveTouch muncul, ketik Ya.
- Gunakan gelangsar Smoothing untuk mengurangkan pergerakan gelisah kursor.
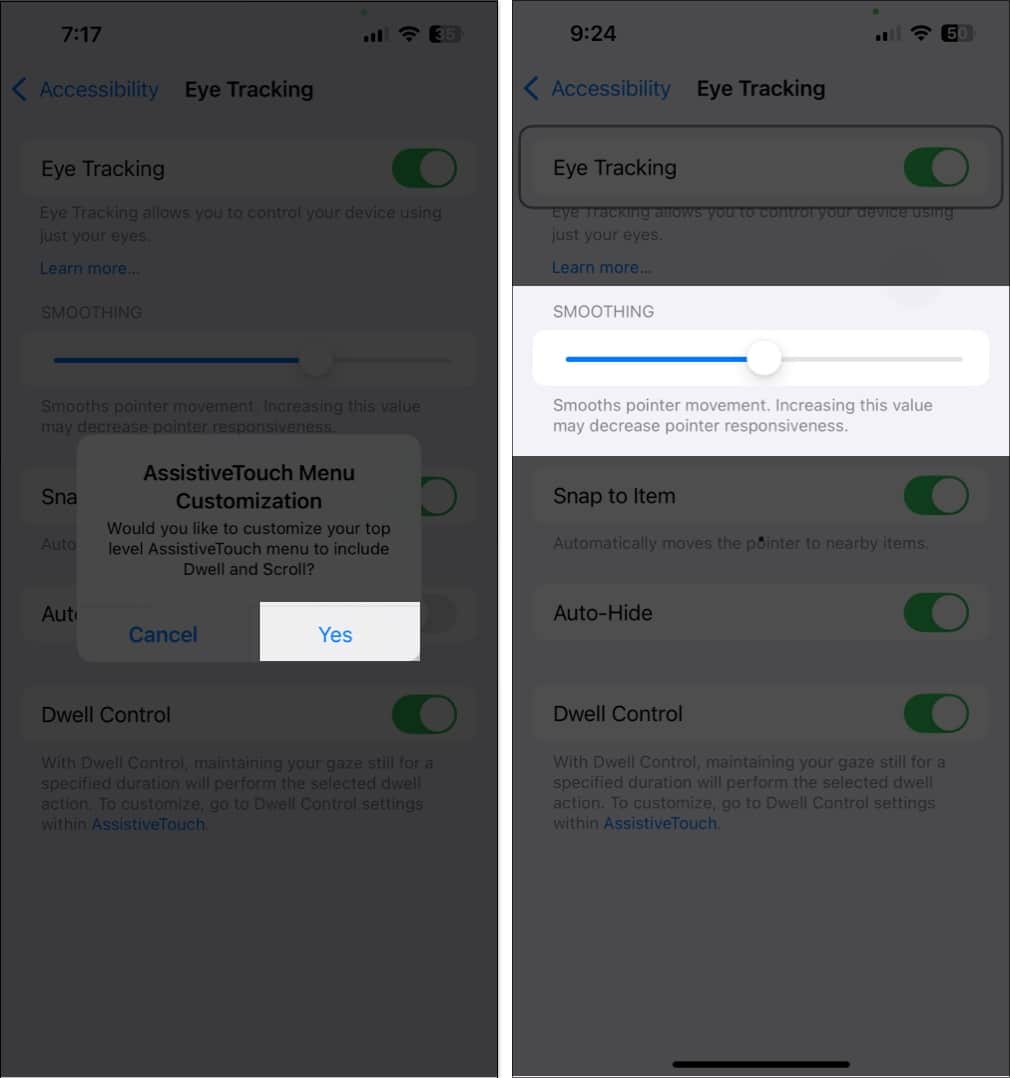
Menghidupkan Penjejakan Mata pada iPhone atau iPad anda juga akan mendayakan Kawalan Dwell. Seperti yang akan anda pelajari dalam bahagian seterusnya, ini ialah satu lagi ciri kebolehaksesan dan ia digunakan oleh Penjejakan Mata untuk membantu anda melakukan pelbagai tindakan tanpa menggunakan sentuhan fizikal.
Cara menggunakan Penjejakan Mata iOS 18 pada iPhone anda
Setelah anda menyediakan ciri tersebut, berikut ialah cara anda boleh menggunakan Penjejakan Mata:
- Untuk menatal atau menavigasi di sekeliling skrin, anda hanya perlu mengalihkan mata anda ke kawasan yang dikehendaki.
- Apabila anda memfokus pada butang, ‘pemasa tinggal’ dimatikan selama beberapa saat. Apabila pemasa selesai, pilihan atau butang dipilih atau diklik pada skrin anda.
- Jika anda mengalihkan pandangan anda sebelum pemasa selesai, pemasa dibatalkan dan tindakan itu tidak akan dilakukan. Dalam bahagian artikel seterusnya, kami akan menerangkan cara menyesuaikan pemasa tinggal ini.
Untuk meningkatkan pengalaman anda dengan penjejakan mata, anda boleh mendayakan tetapan berikut:
- Mendayakan Smoothing untuk meningkatkan kelancaran di mana kursor bergerak berkenaan dengan kedudukan mata anda.
- Mendayakan Snap to Item secara automatik menggerakkan kursor ke butang terdekat atau tindakan boleh dipilih berdasarkan kedudukan mata anda.
- Auto Sembunyi menyembunyikan kursor apabila anda menggerakkan mata anda. Ia hanya muncul apabila anda membetulkan pandangan anda pada kawasan tertentu pada skrin.
- Kawalan Dwell melaraskan masa yang anda perlukan untuk membetulkan pandangan anda pada kawasan skrin untuk melakukan tindakan yang dimaksudkan. Mari terokai maksud tetapan Kawalan Dwell dan cara ia berfungsi pada iPhone anda.
Apakah Tetapan Kawalan Dwell?
Tetapan Kawalan Dwell mengkonfigurasi masa yang anda perlukan untuk menahan kursor anda sebelum tindakan dilakukan. Dengan konteks Penjejakan Mata, inilah masa yang anda perlukan untuk membetulkan pandangan anda pada butang/pilihan sebelum tindakan dilakukan.
Untuk mengakses tetapan Kawalan Dwell, pergi ke Tetapan → Kebolehcapaian → Sentuh → Sentuhan Bantu. Tatal ke bawah untuk mencari tetapan Kawalan Dwell.
Sebaik sahaja anda mendayakan Kawalan Dwell, anda boleh melaraskan masa yang anda perlukan untuk memfokuskan mata anda pada skrin sebelum tindakan dilakukan. Begini cara anda boleh menyesuaikan lagi ciri tersebut.
- Tindakan Sandar: Apabila didayakan, ini kembali kepada tindakan lalai jika Kawalan Dwell tidak tersedia pada kawasan skrin. Contohnya, jika anda tinggal di kawasan tanpa butang atau pilihan, ciri ini menentukan tindakan yang perlu dilakukan. Anda boleh memilih Tindakan Sandar untuk Ketik atau Jeda Berdiam.
- Toleransi Pergerakan: Ciri ini mengawal ketepatan yang anda perlukan untuk kekal pada skrin anda untuk mengaktifkan pemasa. Ia melaraskan sedikit atau berapa banyak anda boleh menggerakkan mata anda untuk menyimpan atau membatalkan pemasa tinggal.
- Sudut Panas: Ini membolehkan anda mencetuskan tindakan tertentu dengan tinggal di sudut skrin anda. Anda boleh mengkonfigurasi tindakan semasa anda berada di setiap empat penjuru skrin anda.
- Ramalan Lanjutan: Ini membantu iPhone anda meramalkan tindakan seterusnya berdasarkan pergerakan mata anda.
Bagaimana untuk mematikan Penjejakan Mata pada iPhone
Jika anda ingin melumpuhkan Penjejakan Mata, prosesnya mudah—ikut langkah di bawah.
- Pergi ke Tetapan pada iPhone anda dan ketik Kebolehcapaian.
- Ketik Penjejakan Mata di bawah bahagian Fizikal dan Motor.
- Matikan suis di sebelah Penjejakan Mata.
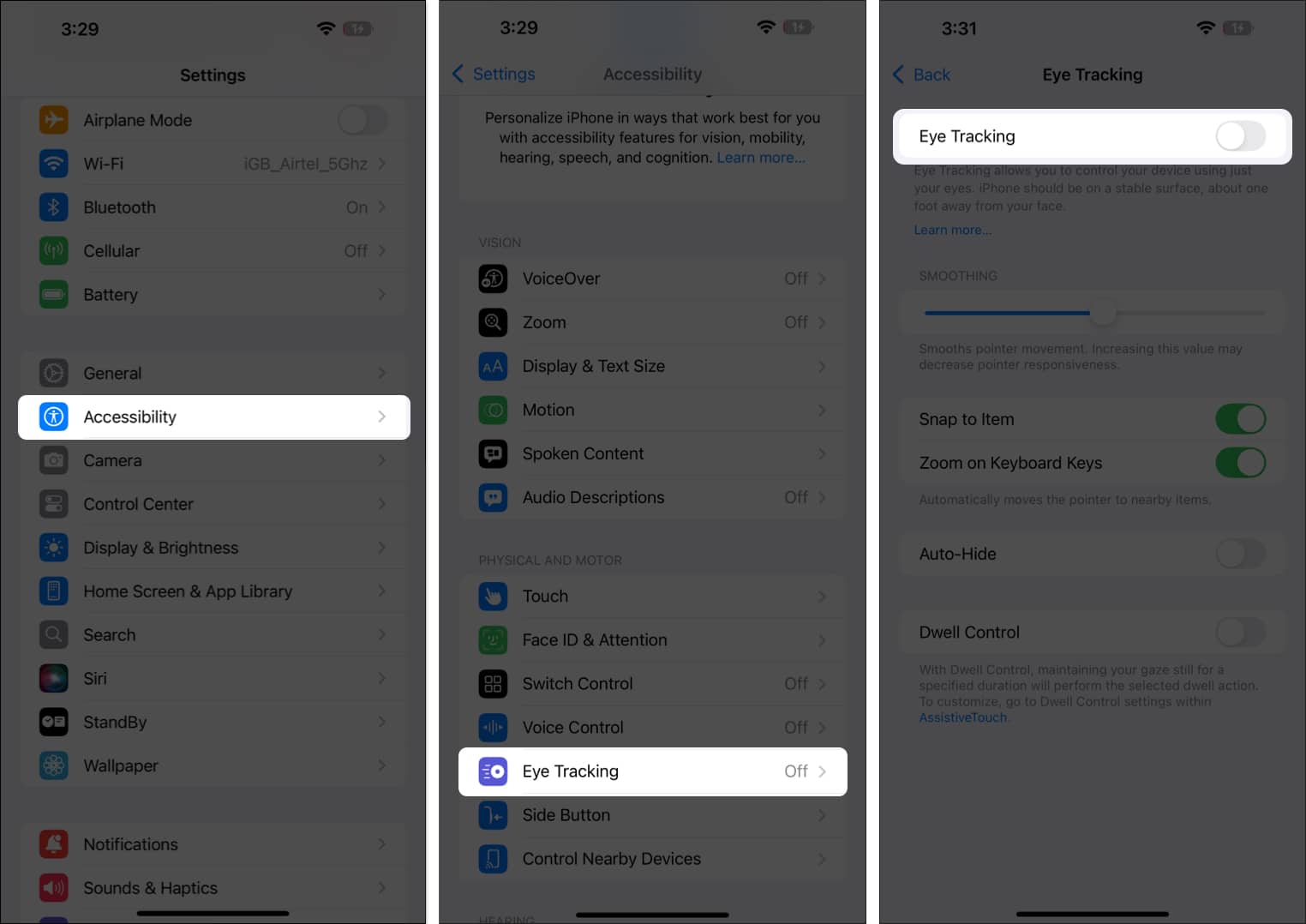
- Sekarang, Pop timbul akan muncul pada Skrin; ketik Ya untuk Pengesahan.
Video: Cara mengawal iPhone anda dengan ciri Penjejakan Mata iOS 18
Menandatangani…
Penjejakan Mata ialah ciri kebolehaksesan hebat yang memperluaskan kemungkinan menggunakan iPhone atau iPad. Ini membuka ekosistem Apple kepada pengguna yang sebelum ini tidak dapat mengaksesnya kerana antara muka sentuh dahulu. Namun begitu, setakat ini, ciri itu masih memerlukan sedikit penggilap sebelum ia boleh berfungsi seperti yang dimaksudkan oleh Apple.
Soalan Lazim
Jika Penjejakan Mata tidak berfungsi pada iPhone atau iPad anda, anda harus terlebih dahulu memastikan kamera TrueDepth yang digunakan untuk Face ID bersih dan tidak disekat oleh sarung. Jika itu tidak membantu, anda boleh memulakan semula peranti anda atau menentukur semula Penjejakan Mata dengan mematikan ciri dan kemudian menyediakannya semula.
Penjejakan Mata tidak disokong pada Mac dalam macOS Sequoia. Walau bagaimanapun, jika anda mahukan ciri yang serupa pada Mac anda, anda boleh pergi ke Tetapan Sistem > Kebolehcapaian > Kawalan Penunjuk dan hidupkan Kawalan Kepala. Ciri ini membolehkan anda menggerakkan penuding tetikus dengan pergerakan kepala anda dan melakukan tindakan seperti klik dua kali, klik kanan atau klik kiri menggunakan mimik muka anda.
Baca Juga:
- Bagaimana untuk menyesuaikan Skrin Utama iPhone dalam iOS 18
- Bagaimana untuk mengalih keluar objek daripada foto dalam iOS 18
- Cara menggunakan dan menyesuaikan Pusat Kawalan dalam iOS 18 pada iPhone
- Cara menghidupkan dan menggunakan Isyarat Pergerakan Kenderaan pada iPhone
