
Bagaimana pula dengan merancang perjalanan jauh anda terlebih dahulu dan memilih tempat untuk diterokai.? Kini anda boleh menetapkan masa perjalanan masa hadapan dan membuat rancangan laluan dengan berbilang perhentian menggunakan perancang perjalanan Peta Google. Ia menunjukkan keadaan trafik untuk hari dan jam yang anda ingin bertolak dengan perancangan laluan. Jadi, rancang perjalanan anda dengan sewajarnya. Mari ketahui cara menggunakan perancang perjalanan dalam Peta Google pada iPhone.
- Teroka tempat menarik popular di Peta Google
- Simpan tempat yang anda ingin pergi
- Tambahkan berbilang perhentian dalam satu perjalanan dalam Peta Google pada iPhone
- Cipta peta atau arah anda dan kongsikannya dengan orang lain
- Tetapkan masa berlepas dan ketibaan dalam Peta Google pada iPhone
Teroka tempat menarik popular di Peta Google
Apabila saya merancang perjalanan jalan saya, pada mulanya, saya mencari tempat untuk diterokai. Dalam Peta Google, Anda boleh mencari kafe, restoran, pusat beli-belah, taman, dsb., di lokasi destinasi anda, seperti “kafe berdekatan LA.” Ia akan menunjukkan kepada anda senarai lengkap kafe dengan penilaian pelanggan, anggaran secubit poket, masa pembukaan, dll. Pilih mana-mana satu dan ketik Ulasan. Kini anda boleh membaca ulasan, melihat foto dan memutuskan sama ada anda mahu pergi ke sana.
Simpan tempat yang anda ingin pergi
Saya harap anda telah memilih tempat yang anda ingin lawati semasa perjalanan anda. Tetapi bagaimana untuk mengingati semua tempat? Saya menyimpannya pada perancang perjalanan Peta Google. Ciri Tempat membolehkan menanda halaman lokasi dan membuat senarai seperti Kegemaran, Ingin pergi, Rancangan perjalanan dan tempat Berbintang. Anda juga boleh menambah nota tentang tempat untuk diingati.
Baca untuk mengetahui cara membuat senarai tempat dalam Peta Google.
Tambahkan berbilang perhentian dalam satu perjalanan dalam Peta Google pada iPhone
Peta Google adalah antara perancang laluan terbaik untuk berbilang perhentian. Menetapkan peta perjalanan jalan antara bandar adalah mudah, tetapi bagaimana jika anda ingin berhenti di antara bandar? Seperti penghalaan berbilang hentian Peta Apple, anda boleh menambah berbilang perhentian dalam satu perjalanan jalan di Peta Google. Oleh itu, ia membolehkan anda menyemak jarak dan masa memandu antara setiap perhentian.
- Buka Peta Google, cari destinasi anda dan ketik Arah.
Ia akan menunjukkan kepada anda masa dan jarak. - Ketik ikon tiga titik.
- Pilih Tambah hentian daripada menu konteks.
- Ia akan menambah hentian berlabel B di bawah destinasi yang anda cari, di mana anda memasukkan lokasi kedua anda.
Anda menambah sehingga sembilan lokasi, ketik dan tahan sebarang perhentian dan seretnya untuk menyusun semula perhentian anda.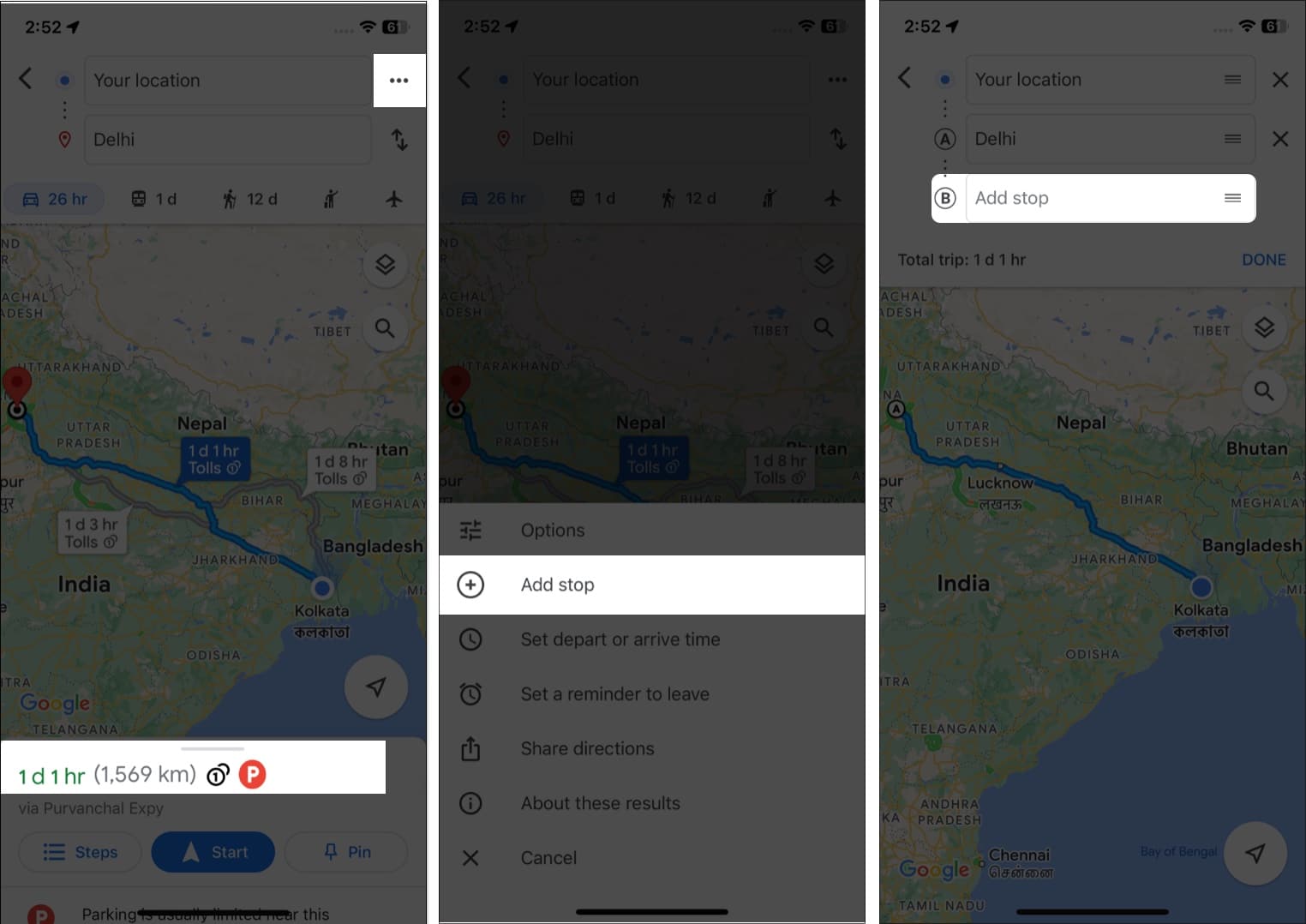
- Apabila anda telah menambahkan semua titik jalan, ketik Selesai. Peta Google akan memaparkan navigasi untuk persinggahan pertama anda.
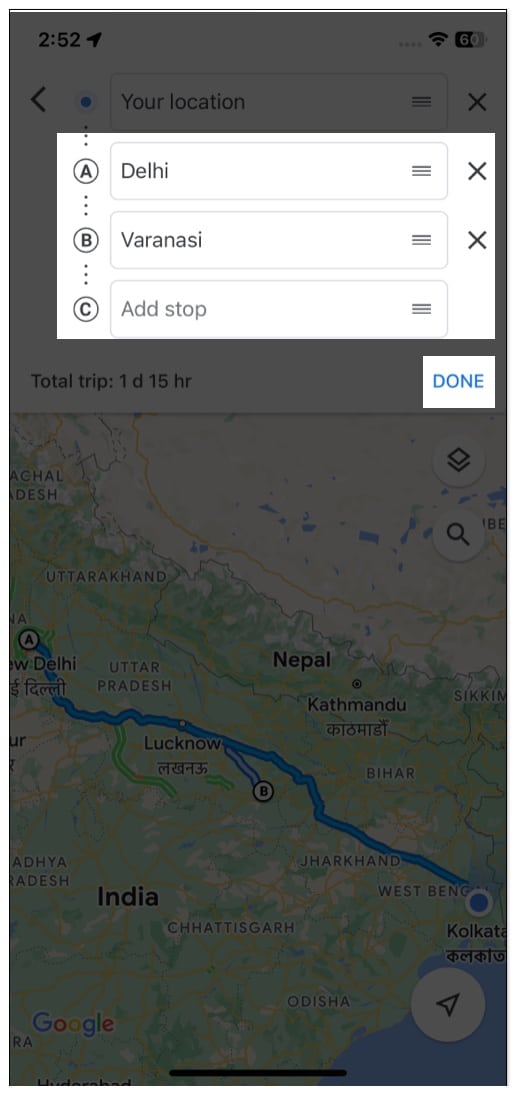
Google menawarkan ciri hebat yang dipanggil My Maps untuk membuat peta tersuai dan berkongsinya dengan orang lain. Anda boleh menambah berbilang perhentian, memilih laluan pilihan anda dan menyimpannya.
- Lancarkan Safari pada iPhone anda dan lawati Peta Saya Google.
- Ia akan menunjukkan peta yang anda buat. Ketik tanda tambah merah untuk membuat yang baharu.
- Sekarang cari lokasi destinasi anda dan ketik Tambahkan pada peta. Ia akan menyelamatkan tempat itu. Selain itu, anda boleh menambah seberapa banyak lokasi yang anda mahu.
- Dari menu sisi, namakan semula peta anda dengan mengetik Lapisan Tidak Bertajuk. Anda juga boleh menambah berbilang senarai lokasi pada peta yang sama menggunakan Tambah lapisan. Hanya berikan nama yang berbeza pada lapisan.
- Jika anda ingin menunjukkan navigasi pada peta, ketik ikon anak panah melengkung. Ia akan menambah lapisan baharu dengan lokasi mula dan tamat.
- Selepas anda selesai, pilih Kongsi atau Pratonton. Berkongsi peta akan meminta tajuk dan penerangan peta. Kemudian anda boleh menyalin pautan dan menetapkan siapa yang boleh melihat peta.
Tetapkan masa berlepas dan ketibaan dalam Peta Google pada iPhone
Setiap kali saya memandu di mana-mana, saya mula-mula menyemak jarak, menetapkan masa berlepas dan menyemak masa ketibaan di Peta Google. Apl itu kemudian meramalkan jumlah trafik di laluan itu. Jadi, saya boleh pergi pada masa yang sesuai dan sampai ke destinasi pada masa yang sesuai.
- Lancarkan Peta Google pada iPhone anda.
- Ketik Cari di sini → masukkan destinasi anda dan ketik Arah.
- Pilih butang tiga titik dari sudut kanan atas.
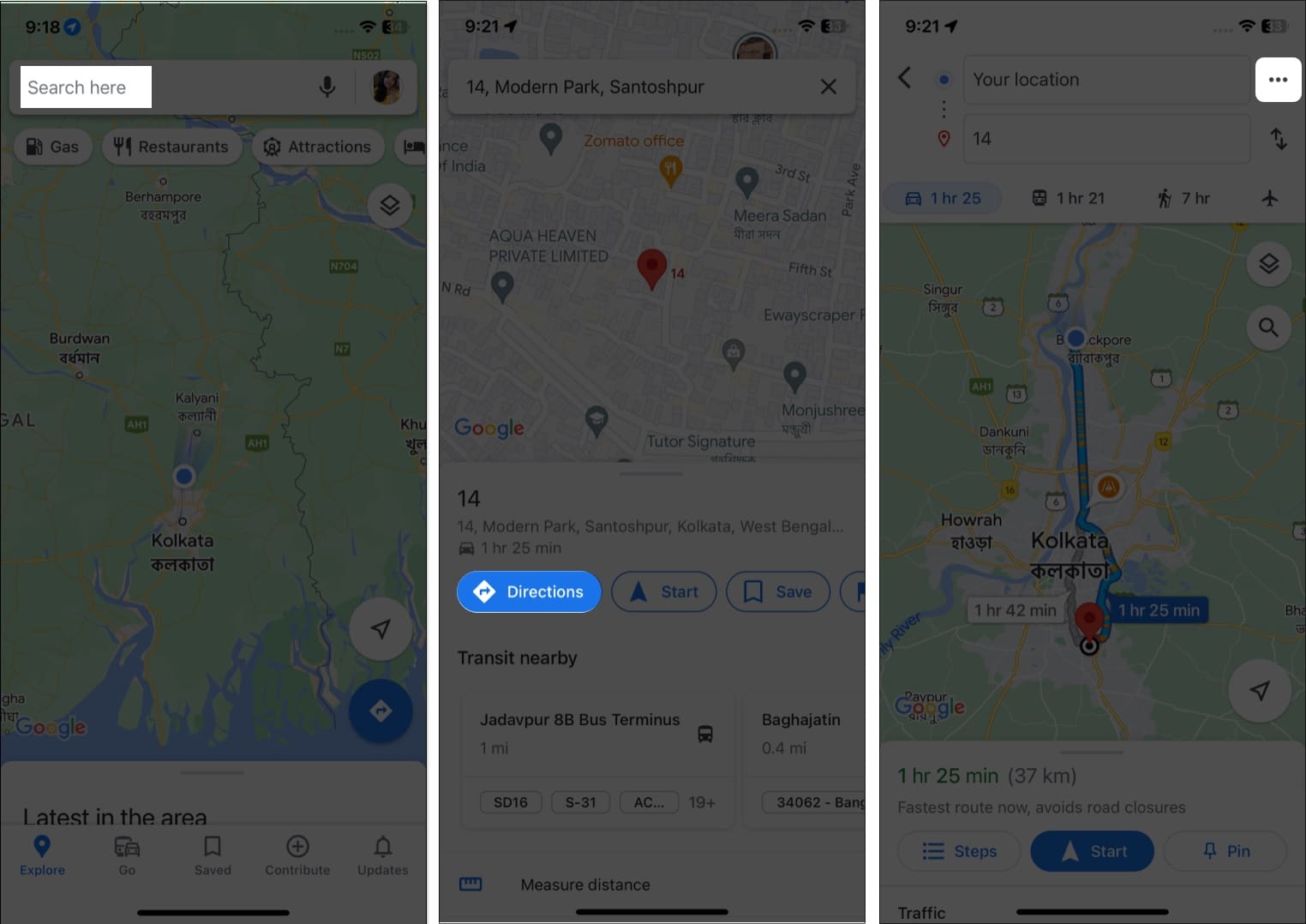
- Ketik Tetapkan masa berlepas atau tiba.
- Sekarang tatal ke bawah tarikh dan masa dan ketik Selesai untuk menukar masa berlepas. Anda juga boleh memilih Tiba sebelum untuk menetapkan masa ketibaan anda pada Peta Google.
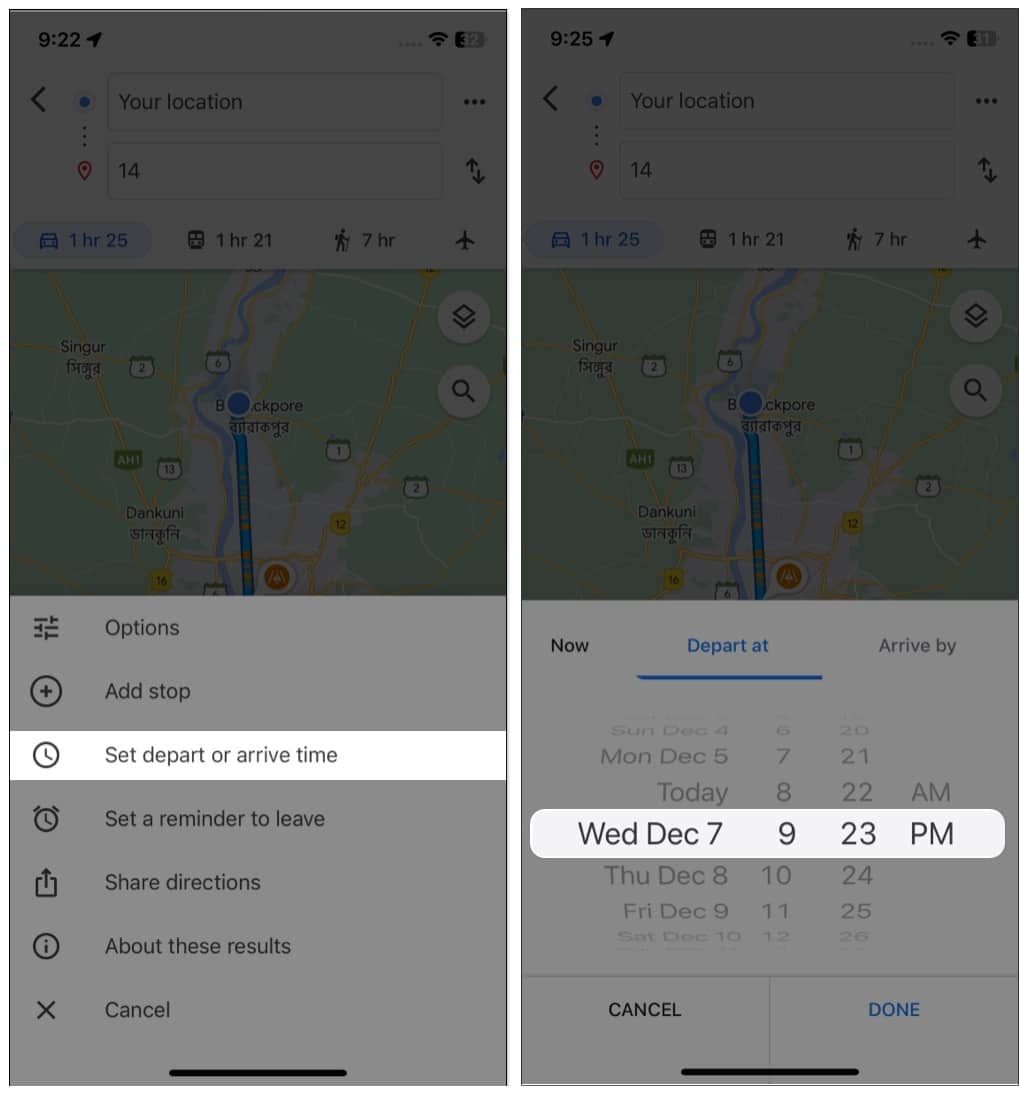
Pilihan Bertolak mengikut akan menunjukkan kepada anda bila anda akan tiba di destinasi, dan pilihan Tiba mengikut akan memberitahu anda bila anda harus pergi. Jika masa berlepas Peta Google tiada, anda mesti mengemas kini apl anda.
Jadi, itu sahaja untuk hari ini, kawan-kawan!
Selain tetapan masa perjalanan akan datang, Peta Google membolehkan anda menetapkan peringatan untuk pergi. Oleh itu, anda tidak akan pernah terlambat! Adakah anda menikmati petua itu? Baca lebih banyak petua dan kiat untuk menggunakan Peta Google.
Terokai lagi…
- Cara menghidupkan mod gelap dalam Peta Google pada iPhone
- Cara memuat turun dan menggunakan peta luar talian dalam Peta Google pada iPhone
- Cara menggunakan mod Inkognito dalam Peta Google untuk iPhone dan iPad