
QuickTime Player ialah pemain multimedia yang diperkenalkan pada tahun 1991. Sejak itu, ia telah digunakan sebagai pemain media pilihan untuk ramai pengguna Mac. Setiap kemas kini macOS baharu menambah ciri baharu pada aplikasi, yang selaras dengan macOS Ventura.
Malangnya, masih ramai yang tidak tahu perkara yang boleh mereka lakukan dengan aplikasi ini. Dalam artikel ini, saya akan membawa anda melalui semua yang anda perlu ketahui tentang QuickTime Player dan cara anda boleh menggunakannya pada Mac anda dalam kehidupan seharian anda.
- Cara membuka dan memainkan fail dalam QuickTime Player pada Mac
- Cara menggunakan QuickTime untuk merakam skrin pada Mac
- Bagaimana untuk mengedit video dalam QuickTime Player pada Mac
- Bagaimana untuk memadamkan video atau audio daripada filem dalam QuickTime Player pada Mac
- Kosongkan sejarah tontonan QuickTime pada Mac
Cara membuka dan memainkan fail dalam QuickTime Player pada Mac
Memandangkan QuickTime ialah pemain media, mari kita mulakan dengan melihat bagaimana. Di sini, kita akan melihat cara membuka dan memainkan fail atau berbilang fail dalam pemain Quick Time.
Buka fail
Terdapat tiga cara utama untuk membuka fail dalam QuickTime Player.
kaedah pertama:
- Lawati lokasi di mana fail disimpan.
-
Klik dua kali pada fail.
kaedah ke-2:
- Lawati lokasi fail.
-
Klik kanan dan pilih Buka dengan.
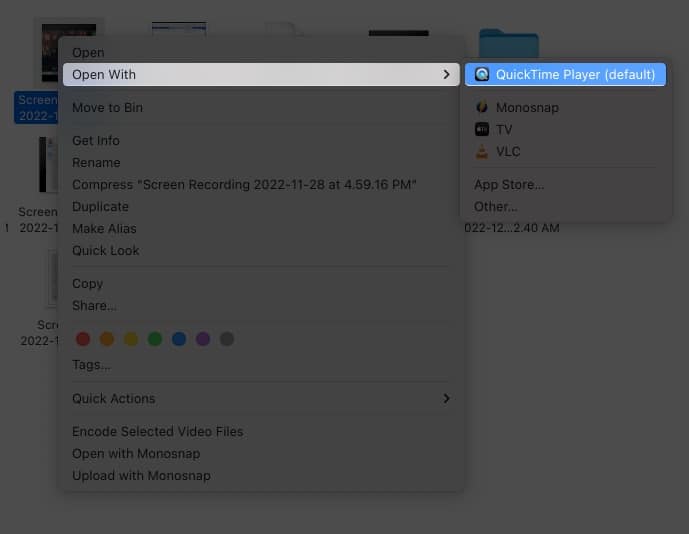
kaedah ke-3:
- Lancarkan QuickTime Player.
- Pilih fail daripada Finder.
- Klik Buka.
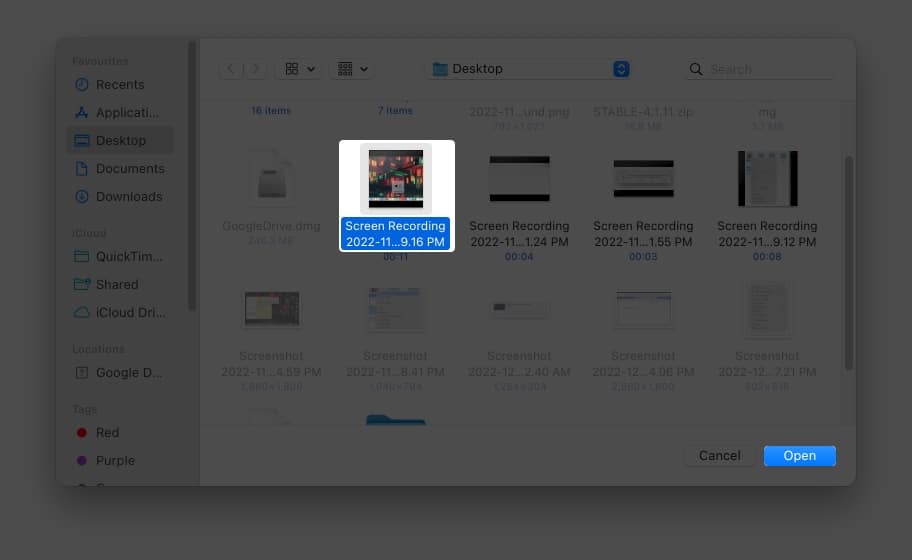
Main dan kawal main balik fail
- Buka fail dalam QuickTime Player pada Mac anda.
- Untuk membuka kawalan main balik, gerakkan penuding ke mana-mana sahaja.
Untuk fail audio, main balik sudah boleh dilihat. - Anda boleh menggunakan kawalan main balik untuk mengawal main balik.
Selain itu, anda boleh melaraskan kelajuan main balik menggunakan butang ke hadapan dan ke belakang. Kelajuan main balik berjulat antara 2x, 5x, 10x, 30x dan 60x. Pegang kekunci pilihan dan pilih ikon kelajuan main balik untuk mengawal kelajuan main balik secara beransur-ansur.
Selain daripada navigasi menggunakan kawalan main balik, anda juga boleh menavigasi menggunakan kod masa video. Ini caranya:
- Selepas membuka QuickTime Player, pilih Lihat daripada bar menu.
- Pilih Paparan Masa.
- Pilih Pergi Ke Kod Masa.
- Sekarang, masukkan kod masa yang anda mahu.
Ciri ini akan tersedia terutamanya untuk video yang panjang.
Mainkan video dengan gambar-dalam-gambar
- Buka fail dalam QuickTime Player.
- Gerakkan kursor untuk membuka kawalan main balik.
- Dari sini, pilih ikon mod gambar dalam gambar.
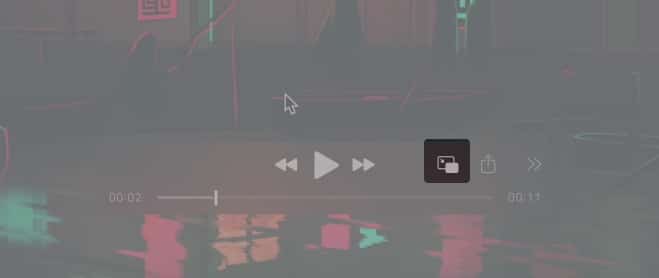
Itu sahaja! Dari sini, anda boleh menyeret tetingkap gambar dalam gambar ke tempat pilihan anda. Untuk menutup tetingkap, klik ikon x.
Tukar saiz skrin dalam QuickTime Player
Anda boleh melaraskan cara video dipaparkan dalam QuickTime Player. Terdapat banyak pilihan untuk bermain-main dengan dimensi.
-
Buka fail video atau audio dalam QuickTime Player.
- Klik Lihat dan pilih pilihan berikut:
-
Masukkan Skrin Penuh: Filem akan dipaparkan pada skrin penuh dan menyembunyikan bar menu. Untuk keluar, tekan Esc atau klik butang hijau di penjuru kiri sebelah atas tetingkap. Anda juga boleh menggunakan butang hijau untuk melihatnya pada skrin penuh.
-
Saiz Sebenar: Filem akan dipaparkan pada saiz asalnya.
-
Zum untuk Muat: Melaraskan video pada skrin dengan mengezumnya dengan sewajarnya.
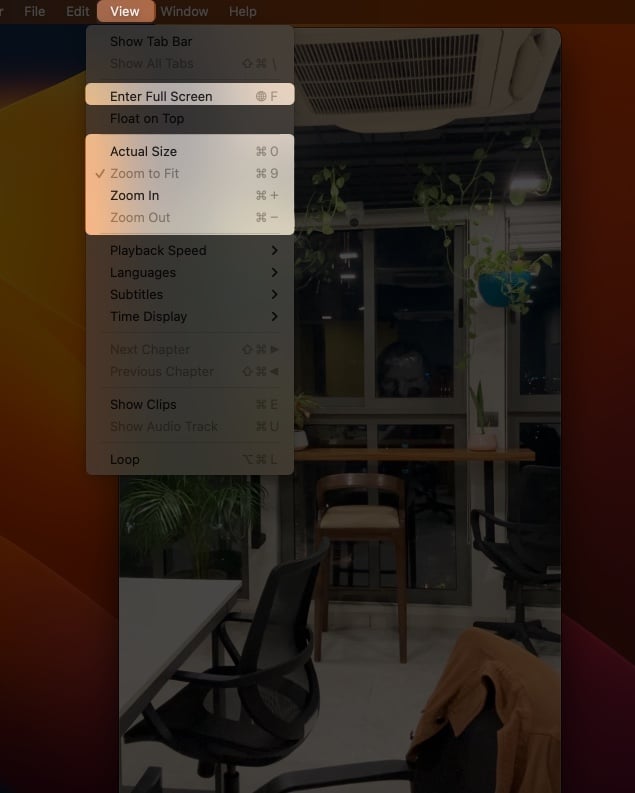
-
- Anda juga boleh menukar saiz skrin dari Window dan pilih yang berikut:
-
Saiz semula jadi: Mengisi seluruh skrin dengan skrin main balik semasa.
-
Muat pada skrin: Filem ini diskalakan agar muat pada skrin anda.
-
Isi skrin: Filem akan diskalakan dan dipangkas untuk memenuhi skrin anda, menghapuskan kawasan hitam di bahagian atas atau sisi, tetapi ia mungkin menyembunyikan atau memesongkan kandungan.
-
Panoramik: Selepas memasuki mod skrin penuh, memilih pilihan ini akan meregangkan main semula untuk memotong sempadan hitam dari sisi.
-
Tambah saiz/ Kurangkan saiz: Tukar saiz tetingkap dengan sewajarnya.
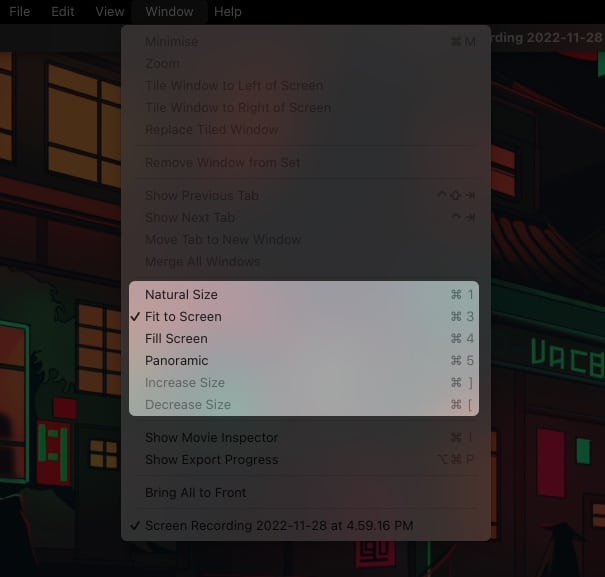
-
Cara menggunakan QuickTime untuk merakam skrin pada Mac
Selain memainkan kandungan, anda juga boleh menggunakan QuickTime Player untuk membuat kandungan. Anda boleh merakam skrin dalam QuickTime Player pada Mac.
Rakam audio dalam QuickTime Player pada Mac
Selain merakam skrin dengan audio, anda juga boleh menggunakan QuickTime Player untuk merakam audio sahaja.
- Buka Pemain QuickTime.
- Klik Fail dan pilih Rakaman Audio Baharu.
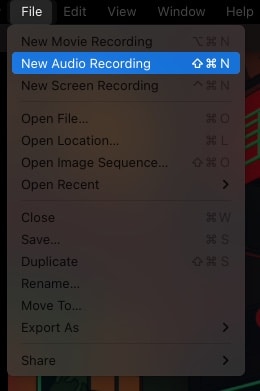
- Klik butang merah untuk mula merakam.
Anda juga boleh menggunakan butang merah untuk menjeda rakaman.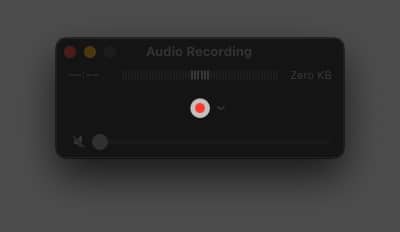
- Klik segi empat sama kelabu untuk berhenti merakam.
- Klik Fail dan pilih Simpan.
Anda juga boleh menggunakan pintasan Command + S.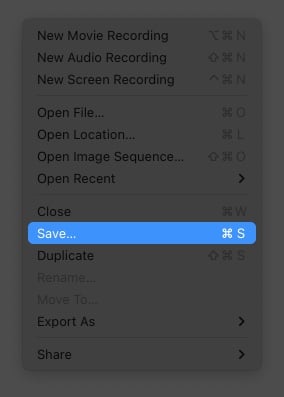
- Pilih lokasi dan klik Simpan.
Anda juga boleh mengklik butang x untuk mendedahkan tetingkap simpan.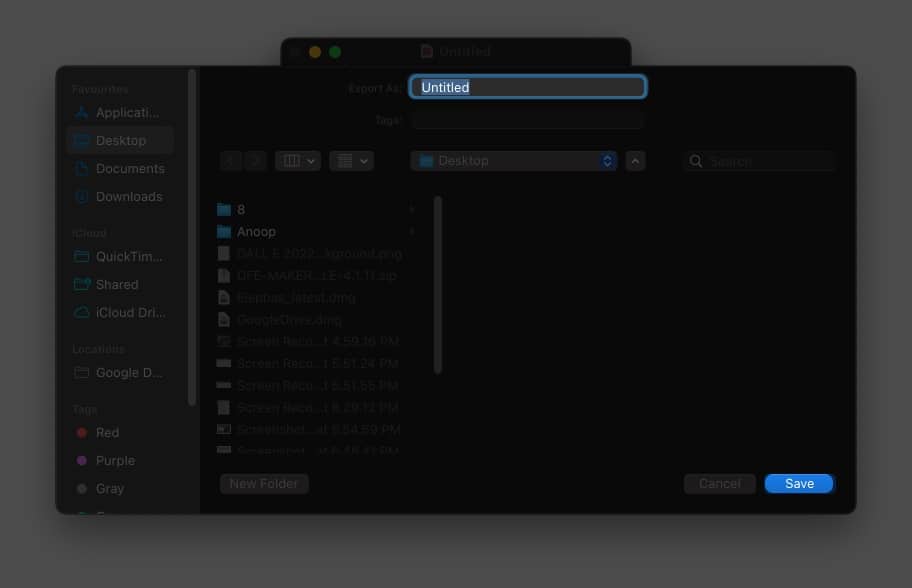
Bahagian terbaik tentang rakaman audio menggunakan pemain QuickTime ialah anda boleh mendengar rakaman langsung jika fon kepala disambungkan ke Mac anda. Selain daripada itu, terdapat pilihan untuk menyesuaikan. Anda boleh memilih daripada mikrofon yang anda mahu dengar dan kualiti rakaman audio yang sepatutnya.
Cipta filem dengan jujukan imej dalam QuickTime Player pada Mac
Selain merakam skrin anda, anda juga boleh menggunakan pemain QuickTime untuk mencipta filem (video/tayangan slaid) dengan imej. Ini caranya:
- Buka Pemain QuickTime.
- Klik Fail → Buka Jujukan Imej.
- Pilih imej dan klik Pilih media.
- Pilih Resolusi, Kadar bingkai, Pengekodan untuk, dan klik Buka.
- Anda boleh menyimpannya daripada Fail → Simpan.
Bagaimana untuk mengedit video dalam QuickTime Player pada Mac
Sekarang, anda sudah tahu bahawa QuickTime Player bukan sekadar pemain media tetapi juga mampu membuat media. Maka tidaklah menghairankan bahawa ia juga mampu menyunting video, tidak sehebat editor video khusus untuk Mac, tetapi ia mempunyai apa yang diperlukan untuk melakukan penyuntingan mudah. Mari lihat mereka.
Untuk mengedit fail atau berbilang fail dalam QuickTime Player, anda mesti memilihnya dahulu dan kemudian tekan bar Ruang.
-
Putar item: Klik ikon Putar untuk memutar ke kiri. Menahan kekunci Pilihan akan memutarkannya ke kanan. Teruskan mengklik butang sehingga ia berada dalam kedudukan pilihan anda.
-
Tandakan item: Jika anda membuka imej, anda akan melihat ikon pen. Setelah mengklik ikon, anda akan dibawa ke halaman Penanda untuk menambah tanda, melukis atau memangkas imej.
-
Audio atau video perjalanan: Untuk pilihan multimedia seperti audio dan video, anda boleh memilih ikon trim dan seret pemegang kuning untuk memangkas video dengan sewajarnya. Malah terdapat pilihan untuk kembali jika anda mengacaukan keadaan. Setelah membuat keputusan yang diperlukan, anda boleh klik Selesai.
-
Semak imbas item: Jika anda telah memilih berbilang item, anda boleh melompat antara item tersebut menggunakan kekunci anak panah.
-
Tunjukkan item dalam grid: Bagi mereka yang telah memilih berbilang fail, anda boleh menyusun dan menunjukkannya dalam grid. Anda hanya perlu klik empat kotak.
-
Kongsi item: Klik butang Kongsi dan pilih tempat yang anda mahu kongsi.
Susun semula klip filem pada QuickTime Player
- Pilih fail media dan tekan bar Ruang.
- Klik Lihat dan pilih Tunjukkan Klip.
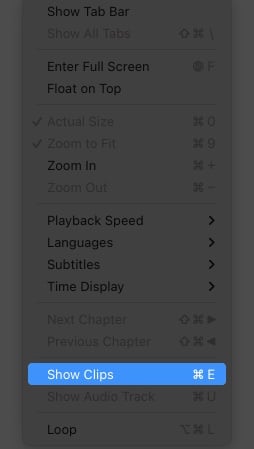
- Gerakkan kepala main (garisan menegak merah) ke tempat yang anda mahu belah.
- Sekarang, pilih Edit → Split Clip.
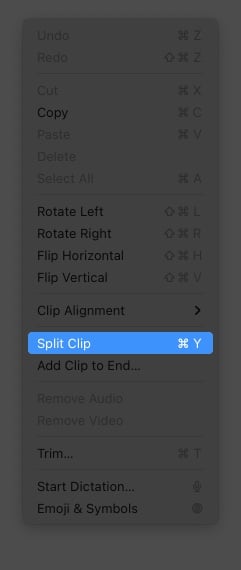
- Untuk menyusun semula, klik dan seret fail ke tempat yang anda mahu letakkan.
- Setelah membuat perubahan yang diperlukan, ketik Selesai.
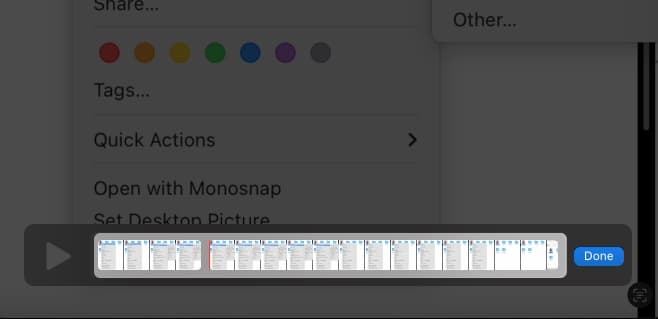
Nota: Anda boleh menggunakan kekunci anak panah kiri dan kanan untuk menggerakkan kepala main secara berperingkat. Menggunakan kekunci ini bersama-sama dengan Pilihan akan membantu anda pergi ke permulaan atau penghujung klip.
Bagaimana untuk memadamkan video atau audio daripada filem dalam QuickTime Player pada Mac
Buka fail dengan memilihnya dan kemudian tekan bar Ruang. Selepas itu, lakukan perkara berikut:
Untuk mengeluarkan bunyi daripada filem
- Klik Edit.
- Pilih Alih Keluar Audio.
Untuk mengalih keluar video daripada filem
- Klik Edit.
- Pilih Alih Keluar Video.
Sebaik sahaja sebarang pilihan dipilih, hasilnya akan segera.
Kosongkan sejarah tontonan QuickTime pada Mac
QuickTime Player juga menyimpan sejarah terkini fail anda yang dibuka. Jika anda seorang yang mementingkan privasi dan ingin mengalih keluar mereka, maka beginilah caranya:
- Klik Fail.
- Pilih Buka Terbaharu.
- Sekarang, klik Kosongkan Menu.
Soalan Lazim
Dengan kewujudannya selama lebih daripada 30 tahun, QuickTime Player kini boleh menyokong hampir semua format media yang tersedia hari ini.
Cara terbaik ialah memulakan semula Mac anda dan cuba membuka aplikasinya. Jika tidak diselesaikan, anda boleh menyemak panduan terperinci kami.
Selepas membuka aplikasi, Klik QuickTime Player dan pilih Kemas Kini Perisian Sedia Ada.
Itu sahaja!
Walaupun merupakan salah satu pemain media tertua, QuickTime Player kekal dalam permainan dengan menyediakan ciri yang hebat. Saya rasa Adalah menjadi tanggungjawab saya untuk memberitahu anda tentang semua ciri ini, terutamanya apabila ramai yang menggunakan aplikasi ini untuk membuka fail media. Ada sebarang pertanyaan? Letakkan mereka dalam komen.
Baca lebih lanjut:
- Bagaimana untuk merakam skrin pada iPhone dan iPad
- Perisian penyuntingan video mesra pemula untuk Mac: Filmora 11
- Cara menggunakan iMovie pada Mac (Panduan pemula dengan imej)
