
Siapa yang tidak mahu pembantu peribadi yang ada di hadapan anda? Dengan Siri pada iPhone anda, anda boleh melakukannya! Apa yang lebih baik? Ia percuma dan ia menjadi lebih pintar dengan setiap kemas kini.
Panduan muktamad ini akan membantu anda menyediakan Siri pada iPhone dan memanfaatkan sepenuhnya pembantu maya anda. Mari selami.
- Bagaimana untuk menyediakan Siri pada iPhone dan iPad
- Bagaimana untuk menukar bahasa Siri pada iPhone
- Bagaimana untuk mengaktifkan Siri pada iPhone dan iPad
- Apakah yang boleh dilakukan oleh Siri pada iPhone?
- Apa yang perlu dilakukan apabila Siri salah faham anda?
- Bagaimana untuk menukar cara Siri bertindak balas
- Cara menukar apl yang muncul apabila anda mencari dengan Siri
- Cara menggunakan ciri kebolehaksesan dengan Siri
- Bagaimana untuk meminta Siri mengumumkan pemberitahuan
- Bagaimana untuk menambah pintasan Siri
Bagaimana untuk menyediakan Siri pada iPhone dan iPad
Sebelum membincangkan proses persediaan, adalah penting untuk menyemak sama ada peranti anda menyokong Siri. Ia sepatutnya berfungsi jika peranti anda ialah iPhone 6s atau lebih baharu.
Terdapat pilihan untuk menyediakan Siri apabila anda mula-mula menghidupkan dan menyediakan iPhone anda. Tetapi jika anda melangkau bahagian itu, anda sentiasa boleh menyambung dari bahagian yang anda tinggalkan.
Untuk mendayakan Hey Siri:
- Hanya pergi ke Tetapan pada iPhone → Siri & Carian.
- Togol pada Dengar untuk “Hey Siri”.
- Gesaan Sediakan “Hey Siri” akan muncul. Ketik Teruskan.
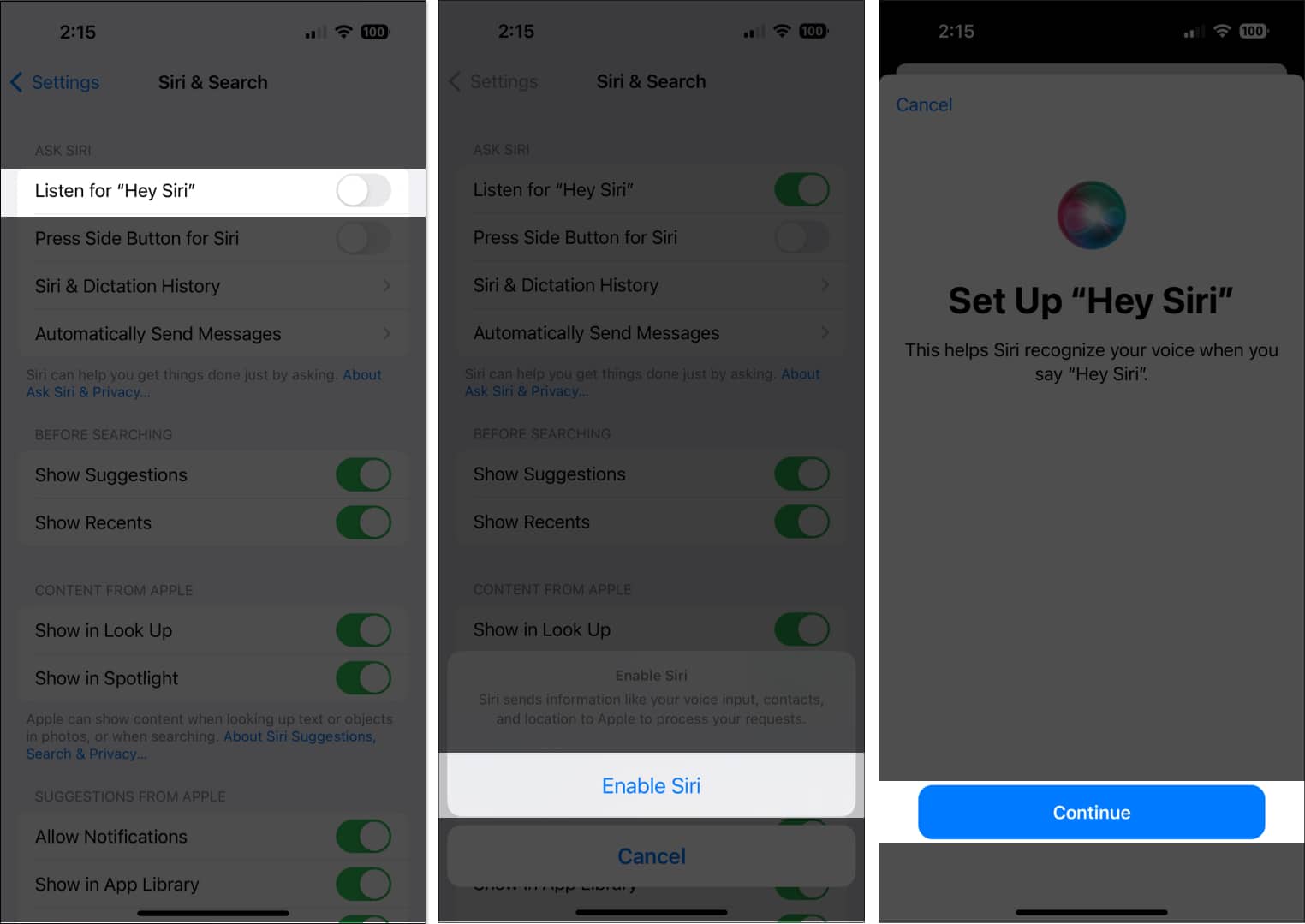
- Baca gesaan/arahan Siri yang akan muncul pada skrin. Ini akan membantu membiasakan Siri dengan suara anda.
- Ketik Selesai.
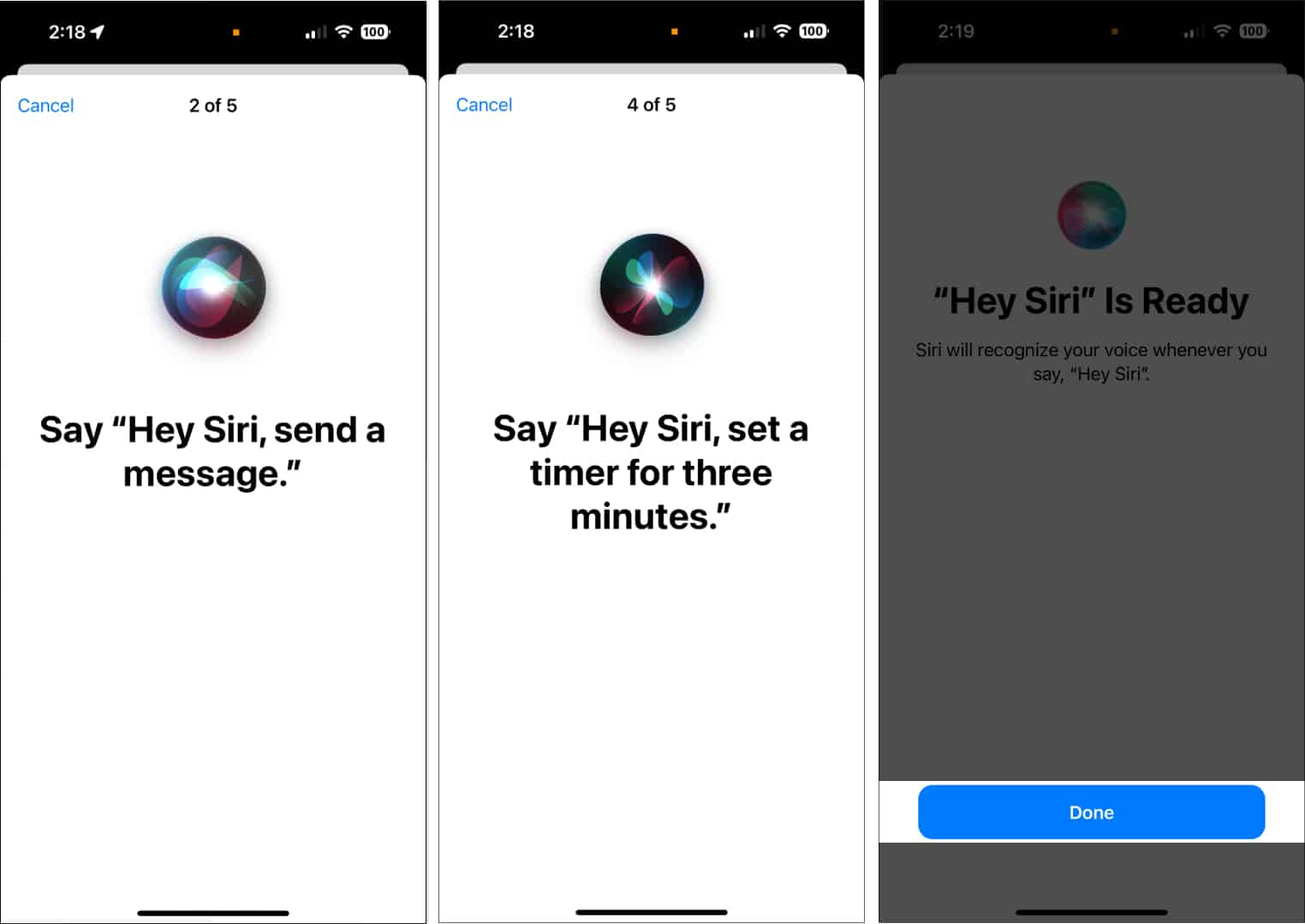
Dayakan Tekan Butang Sisi untuk Siri atau Tekan Laman Utama untuk Siri jika anda ingin mengaktifkan Siri menggunakan butang Sisi atau butang Utama iPhone anda.
Adakah Siri tidak berfungsi pada iPhone anda? Baca panduan kami untuk mencari cara untuk membetulkan Hey Siri pada iPhone anda.
Bagaimana untuk menukar bahasa Siri pada iPhone
Bahasa Inggeris ialah bahasa lalai Siri, tetapi ia menyokong berbilang bahasa, jadi anda boleh menukarnya dengan mudah kepada bahasa ibunda anda atau mungkin menetapkannya kepada bahasa yang anda ingin pelajari. Siri malah menyokong beberapa aksen dalam beberapa bahasa untuk pengalaman yang lebih diperibadikan.
- Buka Tetapan → Siri & Carian.
- Pilih Bahasa.
- Pilih bahasa yang anda suka.
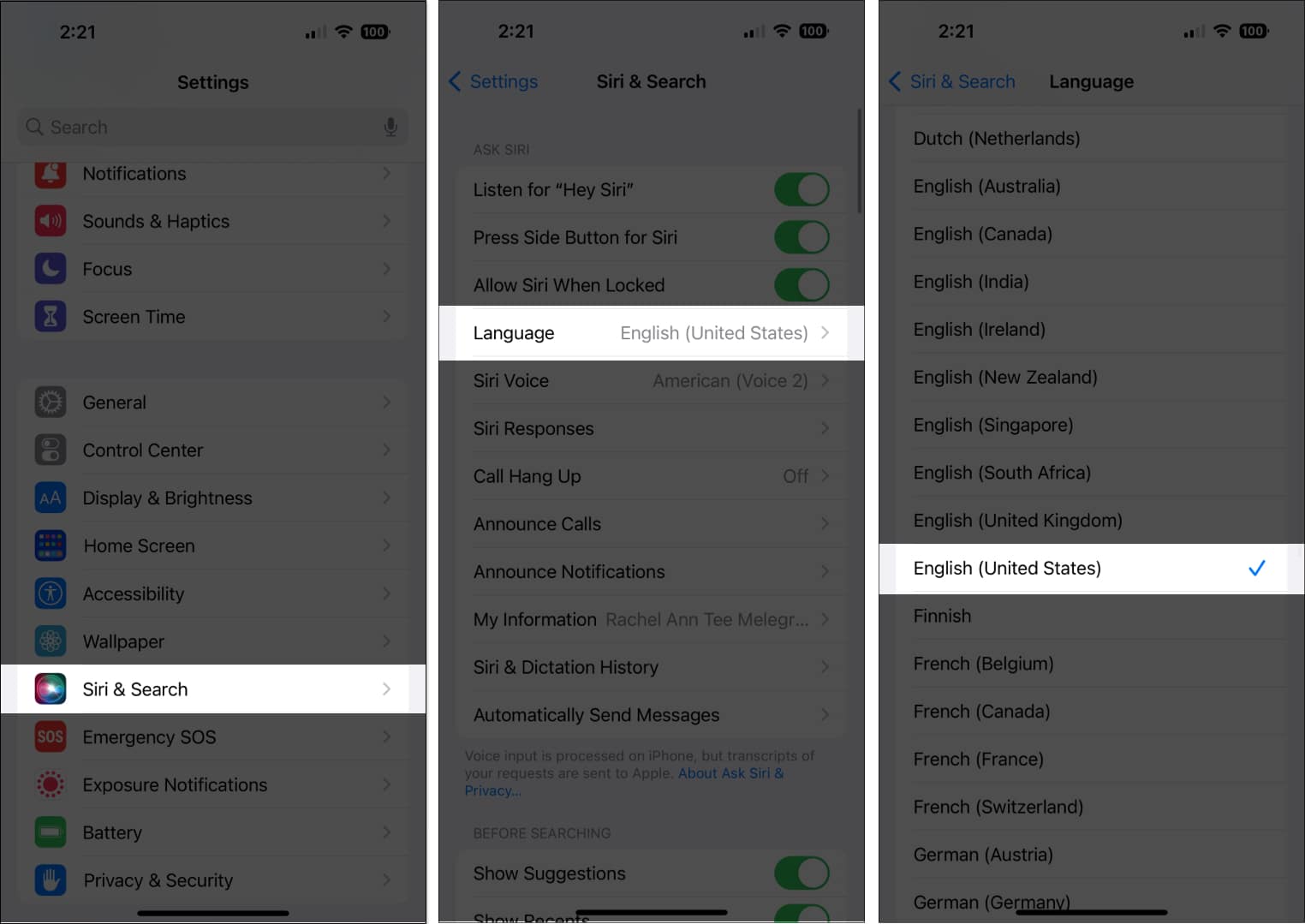
- Hai Siri akan dimatikan secara automatik. Hidupkannya untuk melatih Siri kepada suara anda semula.
Jika anda telah melatih Siri dalam bahasa tertentu pada masa lalu, tidak perlu melatihnya lagi ke suara anda. Ini menjadikan pertukaran daripada satu bahasa pilihan kepada bahasa lain lebih mudah selagi anda telah melatih Siri kepada suara anda.
Tukar suara Siri
- Buka Tetapan → Siri & Carian → Ketik Suara Siri.
Bergantung pada bahasa, terdapat juga beberapa jenis dan suara untuk dipilih. - Contohnya, di bawah bahasa Inggeris (Amerika Syarikat), terdapat enam jenis atau loghat dan lima suara untuk dipilih.
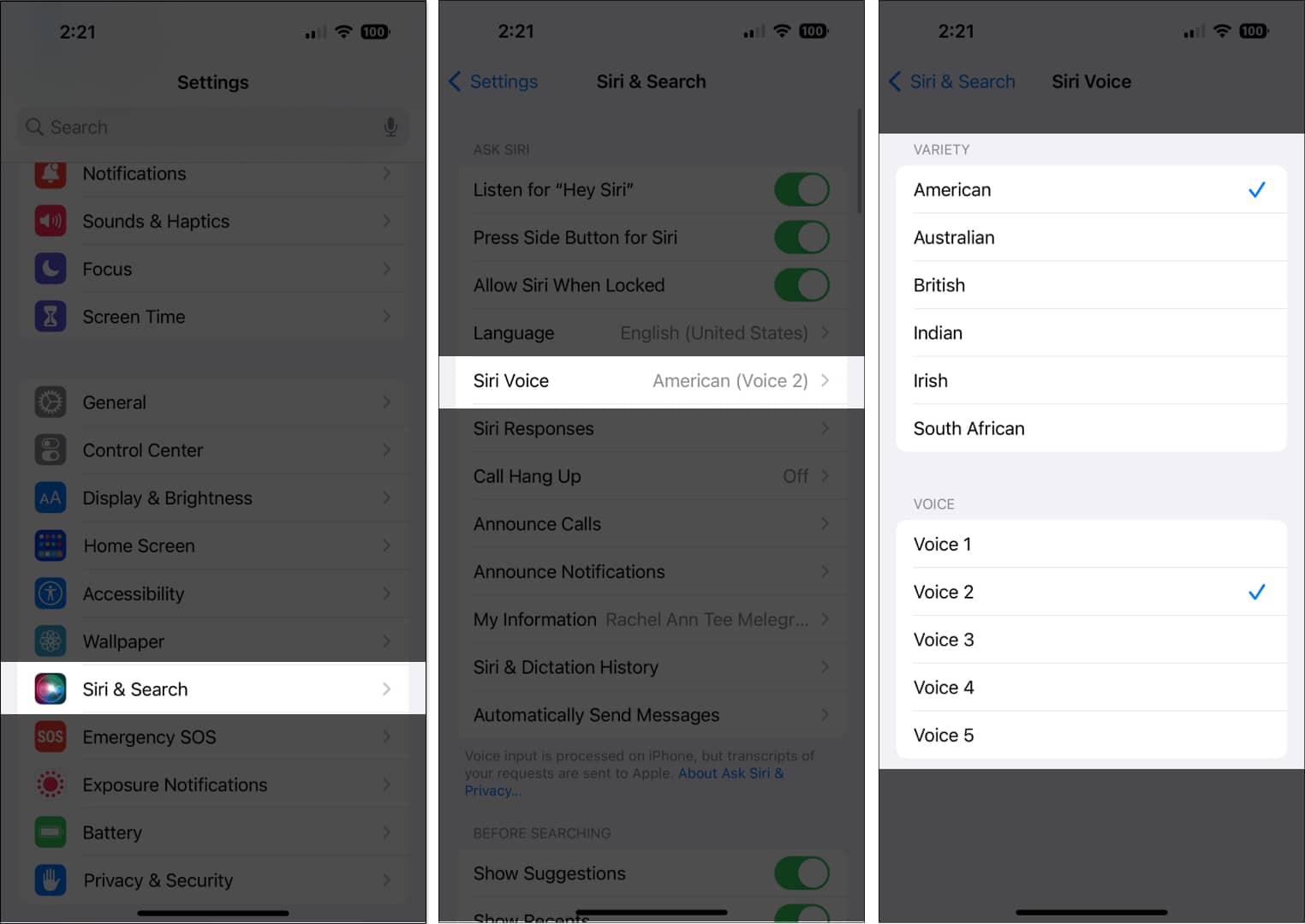
Tetapkan maklumat hubungan anda untuk Siri
Cipta pengalaman yang lebih diperibadikan dengan memberi Siri beberapa maklumat peribadi tentang diri anda supaya anda boleh memberikan arahan seperti “beri saya arah transit ke tempat kerja” atau “panggil ke rumah”.
- Mulakan dengan mencipta kad kenalan diri anda daripada Kenalan jika anda belum melakukannya.
- Kemudian pergi ke Tetapan → Siri & Carian → Maklumat Saya, kemudian cari nama anda.
- Untuk memastikan Siri tahu cara menyebut nama anda, pergi ke Kenalan dan buka kad kenalan anda.
- Ketik Edit → tatal ke bawah dan pilih Tambah medan.
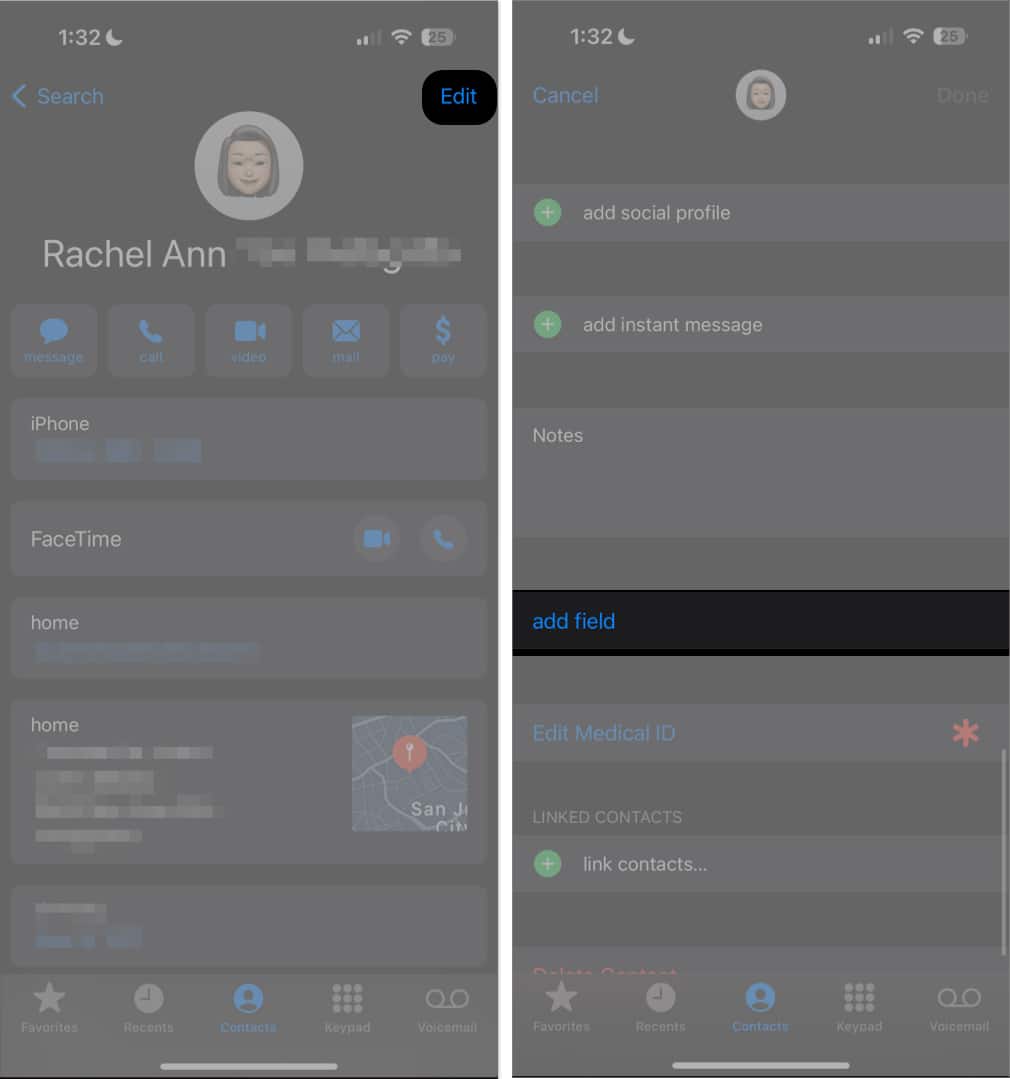
- Pilih medan nama sebutan dan taip cara anda mahu Siri menyebut nama anda. Anda juga boleh melakukan ini untuk kenalan anda yang lain.
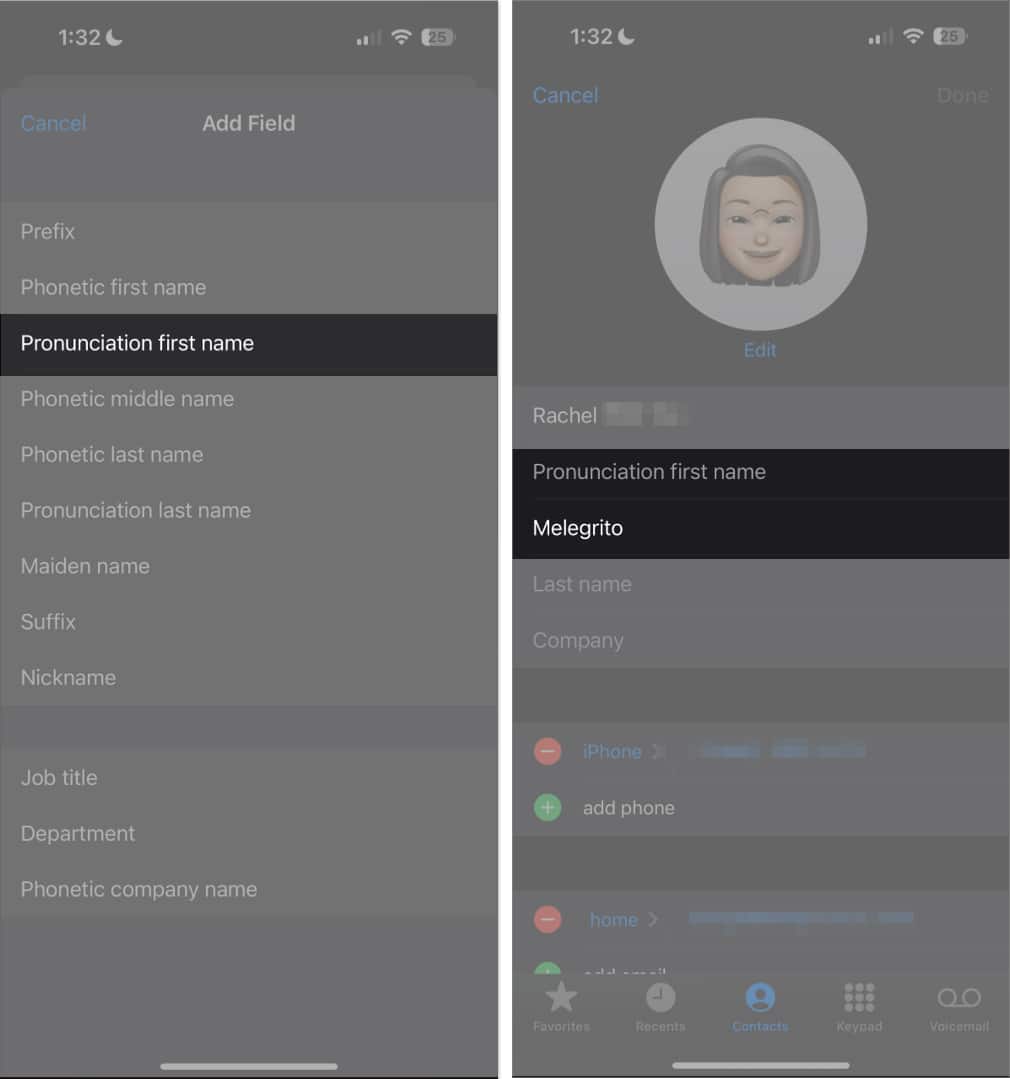
Sebagai alternatif, anda boleh memberitahu Siri bagaimana anda mahu ia menangani anda dan orang lain.
Benarkan Siri apabila iPhone dikunci
Jika anda kerap menggunakan Siri, adalah perkara biasa untuk mengeluarkan arahan kepada Siri hanya untuk mendengar senyap dan skrin hitam. Skrin terkunci iPhone anda menghalang anda daripada menjadi bebas tangan sepenuhnya.
Jika anda ingin mengakses Siri dari skrin kunci, pergi ke Tetapan → Siri & Carian → togol Benarkan Siri Apabila Dikunci. Setelah dihidupkan, anda boleh mula memerintah Siri walaupun dengan ID Sentuh atau kod laluan anda didayakan.
Bagaimana untuk mengaktifkan Siri pada iPhone dan iPad
Terdapat pelbagai cara untuk mengaktifkan Siri, bergantung pada pilihan anda.
-
Cara mengaktifkan Siri dengan suara anda: Jika “Hey Siri” didayakan, cuma sebut Hey Siri diikuti dengan arahan anda untuk mengaktifkan Siri menggunakan suara anda.
-
Cara mengaktifkan Siri dengan butang: Bergantung pada model iPhone anda, anda boleh mengaktifkan Siri dengan menekan dan menahan butang Sisi. Jika anda memiliki iPhone dengan butang Laman Utama, tekan dan tahan butang Laman Utama.
-
Cara mengaktifkan Taip ke Siri: Pergi ke Tetapan → Kebolehcapaian → Siri. Hidupkan Taip ke Siri. Untuk menggunakan ini, aktifkan Siri, kemudian gunakan papan kekunci untuk menaip arahan anda pada medan teks.
-
Cara mengaktifkan Siri menggunakan Assistive Touch: Anda boleh menetapkan Siri kepada tindakan tersuai Assistive Touch anda. Pergi ke Kebolehcapaian → Sentuh. Ketik Assistive Touch dan togolnya. Di bawah Tindakan Tersuai, pilih daripada Ketik Tunggal, Ketik Dua Kali atau Tekan Lama dan cari Siri dalam pilihan.
Apakah yang boleh dilakukan oleh Siri pada iPhone?
Sekarang setelah anda tahu cara menyediakan dan mengaktifkan Siri, langkah seterusnya ialah menggunakannya untuk menjadikan hidup anda lebih mudah.
Siri boleh membantu anda dengan begitu banyak perkara. Berikut adalah sebahagian daripada mereka:
- Beritahu masa
- Cari restoran dan buat tempahan untuk anda
- Cari maklumat filem dan kenal pasti masa tayangan filem
- Dapatkan tiket wayang anda (AS sahaja)
- Semak perniagaan tempatan berdekatan
- Buat panggilan telefon kepada orang dalam senarai kenalan anda atau mereka yang anda didiktekan
- Semak dan mainkan mel suara
- FaceTime yang lain
- Hantar mesej kepada orang
- Baca dan balas mesej anda
- Tambah dan semak acara dalam kalendar anda
- Beritahu anda tentang jadual dan janji temu anda
- Semak saham dan bursa
- Buat, lihat dan kemas kini Nota
- Mainkan muzik atau iTunes Radio untuk anda
- Buat peringatan untuk anda pada Peringatan
- Berikan maklumat tentang kenalan anda
- Ubah suai tetapan iPhone anda, seperti kecerahan skrin
- Dayakan ciri iPhone seperti Jangan Ganggu dan mod Pesawat
- Semak e-mel anda
- Hantar e-mel kepada anda
- Memberi anda arahan memandu, transit dan berjalan kaki
- Hantar email
- Memberitahu anda tentang cuaca dan memberi anda ramalan cuaca terkini
- Tetapkan penggera dan pemasa
- Jawab soalan anda menggunakan enjin carian kegemaran anda
- Cari pawagam dan masa tayangan
- Cari markah sukan
- Memberi anda maklumat tentang pemain atau pasukan kegemaran anda
- Cari jadual permainan
- Tunjukkan tanda tempat dalam Peta
- Kawal rumah pintar anda
- Cari Twitter dan tweet untuk anda
- Siarkan di Facebook bagi pihak anda
Selain itu, berikut ialah lebih 100 Perintah Siri HomePod yang boleh anda gunakan jika anda memiliki HomePod.
Lebih-lebih lagi, Siri serasi dengan pelbagai apl (selain daripada apl terbina dalam) dan membolehkan anda menjalankan arahan padanya. Contohnya, anda boleh meminta Siri mencari ulasan mendalam tentang restoran tertentu daripada Yelp atau membeli tiket wayang daripada Fandango.
Apa yang perlu dilakukan apabila Siri salah faham anda?
Siri tidak sempurna, tetapi ia terus belajar untuk melayani anda dengan lebih baik. Jika Siri tidak dapat memahami apa yang anda perkatakan, anda sentiasa boleh mengulanginya atau mengulangi perkataan anda. Anda juga boleh mengejanya untuk Siri. Sebagai contoh, anda boleh berkata, “Panggil Sam, SAM.”
Anda juga boleh segera mengarahkan Siri untuk menukar sesuatu. Siri sentiasa menentukan mesej dan e-mel anda sebelum menghantarnya. Hanya beritahu Siri untuk “mengubahnya” untuk menyemak semula mesej anda.
Jika anda dapat melihat permintaan anda pada skrin anda, anda boleh mengetik dan mengeditnya menggunakan papan kekunci.
Bagaimana untuk menukar cara Siri bertindak balas
Terpulang kepada anda jika anda mahu Siri bertindak balas dengan kuat atau senyap melalui teks pada skrin. Anda juga mempunyai pilihan untuk melihat permintaan anda pada skrin. Ini adalah pilihan terbaik untuk membaca pruf arahan anda dan respons Siri.
Untuk menukar cara Siri bertindak balas, pergi ke Tetapan → Siri & Carian → ketik Respons Siri, kemudian lakukan mana-mana perkara berikut:
-
Tukar cara anda mahu Siri bertindak balas kepada respons suara: Pilih Automatik (ini menggunakan kecerdasan pada peranti untuk menentukan masa terbaik untuk bercakap secara automatik), Prefer Spoken Responses (Siri akan bercakap respons walaupun dalam mod Senyap), atau Prefer Silent Responses (Siri akan bertindak balas secara senyap kecuali semasa anda memandu atau menggunakan fon kepala).
-
Lihat respons Siri pada skrin anda: Ketik Sentiasa Tunjukkan Kapsyen Siri untuk menunjukkan perkara yang Siri katakan pada skrin.
-
Lihat permintaan anda pada skrin: Togol Sentiasa Tunjukkan Pertuturan untuk menunjukkan transkripsi pertuturan anda pada skrin.
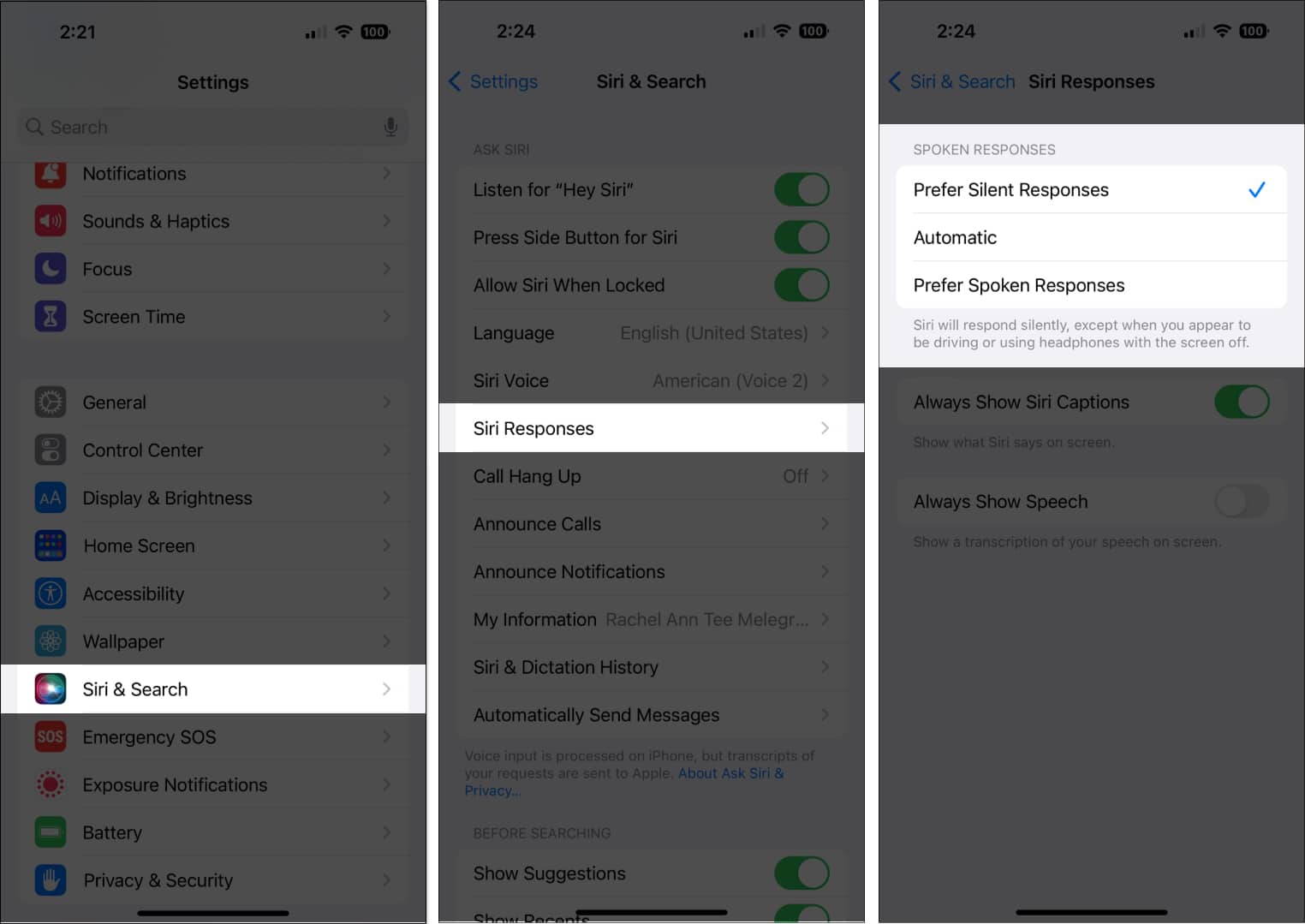
Cara menukar apl yang muncul apabila anda mencari dengan Siri
Seperti yang dinyatakan di atas, anda boleh menggunakan Siri untuk mencari dan melancarkan aplikasi.
- Untuk menukar apl yang muncul apabila anda menggunakan Siri, pergi ke Tetapan → Siri & Carian, kemudian tatal ke bawah dan pilih apl.
- Anda boleh membuat apl muncul apabila anda mencari melalui cadangan Siri atau Siri.
- Togol matikan Belajar daripada Apl ini jika anda tidak mahu Siri belajar daripada cara anda menggunakan apl untuk memberi anda cadangan apl pada masa hadapan.
Cara menggunakan ciri kebolehaksesan dengan Siri
Anda boleh menggunakan pembantu peribadi pintar anda untuk mendayakan dan melumpuhkan ciri kebolehaksesan dengan cepat.
Contohnya, anda boleh menyebut, “Hidupkan VoiceOver.”
Bagaimana untuk meminta Siri mengumumkan pemberitahuan
Jika anda ingin bekerja secara lepas tangan, seperti semasa memandu, anda boleh membuat Siri mengumumkan pemberitahuan melalui pembesar suara supaya anda tidak perlu menggunakan tangan anda untuk menatal melalui iPhone anda. Untuk membuat ini:
- Buka Tetapan → Kebolehcapaian.
- Pilih Siri.
- Togol Pengumuman Pemberitahuan pada Speaker.
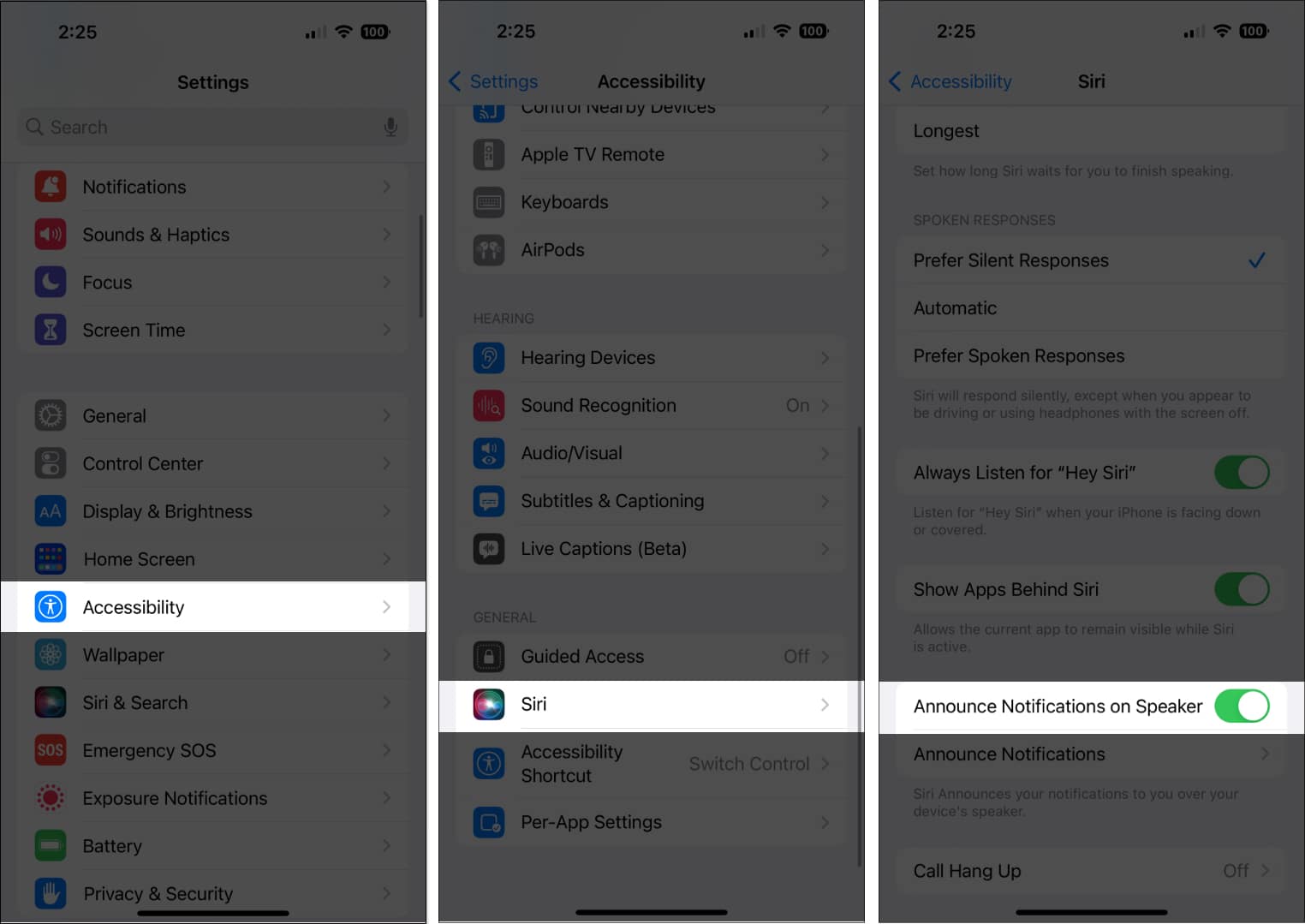
Bagaimana untuk menambah pintasan Siri
Jika anda menggunakan pintasan apl untuk melakukan tindakan tertentu dengan kerap, seperti memadamkan Berita Tertentu pada Apple News dan beberapa pintasan Apple News lain pada iPhone, anda boleh menggunakan Siri untuk memulakannya. Sesetengah apl mempunyai pintasan Siri yang disediakan secara automatik, tetapi anda juga boleh membuat pintasan anda sendiri.
Apabila anda melihat cadangan untuk pintasan, ketik Tambah pada Siri, kemudian ikut arahan pada skrin yang akan meminta anda merakam frasa pilihan anda. Ini akan bertindak sebagai pencetus yang melakukan pintasan. Sebagai alternatif, anda boleh pergi terus ke apl Pintasan untuk mencipta yang baharu atau mengubah suai atau memadam yang sedia ada.
Mengakhiri…
Siri ialah pembantu peribadi yang bijak dan pelengkap yang hebat kepada iPhone anda. Dengan bantuannya, anda boleh mengakses apl dengan cepat, menjawab soalan dan melaksanakan tugas yang rumit seperti membeli tiket wayang dan membuat tempahan.
Anda boleh menyesuaikan cara Siri bertindak balas atau berinteraksi dengan anda dan juga menyediakan pintasan untuk tugas dan aktiviti harian anda. Jadi cubalah, dan anda akan terkejut melihat betapa ia boleh membantu!
Baca lebih lanjut:
- Hei Siri tidak berfungsi pada iPhone? 7 Cara untuk memperbaikinya!
- Cara Menggunakan Siri dengan Peta Google pada iPhone
- Siri lwn. ChatGPT – Siapakah yang akan menjadi pemenang?
