- Selain Apple Magic Mouse, anda boleh menggunakan mana-mana tetikus pihak ketiga dengan Mac anda.
- Untuk menyediakan tetikus wayarles anda, dayakan Bluetooth pada tetikus anda. Kemudian pergi ke Tetapan Sistem > Togol pada Bluetooth > Klik Sambung di sebelah tetikus pada Mac.
- Anda boleh mendapatkan gerak isyarat pad jejak Mac pada tetikus biasa anda menggunakan alat xGestures.
Tetikus Ajaib Apple ialah peranti yang sangat baik untuk Mac. Tetapi ia mempunyai bahagian yang saksama kelemahan yang menghalang pengguna daripada membelinya. Oleh itu, ramai yang cenderung menggunakan tetikus pihak ketiga pada Mac. Ini membawa kepada kehilangan beberapa gerak isyarat pad jejak yang menakjubkan yang tersedia pada Magic Mouse.
Tetapi ada jalan keluar! Saya baru-baru ini menemui penyelesaian semasa menyediakan tetikus Dell saya. Kini, ia menjalankan semua gerak isyarat macOS dengan lancar. Biar saya tunjukkan kepada anda cara menyediakan tetikus pihak ketiga dengan betul (seperti Dell, HP atau Lenovo) dan dapatkan gerak isyarat pintar tersebut padanya.
- Cara menyambung tetikus wayarles ke Mac
- Tweak tetapan asas tetikus pada Mac
- Gunakan gerak isyarat Mac Trackpad dengan tetikus biasa
Cara menyambung tetikus wayarles ke Mac
Perkara pertama dahulu, anda perlu menyambungkan tetikus anda ke Mac anda. Tetapi anda tidak perlu risau, walaupun tetikus wayarles tidak menyebut bahawa ia serasi dengan macOS atau Windows. Ia mungkin akan bersambung dengan Mac anda tanpa sebarang masalah.
Terdapat dua jenis tetikus wayarles yang tersedia di pasaran: satu dengan Bluetooth dan satu lagi dengan penyambung USB 2.4GHz untuk mewujudkan sambungan wayarles. Mari belajar cara menyambungkannya dengan betul:
Menyambung tetikus wayarles dengan Bluetooth ke Mac anda
- Hidupkan tetikus wayarles dan dayakan Bluetooth padanya.
Semak manual tetikus untuk menghidupkan Bluetooth. - Buka Tetapan Sistem daripada menu Apple ().

- Pilih Bluetooth dari anak tetingkap kiri dan togol pada Bluetooth jika dilumpuhkan.

- Tatal ke bawah dan ketik Sambung di sebelah nama tetikus wayarles.

Menyambung tetikus wayarles dengan penyambung USB ke Mac anda
Jika tetikus wayarles anda telah memasukkan penyambung USB dalam pakej, sambungkan penyambung USB yang disediakan ke Mac anda. Seterusnya, hidupkan tetikus wayarles, dan ia harus bersambung ke Mac anda secara automatik.
Jika Mac atau MacBook anda tidak mempunyai port USB-A, anda mungkin perlu mendapatkan hab USB-C untuk Mac anda.
Tweak tetapan asas tetikus pada Mac
Sebaik sahaja anda telah menyambungkan tetikus anda ke Mac anda, anda perlu menyesuaikan beberapa tetapan pada Mac anda. Inilah yang anda perlu ubah sebelum anda mula menggunakan tetikus wayarles anda.
Sebelum meneruskan lebih lanjut, berikut ialah cara anda boleh mengakses tetapan tetikus dalam macOS:
- Sambungkan tetikus wayarles ke Mac anda. Jika tidak disambungkan, anda tidak akan dapat mengakses tetapan tetikus pada MacBook.
- Buka menu Apple () → Pilih Tetapan Sistem.

- Pilih Tetikus pada anak tetingkap kiri.
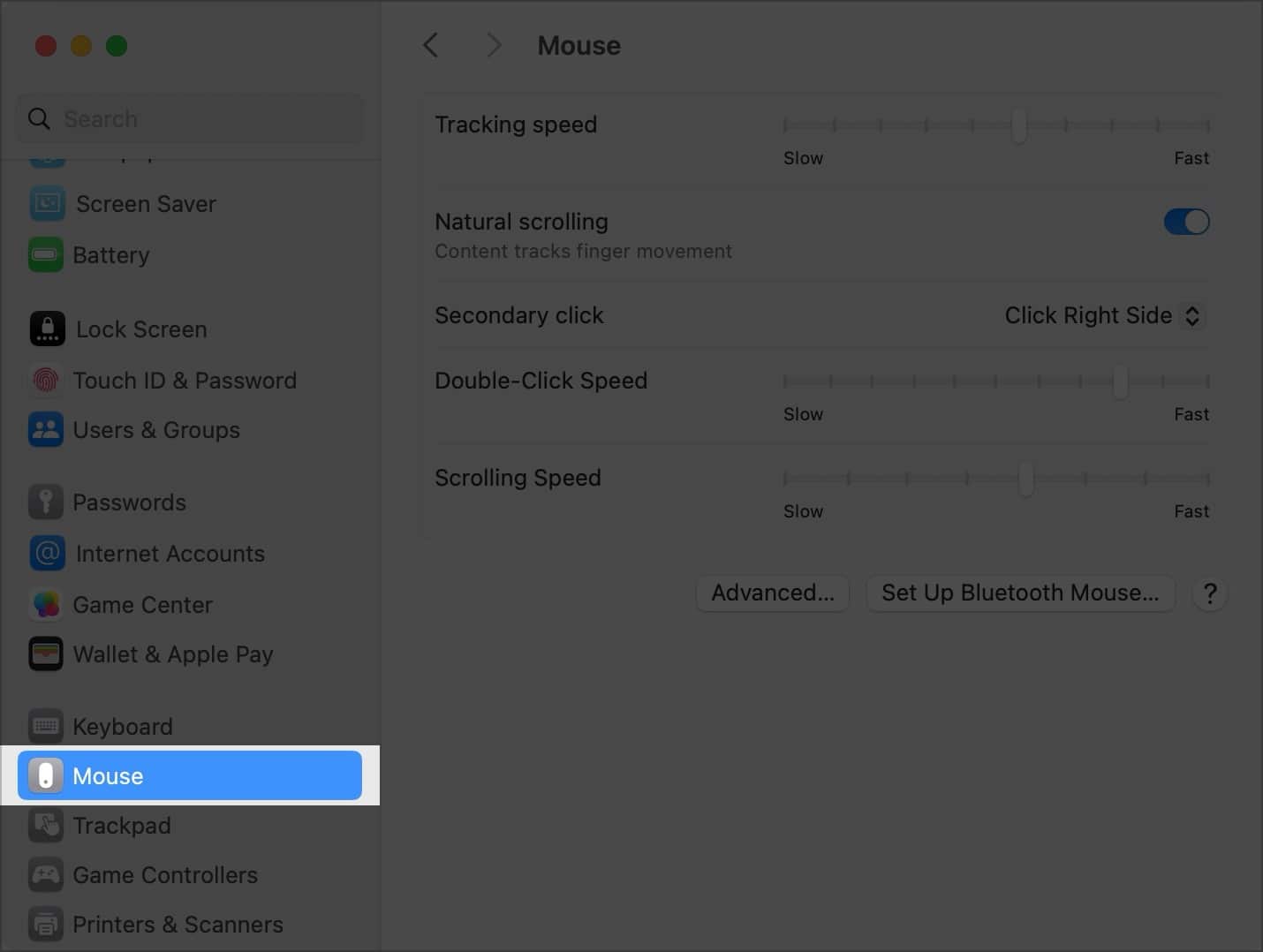
Di sini, anda akan menemui semua tetapan tetikus. Mari kita terokai langkah yang perlu anda ambil:
1. Matikan Tatal Asli
Pertama sekali, anda perlu mengubah suai tetapan ‘Menatal’. Anda pasti perasan bahawa sebaik sahaja anda menyambungkan tetikus ke Mac, menggerakkan roda ke atas dan ke bawah melakukan perkara yang bertentangan dengan apa yang anda mahu ia lakukan.
Ini kerana anda sudah biasa menggunakan gerak isyarat leret ke atas dengan dua jari untuk mengalihkan tapak web atau halaman ke arah bawah pada pad jejak Mac anda.
Walau bagaimanapun, apabila menggunakan tetikus, menggerakkan roda ke arah belakang terasa semula jadi. Anda perlu mematikan Tatal Asli untuk menghentikan perkara ini daripada berlaku.
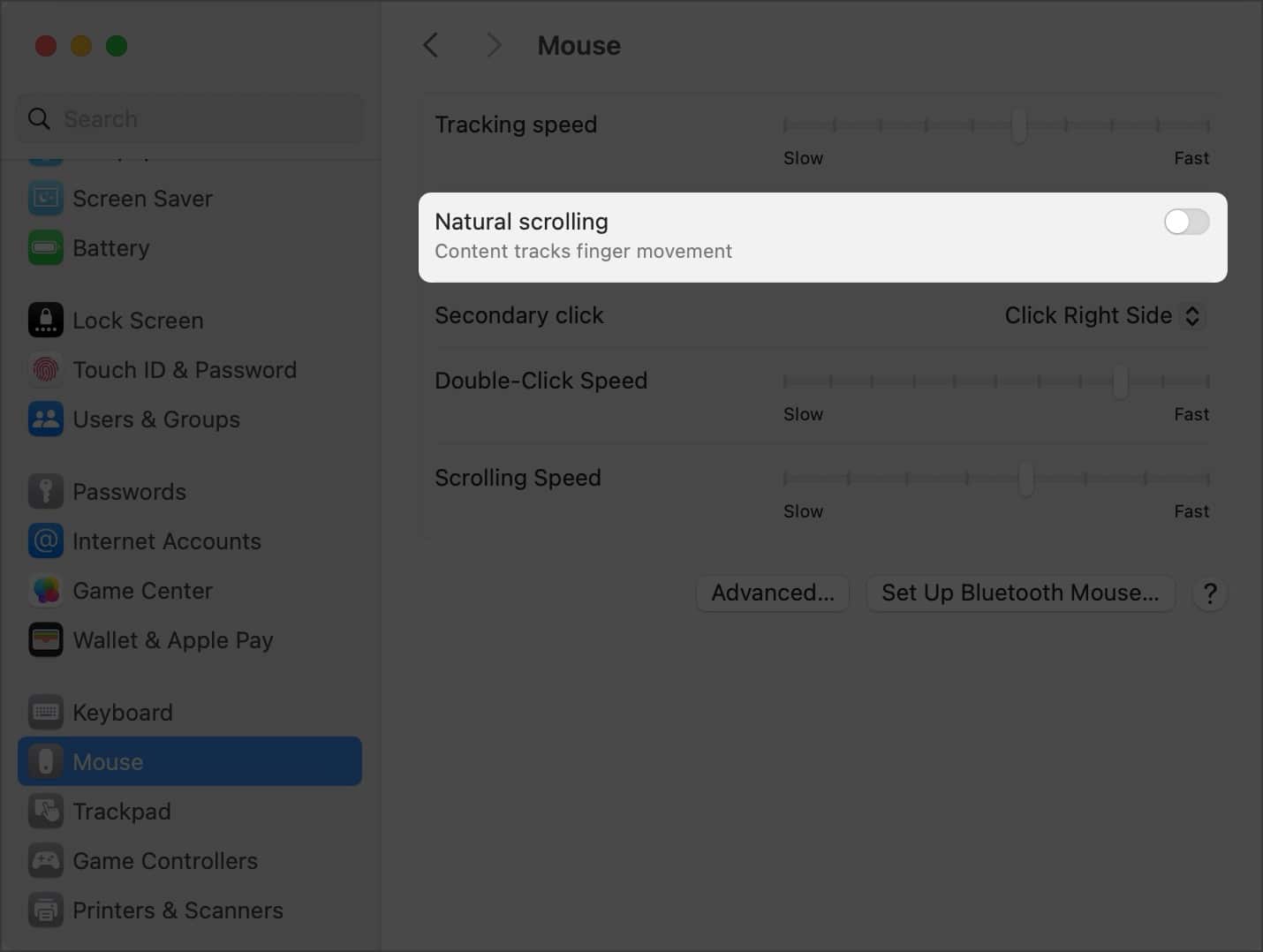
2. Tetapkan Kelajuan Penjejakan, Tatal dan DwiKlik
Jika anda beralih daripada OS lain, tetapan penjejakan, penatalan dan klik dua kali mungkin berbeza pada Mac. Inilah maksud tetapan ini:
-
Kelajuan Penjejakan: Kelajuan ini bermaksud seberapa pantas Mac anda boleh mengecam pergerakan tetikus. Lebih cepat kelajuan penjejakan, lebih cepat gerak isyarat.
-
Kelajuan Menatal: Ini menentukan jumlah halaman yang ditatal apabila anda memutar butang roda. Lebih cepat kelajuan menatal, lebih cepat halaman akan ditatal. Saya tidak akan mengesyorkan anda menukar kelajuan ini.
-
Kelajuan Klik Dua Kali: Seperti namanya, ia menentukan seberapa pantas klik dua kali itu boleh dijejaki. Lebih pantas kelajuan, lebih pantas Mac anda akan menentukan gerak isyarat klik. Jika anda meningkatkan kelajuan ini, Mac anda akan mengenali klik tetikus yang paling lemah.
Laraskan tetapan tetikus ini mengikut keutamaan anda.
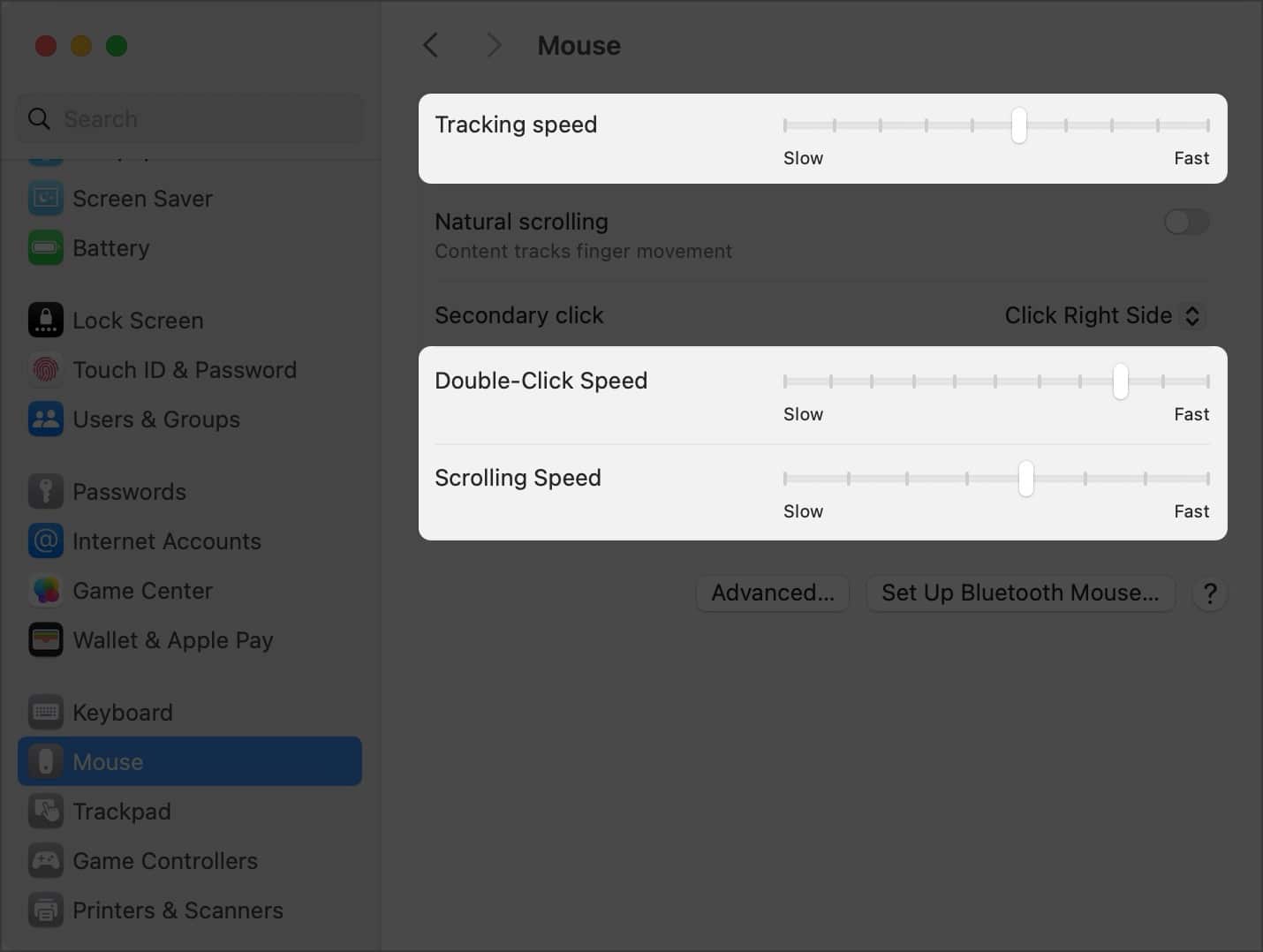
3. Hidupkan Spring Loading
Saya pasti anda mengetahui ciri tersebut apabila anda memegang fail di atas folder dan folder itu terbuka. Nah, Apple telah melumpuhkan gerak isyarat ini dengan tetikus pihak ketiga secara lalai. Begini cara anda boleh mendayakan Spring Loading dalam macOS:
- Buka Tetapan Sistem pada Mac anda daripada menu Apple ().
- Klik Kebolehcapaian dari anak tetingkap kiri → Pilih Kawalan Penunjuk pada anak tetingkap kanan.
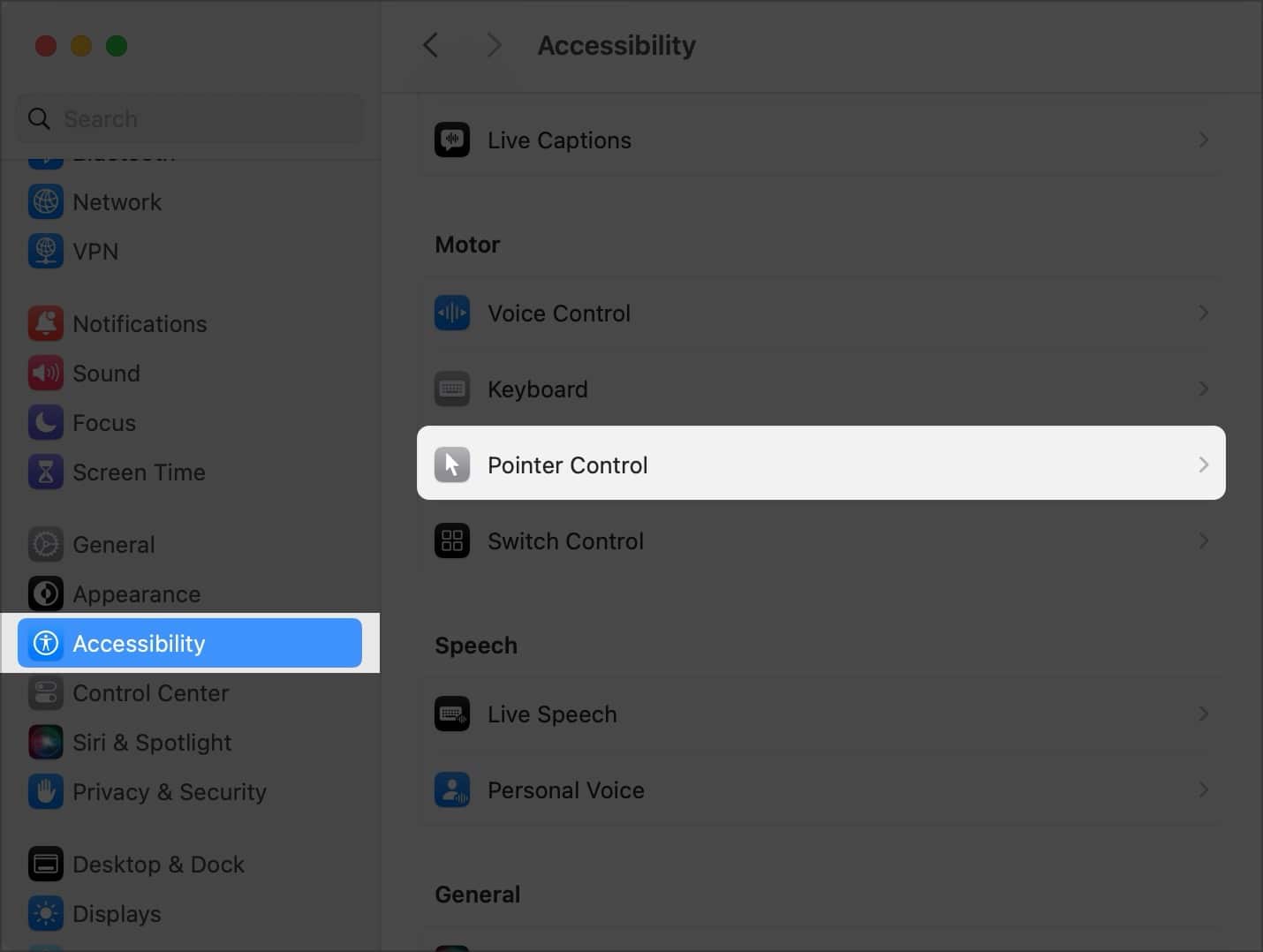
- Togol pada Spring-loading.
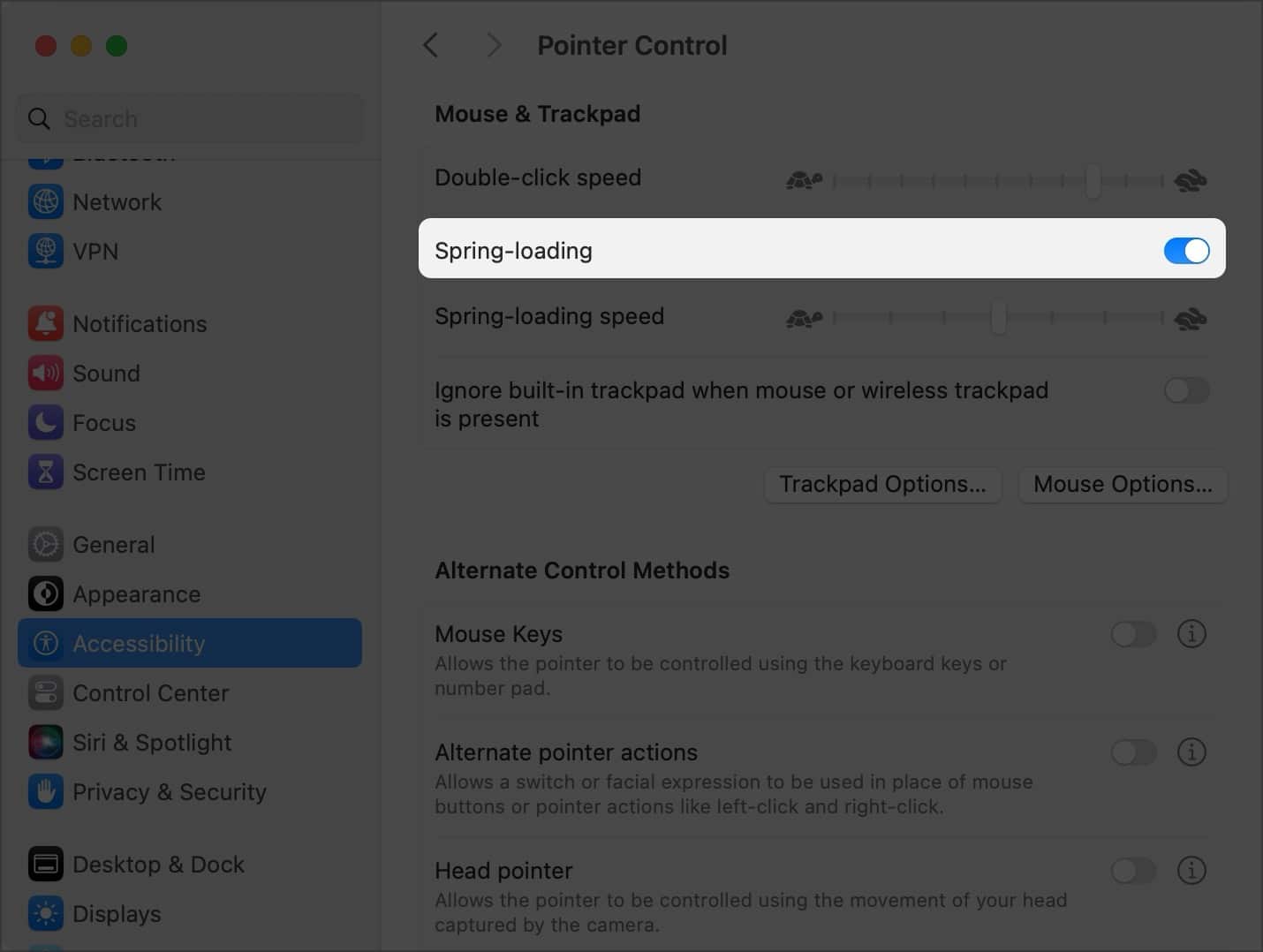
Di bawah pemuatan Spring, anda boleh menetapkan kelajuan pemuatan spring. Lebih pendek kelewatan Spring Loading, lebih cepat folder akan dibuka apabila anda menuding fail di atasnya.
Gunakan gerak isyarat Mac Trackpad dengan tetikus biasa
Salah satu batasan menggunakan tetikus pihak ketiga dengan Mac ialah anda tidak boleh menggunakan gerak isyarat pad jejak Mac, seperti leret tiga jari untuk menukar tetingkap atau leret tiga jari ke atas untuk membuka Kawalan Misi.
Jangan risau! Menggunakan alat pihak ketiga yang dipanggil xGestures, anda boleh menggunakan beberapa gerak isyarat pad jejak Mac dengan tetikus biasa anda juga. Ikut langkah-langkah ini:
- pertama, muat turun dan pasang xGestures pada Mac anda.

- Sekarang, muat turun tiga Skrip Apple.
- Simpan Skrip Apple ini dalam folder berasingan dan jangan padam Skrip Apple ini.

Nota: Memadamkan Skrip Apple ini akan melumpuhkan gerak isyarat Mac pada tetikus. - Sekarang, pergi ke Tetapan Sistem → buka xGestures.
- Pilih jika anda ingin melakukan gerak isyarat sambil menahan butang tengah (roda tatal) atau dengan menggunakan butang kiri atau kanan.
Anda juga boleh menyesuaikannya untuk melakukan gerak isyarat apabila anda menahan butang Perintah. - Pergi ke tab Aplikasi.
- Tanda semak Dayakan Gerak Isyarat Global dan pilih Gerak Isyarat Baharu.

- Leret ke kanan sambil menahan butang tengah.
Skrin tetingkap sepatutnya berkata ‘Betul.’
- Pilih Tindakan Gerak Isyarat sebagai Jalankan AppleScript.

- Pilih fail ctrl-kanan untuk gerak isyarat Kiri dan ctrl-kiri untuk gerak isyarat kanan.
Ini kerana apabila anda menukar tetingkap dari kiri ke kanan, anda sebenarnya meleret ke kiri. - Begitu juga, tambahkan gerak isyarat untuk Leret Kiri (Fail Ctrl Kanan) dan Leret Ke Atas (Fail Ctrl Atas).
- Klik Gunakan Tetapan.
- Pergi ke tab Options dan pilih Start xGestures.

Anda kini boleh meneruskan dan menggunakan gerak isyarat tiga jari pada Mac anda dengan tetikus.
Nota: Perkhidmatan mungkin terbunuh secara tiba-tiba disebabkan oleh proses latar belakang macOS. Cuma pergi ke Keutamaan Sistem → xGerak Isyarat → Pilihan → Mulakan xGerak Isyarat untuk mendayakannya semula.
Mengakhiri…
Dengan panduan ini, saya harap anda boleh menggunakan tetikus pihak ketiga pada Mac dan menjalankan semua gerak isyarat pad jejak. Jika anda mempunyai sebarang masalah memetakan gerak isyarat pada tetikus, beritahu saya di bahagian komen di bawah. Saya akan lebih daripada gembira untuk membantu!
Baca lebih lanjut:
- Pintasan papan kekunci Mac untuk Apl Nota
- Cara cepat menaip aksara khas pada Mac
- Cara menggerakkan penunjuk tetikus menggunakan papan kekunci pada Mac
Pembaca seperti anda membantu menyokong iGeeksBlog. Apabila anda membuat pembelian menggunakan pautan di tapak kami, kami mungkin mendapat komisen ahli gabungan. Baca Penafian.