
Sama ada anda seorang pelajar, profesional perniagaan atau seseorang yang kerap menyampaikan pembentangan, Tindanan Penyampai pada macOS Sonoma menawarkan anda cara yang lancar untuk memikat penonton anda dan mempersembahkan kandungan visual anda dengan bakat. Dalam panduan ini, saya akan menunjukkan kepada anda cara menggunakan ciri Tindanan Penyampai baharu pada macOS Sonoma dengan berkesan.
- Apakah Tindanan Penyampai?
- Cara menggunakan Tindanan Penyampai dalam macOS 14 Sonoma
- Penyesuaian tersedia dalam Tindanan Penyampai
- Apakah faedah menggunakan Tindanan Penyampai?
Apakah Tindanan Penyampai?

Tindanan Penyampai ialah ciri baharu yang hebat yang dilancarkan dengan macOS Sonoma yang membolehkan anda dilihat pada panggilan video walaupun semasa anda mempersembahkan skrin anda. Ia meletakkan gambar terapung kecil anda pada skrin supaya anda boleh bergerak. Selain itu, ciri Tindanan Penyampai berfungsi dengan lancar dengan apl pihak ketiga yang lain.
Sebelum meneruskan, anda mesti memastikan bahawa anda memenuhi keperluan yang disenaraikan di bawah.
- Mac anda mesti menjalankan macOS Sonoma atau lebih baru. Ingat, kedua-dua penyampai dan peserta mesti mempunyai perisian terkini.
- Anda memerlukan aplikasi panggilan video yang menyokong Tindanan Penyampai, seperti FaceTime, Zum dan sebagainya.
Cara menggunakan Tindanan Penyampai dalam macOS 14 Sonoma
Semasa menulis artikel ini, anda boleh menggunakan Tindanan Penyampai dengan mudah pada FaceTime dan Zum, dan langkah untuk kedua-duanya digariskan di bawah.
Gunakan Tindanan Penyampai dengan FaceTime
- Lancarkan Spotlight (perintah + bar ruang).
- Taip FaceTime dalam bar carian → Buka apl FaceTime.
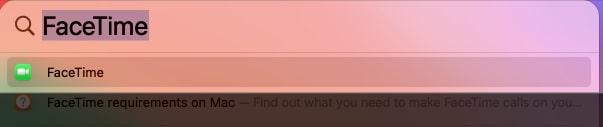
- Mulakan panggilan FaceTime baharu atau sertai panggilan yang sedang berjalan.
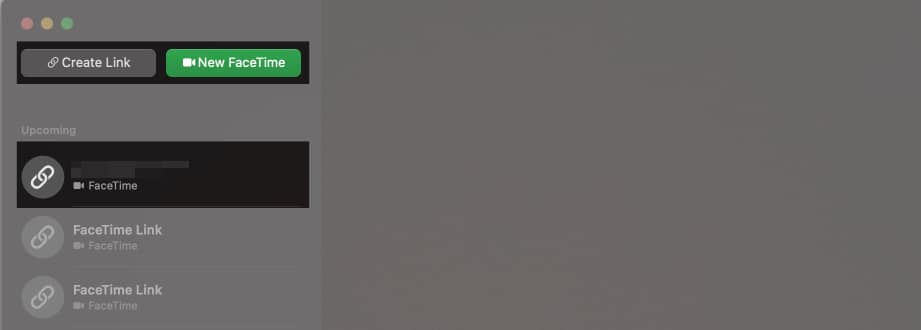
- Klik pada ikon Kongsi Skrin.
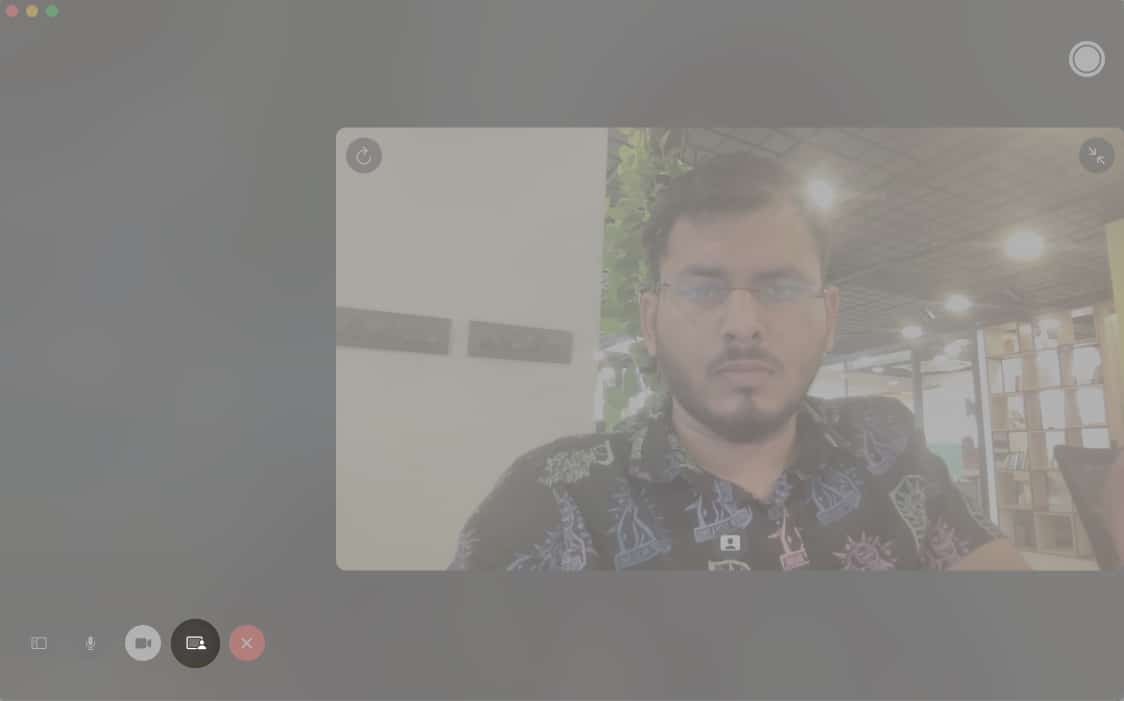
- Pilih sama ada untuk berkongsi Tetingkap tertentu atau keseluruhan Skrin anda.
- Tentukan sama ada anda mahu Tindanan Penyampai menjadi Kecil atau Besar.
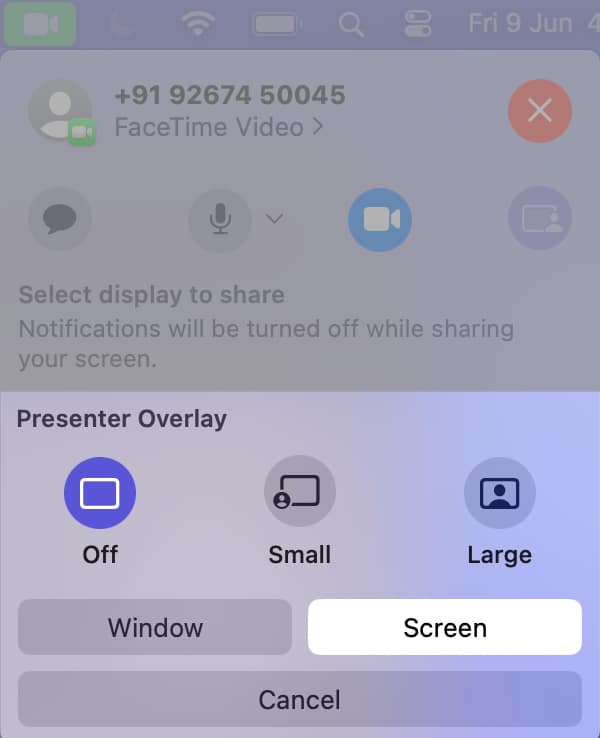
Bagus! Anda telah berjaya berkongsi skrin anda dalam FaceTime dan memulakan Tindanan Penyampai.
Menggunakan Zoom dan apl pihak ketiga yang lain
- Lancarkan apl Zoom.
- Mulakan panggilan baharu atau sertai panggilan yang sedang berjalan.
- Kongsi skrin Mac anda dengan memilih ikon Kongsi Skrin.
- Cari ciri Tindanan Penyampai.
Anda boleh mengaksesnya dalam Advance → Slaid sebagai Latar Belakang Maya dalam apl Zum. - Klik Kongsi.
Kini, anda boleh melihat skrin terapung anda di sudut kanan bawah skrin. Selain itu, langkah-langkahnya hampir serupa untuk setiap aplikasi panggilan video yang lain juga.
Penyesuaian tersedia dalam Tindanan Penyampai
-
Latar Belakang: Anda boleh memilih warna latar belakang atau imej untuk tindanan penyampai.
-
Kedudukan: Seret dan lepas tindanan penyampai anda ke tempat yang anda mahu ia dipaparkan pada skrin.
-
Saiz dan kedudukan: Saiz tindanan boleh laras dan boleh diletakkan di mana-mana lokasi pada skrin anda dengan seret dan lepas mudah.
-
Kesan: Pilih daripada pelbagai kesan dan tambahkannya pada latar belakang tindanan.
Apakah faedah menggunakan Tindanan Penyampai?
Dengan Tindanan Penyampai, anda boleh memikat penonton anda dan menyampaikan pembentangan yang lebih berkesan. Beberapa kelebihan menggunakannya disenaraikan di bawah.
-
Kekal terlibat dengan khalayak anda: Ciri ini membantu dalam mengekalkan penglibatan khalayak dengan memastikan anda hadir dan terlibat dalam perbualan. Ini amat penting apabila memberikan pembentangan kerana anda perlu dapat berhubung dengan penonton anda dan menjawab soalan mereka.
-
Jadikan pembentangan anda lebih menarik: Tindanan Penyampai menjadikan pembentangan anda lebih menarik kerana ia membolehkan anda bergerak dengan bebas dan membuat gerak isyarat semasa pembentangan anda. Ini boleh membantu anda dalam menekankan perkara penting dan meningkatkan daya tarikan visual pembentangan anda.
-
Tingkatkan kerjasama: Kerjasama boleh dipertingkatkan dengan memudahkan perkongsian idea dan perbincangan menggunakan Tindanan Penyampai. Ia juga boleh membantu anda dalam meneruskan tugas dan memastikan semua orang bersetuju apabila bekerja pada projek dengan orang lain.
Tingkatkan permainan pembentangan anda!
Dengan pelancaran Tindanan Penyampai dengan macOS Sonoma, anda kini boleh menggabungkan kandungan dan penyampaian anda dengan lancar untuk meningkatkan pembentangan anda ke peringkat seterusnya. Ciri ini memudahkan untuk mempersembahkan slaid anda sambil mengekalkan hubungan mata dengan khalayak anda, yang meningkatkan penglibatan dan sambungan. Ketahui lebih lanjut tentang ciri menarik macOS Sonoma seperti di bawah.
Baca lebih lanjut:
- Cara membuat profil Safari dalam iOS 17 dan macOS Sonoma
- Cara menggunakan widget desktop dalam macOS Sonoma
- Muat turun kertas dinding rasmi macOS Sonoma di sini
Profil Pengarang
Bhaskar
Bhaskar adalah ahli keluarga iGB dan gemar bereksperimen dengan kata-kata dan irama. Dia juga mempunyai kemahiran dalam pembangunan web dan aplikasi. Jika tidak menulis, anda mungkin mendapati dia bertali arus atau terlibat dalam sukan. Dan menjelang petang, petikan beliau akan dipaparkan pada suapan Instagram anda.
