
Ciri AutoFill pada Safari menjimatkan masa anda dengan memperkemas input anda dalam pelbagai medan. Jadi, anda tidak perlu memasukkan kata laluan anda secara manual setiap kali anda mendaftar masuk ke tapak web kegemaran anda. Menarik kan? Dalam panduan ini, saya akan menunjukkan kepada anda cara menggunakan Touch ID untuk autoisi kata laluan dalam Safari pada Mac.
- Bagaimana untuk menyimpan atau mengalih keluar nama pengguna dan kata laluan dalam Safari pada Mac
- Cara menggunakan Touch ID untuk AutoIsi kata laluan dalam Safari
- Cara menukar tetapan AutoIsi dalam Safari pada Mac
Bagaimana untuk menyimpan atau mengalih keluar nama pengguna dan kata laluan dalam Safari pada Mac
- Buka Safari → Klik Safari pada bar menu → Pilih Tetapan.
Pilih Keutamaan jika anda menjalankan macOS Monterey atau lebih awal.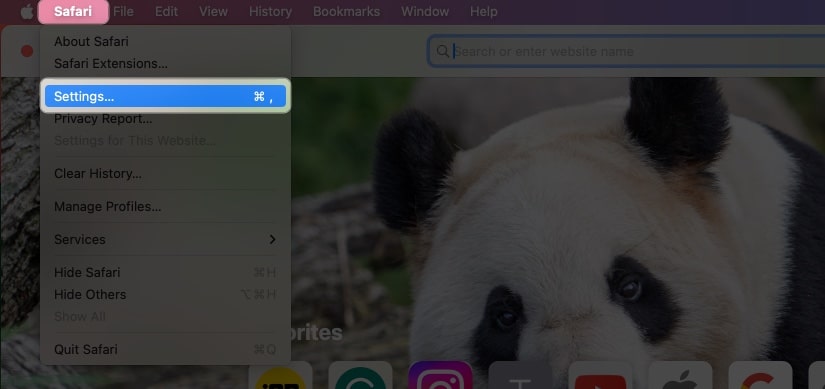
- Pilih Kata Laluan → Gunakan Touch ID anda atau masukkan kata laluan Mac anda.
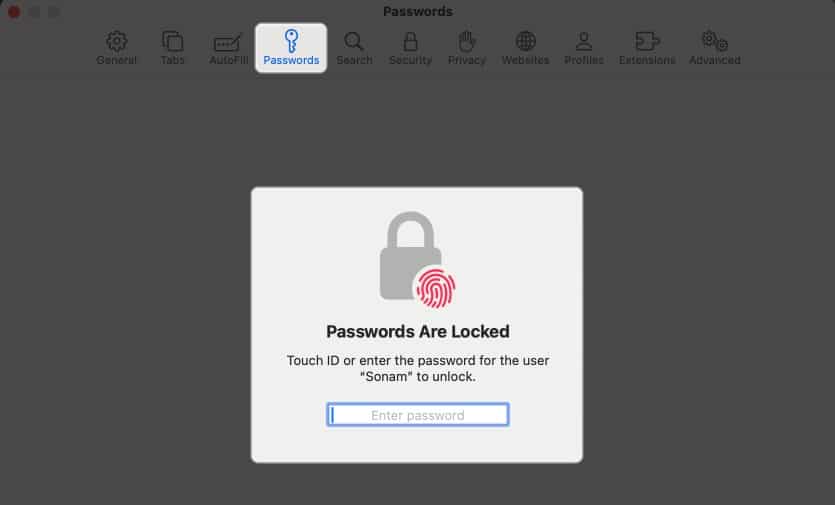
- Klik ikon tambah (+).
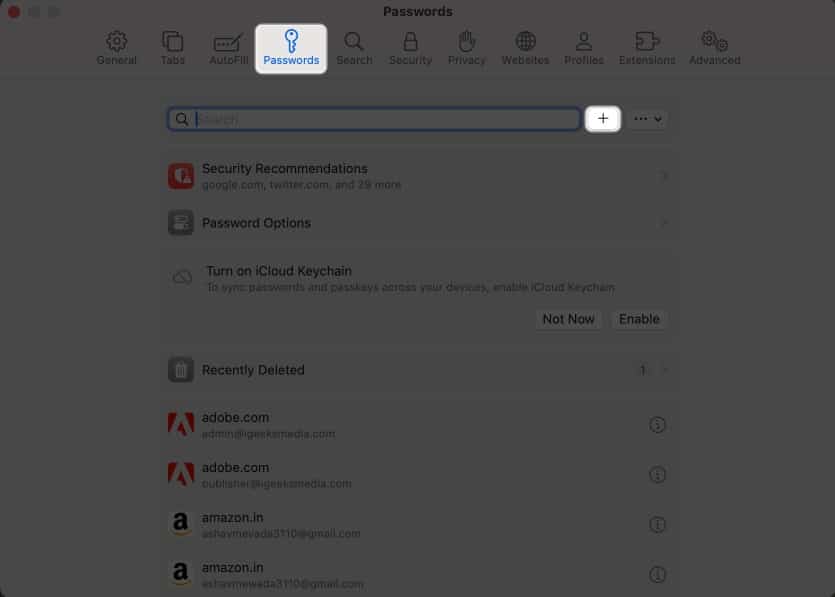
- Isikan butiran berikut: Tajuk, Laman Web, Nama Pengguna dan Kata Laluan.
Anda juga boleh menambah Nota jika anda mahu. - Klik Tambah Kata Laluan.
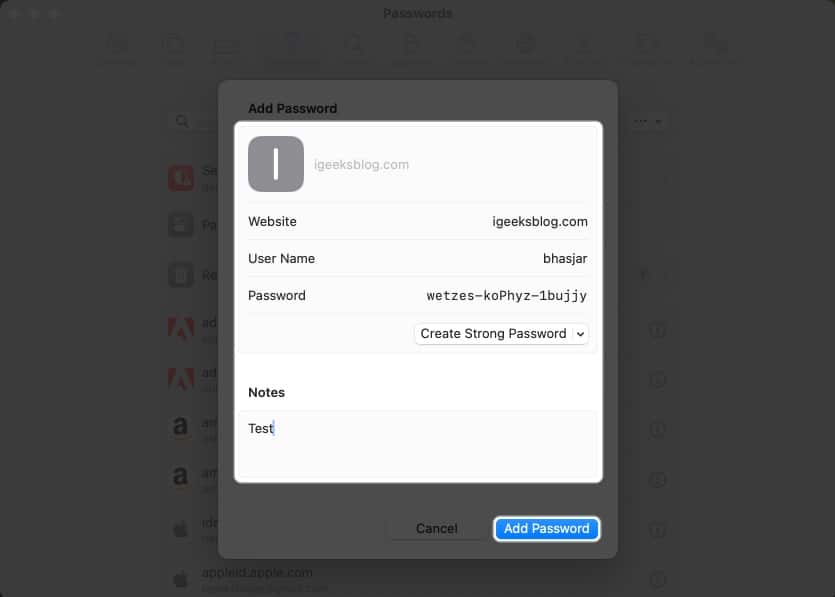
Untuk mengalih keluar nama pengguna dan kata laluan dalam Safari pada Mac, ikut langkah berikut:
- Pergi ke tab Kata Laluan → Masukkan kata laluan Mac.
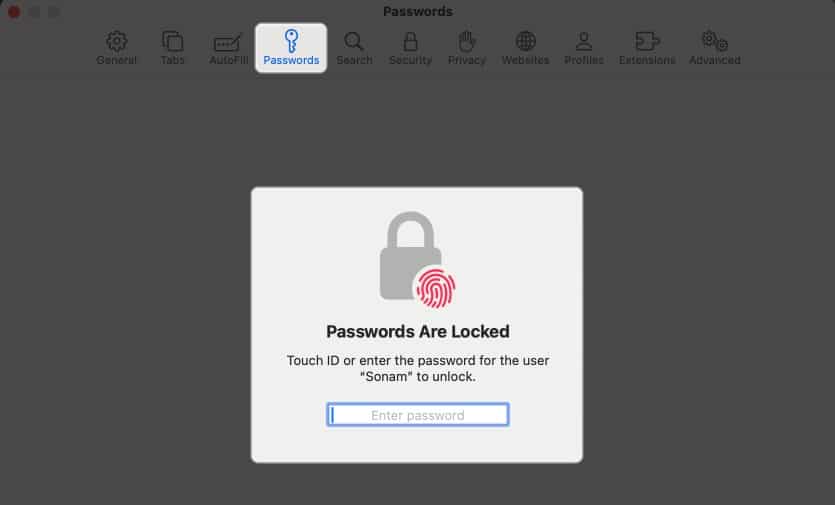
- Klik ikon maklumat di sebelah kata laluan.
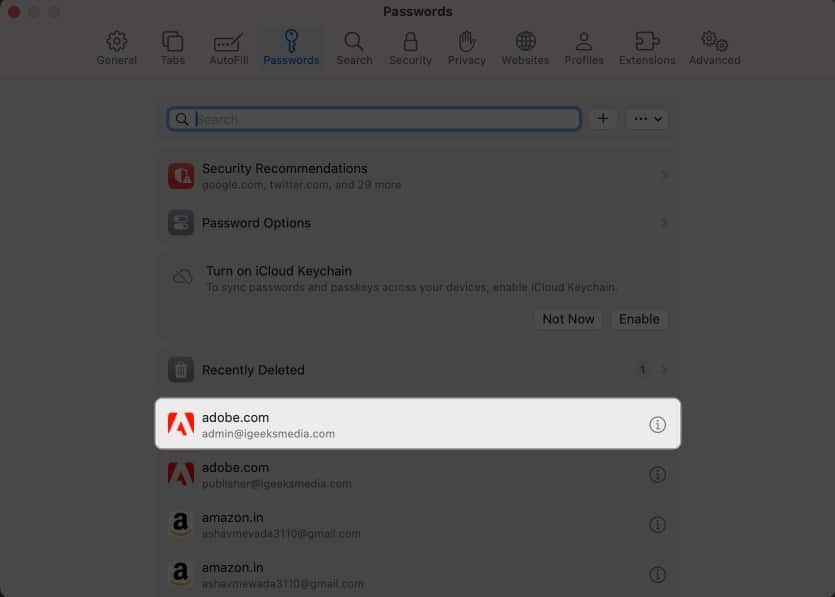
- Pilih Padam Kata Laluan.
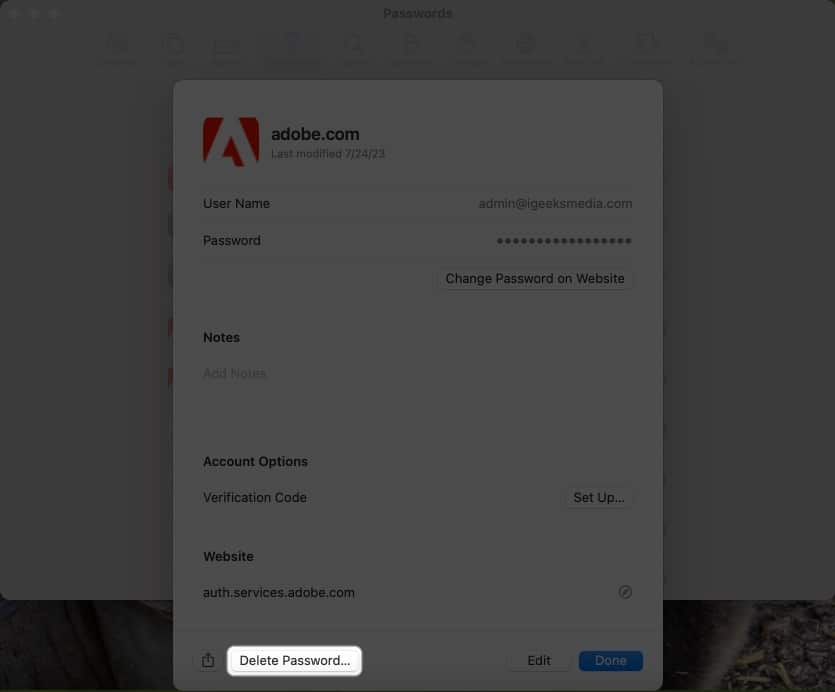
- Sahkan dengan mengklik Padam Kata Laluan.
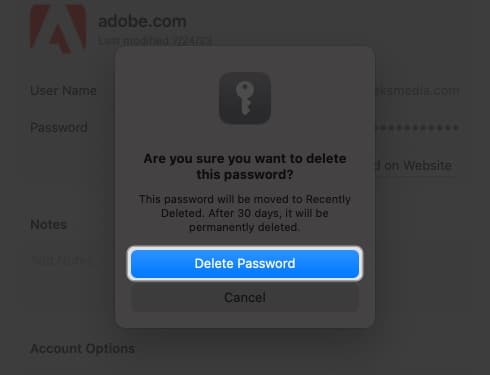
Cara menggunakan Touch ID untuk AutoIsi kata laluan dalam Safari
- Buka Safari → Pergi ke bahagian Log masuk tapak web.
Saya menggunakan Facebook untuk ilustrasi. - Klik kotak nama pengguna → Pilih kotak AutoIsi.
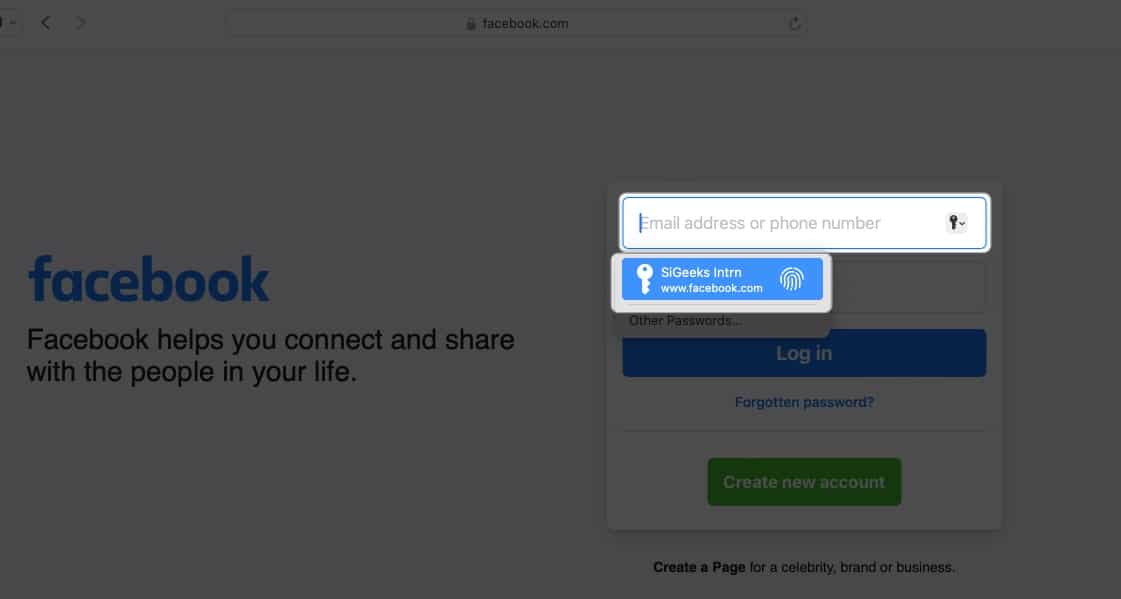
- Imbas jari anda dengan butang Touch ID.
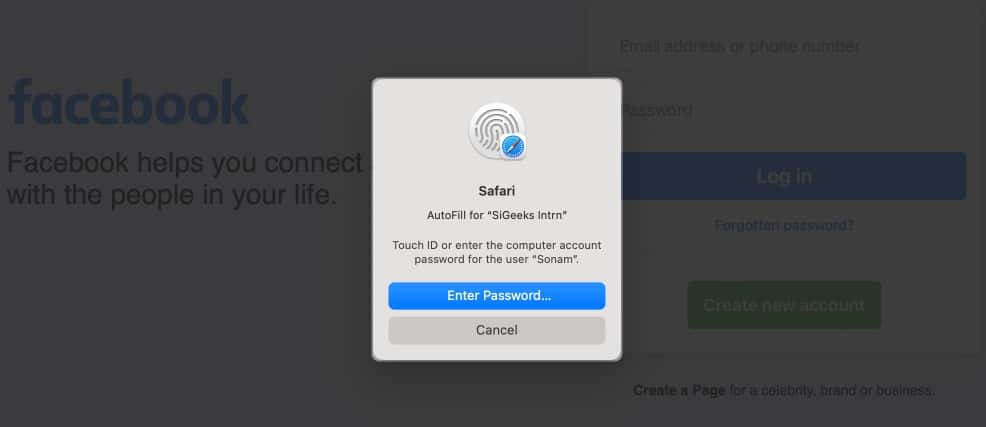
Voila! Anda telah berjaya mengelakkan kerumitan menaip nama pengguna dan kata laluan anda.
Cara menukar tetapan AutoIsi dalam Safari pada Mac
Anda boleh autoisi pelbagai maklumat bergantung pada borang yang anda isi. Jika anda tidak mahu menyimpan maklumat peribadi anda atau ingin mengalih keluar sebarang butiran yang disimpan, anda boleh menukar tetapan AutoIsi Mac anda.
- Pergi ke Tetapan Safari.
- Pergi ke AutoIsi.
- Di sini, anda akan menemui pilihan yang dinyatakan di bawah:
-
Menggunakan maklumat daripada kenalan saya: Mendayakan membolehkan anda mengisi maklumat asas pada mana-mana tapak web menggunakan kad Kenalan anda. Untuk mengemas kini maklumat anda pada kad kenalan, klik butang Edit.
-
Nama pengguna dan kata laluan: Anda boleh menyimpan nama pengguna dan kata laluan anda di tapak web untuk mengaksesnya kemudian dengan cepat. Kata laluan yang disimpan akan dipraisi dalam medan berikutnya.
-
Kad Kredit: Anda boleh AutoIsi butiran Kad Kredit anda semasa membeli di Safari. Selain itu, uruskan kad kredit anda yang disimpan dengan mengklik butang Edit di sebelahnya.
-
Borang lain: Ciri ini menyimpan data yang anda masukkan dalam borang dalam talian dan menggunakannya semula untuk mengisi medan borang yang sama dengan cepat. Untuk mengetahui tapak web yang telah menyimpan maklumat AutoFill, klik butang Edit. Dari sana, anda boleh melihat atau memadam maklumat yang disimpan.
-
Apa yang perlu dilakukan jika AutoFill tidak menunjukkan kata laluan yang disimpan pada Mac?
Beberapa perkara boleh menghalang AutoIsi daripada mengisi kata laluan yang disimpan pada tapak web. Ikut arahan di bawah untuk memastikan kata laluan anda yang disimpan diisi secara automatik dengan betul.
-
Pilih kata laluan AutoIsi: Langkah pertama adalah untuk mengesahkan bahawa ciri kata laluan AutoIsi penyemak imbas anda didayakan.
- Buka Tetapan Safari.
- Pilih AutoIsi → Pastikan kotak Nama pengguna dan kata laluan ditandakan.
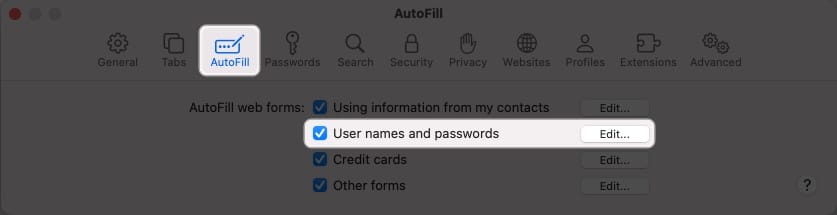
-
Tambah semula kata laluan yang tidak pernah disimpan: Isi Auto anda mungkin tidak dapat mengisi kata laluan yang diingati jika ia tidak pernah disimpan.
- Pergi ke Tetapan Safari → Pilih Kata Laluan → Masukkan kata laluan Mac anda.
- Cari kata laluan tapak web yang dilabel tidak pernah disimpan → Klik ikon maklumat.
- Pilih Padam Kata Laluan → Sahkan dengan memilih Padam Kata Laluan.
- Selepas itu, klik butang Tambah untuk menyimpan tapak web, nama pengguna dan kata laluan.
-
Dayakan Touch ID untuk kata laluan: Anda mesti mendayakan Touch ID untuk mengisi nama pengguna dan kata laluan secara automatik pada Mac anda.
- Pergi ke logo Apple () → Pilih Tetapan Sistem.
- Pilih ID Sentuh & Kata Laluan → Togol pada Gunakan ID Sentuh untuk mengisi kata laluan secara automatik.
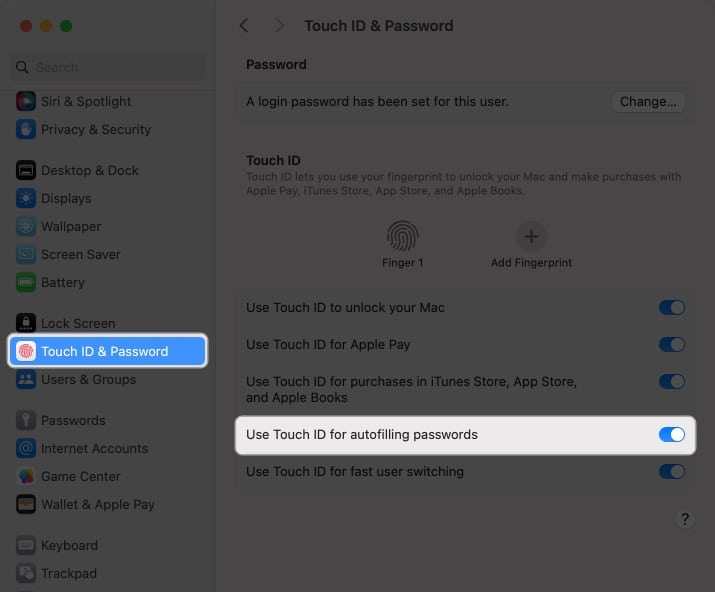
Adakah AutoIsi berbeza daripada Rantai Kunci iCloud?
AutoFill ialah ciri berguna yang mengisi dengan cepat nama pengguna dan kata laluan anda yang disimpan untuk tapak web dan apl dalam Safari. Ia menghapuskan keperluan untuk memasukkan kelayakan log masuk secara manual setiap kali.
Walau bagaimanapun, Keychain ialah alat pengurusan kata laluan yang merupakan repositori selamat untuk semua log masuk anda dan maklumat peribadi lain seperti butiran kad kredit, kata laluan rangkaian Wi-Fi, dll. Ia menggunakan algoritma penyulitan yang teguh dan kata laluan induk untuk menyulitkan data sensitif.
Soalan Lazim
Anda boleh melumpuhkan Touch ID untuk ciri AutoIsi Safari Mac anda. Untuk berbuat demikian, pergi ke Safari → Tetapan → AutoFill → nyahtanda Nama pengguna dan kata laluan.
Malangnya, anda tidak boleh menggunakan ciri AutoFill di luar pelayar Safari pada Mac anda. Walau bagaimanapun, Chrome menawarkan pengurus kata laluannya sendiri. Selain itu, anda boleh menggunakan apl pengurus kata laluan yang menyokong Touch ID untuk AutoIsi kata laluan merentas apl dan tapak web yang berbeza.
Mengakhiri…
Menggunakan Touch ID pada Mac untuk mengisi kata laluan secara automatik dalam Safari menjimatkan masa anda dan meningkatkan keselamatan dalam talian anda. Jadi mengapa tidak mencubanya dan lihat betapa mudahnya ia untuk anda. Adakah anda menggunakan mana-mana pengurus kata laluan pihak ketiga pada Mac anda? Beritahu saya dalam komen di bawah!
Baca lebih lanjut:
- Cara menggunakan Kata Laluan Isi Auto pada iPhone dan iPad
- AutoIsi Kata Laluan tidak berfungsi pada iPhone atau iPad
- Cara Menukar Apl AutoFill Kata Laluan Lalai pada iPhone
Profil Pengarang
Bhaskar
Bhaskar adalah ahli keluarga iGB dan gemar bereksperimen dengan kata-kata dan irama. Dia juga mempunyai kemahiran dalam pembangunan web dan aplikasi. Jika tidak menulis, anda mungkin mendapati dia bertali arus atau terlibat dalam sukan. Dan menjelang petang, petikan beliau akan dipaparkan pada suapan Instagram anda.