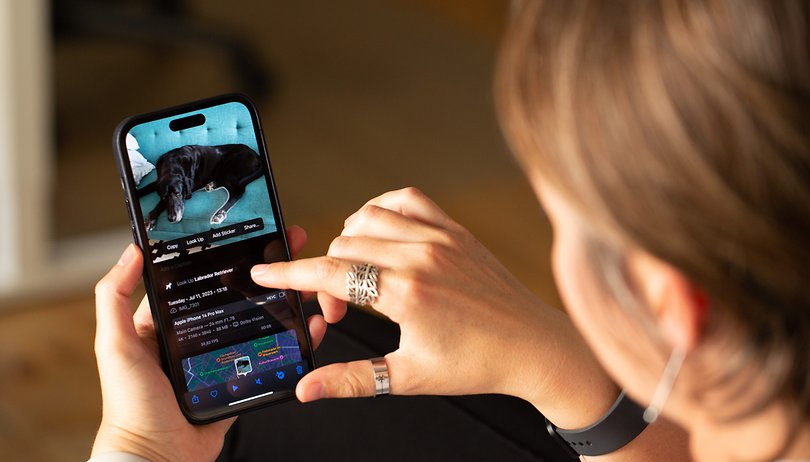
Visual Look Up telah diperkenalkan dalam versi iOS sebelumnya dan Apple menambah baiknya pada iOS 17. Kemas kini ini membolehkan keupayaan baharu seperti mengenali subjek berbeza dalam video dan memberikan anda maklumat serta-merta. Dalam panduan ini, kami memberitahu anda tentang cara menggunakan Visual Look Up pada iPhone anda.
Cara Visual Look Up berfungsi dan subjek yang boleh dikesan
Visual Look Up ialah antara ciri iPhone dan iPad yang menggunakan AI atau pembelajaran mesin. Ini serupa dengan Lens Google atau Teks Langsung pada iOS yang mengesan teks dalam foto dan paparan kamera anda, sebaliknya, Visual Look Up memberi anda konteks subjek atau objek yang anda lihat atau serlahkan.
Dalam iOS 17, kini boleh menggunakan ciri ini apabila anda mengeluarkan subjek daripada foto. Selain itu, Visual Look Up hanya berfungsi serta-merta untuk subjek baharu seperti hidangan sambil memberi anda cadangan resipi tanpa mengetik pada subjek. Ini adalah tambahan untuk mengenal pasti subjek secara automatik seperti tumbuhan, haiwan peliharaan, buku, tempat, karya seni, label dan banyak lagi.
- Baca juga: Kuasai iPhone Anda dengan 20 Petua dan Trik iOS Ini
Terdapat beberapa cara yang boleh anda gunakan untuk mencari objek atau subjek dalam foto atau video. Kami memberi anda panduan langkah demi langkah di bawah tentang ciri iPhone yang dinaik taraf ini.
Cara menggunakan Visual Look Up untuk video dan foto pada iPhone
Visual Look Up Apple untuk iPhone disepadukan dalam apl Foto dan kini menyokong video sebagai tambahan kepada foto. Walau bagaimanapun, ia juga boleh diakses jika anda mengambil gambar menggunakan aplikasi kamera iPhone rasmi.
Di bawah ialah cara anda boleh menggunakan Visual Look Up pada video atau klip:
- Buka apl Foto.
-
Pilih video di mana subjek disertakan.
-
Jeda video di mana subjek ditunjukkan dengan jelas.
-
Ketik dan tahan pada subjek atau klik pada ikon dengan bintang di dalamnya di bahagian bawah (dalam contoh ini ikon anjing).
- Pilih Look Up daripada pilihan terapung.
- Menu dengan hasil akan muncul dan anda boleh meleret ke atas untuk melihatnya pada skrin penuh.
- Ketik butang tutup (x) di atas ke belakang pada video.
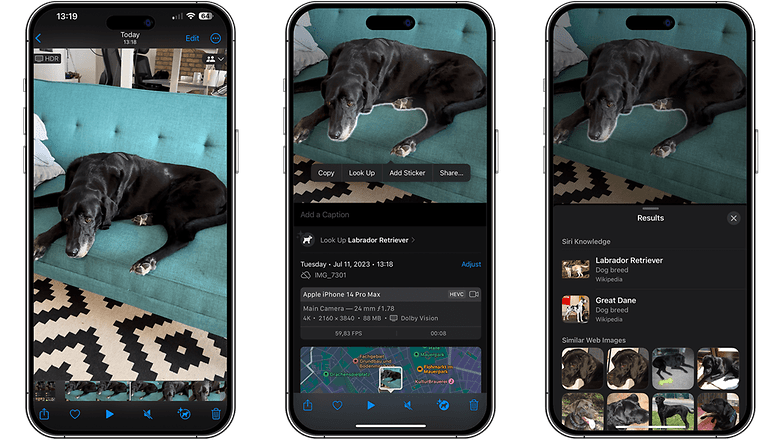
Dalam contoh ini, anda boleh menentukan baka anjing itu dengan mengklik pada ikon dengan anjing dan menggunakan ciri ‘Look Up’ dalam iOS 17. / © nextpit
Visual Look Up serta-merta mengenal pasti beberapa subjek dan objek dalam foto anda. Anda akan mengetahui sama ada konteks tersedia dalam foto jika butang maklumat berkilauan ke dalamnya. Mengetik ini membuka kepada lebih banyak menu. Selepas itu, anda boleh mengetik pada ikon glif, seperti daun untuk tumbuhan atau kaki untuk haiwan untuk melihat hasil dan cerapan yang boleh anda gunakan. Walau bagaimanapun, jika tiada maklumat tersedia, anda boleh melihat butiran objek secara manual.
Begini cara anda boleh melakukan Carian Visual secara manual pada foto:
- Buka apl Foto.
-
Pilih foto di mana subjek atau objek berada.
-
Ketik dan tahan pada subjek atau klik pada ikon dengan bintang di dalamnya di bahagian bawah (dalam contoh ini ikon anjing).
- Pilih Cari daripada pilihan.
- Keputusan akan dipaparkan dan anda dan leret ke atas untuk melihat lebih banyak lagi.
- Ketik pada butang tutup (x) untuk kembali ke foto.
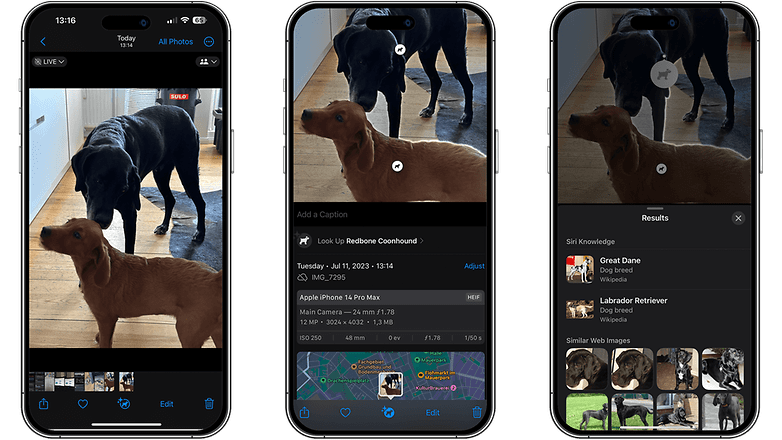
Dengan ciri ‘Look Up’, anda boleh mencari lebih daripada satu orang, haiwan atau objek dalam imej yang sama. / © nextpit
Model iPhone dan iPad manakah yang serasi dengan Visual Look Up?
Walaupun Visual Look Up muncul pada iOS 15, ia memerlukan iPhone dipasang dengan cipset Apple A12 Bionic. Dan untuk Visual Look Up dalam video, ini tersedia untuk model iPhone yang dijalankan pada iOS 17. Anda boleh mencari senarai iPhone yang menyokong Visual Look Up.
- iPhone XR
- iPhone XS (Maks)
- iPhone 11 (Mini) dan iPhone 11 Pro (Maks)
- iPhone 12 (Mini) dan iPhone 12 Pro (Maks)
- iPhone 13 (Mini) dan iPhone 13 Pro (Maks)
- iPhone SE (2022)
- iPhone 14 (Plus) dan iPhone 14 Pro (Maks)
Begitu juga, Visual Look Up juga serasi dengan tablet iPad dan iPad Pro Apple yang mempunyai chipset A12 atau lebih baharu. Walau bagaimanapun, Visual Look Up yang lebih baharu untuk mengenal pasti objek pada video belum lagi ditambah. Di bawah ialah model iPad yang mempunyai ciri standard.
- iPad Mini 5 (2019) dan iPad Mini 6 (2021)
- iPad 6 (2018), iPad 9 (2021) iPad 10 (2022)
- iPad Air 3 (2019), iPad Air 4 (2020), iPad Air 5 (2022)
- iPad Pro 11 (2018), iPad Pro 11 (2020), iPad Pro 11 (2021), iPad Pro 11 (2022)
- iPad Pro 12.9 (2018), iPad Pro 12.9 (2022), iPad Pro 12.9 (2021), iPad Pro 12.9 (2022)
Apakah pendapat anda tentang versi baharu Visual Look Up iPhone? Adakah anda juga menggunakan ciri tersebut? Mungkin, anda boleh memberitahu kami ciri iOS 17 yang lain yang anda ingin dilindungi oleh nextpit? Tekan kami dengan jawapan anda di bahagian komen.