
Dengan widget, skrin iPhone telah menjadi ruang dinamik di mana anda boleh mengakses ringkasan bersaiz kecil bagi maklumat penting — kemas kini cuaca, acara kalendar, senarai tugasan dan banyak lagi. Kini, dengan Widget Interaktif iOS 17, anda boleh mengambil tindakan tanpa meninggalkan paparan semasa anda dan perlu membuka apl. Ingin mengetahui cara menggunakan widget interaktif pada iPhone dalam iOS 17? Ini semua yang anda perlu tahu.
- Apakah widget interaktif dalam iOS 17?
- Cara menambah atau mengalih keluar widget interaktif pada Skrin Utama iPhone dalam iOS 17
- Cara menambah atau mengalih keluar widget interaktif pada Skrin Kunci iPhone dalam iOS 17
- Cara menambah dan menggunakan widget interaktif pada skrin Tunggu Sedia
Apakah widget interaktif dalam iOS 17?
Ringkasnya, Widget Interaktif ialah ciri baharu yang ditambah Apple pada widgetnya. Sebelum iOS 17, mengetik pada widget mengubah hala pengguna ke apl yang dikaitkan dengannya.
Dengan kemunculan Widget Interaktif, anda kini boleh terus dalam widget itu sendiri — sama ada menandakan item pada senarai tugasan anda atau memainkan podcast — semuanya boleh diakses daripada Skrin Utama iPhone anda, Skrin Kunci atau mod Tunggu Sedia.
Anda boleh mengurus Widget Interaktif dengan cara yang sama seperti widget sebelum iOS 17 dan ia disokong di semua tempat widget lama berada.
Cara menambah atau mengalih keluar widget interaktif pada Skrin Utama iPhone dalam iOS 17
- Tekan lama pada mana-mana kawasan kosong skrin anda sehingga semuanya bergoyang.
- Ketik butang Tambah (+) di bahagian atas sebelah kiri skrin. Ini akan memaparkan menu widget.
- Tatal melalui menu, pilih widget yang anda inginkan atau taip nama apl pada bar carian di bahagian atas.
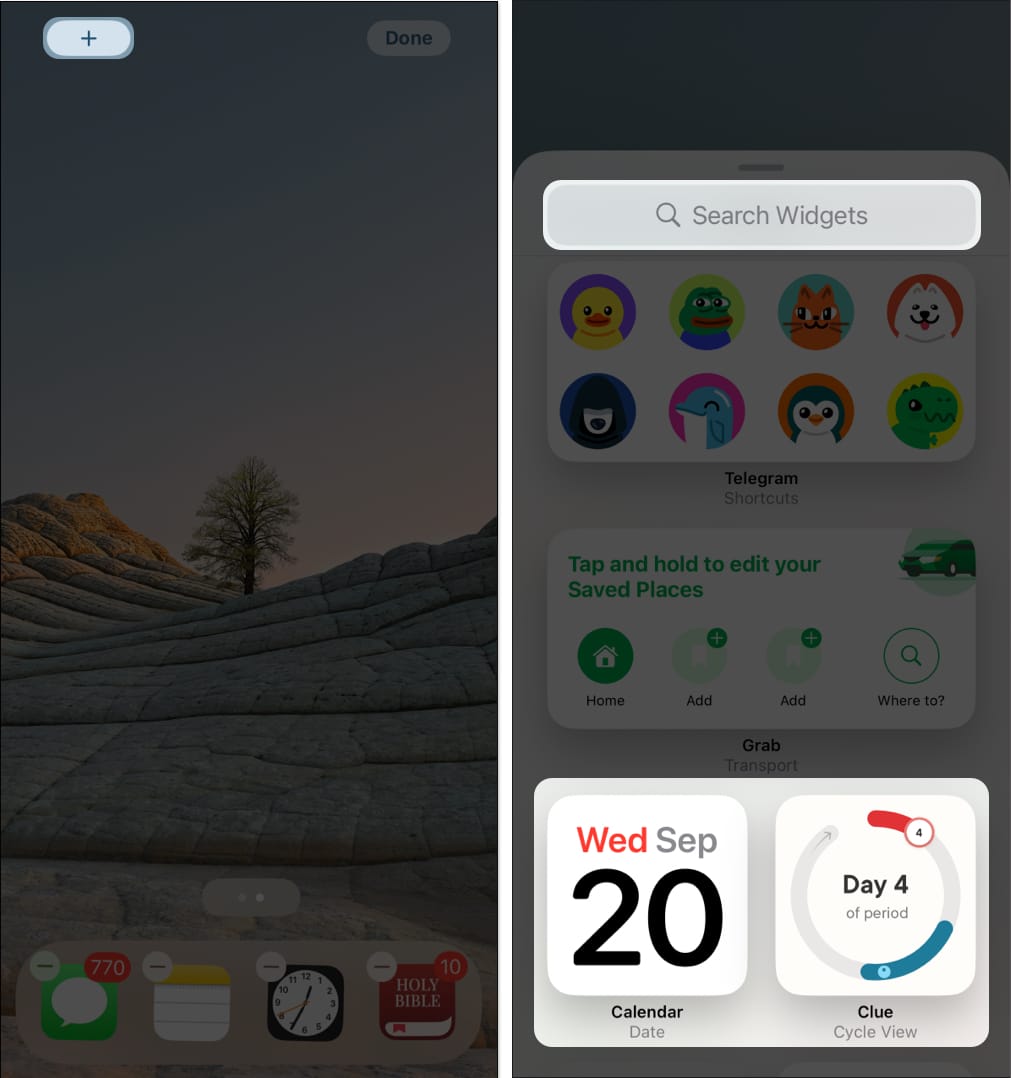
- Sebaik sahaja anda telah memilih widget, leret melalui pilihan untuk memilih saiz widget yang anda inginkan.
- Pilih (+) Tambah Widget.
- Anda akan diarahkan kembali ke Skrin Utama anda. Seret widget baharu ke mana-mana sahaja dalam halaman Skrin Utama semasa anda atau alihkannya ke halaman lain.
- Jika anda sudah selesai, hanya ketik di mana-mana pada skrin.
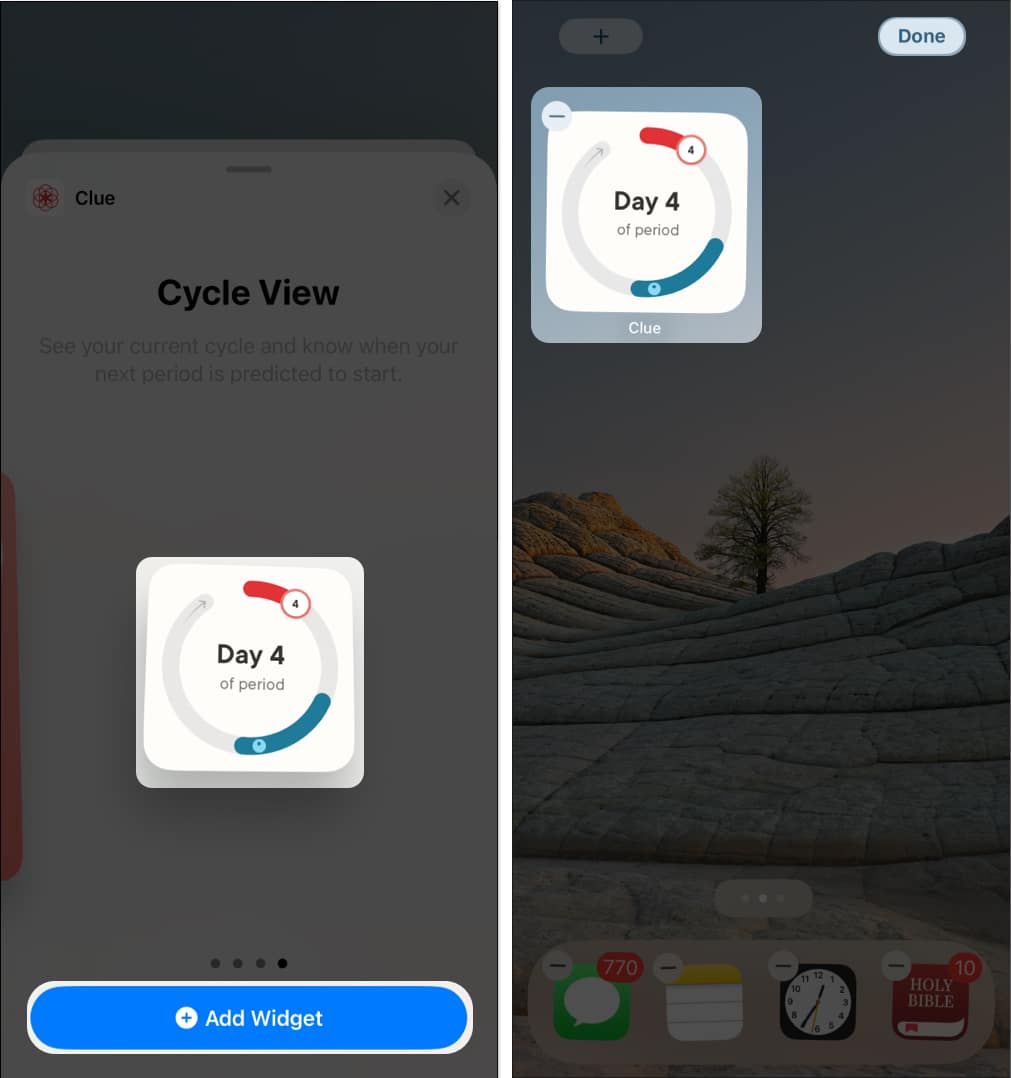
- Jika widget mempunyai ciri yang boleh disesuaikan, anda boleh mengeditnya dengan menekan lama pada widget, menekan widget lama dan mengetik Edit Widget.
Nota: Memandangkan Widget Interaktif ialah ciri yang agak baharu, tidak semua apl menyokong ciri ini lagi. Hanya apl dengan ciri ini akan ditunjukkan dalam menu widget.
Alih keluar widget interaktif daripada Skrin Utama
- Untuk mengalih keluar widget, tekan lama widget dan pilih Alih Keluar Widget.
- Anda juga boleh menekan lama di mana-mana pada skrin, tunggu sehingga semuanya bergoyang, dan ketik butang Alih Keluar (-) pada widget yang ingin anda alih keluar. Kemudian, sahkan tindakan dengan memilih Alih keluar pada pop timbul yang akan muncul.
Cara menambah atau mengalih keluar widget interaktif pada Skrin Kunci iPhone dalam iOS 17
Anda juga boleh menambahkan widget pada Skrin Kunci anda, yang boleh menjadi sangat berguna dengan Widget Interaktif kerana ini membolehkan anda melakukan tindakan walaupun skrin anda dikunci — cuma pastikan bahawa widget yang anda tetapkan tidak menunjukkan maklumat yang anda tidak mahu orang lain untuk melihat, walaupun ia hanya coretan.
- Tekan lama kawasan kosong Skrin Kunci anda.
- Ketik Sesuaikan.
- Pilih Skrin Kunci.
- Ketik kawasan pada Skrin Kunci anda yang dikhaskan untuk widget. Ini adalah kawasan di bawah jam digital.
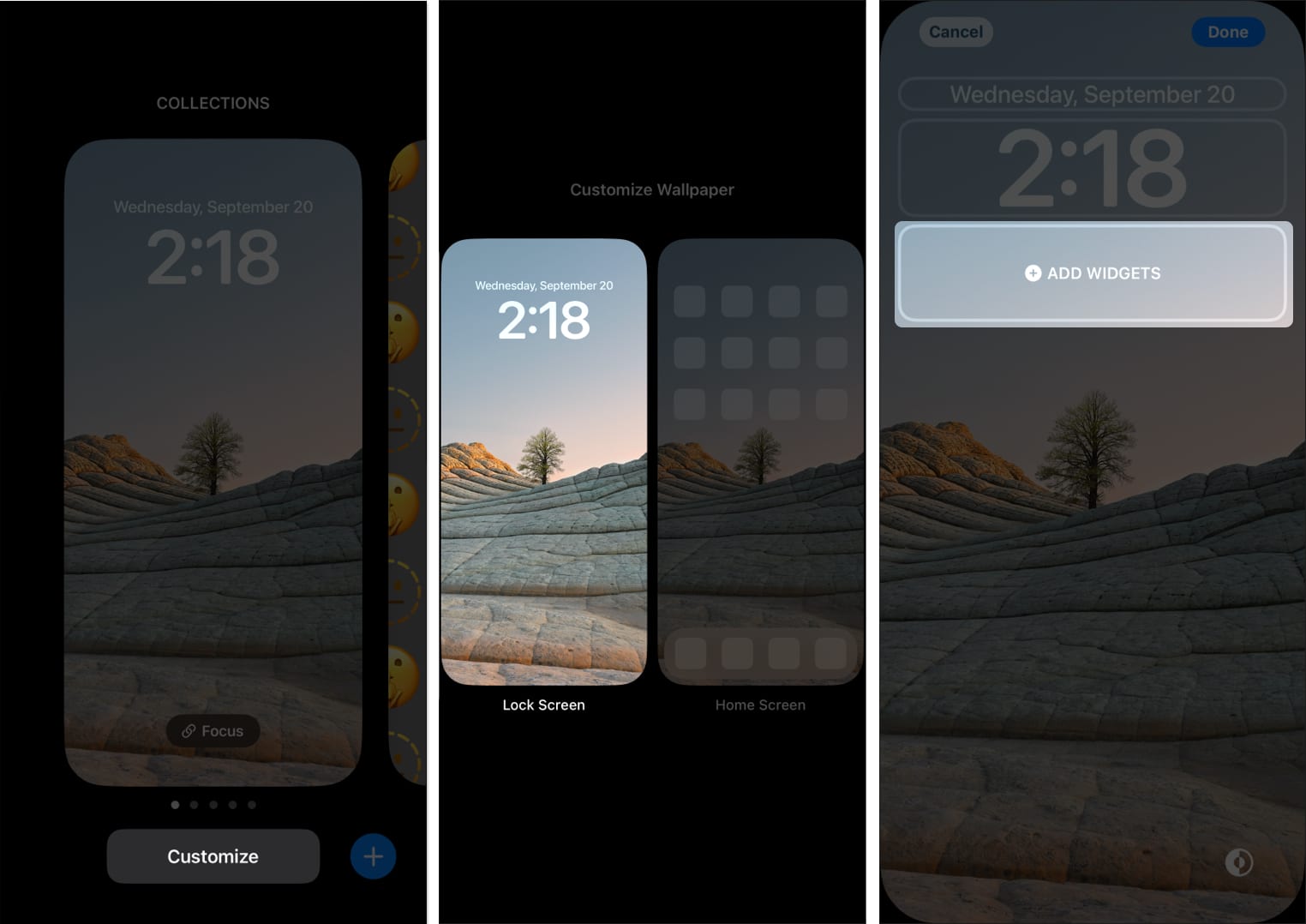
- Pilih daripada menu widget.
- Tambah widget.
- Ketik Selesai.
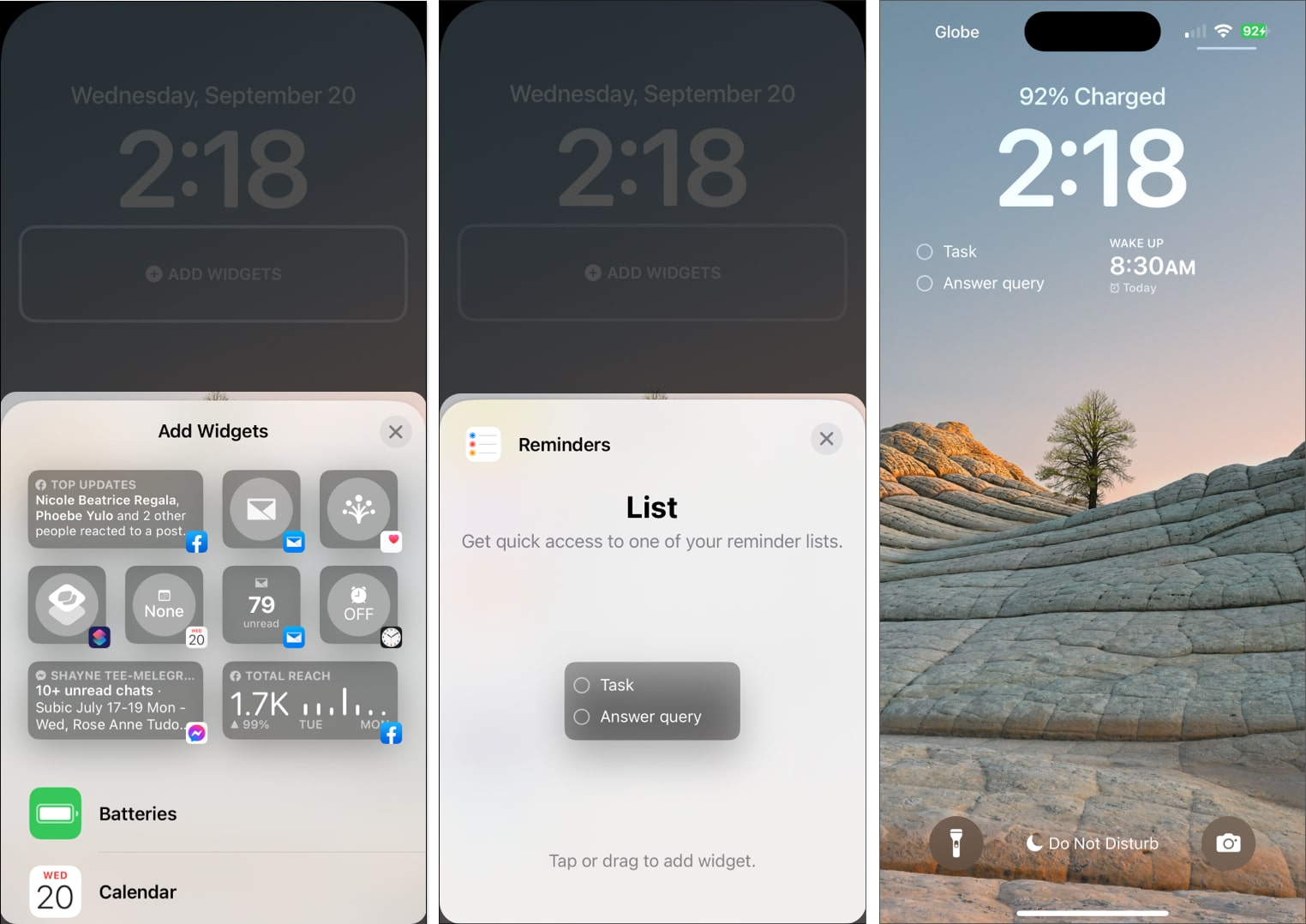
Alih keluar widget interaktif daripada Skrin Kunci
- Untuk mengalih keluar widget, hanya ketik ikon Alih Keluar (-) di sebelah kiri atas widget yang kini berada dalam kawasan widget.
- Untuk menggantikan widget, hanya pilih widget baharu daripada menu. Ambil perhatian bahawa kawasan itu boleh menempatkan dua hingga empat widget bergantung pada saiz widget yang anda pilih.
Cara menambah dan menggunakan widget interaktif pada mod Siap Sedia
StandBy ialah ciri iOS 17 baharu yang memberikan iPhone anda sesuatu seperti penyelamat skrin interaktif. Ia memberikan anda maklumat yang boleh dilihat yang menunjukkan kepada anda semua yang anda perlukan, walaupun dari jauh.
Pandangan Jam bukan sahaja boleh disesuaikan, tetapi ia juga dilengkapi dengan widget Smart Stacks yang membolehkan anda menambah widget anda sendiri dan meleret sehingga 10 daripadanya (pada setiap sisi) semasa berada dalam mod Tunggu Sedia.
- Hidupkan iPhone anda kepada mod Tunggu Sedia dengan memasukkannya ke dalam pengecas dan meletakkannya di sisinya.
- Pergi ke Paparan Widget, iaitu, secara lalai, jam analog dengan kalendar di sebelah kanan. Kedua-dua Tindanan Pintar boleh disesuaikan.
- Tekan lama widget kiri atau kanan Smart Stack untuk mula mengurusnya. Peranti anda mungkin memerlukan Face ID anda untuk membuka kunci dan meneruskan.

- Untuk menambah lebih banyak widget, ketik butang Tambah (+) di sebelah kiri skrin. Ini akan memaparkan menu widget.

-
Taipkan nama aplikasi pada bar carian atau tatal melalui menu sehingga anda menemui apl yang anda inginkan. Pilih apl dan ketik (+) Tambah Widget.

- Untuk mengalih keluar widget daripada widget Smart Stacks, hanya ketik ikon Alih Keluar (-) di bahagian atas sebelah kiri widget dalam mod goyang.
- Pilih Selesai selepas menyesuaikan widget Smart Stacks anda pada mod Siap Sedia.
Cara menggunakan Widget Interaktif pada iPhone dalam mod Tunggu Sedia
- Untuk menggunakan Paparan Widget, leret ke paparan paling kiri semasa dalam mod Siap Sedia.
- Kemudian, leret ke atas dan ke bawah di sebelah kiri atau kanan Tindanan Pintar untuk memilih daripada widget yang telah anda tambahkan pada tindanan anda.

- Kemudian, leret ke atas dan ke bawah di sebelah kiri atau kanan Tindanan Pintar untuk memilih daripada widget yang telah anda tambahkan pada tindanan anda.
- Anda boleh berinteraksi secara langsung dengan widget. Jika ini tidak boleh dilakukan, ketik pada widget. Anak panah sepatutnya muncul. Jika anda mengetik anak panah ini, ia akan mengubah hala anda ke apl yang dipautkan ke widget.

- Peranti anda memerlukan Face ID sebelum mengubah hala anda ke apl.
Untuk mengetahui lebih lanjut tentang cara menggunakan widget interaktif, rujuk panduan lengkap kami tentang mod Siap Sedia.
Widget interaktif iOS 17 terbina dalam pada iPhone
Anda tidak perlu memuat turun dan menambah widget interaktif dalam iOS untuk dapat menggunakan ciri tersebut. iPhone anda sudah menempatkan beberapa apl terbina dalam yang menyokongnya. Berikut ialah senarai widget interaktif terbaik dalam iOS 17 yang berasal dari iPhone:
-
Apple Music: Mainkan dan jeda muzik
-
Podcast: Main dan jeda podcast dan lihat perkara seterusnya
-
Peringatan: Tandakan senarai tugasan
-
Pintasan: pilih pintasan dan jalankannya dengan mengetik widget pintasan
-
Kesihatan: Jejaki peringatan anda atau log keadaan fikiran semasa anda
-
Cari Saya: Lihat lokasi orang yang anda hargai
-
Dompet: Lihat baki kad anda dan jejaki pesanan anda
-
Peta: Jejaki ETA anda semasa menavigasi
Mengakhiri…
Widget Interaktif ialah tambahan yang dialu-alukan untuk iOS 17. Semuanya di hujung jari anda; anda boleh melakukan lebih banyak dengan hanya satu atau dua ketikan. Sudah tentu, belum banyak apl tersedia, tetapi mudah untuk melihat ciri ini menjadi masalah besar tidak lama lagi. Mana satu kegemaran anda setakat ini? Kongsikan di bawah!
Baca lebih lanjut:
- 25 widget Skrin Utama iPhone terbaik untuk ada pada iPhone anda
- Widget jam terbaik untuk Skrin Utama iPhone
- Cara membetulkan mod StandBy tidak berfungsi pada iPhone dalam iOS 17
Profil Pengarang
Rachel
Rachel suka apa sahaja Apple —daripada iPhone, kepada Apple Watches, hingga MacBook. Dia juga seorang penulis perubatan dan penulis hantu untuk pelbagai penerbitan.
