Berkongsi fail antara Mac dan Windows PC boleh menjadi tugas yang sukar. Kedua-dua model menggunakan sistem pengendalian yang berbeza. Jika anda sedang mencari cara yang lancar, mudah dan boleh dipercayai untuk menghantar fail dari Mac ke Windows, teknologi Bluetooth ialah pertaruhan terbaik anda. Walau bagaimanapun, keserasian merentas platform yang lemah boleh mewujudkan halangan semasa pemindahan fail.

Artikel ini akan menerangkan cara menghantar fail dari Windows dan Mac dengan mudah melalui sambungan Bluetooth.
Cara Menghantar Fail dari Mac ke Windows Menggunakan Bluetooth
Jika anda ingin menghantar fail daripada Mac ke Windows, ikuti langkah berikut:
- Dayakan Bluetooth dengan mengklik pada butang “Mula” dan pilih “Tetapan.”

- Klik dua kali pada pilihan “Peranti”.

- Buka “Bluetooth dan peranti lain.” Di bawah Bluetooth dan peranti lain, pilih pilihan “Hantar atau terima melalui Bluetooth”. Windows kini bersedia untuk menerima fail.

- Seterusnya, klik pada ikon Apple di sudut kiri atas skrin komputer anda. Pilih “Keutamaan Sistem” dan kemudian klik pada ikon Bluetooth. Tandai kotak “Hidup” untuk mendayakan Perkongsian Bluetooth pada Mac.




- Pasangkan Windows ke Mac dengan mengklik pada tanda tambah yang muncul pada tetingkap Bluetooth Mac.

- Tetingkap Pembantu Persediaan Bluetooth akan muncul dengan senarai peranti yang diimbas. Pilih PC Windows dan klik teruskan.

- Buka “Systems Preferences” pada Mac sekali lagi dan klik pada ikon perkongsian. Juga, tandai kotak yang muncul di sebelah pilihan “Perkongsian Bluetooth”.
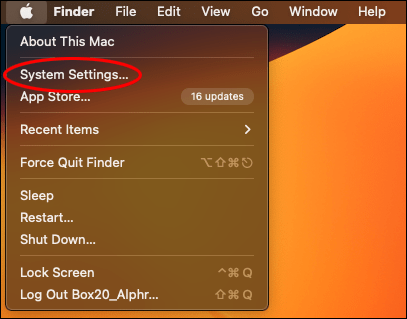
- Cari fail yang ingin anda hantar pada Mac melalui Finder. Control-klik pada fail dan pilih “Lagi” pada menu yang muncul. Pilih “Hantar kepada.”

- Jika ini kali pertama memulakan pilihan perkongsian Bluetooth pada Mac ke peranti Windows, kotak dialog akan muncul sebaik sahaja anda mengklik pada “Hantar kepada.” Mac bagaimanapun akan menambah peranti itu pada senarai pilihan dalam menu Finder untuk kali seterusnya anda perlu menghantar fail.

- Pertanyaan akan muncul pada PC Windows anda untuk anda mengesahkan sama ada anda mahu menerima fail atau tidak. Klik “Ya” untuk pemindahan fail dimulakan.

Nota: Fail hanya boleh dihantar antara Mac dan Windows jika kedua-dua peranti didayakan Bluetooth. Kami mengesyorkan agar kedua-dua komputer berada sekurang-kurangnya 20 kaki antara satu sama lain walaupun julat Bluetooth diketahui meliputi sekurang-kurangnya 30 kaki. Harap maklum bahawa anda hanya boleh menghantar satu fail pada satu masa menggunakan Bluetooth.
Cara Menghantar Fail dari Windows ke Mac dengan Bluetooth
Jika anda ingin menghantar fail dari Windows ke Mac dengan Bluetooth, anda bernasib baik. Begini caranya:
- Klik pada butang ‘Mula’ dan pergi ke “Tetapan.”

- Klik dua kali pada “Peranti.”

- Klik “Bluetooth dan tetingkap peranti lain” akan muncul.

- Dayakan Bluetooth pada Windows dengan memilih “Hantar atau terima melalui Bluetooth.”

- Buka Panel Kawalan Bluetooth pada Mac anda dan tandai kotak “Hidup” yang muncul untuk turut mendayakan perkongsian Bluetooth.
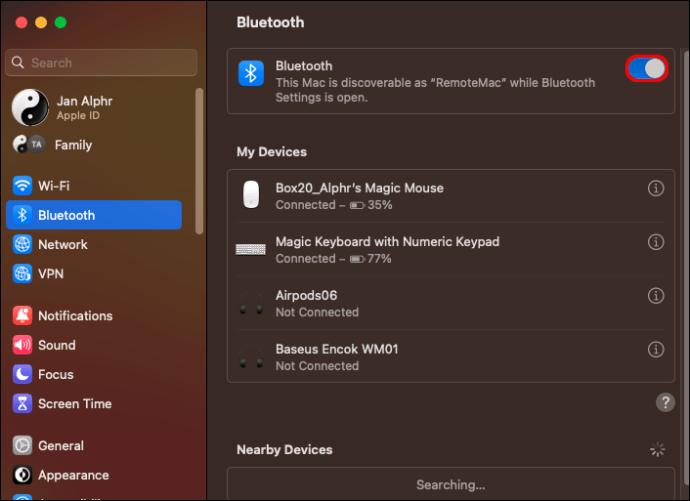
- Pada PC Windows anda, tetingkap Pemindahan Fail Bluetooth akan muncul, pilih “Hantar fail” dan klik pada peranti Mac yang ingin anda kongsi. Bergantung pada versi Windows yang anda gunakan, akan ada pilihan alternatif yang menunjukkan “Tambah Bluetooth atau peranti lain.” Seterusnya, pilih peranti yang anda mahu hantar fail.

- Pilih “Sambung” untuk dapat menyambung ke peranti Mac anda. Windows akan menunjukkan kepada anda kod laluan untuk mengesahkan. Klik pada “Ya” dan tunggu peranti berpasangan.

- Semak imbas fail yang ingin anda kongsi, pilihnya dan klik “Seterusnya” pada Tetingkap Pemindahan Fail Bluetooth untuk memulakan pemindahan fail.

- Klik “Terima” pada gesaan yang akan muncul pada Mac. Windows menunjukkan bar status paparan kemajuan apabila menghantar fail untuk menunjukkan kepada anda status pemindahan fail.

- Pilih “Selesai” pada Windows untuk menutup kotak dialog.
Penyelesaian masalah
Teknologi Bluetooth ialah cara pintar namun boleh dipercayai untuk anda menghantar fail pengguna tunggal merentasi peranti Mac dan Windows yang berbeza. Walau bagaimanapun, anda mungkin menghadapi kesukaran untuk memindahkan fail dari Mac ke Windows dan sebaliknya. Iaitu, masalah memasangkan atau menghantar fail walaupun apabila Bluetooth didayakan pada kedua-dua peranti. Ini disebabkan terutamanya oleh isu keserasian.
Berikut ialah beberapa pilihan yang boleh anda cuba untuk membantu mendayakan pemindahan fail Bluetooth ke peranti ini.
Semak Gangguan
Pastikan kedua-dua peranti yang anda ingin gunakan untuk menghantar dan menerima fail berada dalam jarak yang berdekatan. Alih keluar semua peranti lain yang berdekatan dengannya kerana pelbagai medan elektromagnet berkemungkinan menjejaskan ketersambungan. Logam dan dinding juga boleh mengganggu pemindahan fail Bluetooth. Jangan biarkan mana-mana perkara ini mewujudkan halangan antara kedua-dua peranti.
Semak Perkhidmatan Bluetooth
Sahkan bahawa kedua-dua perkhidmatan Bluetooth Mac dan Windows anda didayakan. Bluetooth kadangkala mungkin terputus secara automatik kerana isyarat sambungan yang lemah. Semak tetapan anda dan dayakan perkhidmatan Bluetooth dan cuba hantar fail sekali lagi.
Kuasa Bateri Rendah
Bluetooth terkenal kerana mengalirkan banyak kuasa daripada peranti. Apabila PC atau Mac anda kekurangan kuasa, penjimatan kuasa mungkin diaktifkan bergantung pada tetapan peranti anda. Mod penjimatan kuasa tidak menyokong aktiviti Bluetooth. Sentiasa pastikan peranti anda dicas dengan baik sebelum mendayakan Bluetooth untuk pemindahan fail yang berjaya. Menyambungkan peranti anda kepada bekalan kuasa akan membolehkan anda menggunakan Bluetooth untuk menghantar fail.
Peranti Tidak Digandingkan
Peranti anda mesti dipasangkan untuk menghantar fail ke dan dari. Pastikan kedua-dua peranti boleh ditemui dan pastikan kedua-duanya berada dalam mod berpasangan sebelum cuba menghantar fail. Jika anda masih tidak dapat memasangkan peranti, mungkin terdapat masalah keserasian.
Sambung semula Peranti
Jika anda pernah menghantar fail antara komputer anda sebelum ini tetapi pada masa ini tidak dapat menyambungkan peranti Mac dan Windows anda, anda boleh cuba mengalih keluar peranti dan menyambung semula semula. Ikuti langkah di bawah untuk menyelesaikan isu tersebut:
- Pergi ke “Tetapan.”

- Klik pada peranti kemudian pilih “Bluetooth dan peranti lain.”

- Pilih peranti yang anda ingin hantar fail dan pilih “Alih keluar.”

- Klik “Ya” pada gesaan untuk mengesahkan pengalihan keluar kemudian sambungkan peranti itu semula.

Petua: Anda juga boleh menetapkan semula modul Bluetooth pada Mac dengan mengalih keluar semua peranti dan kemudian memasangkan semula peranti Bluetooth anda sekali lagi.
Jalankan Penyelesai Masalah Bluetooth pada Windows
Ciri penyelesaian masalah Windows ialah alat bantuan yang hebat apabila anda menghadapi masalah menghantar fail melalui Bluetooth dari Mac ke Windows dan sebaliknya.
- Pergi ke “Tetapan.”

- Buka menu Kemas Kini dan keselamatan dalam tetapan.

- Pilih “Selesaikan masalah.”

- Kemudian pilih “Penyelesai masalah tambahan.”

- Pilih Bluetooth kemudian jalankan penyelesai masalah. Ini akan membantu mengenal pasti dan membetulkan sebarang isu Bluetooth anda secara automatik.

Nikmati Pemindahan Fail Bluetooth Lancar Antara Mac dan Windows
Menghantar fail antara Mac dan Windows anda adalah proses yang mudah apabila peranti dikonfigurasikan dan telah berkomunikasi antara satu sama lain. Walau bagaimanapun, kami mengesyorkan hanya menggunakan pilihan ini untuk fail tunggal. Ia boleh menyusahkan jika anda cuba menghantar berbilang fail merentas peranti.
Pernahkah anda berkongsi fail antara Mac dan Windows anda? Jika ya, adakah anda menggunakan Bluetooth? Beritahu kami di bahagian komen di bawah.
