
- Cara terbaik untuk menghantar fail video besar dari iPhone anda ke peranti Apple yang lain ialah melalui AirDrop.
- Anda juga boleh menghantar video besar daripada iPhone anda ke peranti lain menggunakan Mail Drop, Finder, pautan iCloud, dsb.
- Anda juga boleh menggunakan perkhidmatan awan seperti Google Drive atau platform pengehosan video seperti YouTube untuk berkongsi video dengan orang lain.
Adakah anda ingin menghantar fail video yang besar dari iPhone anda ke peranti lain tetapi tidak menemui cara yang sesuai? Anda tidak boleh memindahkan fail ini melalui Mesej dan e-mel kerana had fail.
Tetapi jangan risau! Dalam blog ini, saya akan menunjukkan kepada anda cara anda boleh berkongsi fail video besar daripada iPhone anda ke peranti lain tanpa kehilangan kualiti video.
8 Cara untuk menghantar fail video besar daripada iPhone anda
Terdapat beberapa cara terpantas untuk berkongsi video besar daripada iPhone anda. Sesetengah kaedah menghantar video tanpa mengorbankan kualiti, manakala yang lain memampatkan video. Begini cara anda boleh menghantar video panjang daripada iPhone anda:
- Menggunakan AirDrop
- Melalui Mail Drop
- Menggunakan pautan iCloud
- Dengan aplikasi ImageCapture
- Dengan Finder atau iTunes
- Melalui Telegram
- Menggunakan perkhidmatan awan
- Menggunakan platform pengehosan video
1. Menggunakan AirDrop
AirDrop ialah kaedah proprietari Apple untuk memindahkan fail secara wayarles dari satu peranti Apple ke peranti Apple yang lain. Tiada sekatan saiz atau jenis fail untuk menghantar video, imej, fail ZIP, dsb.
Walau bagaimanapun, anda harus memastikan iPhone anda dekat dengan peranti Apple yang lain, dan kedua-duanya harus disambungkan ke rangkaian Wi-Fi yang sama dan mendayakan Bluetooth. Selepas itu, anda mesti mendayakan AirDrop pada iPhone anda mengikut kaedah di bawah:
- Buka Tetapan → Navigasi ke Umum → AirDrop.
- Pilih antara Kenalan Sahaja atau Semua Orang selama 10 Minit.
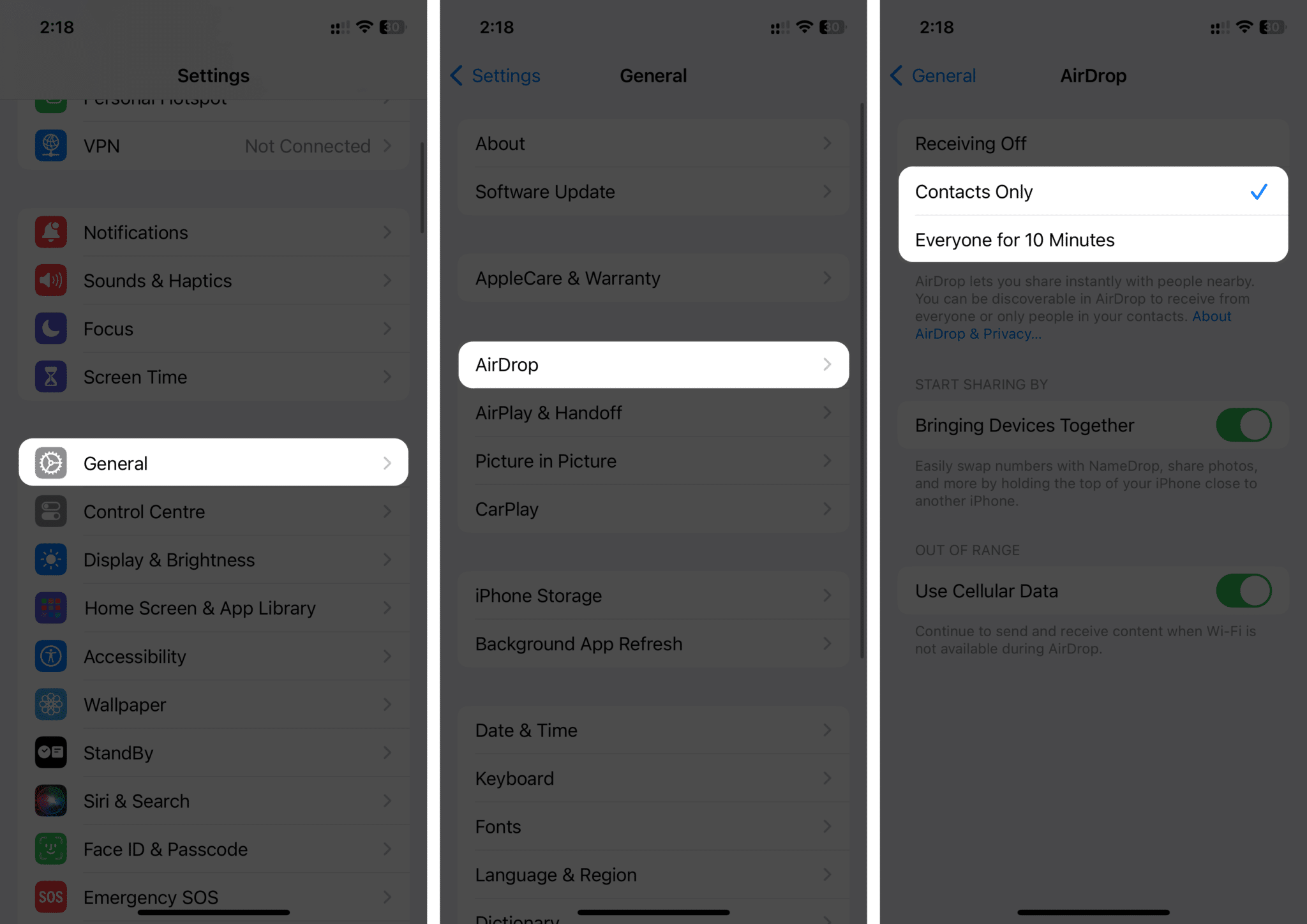
Juga, togol pada Gunakan Data Selular untuk menggunakan AirDrop melalui Internet. Setelah didayakan, berikut ialah cara anda boleh menggunakan AirDrop untuk memindahkan fail video besar daripada iPhone anda ke Mac, iPad atau iPhone:
- Lancarkan apl Foto pada iPhone anda → Buka video yang ingin anda kongsi.
Sebagai alternatif, buka apl Fail dan pilih fail video. - Ketik butang Kongsi → Pilih AirDrop.
- Pilih peranti yang anda ingin berkongsi video.
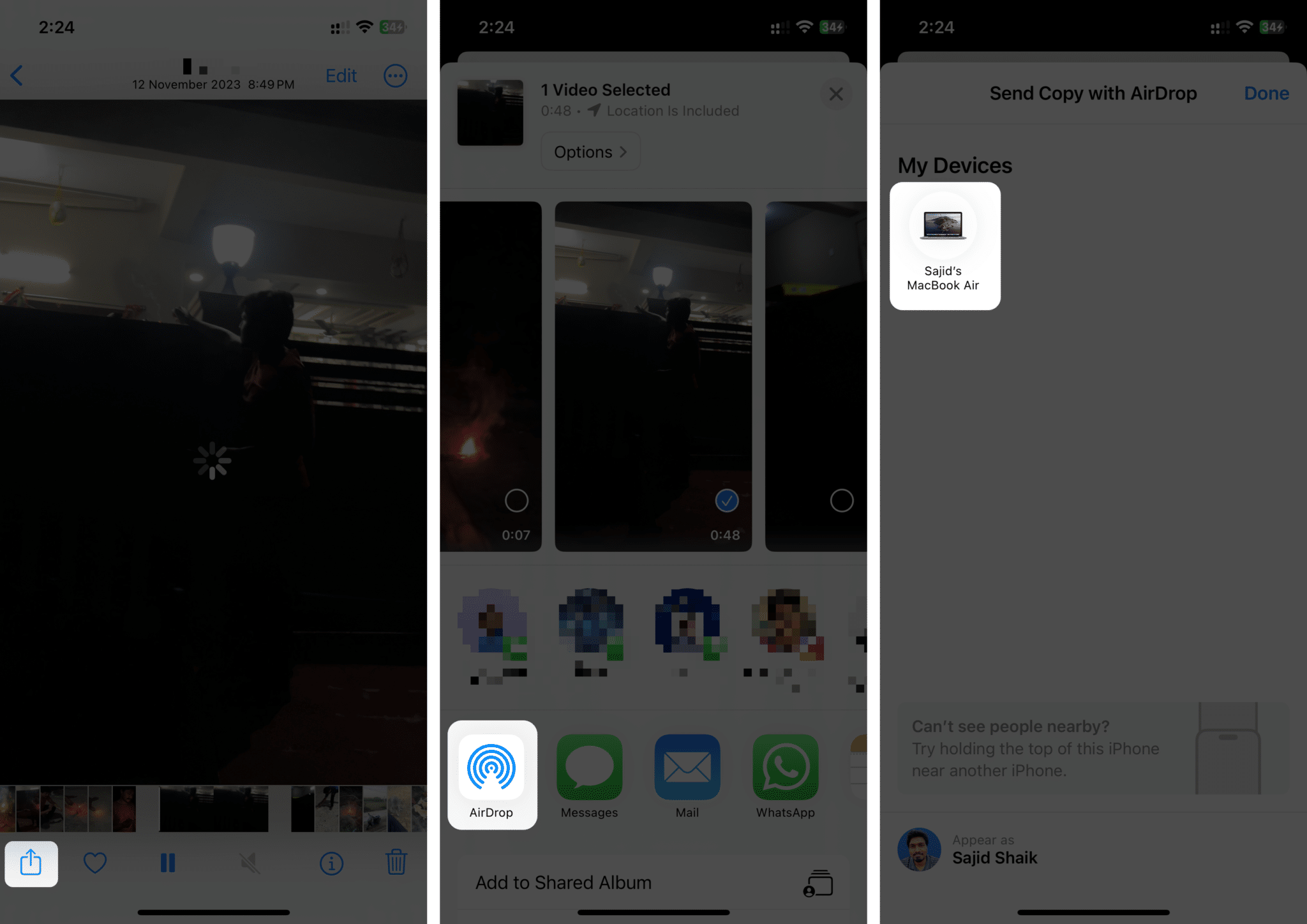
- Ketik Terima jika digesa pada peranti lain.
Video akan mula dipindahkan ke peranti yang dimaksudkan. Walau bagaimanapun, pastikan peranti dalam julat Wi-Fi dan Bluetooth yang sama serta data selular didayakan.
Setelah selesai, orang lain boleh melihat video dalam apl Foto atau Fail, bergantung pada apl yang anda gunakan untuk menghantar fail video daripada iPhone anda.
2. Melalui Mail Drop
Ciri Mel Drop dalam apl Mel membolehkan anda memindahkan fail bersaiz sehingga 5GB kepada sesiapa sahaja melalui e-mel. Fail ini tersedia selama 30 hari, dan penerima mesti memuat turunnya dalam masa.
Jadi, anda boleh menggunakan ciri ini untuk menghantar fail video di bawah saiz 5GB daripada iPhone anda. Berikut ialah cara menggunakan MailDrop pada iPhone:
- Buka fail video dalam apl Foto atau Fail pada iPhone anda.
- Ketik butang Kongsi → Pilih Mel.
Jika anda tidak menemuinya, leret dari kanan ke kiri dan pilih Lagi → Mel.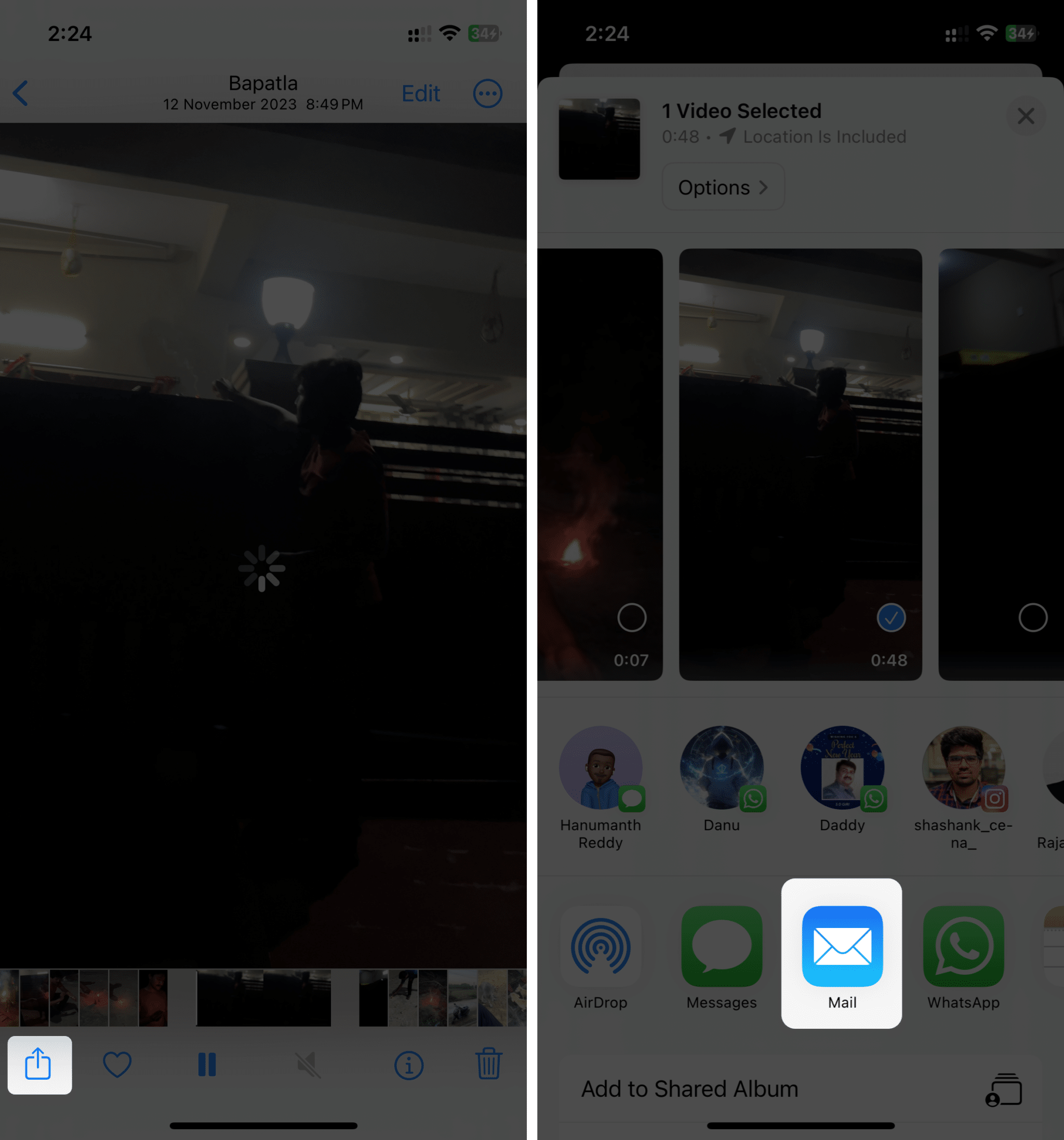
- Masukkan e-mel penerima dalam medan Kepada:.
Anda boleh menambah Subjek pada e-mel untuk pemahaman yang lebih baik. - Ketik ikon Hantar → Pilih MailDrop.
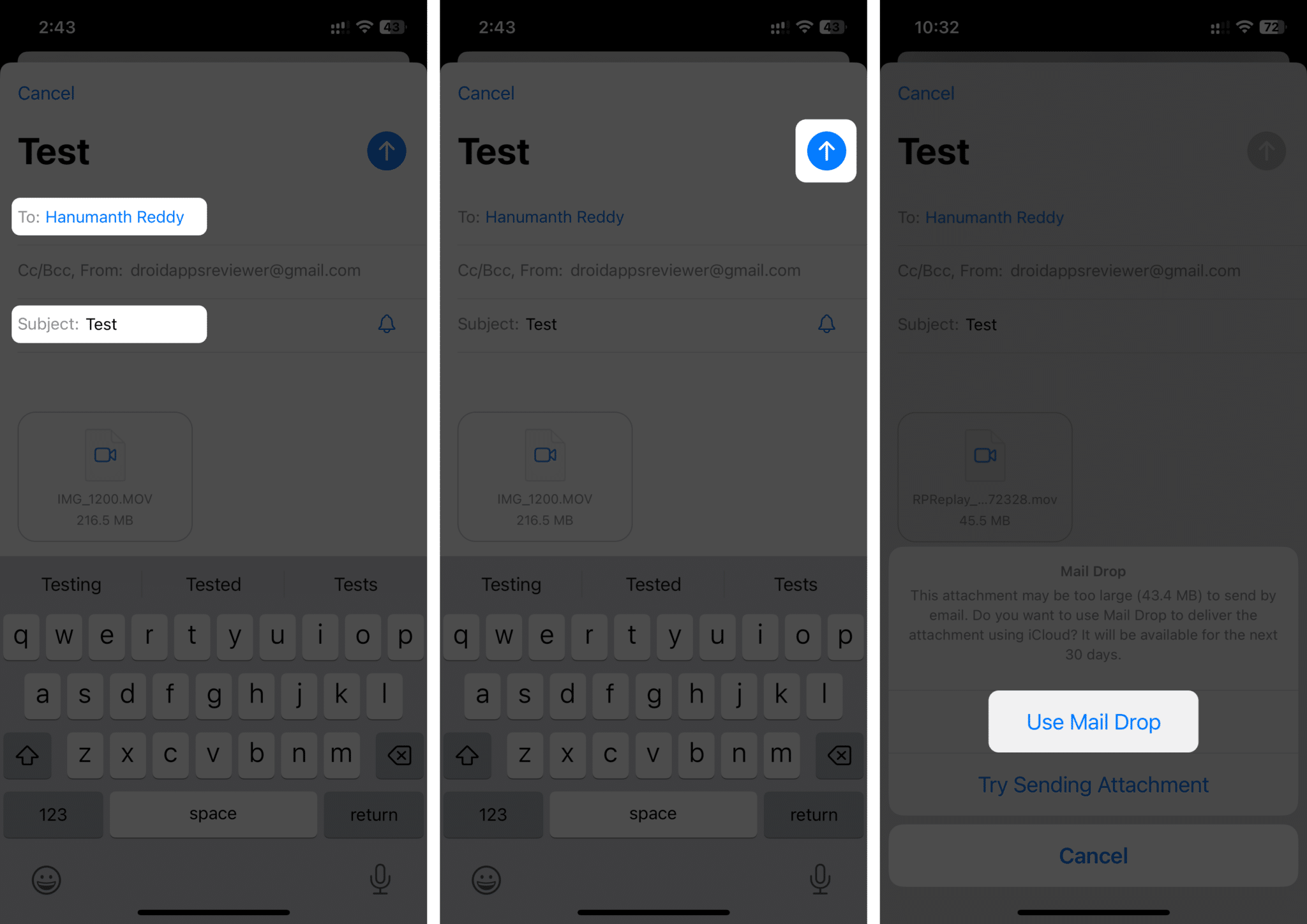
Mel akan dihantar bersama fail video yang anda lampirkan sebagai MailDrop. Minta penerima memuat turun fail dalam masa 30 hari, atau anda mungkin perlu menghantarnya semula.
3. Menggunakan pautan iCloud
Cara lain untuk berkongsi fail video besar dari iPhone ke peranti lain ialah menggunakan pautan iCloud. Walau bagaimanapun, anda perlu mendayakan iCloud Photos Sync pada iPhone anda. Tetapi pertama, pastikan anda mempunyai storan yang mencukupi dalam iCloud anda.
Untuk menyegerakkan Foto anda ke iCloud, ikut langkah di bawah:
- Buka Tetapan → Ketik nama anda → Pilih iCloud.
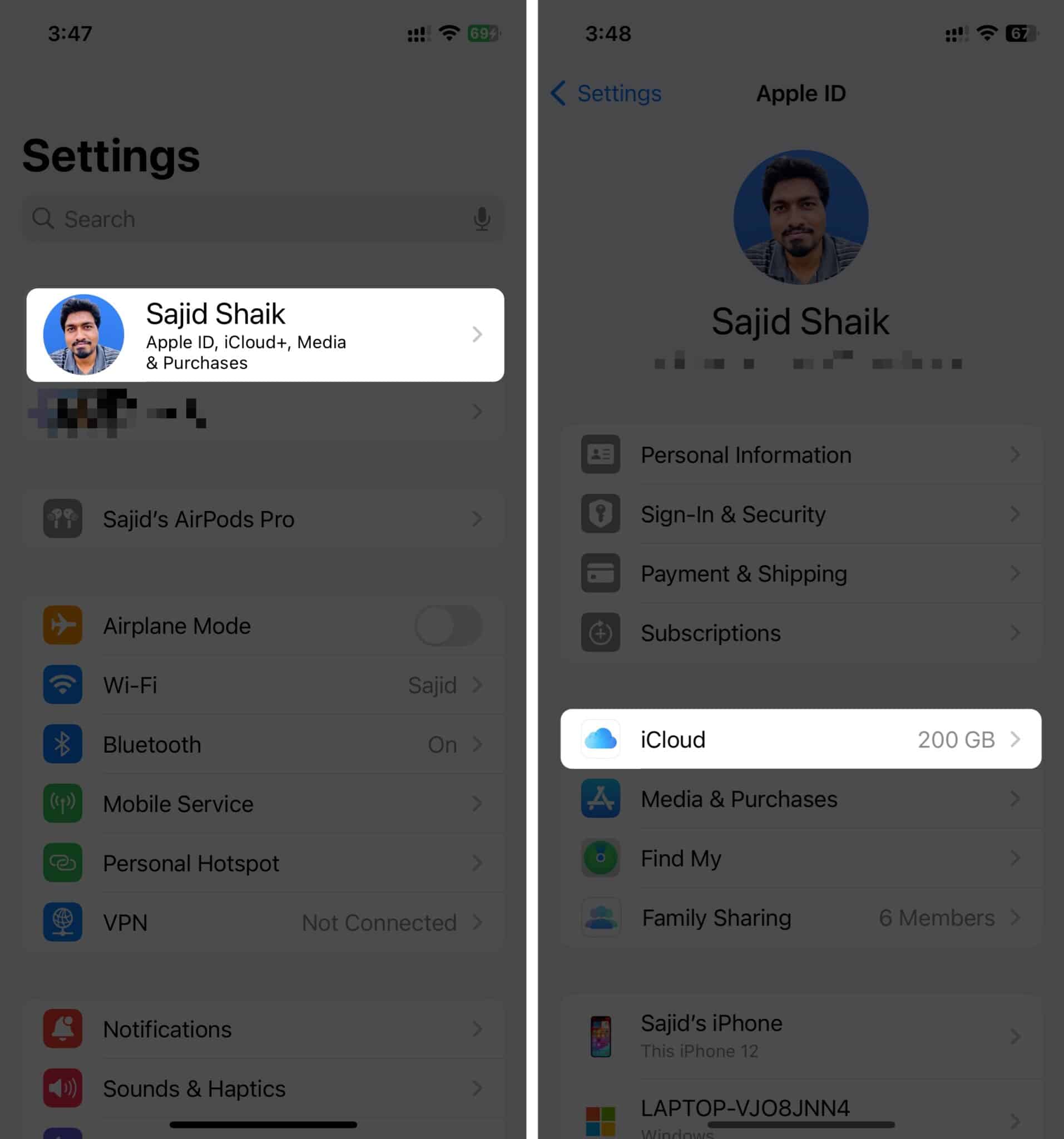
- Ketik Foto → Togol pada Segerakkan iPhone ini.
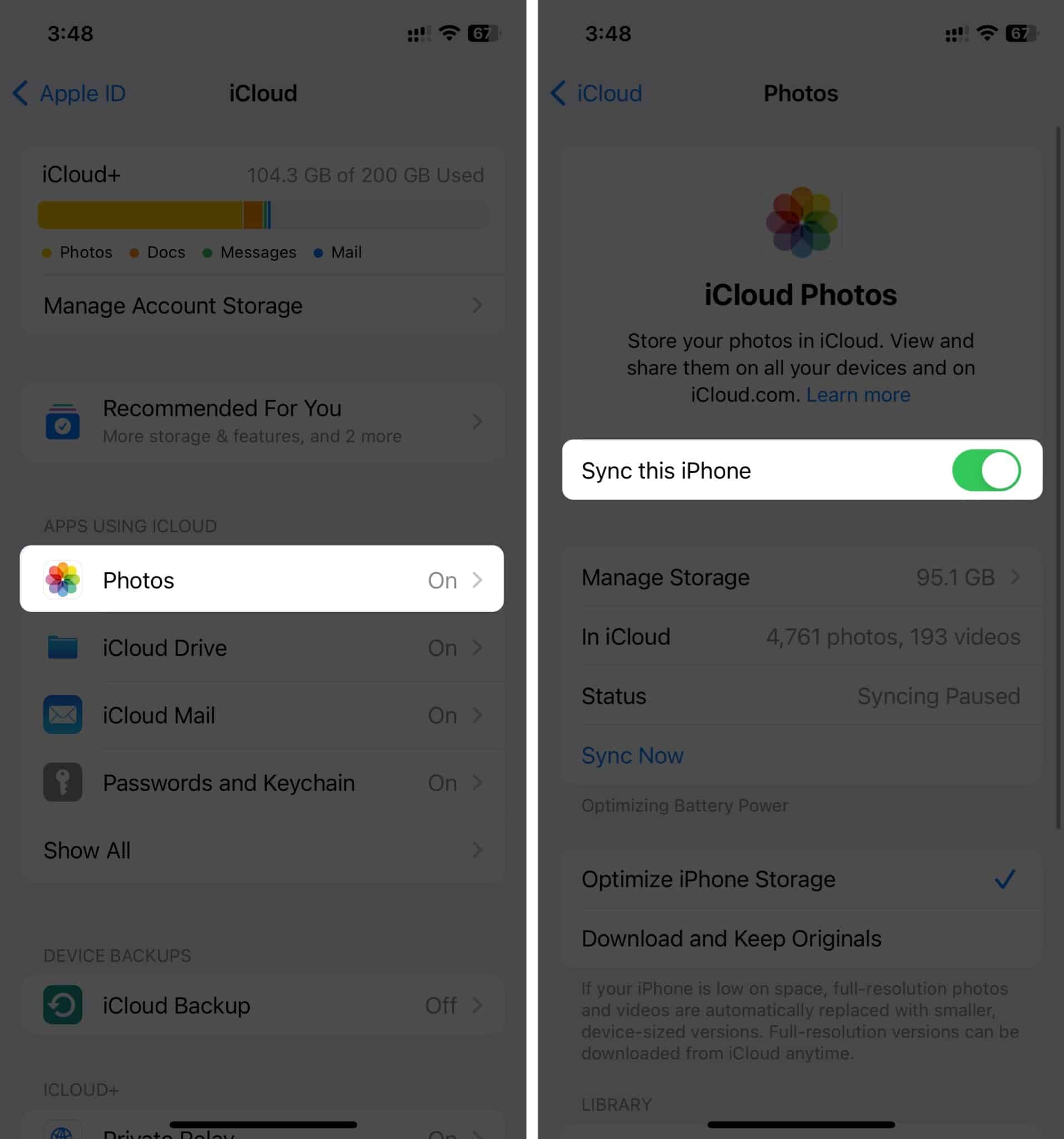
Setelah didayakan, anda boleh mula berkongsi video besar menggunakan pautan iCloud. Begini cara melakukannya:
- Buka Foto → Pilih video yang ingin anda kongsi → Ketik butang Kongsi.
- Pilih Salin Pautan iCloud.
Bergantung pada saiz fail video, menyediakan pautan iCloud mungkin mengambil sedikit masa apabila video itu dimuat naik ke storan iCloud anda.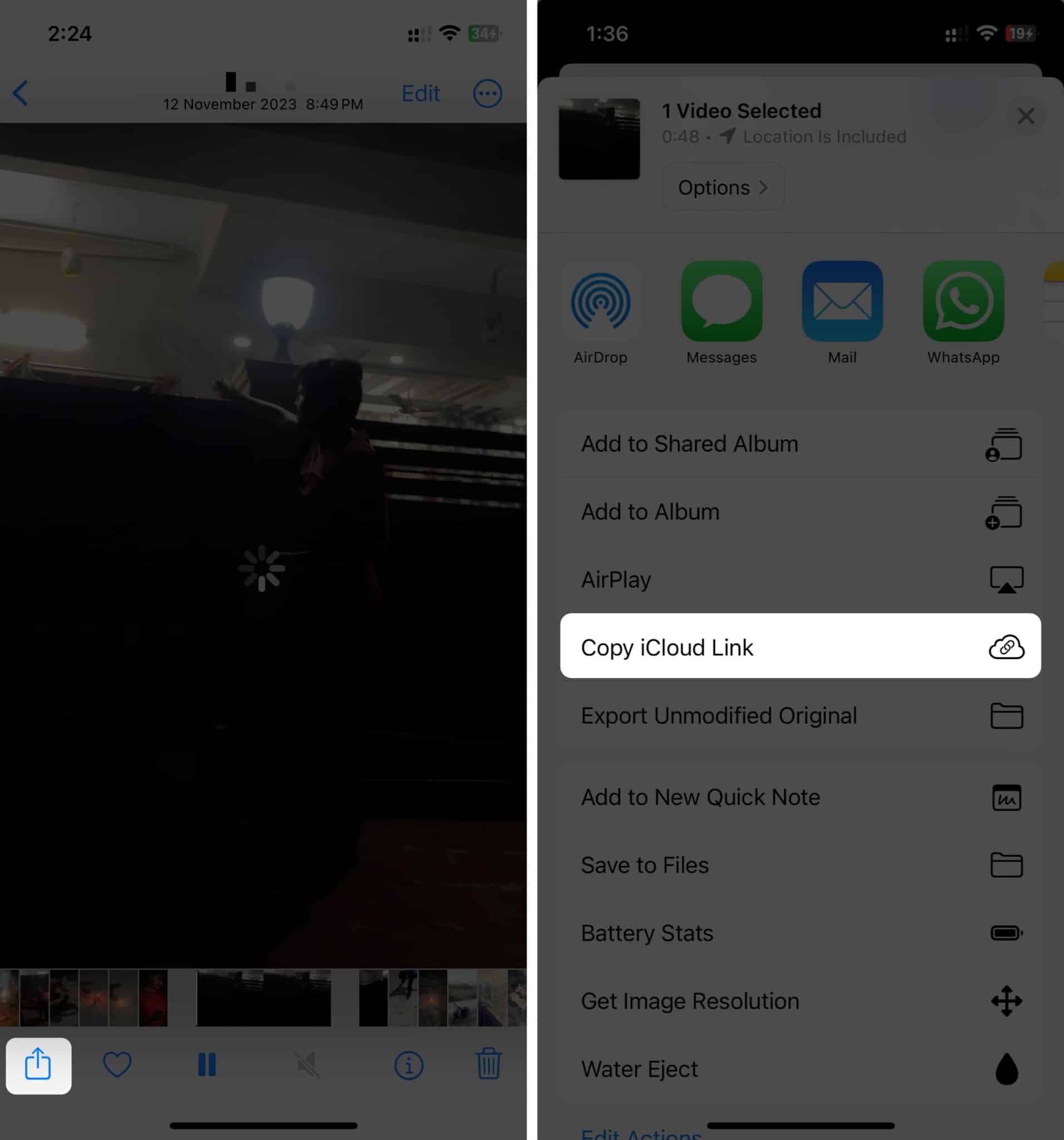
- Pergi ke apl di mana anda ingin berkongsi pautan iCloud dan tampal pautan itu.
Di sini, saya menggunakan Messages untuk menghantar pautan.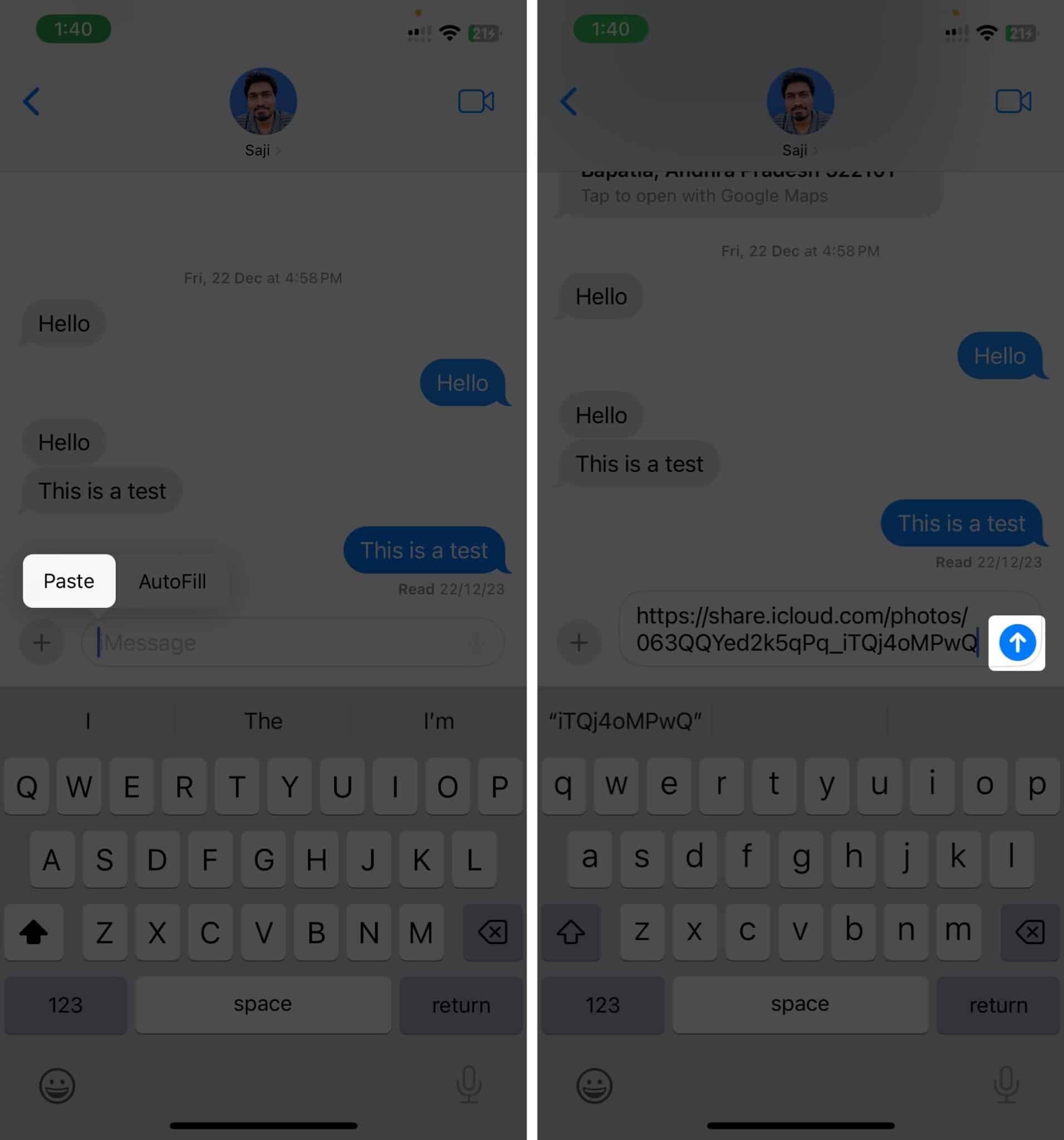
Apabila penerima mengklik pautan, ia akan membuka dan menunjukkan pratonton video. Walau bagaimanapun, penerima mesti memuat turunnya untuk mengakses fail video dalam resolusi penuh.
4. Dengan aplikasi ImageCapture
Jika anda ingin memindahkan fail video daripada iPhone anda ke Mac anda, anda boleh menggunakan aplikasi ImageCapture pada Mac anda. Tetapi anda perlu menyambungkan iPhone anda ke Mac anda menggunakan kabel untuk kaedah ini.
Yang berkata, berikut ialah cara menggunakan aplikasi ImageCapture pada Mac anda untuk memindahkan fail video besar daripada iPhone anda:
- Sambungkan iPhone anda ke Mac anda menggunakan kabel.
- Klik Benarkan pada Mac anda jika anda mendapat gesaan pengesahan.
- Buka apl ImageCapture daripada Launchpad atau Spotlight pada Mac anda.
- Klik video yang ingin anda import.
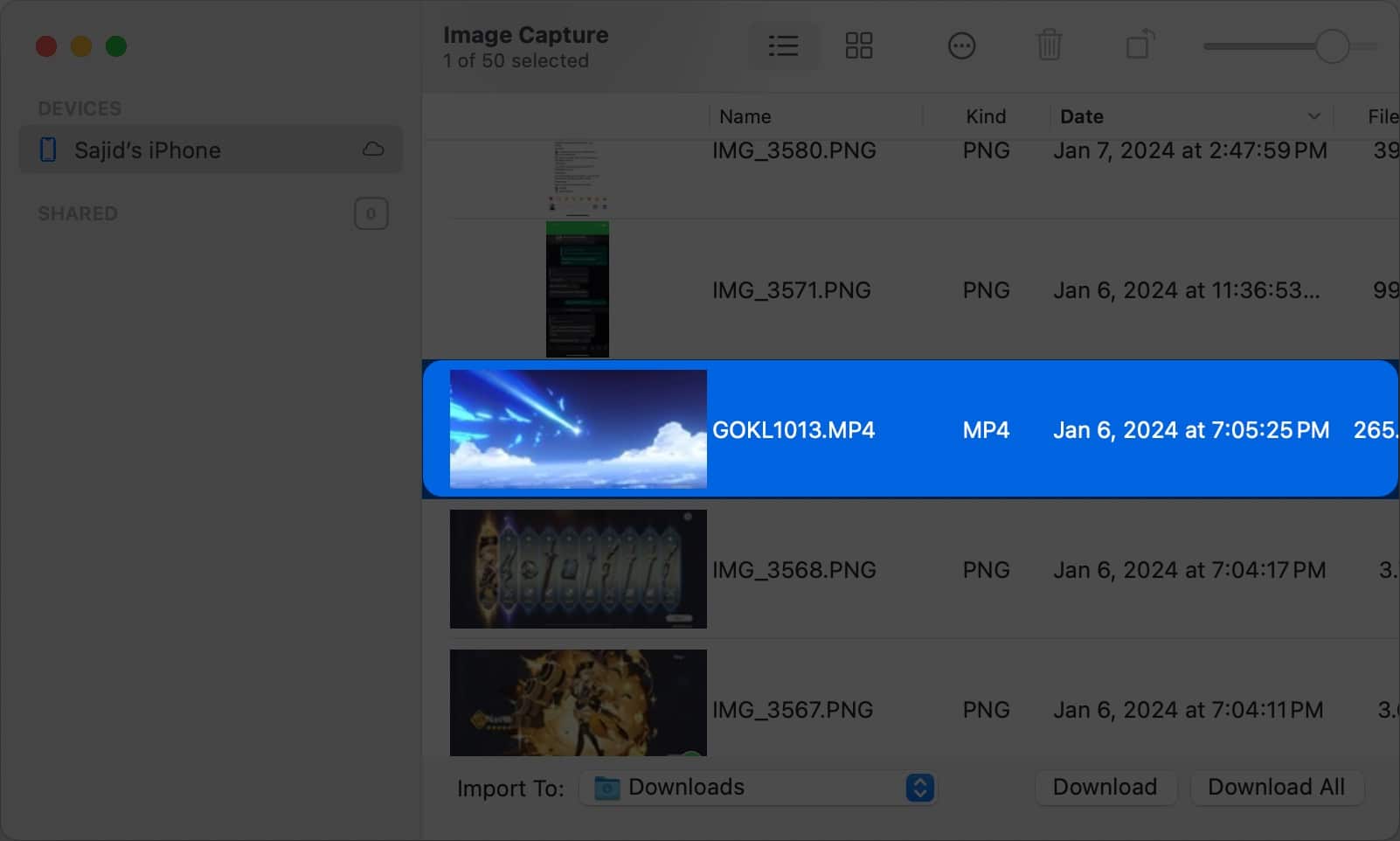
- Pilih lokasi fail dalam menu lungsur di sebelah Import Ke tempat anda ingin menyimpan fail video.
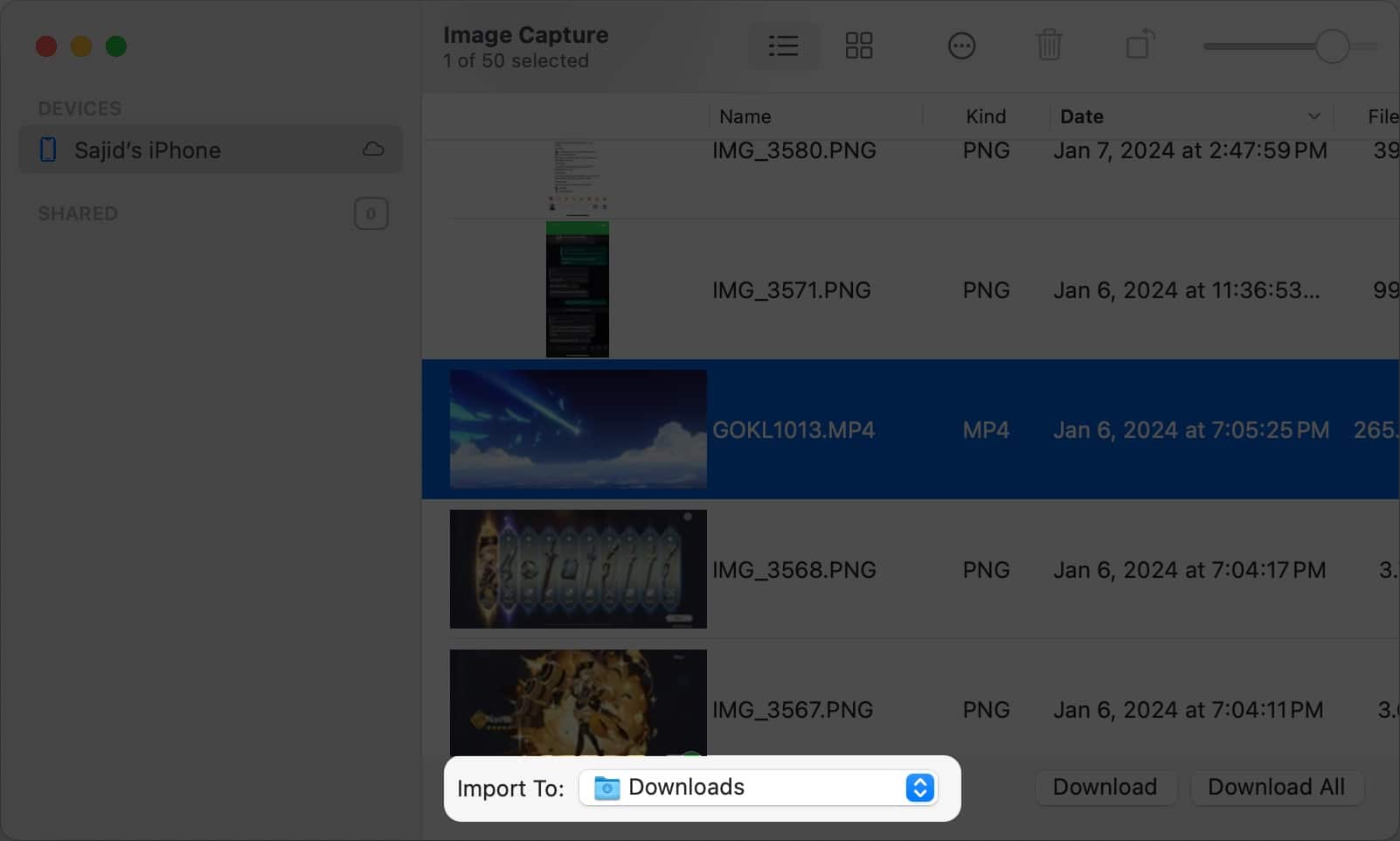
- Klik Muat turun.
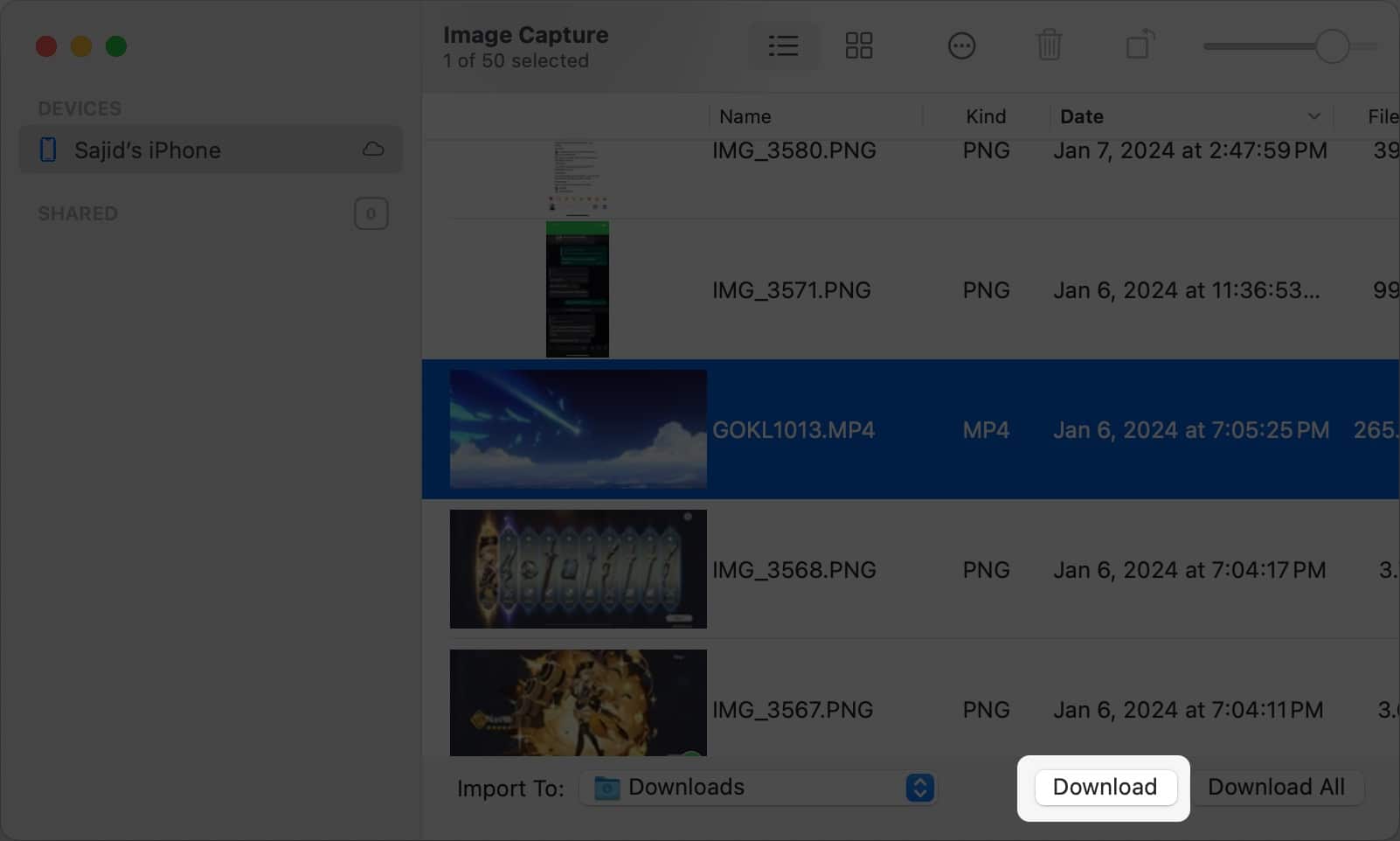
5. Dengan Finder atau iTunes
Anda boleh menggunakan Finder pada macOS atau iTunes pada Windows untuk memindahkan fail video besar daripada iPhone anda ke Mac atau Windows PC. Walau bagaimanapun, anda perlu menambah fail video pada apl pihak ketiga seperti Infuse, Documents, dsb., dan sambungkan iPhone anda ke komputer anda menggunakan kabel.
Sebaik sahaja anda sudah bersedia, ikut arahan ini di bawah untuk mengimport fail video besar daripada iPhone ke Mac atau Windows PC menggunakan Finder/iTunes:
- Sambungkan iPhone anda ke Mac atau Windows PC dengan kabel.
- Buka Finder pada Mac atau iTunes anda pada PC Windows anda.
- Klik nama iPhone anda dari bar sisi.
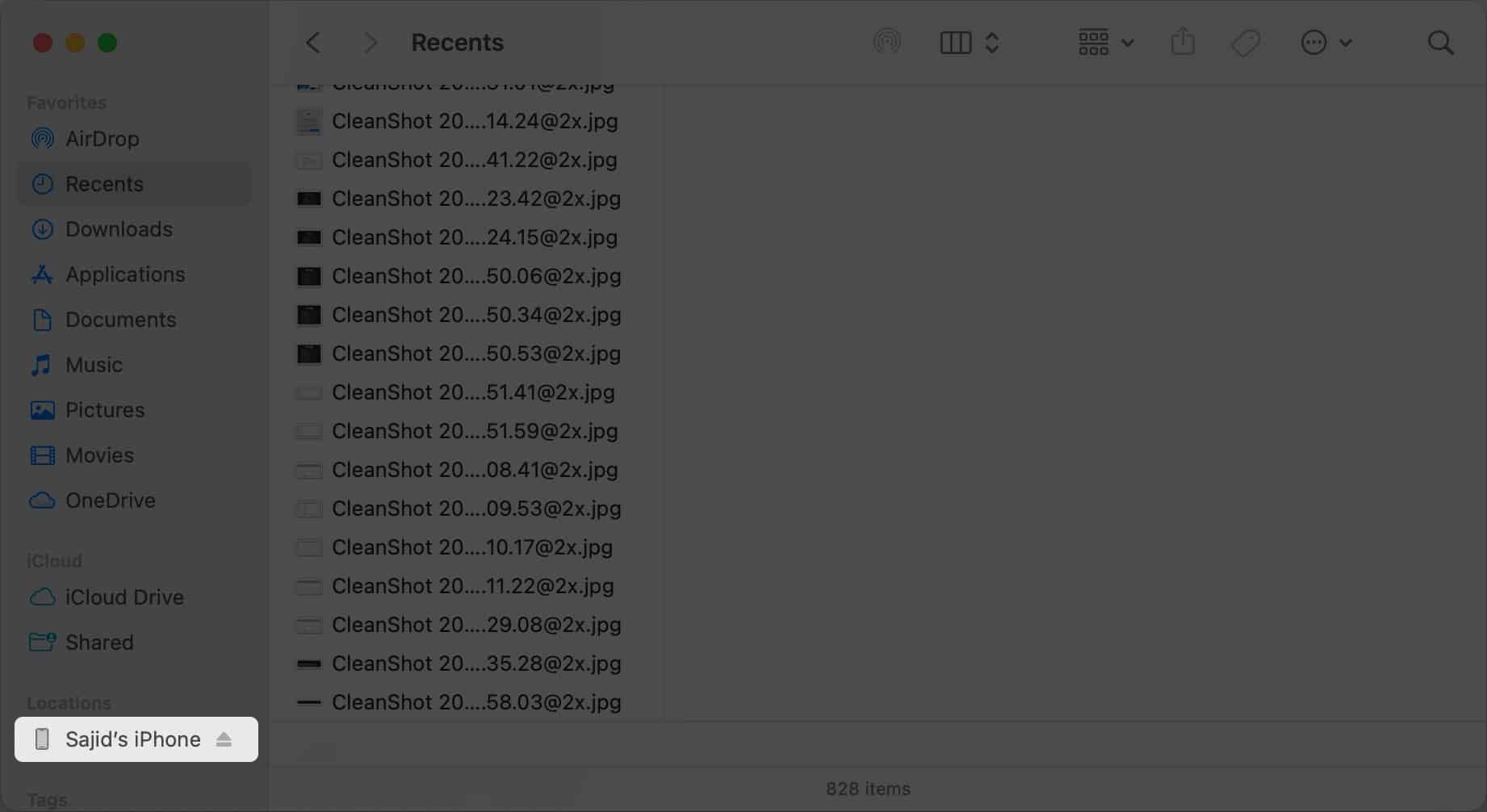
- Ketik Amanah pada iPhone anda dan masukkan kod laluan iPhone anda jika digesa.
- Klik tab Fail jika anda berada di Finder atau Perkongsian Fail dari bar sisi menggunakan iTunes.
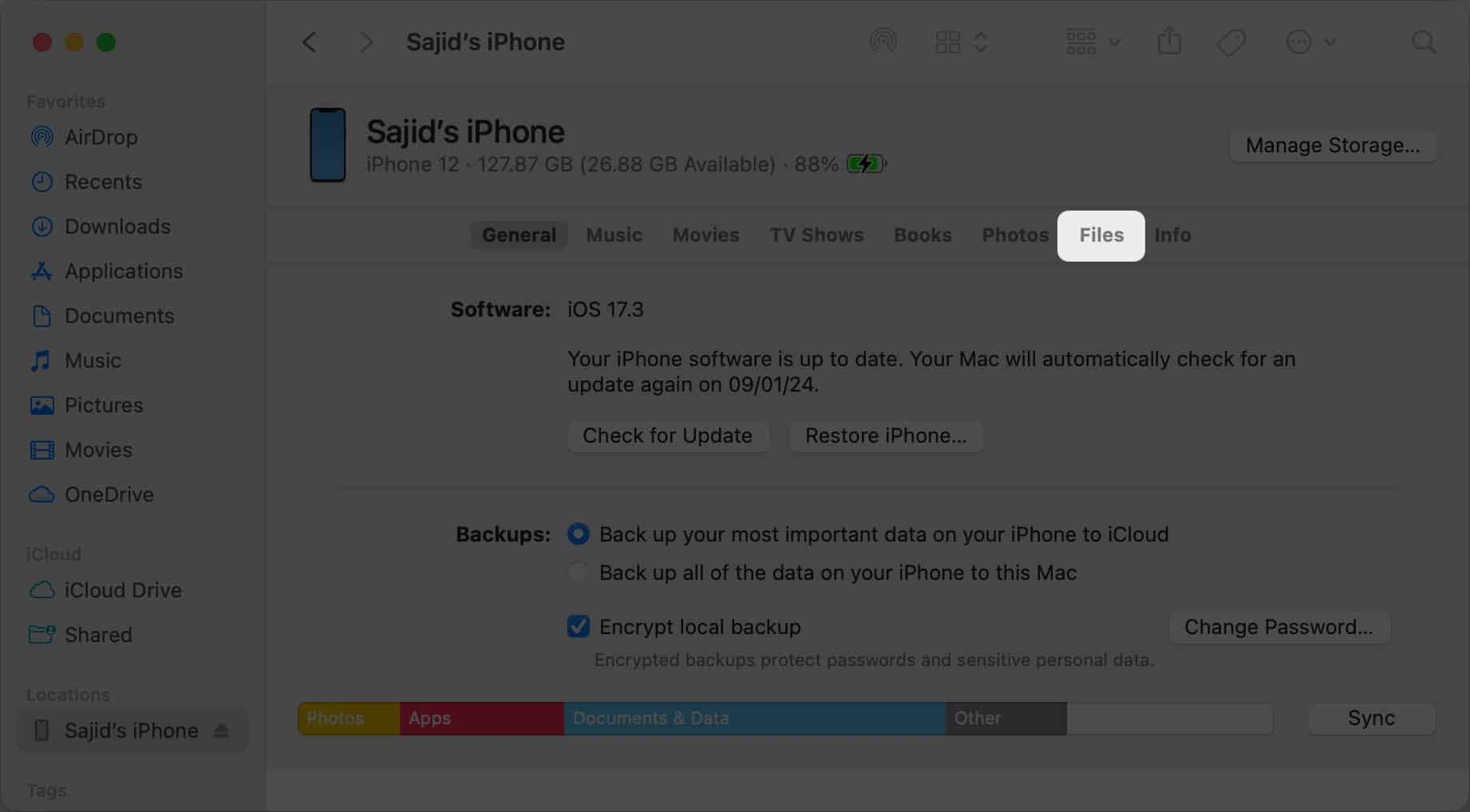
- Pilih apl tempat anda mengimport fail video anda dan klik ikon kembangkan di sebelah nama apl itu.
Dalam kes saya, ia adalah Infuse.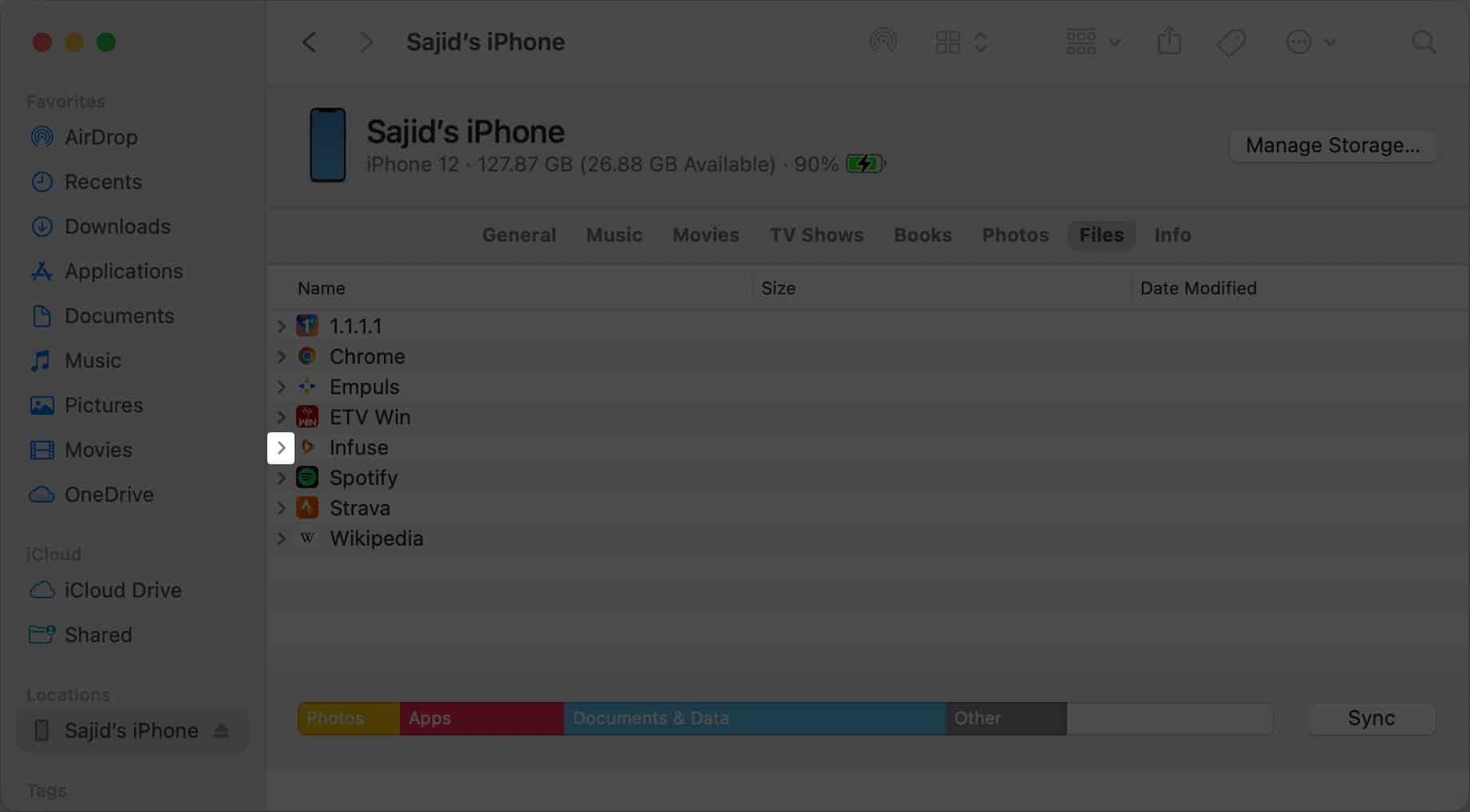
- Seret dan lepaskan fail video pada Desktop anda atau mana-mana folder yang ditetapkan.
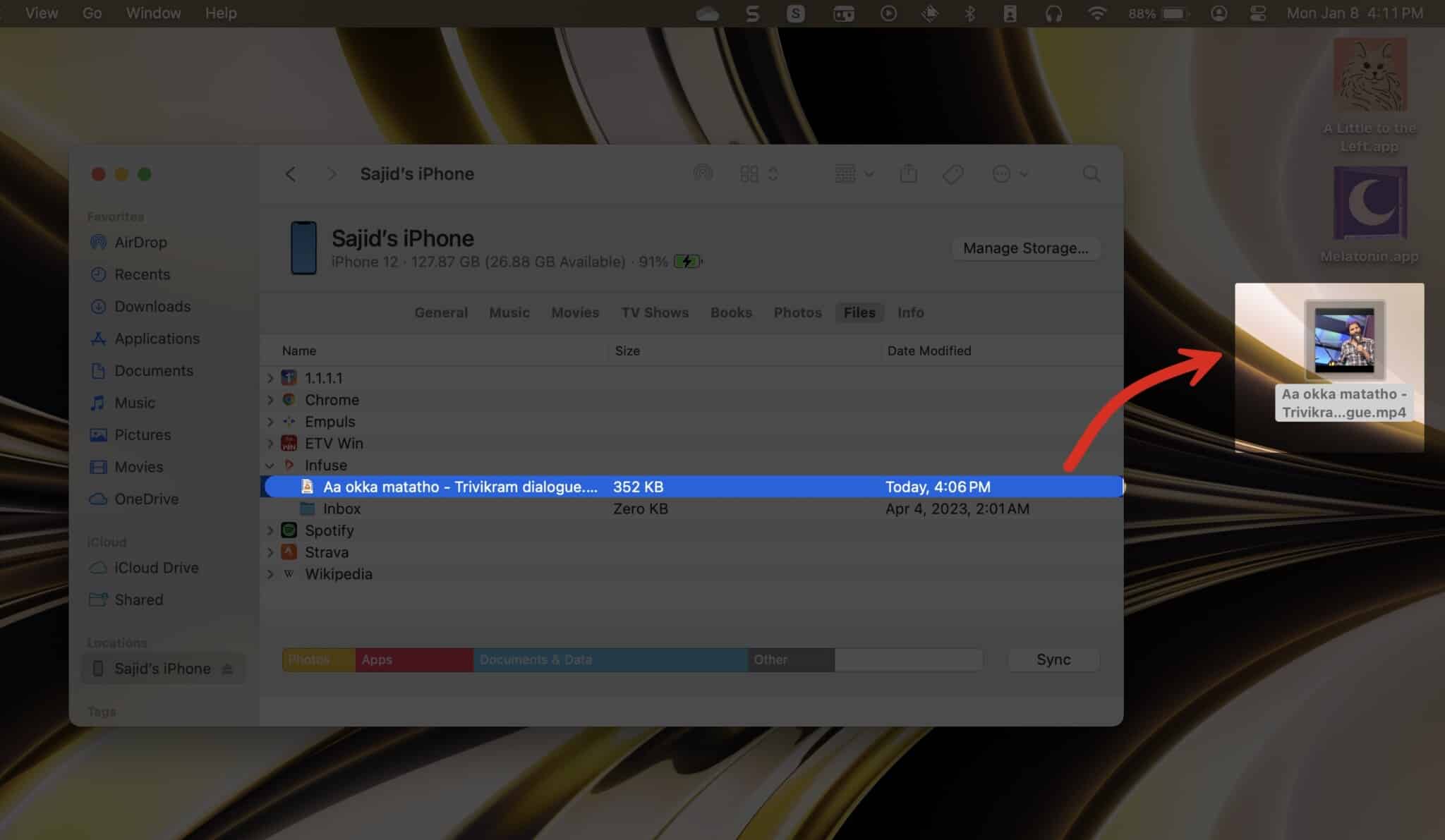
Selepas menyalin, anda boleh memutuskan sambungan iPhone anda; fail akan berada pada Desktop anda atau dalam folder pilihan anda.
6. Melalui Telegram
Menggunakan apl Telegram percuma, anda boleh menghantar fail video sehingga 2GB, manakala, untuk pengguna Telegram Premium, hadnya dilanjutkan kepada 4 GB. Telegram tersedia pada kebanyakan platform, termasuk macOS, Android, Windows dan web.
Jika anda ingin berkongsi fail daripada iPhone anda ke peranti anda yang lain, gunakan ciri Mesej Disimpan di Telegram. Jika tidak, hantar terus video tersebut kepada kenalan di Telegram.
- Buka aplikasi Telegram → Leret ke bawah untuk mengetik bar carian.
- Cari dan pilih Mesej Disimpan. Jika orang yang anda mahu hantar video ini berada di Telegram, cari kenalan mereka dan pilihnya.
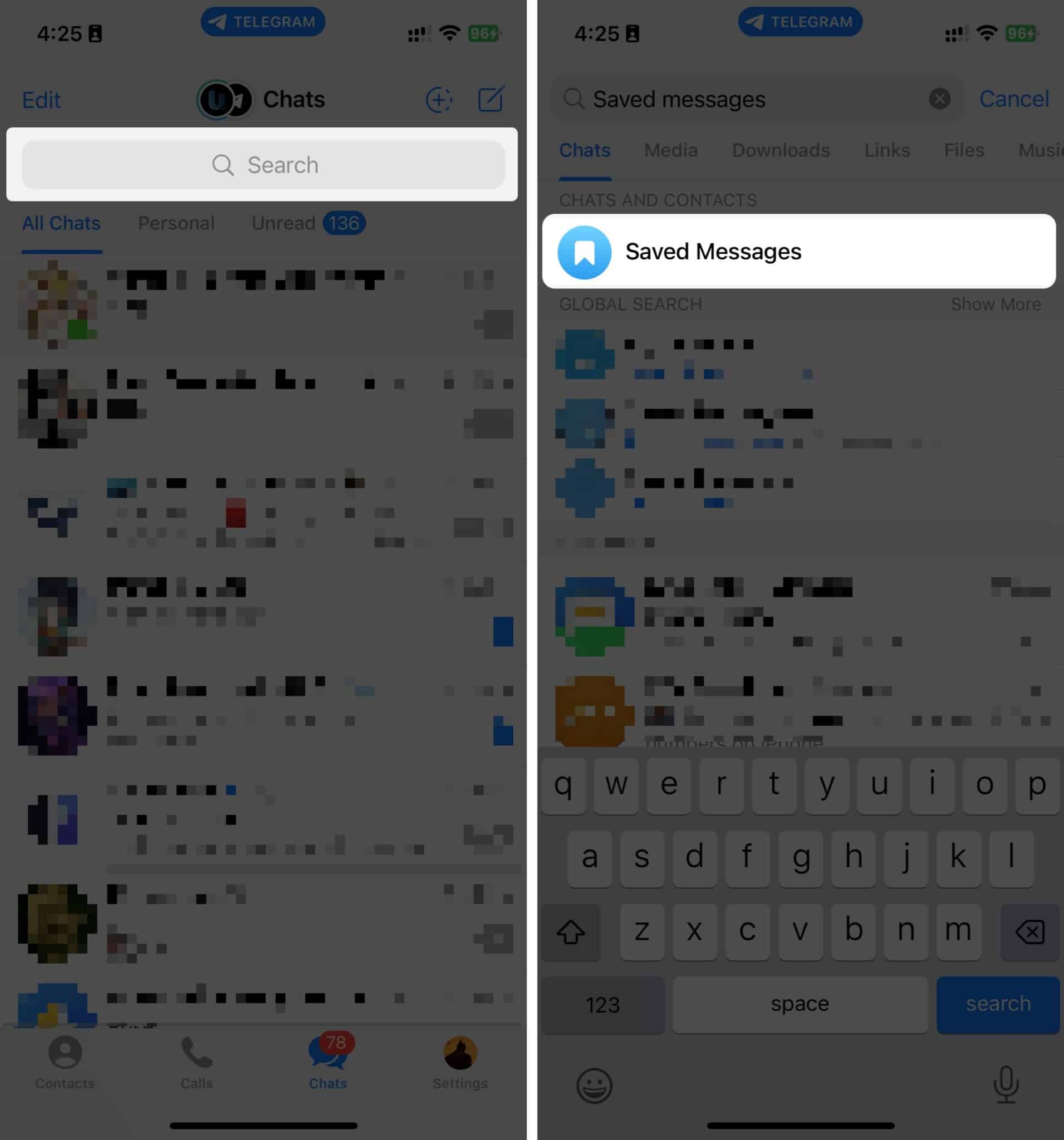
- Ketik ikon fail dan pilih video yang ingin anda hantar.
- Ketik menu tiga titik dan pilih Hantar sebagai Fail.
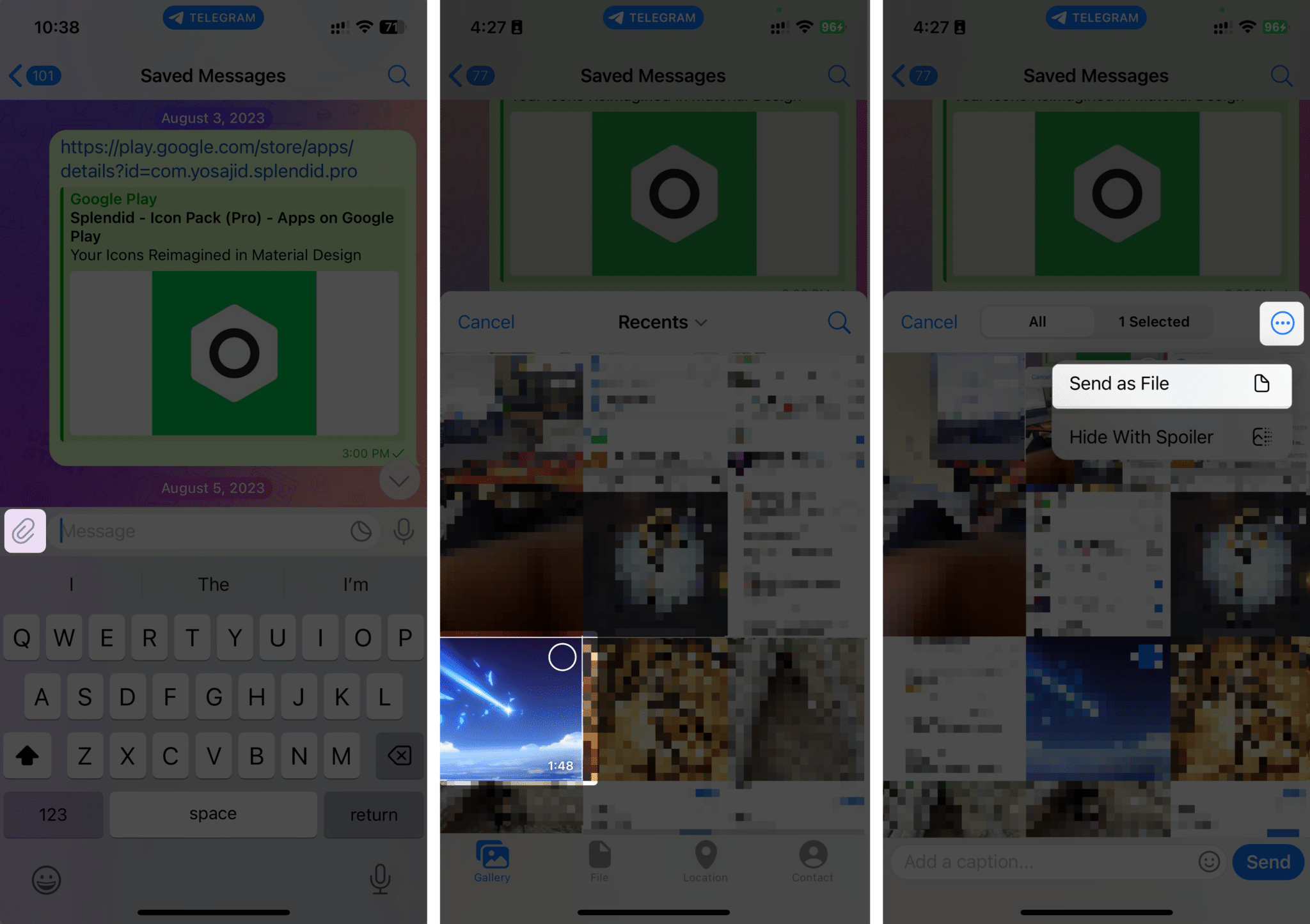
- Buka Telegram pada peranti lain → Log masuk dengan akaun anda.
- Buka Mesej Disimpan → Ketik fail video untuk mula memuat turunnya.
7. Menggunakan perkhidmatan awan
Banyak perkhidmatan awan tersedia di internet dan yang popular ialah Google Drive, OneDrive, Dropbox, dsb. Anda boleh membuat akaun pada mana-mana perkhidmatan awan ini dan mereka akan menawarkan storan percuma kepada anda.
Anda kemudian boleh memuat naik fail video anda ke storan awan dan menjana pautan yang boleh dikongsi untuk dihantar kepada sesiapa sahaja atau mana-mana peranti anda melalui mana-mana platform pemesejan.
8. Menggunakan platform pengehosan video
Jika anda tidak mempunyai apa-apa pilihan lagi, memuat naik fail video besar anda ke YouTube dan Facebook adalah pilihan terakhir anda.
Walau bagaimanapun, YouTube, Facebook, Dailymotion atau mana-mana platform pengehosan video lain berkemungkinan akan memampatkan video anda untuk menjimatkan ruang storan pada pelayan mereka. Tetapi kualiti video tidak akan banyak mempengaruhi.
Anda boleh sama ada menetapkan video kepada peribadi atau awam dan berkongsi pautan sebaik sahaja video selesai memuat naik dan memproses. Kemudian, anda atau sesiapa sahaja yang mempunyai pautan boleh memuat turunnya.
Petua untuk menghantar fail video besar daripada iPhone dengan lebih pantas
-
Mampatkan video besar pada iPhone anda sebelum menghantar: Anda boleh memampatkan video besar pada iPhone anda sebelum menghantarnya untuk mengecilkan saiz failnya. Memampatkan video dengan margin yang besar tidak akan menjejaskan kualiti video anda, jadi perbezaannya boleh diabaikan.
-
Tukar kadar bingkai dan peleraian kamera iPhone anda: Jika video tidak memerlukan banyak perincian, turunkan resolusi dan kadar bingkai dengan menuju ke Tetapan → Kamera → Rakam Video dan pilih 1080p HD pada 30fps. Ia akan menjimatkan ruang dan menghantar fail video dengan lebih pantas.
Mengakhiri…
Berkongsi fail video besar daripada iPhone anda ke peranti lain tanpa kehilangan kualiti tidaklah mencabar. Banyak perkhidmatan pemesejan, seperti Messages atau WhatsApp, mengehadkan saiz fail. Dalam kes itu, ini adalah cara terbaik untuk menghantar fail video.
Jika anda mempunyai sebarang pertanyaan dan cadangan mengenai panduan ini, anda boleh menyebutnya dalam ulasan di bawah.
Baca lebih lanjut:
- Cara berkongsi foto atau video berkualiti asal menggunakan AirDrop pada iPhone
- Bagaimana untuk memuat turun foto dari iCloud ke iPhone, iPad, Mac dan PC
- Cara Berkongsi Dokumen dalam Apl Fail pada iPhone dan iPad
Pembaca seperti anda membantu menyokong iGeeksBlog. Apabila anda membuat pembelian menggunakan pautan di tapak kami, kami mungkin mendapat komisen ahli gabungan. Baca Penafian.
