
Microsoft Teams ialah salah satu apl Mesyuarat popular yang tersedia untuk Mac, iPhone dan iPad. Seperti setiap apl lain pada peranti anda, Teams juga akan mempunyai cache aplnya yang boleh mengambil ruang dan mengundang pepijat atau ranap aplikasi. Cara mudah untuk menyelesaikannya ialah mengosongkan cache Microsoft Teams.
Walaupun ia mungkin terdengar teknikal, langkah untuk mengosongkan cache pada Microsoft Teams agak mudah – sedikit lebih mudah daripada menyertai mesyuarat pada apl. Saya telah menyebut bagaimana anda boleh melakukannya pada iPhone, iPad dan Mac.
- Mengapa anda perlu mengosongkan cache Microsoft Teams?
- Cara mengosongkan cache Microsoft Teams pada iPhone dan iPad
- Cara mengosongkan cache Microsoft Teams pada Mac
- Cara mengosongkan cache Microsoft Teams pada pelayar web
Mengapa anda perlu mengosongkan cache Microsoft Teams?
Selain daripada data aplikasi sebenar, banyak aplikasi perlu memuat turun fail tambahan daripada pelayan untuk memuatkan data dengan lebih cepat dan menyimpan beberapa maklumat lain serta fail untuk mengurangkan masa pemuatan. Walaupun ia sepatutnya membantu apl berfungsi dengan cekap, terdapat beberapa kelemahan juga.
Lama kelamaan, maklumat ini akan terkumpul dan apl mungkin tidak dapat mengosongkan fail cache secara automatik, sekali gus mengambil ruang storan dan menjejaskan kestabilan apl kerana ia perlu memproses banyak data. Akhirnya, anda akan melihat isu seperti pembekuan atau ranap; sebagai penyelesaian, anda boleh mengosongkan cache apl Pasukan.
Cara mengosongkan cache Microsoft Teams pada iPhone dan iPad
Pengguna boleh mengosongkan cache klien Microsoft Teams mereka pada iPhone dengan kaedah berikut.
Padamkan cache Pasukan melalui apl
- Lancarkan apl Pasukan pada iPhone anda.
- Ketik profil atau parap anda → pilih Tetapan.
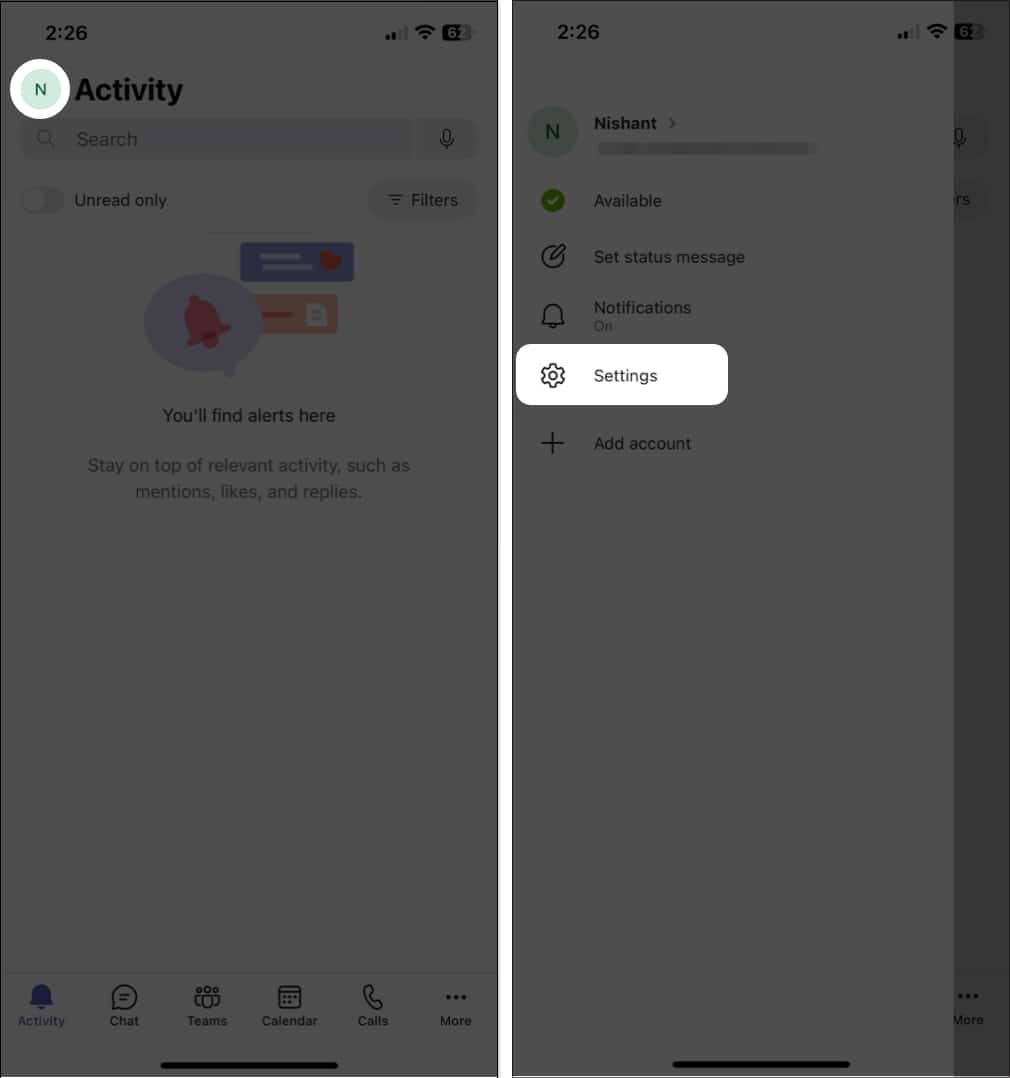
- Di sini, pilih Data dan Storan.
- Seterusnya, tekan Kosongkan data apl.
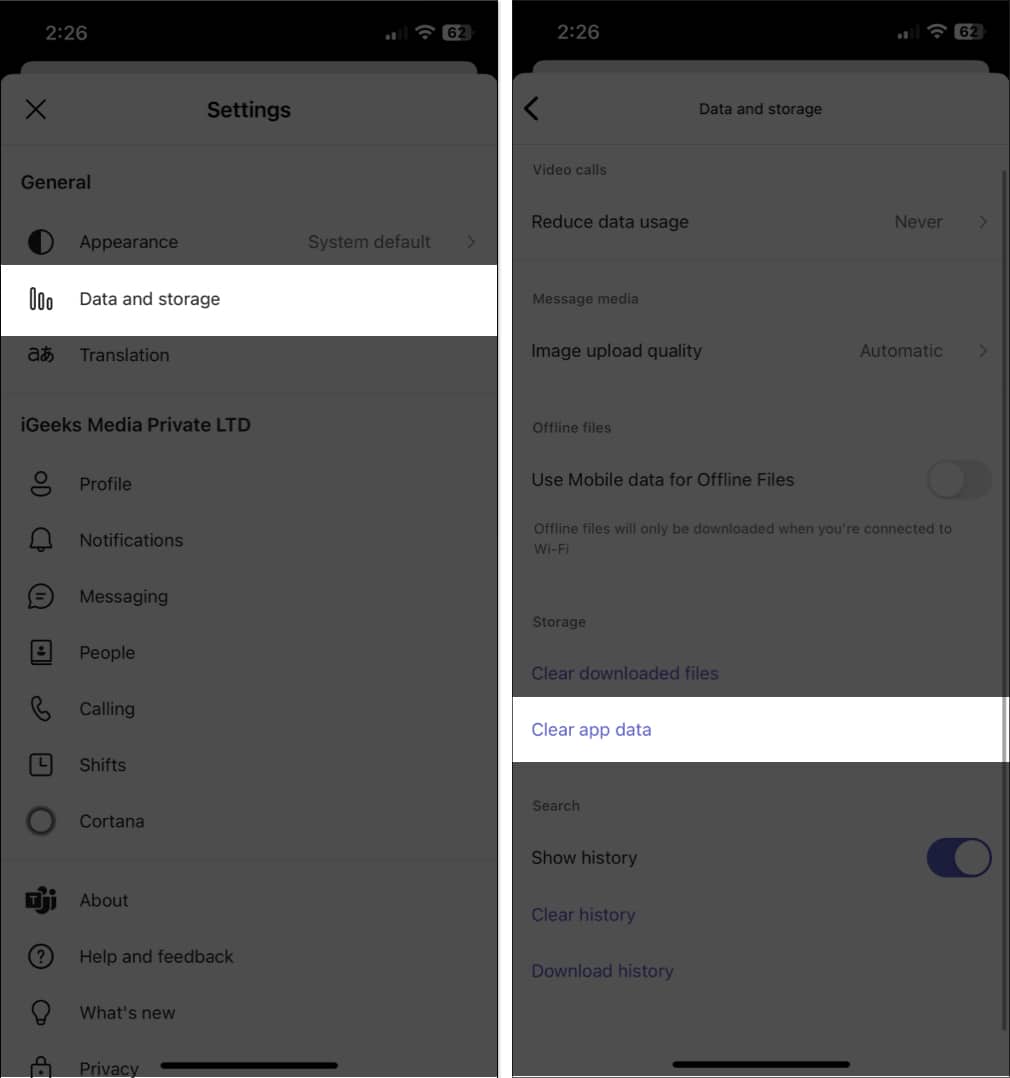
Muat turun apl
- Buka apl Tetapan pada iPhone → ketik Umum.
- Tekan Storan iPhone. Tunggu sehingga data apl dimuatkan.
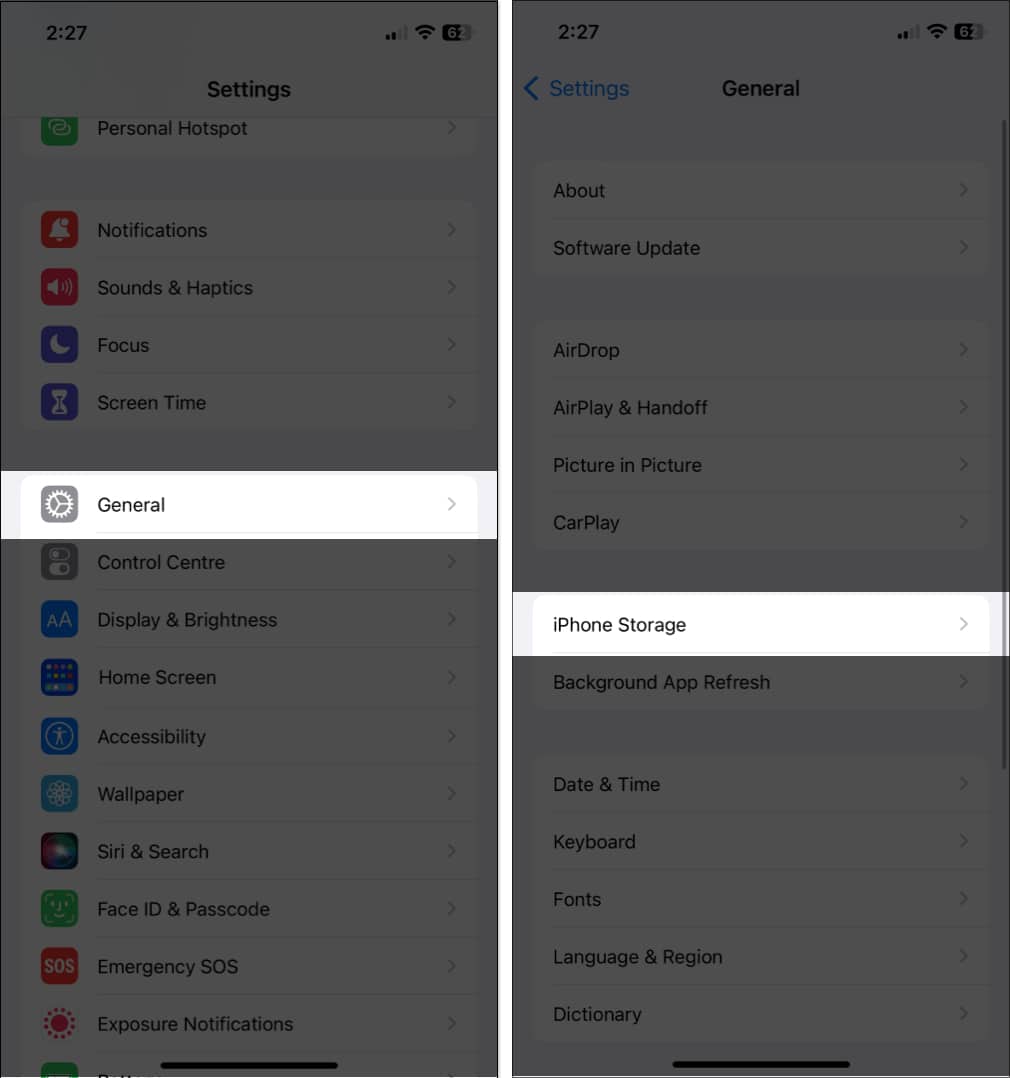
- Tatal ke bawah dan pilih Pasukan.
- Ketik Offload App dua kali untuk mengesahkan pilihan anda.
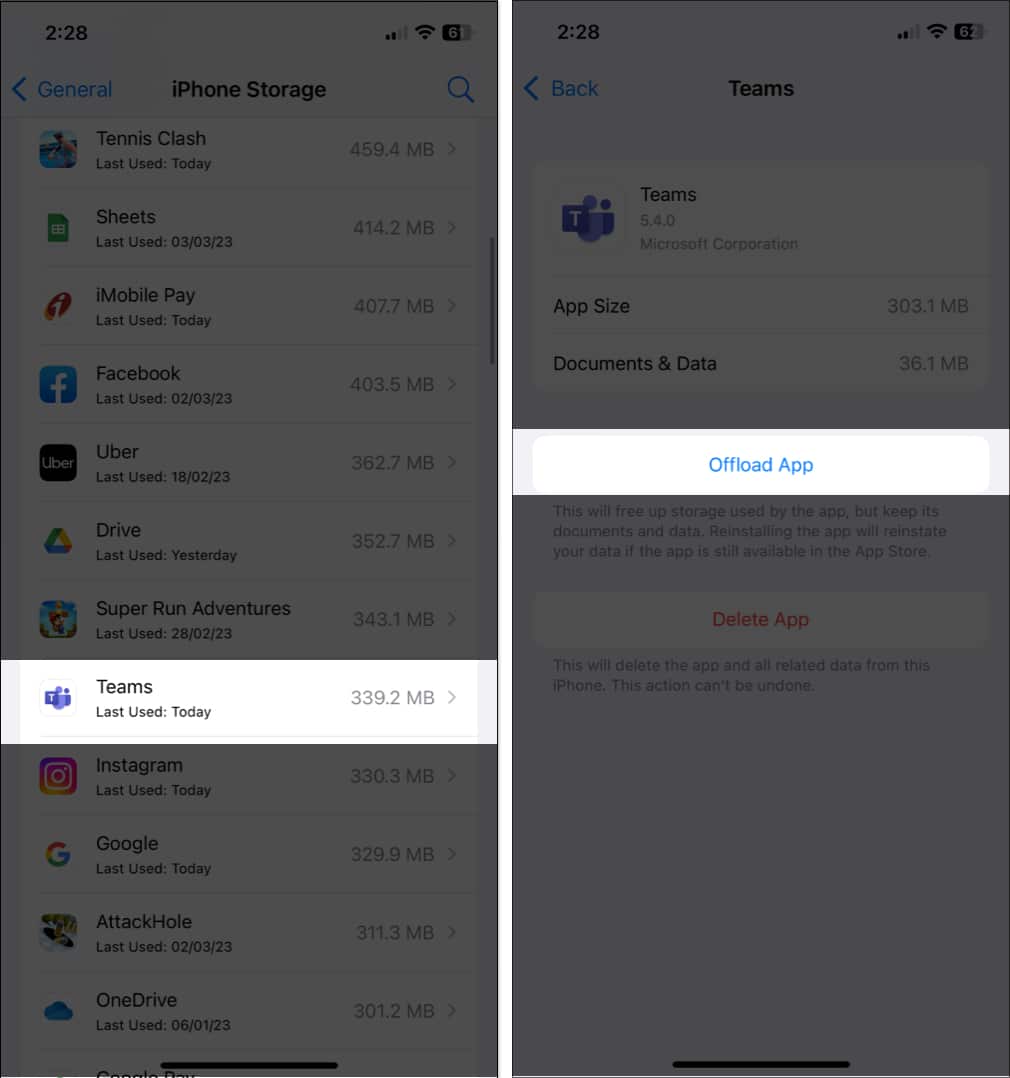
Dengan ini, ia akan memadam semua storan yang digunakan oleh aplikasi kecuali dokumen dan data. Kemudian, untuk memulihkannya, anda hanya perlu memasang semula apl jika ia masih tersedia daripada App Store.
Daripada apl Tetapan
- Lancarkan apl Tetapan.
- Tatal ke bawah dan ketik Pasukan.
- Togol pada Kosongkan data apl.
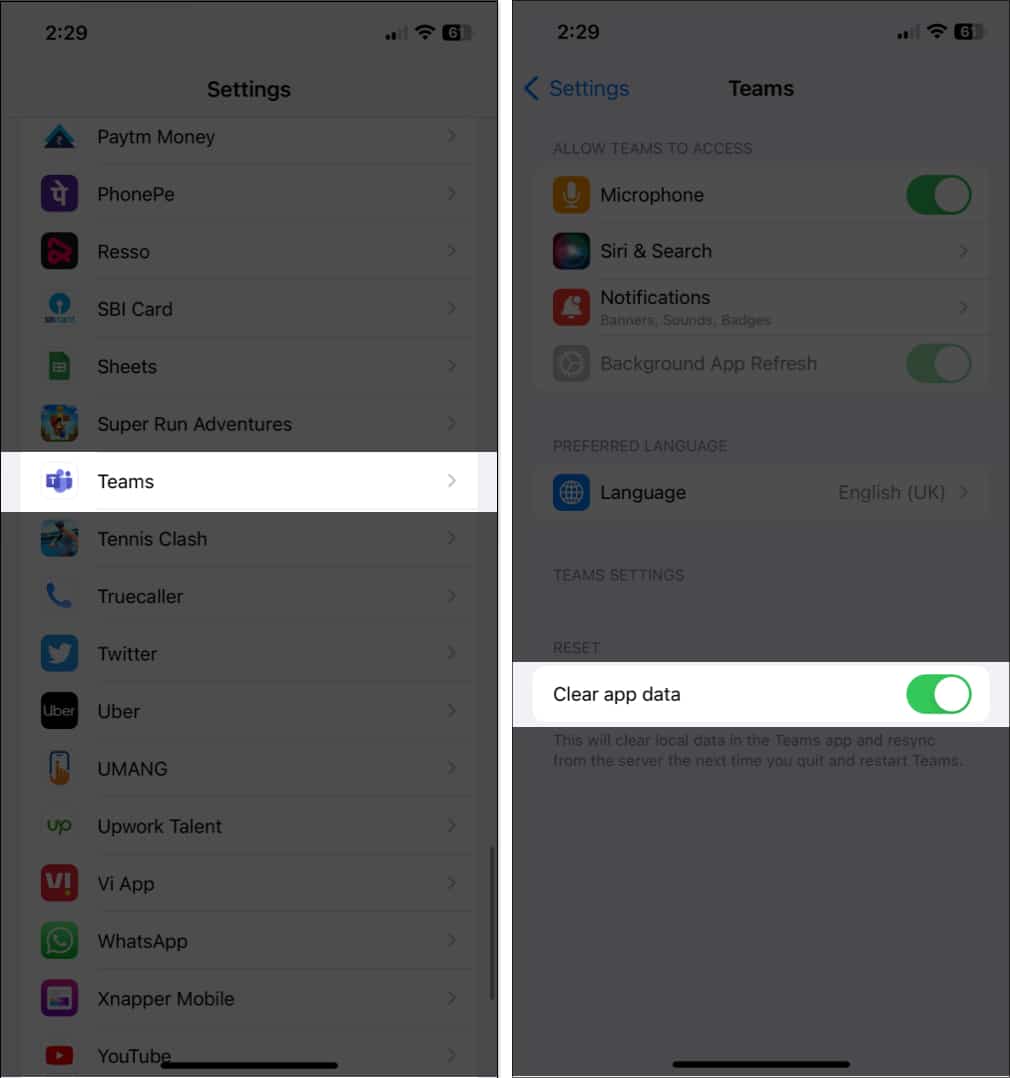
Cara mengosongkan cache Microsoft Teams pada Mac
Microsoft Teams ialah aplikasi yang digunakan oleh ramai profesional, kerana ekosistem Microsoft adalah salah satu yang terbaik untuk pengguna produktiviti. Dan jika anda menghadapi ranap aplikasi atau beberapa isu lain disebabkan apl itu, cuba kosongkan cache.
Menggunakan Finder
-
Paksa Keluar dari apl Microsoft Teams.
- Buka Finder.
- Tekan menu Pergi.
- Pilih Pergi ke Folder.
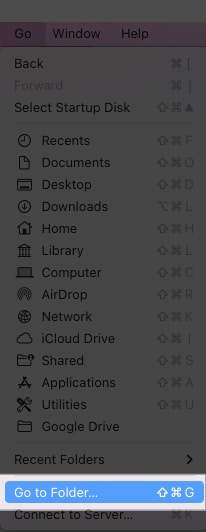
- Tampal yang berikut dan tekan return.
~/Library/Application Support/Microsoft/Teams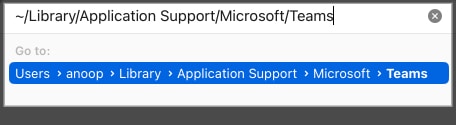
-
Padam semua fail dan folder di dalamnya.
Jangan risau; semua fail ini adalah fail cache. Kewujudan mereka adalah kerana aplikasi Teams menyediakan fail dan folder yang diperlukan.
Menggunakan Terminal
Terdapat banyak perkara yang anda boleh gunakan Terminal untuknya, seperti mengosongkan cache aplikasi Microsoft Teams. Untuk itu”:
- Lancarkan Terminal pada Mac.
- Masukkan arahan berikut dan tekan return.
rm -r ~/Library/Application\ Support/Microsoft/Teams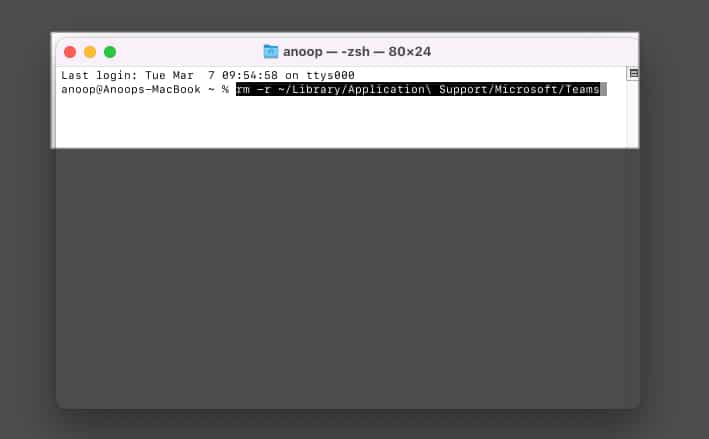
Walaupun anda tidak akan melihat sebarang pengesahan, langkah ini akan mengosongkan cache Microsoft Teams pada Mac.
Cara mengosongkan cache Microsoft Teams pada pelayar web
Selain apl, ramai pengguna menggunakan Microsoft Teams pada penyemak imbas pada Mac.
Kosongkan cache Microsoft Teams dalam Chrome
Anda juga boleh mengosongkan cache pada Chrome untuk Microsoft Teams. Inilah yang perlu anda lakukan:
- Buka Chrome dan lawati Laman web pasukan.
- Sekarang, tekan ikon kunci di penjuru kiri bar carian.
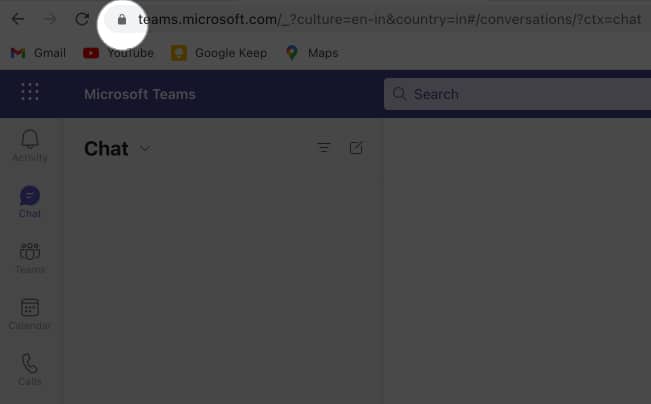
- Pilih Tetapan tapak.
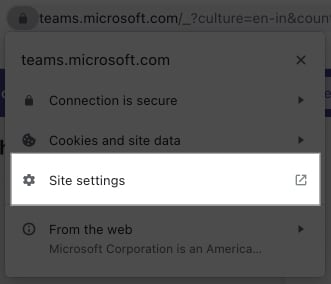
- Di sini, tekan Kosongkan data.
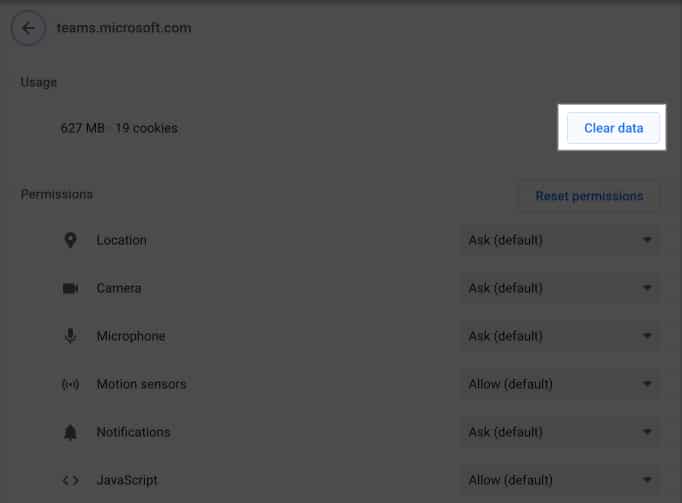
Kosongkan cache Microsoft Teams pada Edge
- Pada bar carian Edge, salin arahan ini
edge://settings/sitedata. - Tekan kembali.
- Sekarang, kembangkan semua yang berikut:
- Live.com
- Microsoft.com
- Microsoftonline.com
- Sekarang, tekan ikon padam di sebelah Pasukan.
- Teruskan memadamkannya dari semua tempat.
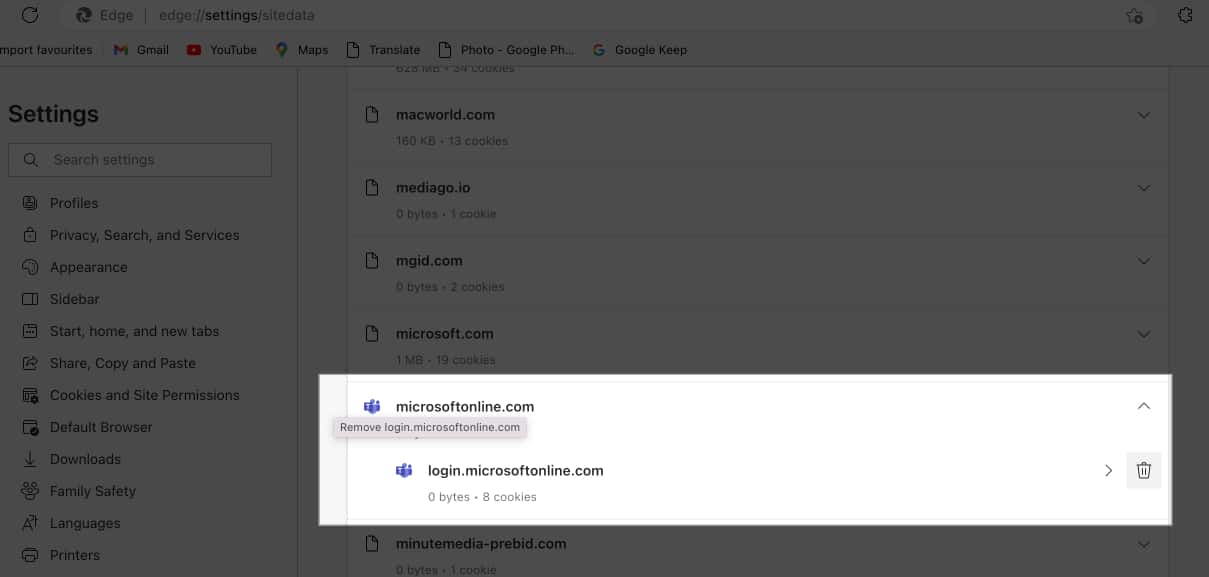
Soalan Lazim
Apabila anda mengosongkan cache Microsoft Teams, anda tidak akan kehilangan sebarang fail yang diperlukan.
Apabila anda mengosongkan cache, ia hanya akan mengosongkan fail sementara, manakala apabila anda mengosongkan data, anda memadam sepenuhnya semua data yang disimpan di dalam apl.
ya. Adalah selamat untuk mengosongkan cache Microsoft Teams anda pada Mac, iPhone atau iPad kerana ia hanya akan mengosongkan fail sementara.
Itu sahaja!
Dengan langkah ini, saya berharap saya telah membantu anda mengosongkan cache pelanggan pasukan Microsoft anda pada iPhone, iPad dan Mac. Walau bagaimanapun, jika anda masih mempunyai sebarang cadangan atau pertanyaan, jangan ragu untuk meninggalkannya dalam ulasan.
Bacaan yang lebih menarik untuk dilihat:
-
Cara mengosongkan cache, sejarah dan kuki Safari pada iPhone atau iPad
- Bagaimana untuk mengosongkan RAM pada iPhone
- Alternatif Microsoft Office Terbaik untuk Mac