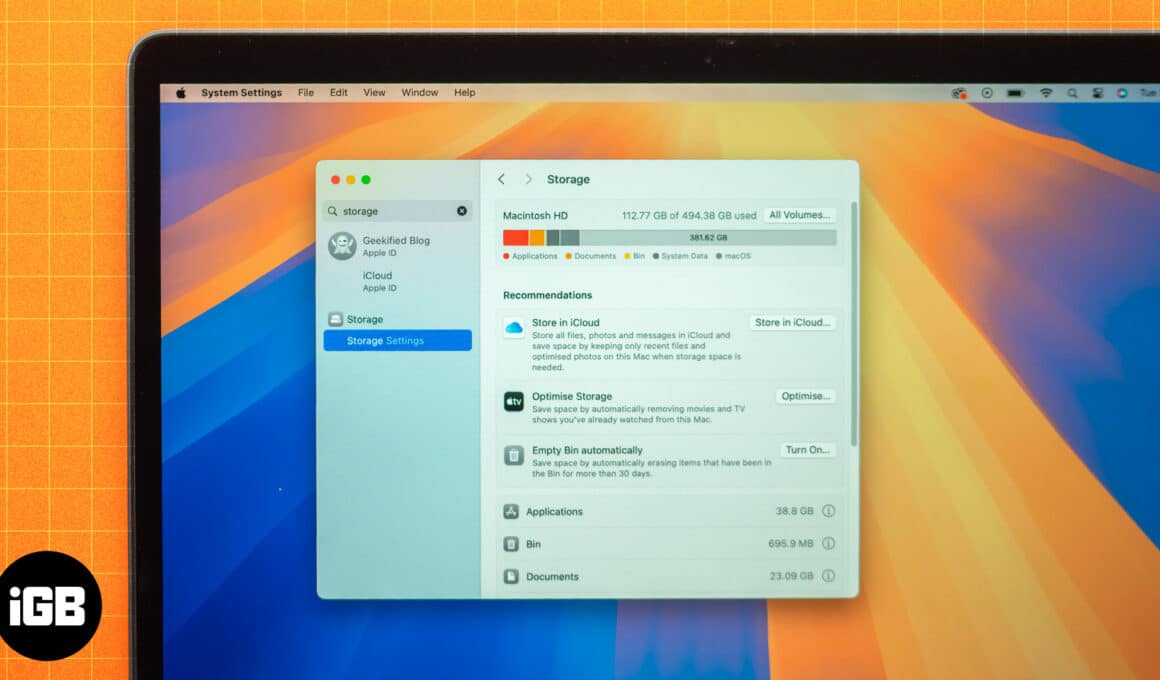
Kehabisan storan pada Mac adalah isu yang hampir setiap pengguna Mac hadapi pada satu ketika atau yang lain. Storan rendah bukan sahaja mengehadkan keupayaan anda untuk memasang apl baharu dan menyimpan fail penting, tetapi ia juga boleh merendahkan prestasi Mac anda.
Syukurlah, terdapat pelbagai cara untuk mengosongkan ruang storan pada Mac. Teruskan membaca untuk mengetahui.
Cara menyemak storan pada Mac
Sebelum anda mula mengalih keluar bahan untuk menuntut semula storan pada Mac anda, mengetahui di mana kebanyakan storan Mac anda digunakan adalah penting untuk menghapuskan sebarang risiko memadamkan sebarang bahan penting secara tidak sengaja. Ikuti langkah di bawah untuk menyemak penggunaan storan Mac anda:
- Buka apl Tetapan dan pilih Umum di sebelah kiri.
- Klik pada Storan di sebelah kanan.
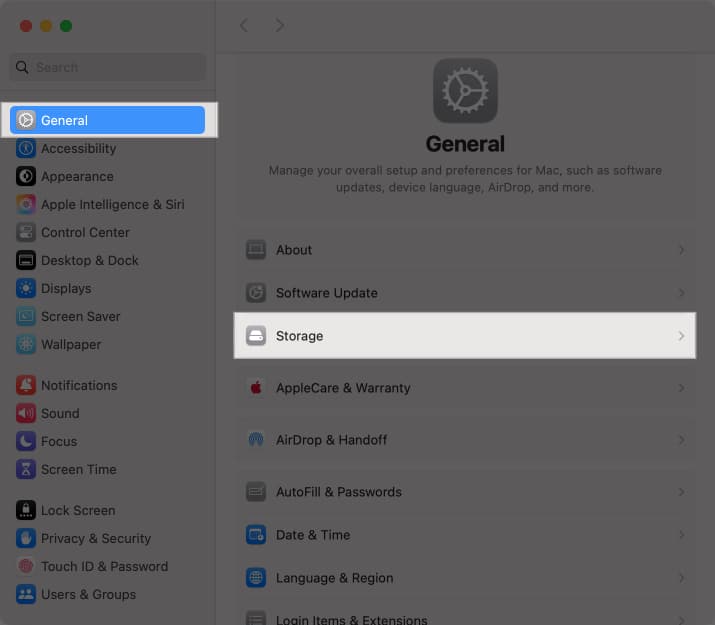
Mac anda kini akan memberi anda pecahan terperinci ruang storan anda dengan memaparkan jumlah ruang yang diduduki oleh apa dengan mengklasifikasikannya ke dalam kategori yang berbeza seperti Aplikasi, Dokumen, Mel dan banyak lagi. Maklumat ini boleh membantu anda memahami kategori mana yang menempati jumlah ruang yang luar biasa, jadi anda boleh mengalih keluar bahan yang tidak perlu daripadanya dengan yakin.
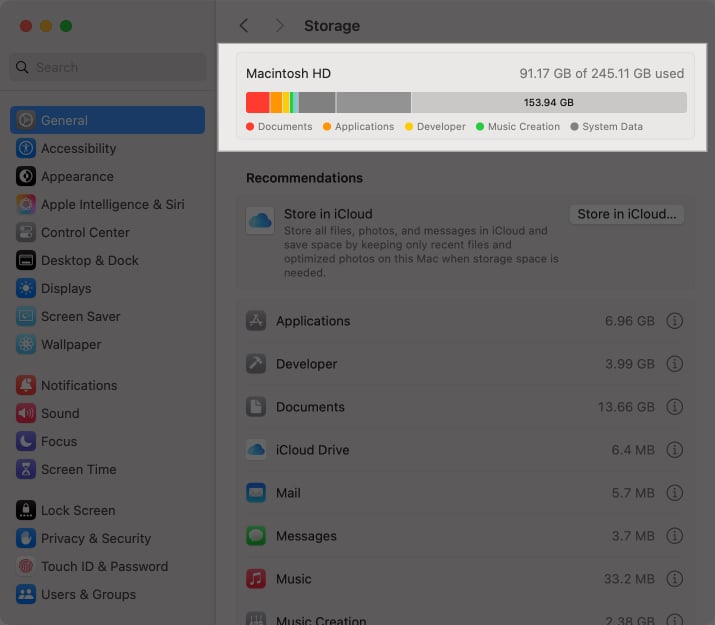
9 cara untuk mengosongkan ruang cakera pada Mac
Setelah anda mengetahui perkara yang memakan storan paling banyak pada Mac anda, berikut ialah semua cara untuk memadamkannya dan menuntut semula ruang storan yang hilang.
1. Kosongkan Sampah
Walaupun anda kerap memadamkan fail yang tidak diperlukan daripada Mac anda, hakikatnya kebanyakan masa, ia tidak dialih keluar serta-merta dan dihantar ke Folder Sampah sebaliknya untuk memastikan tiada fail penting dipadamkan secara tidak sengaja daripada Mac anda. Oleh itu, mengosongkan folder Sampah ialah salah satu cara paling mudah untuk mengosongkan ruang pada Mac anda. Begini caranya:
- Klik kanan pada ikon Sampah dalam dok Mac anda.
- Pilih pilihan Kosongkan Sampah dalam menu kontekstual yang muncul.
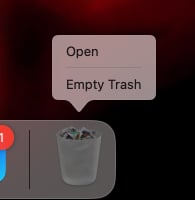
2. Kosongkan Sampah secara automatik
Walaupun ramai di antara kita lazim memadamkan kekacauan pada desktop kita, hanya sebilangan kecil yang memadamkan item secara kekal daripada Sampah, menyebabkan ia terkumpul. Ciri ini secara automatik memadamkan item dalam Sampah selama lebih daripada 30 hari.
Anda juga boleh memilih item dan tekan Control+Delete jika anda mahu memadamkan item di tempat kejadian secara kekal.
3. Urus fail besar dan muat turun
Ia bukan sesuatu yang luar biasa untuk melupakan fail yang dimuat turun sebaik sahaja tujuannya disampaikan dan bukannya memadamkannya. Fail yang dimuat turun sedemikian boleh menggunakan sejumlah besar ruang storan pada Mac anda dengan mudah. Oleh itu, memadamkan yang anda tidak perlukan lagi adalah cara yang perlu dilakukan. Begini caranya:
- Buka Finder dan pilih folder Muat Turun dari bar sisi kiri.
- Klik butang Isih dan pilih pilihan Saiz dalam menu lungsur turun untuk mengisih fail yang dimuat turun mengikut saiz fail.
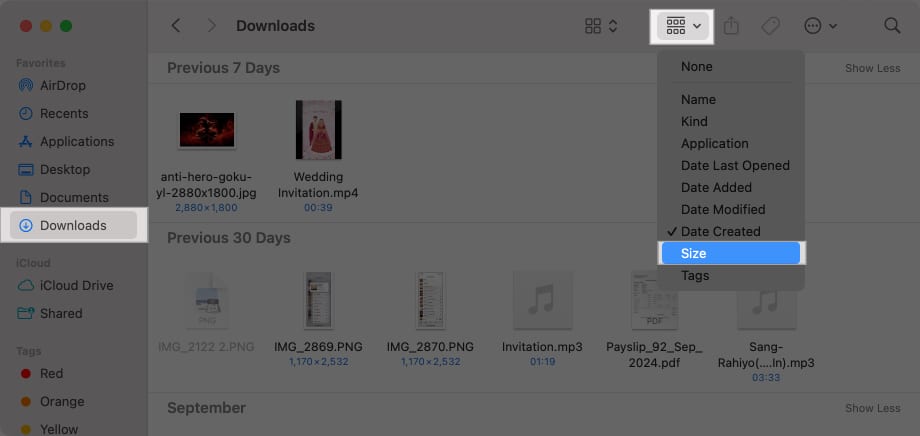
- Akhir sekali, padamkan fail yang anda tidak perlukan lagi.
4. Nyahpasang apl yang tidak digunakan
Kami sering memasang banyak apl yang hanya kami perlukan untuk masa tertentu, kemudian lupa bahawa ia juga wujud pada Mac kami dan duduk dengan selesa dalam storan kami, memakan ruang. Mengenal pasti dan mengalih keluar apl sedemikian boleh mengosongkan banyak ruang pada Mac anda.
Berikut ialah cara untuk menyahpasang apl sedemikian pada Mac anda:
- Buka tetingkap Finder dan pilih folder Applications di sebelah kiri.
- Di sini, pilih apl yang tidak diperlukan dan seretnya ke Sampah.
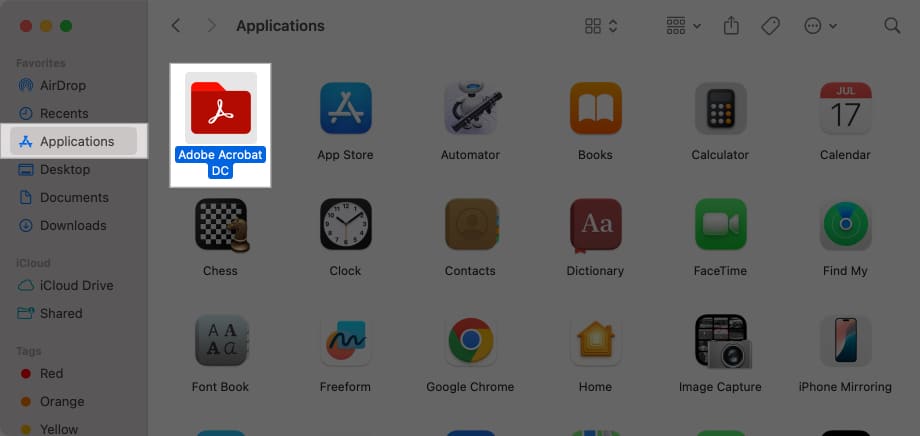
- Pastikan anda mengosongkan Sampah juga.
5. Padamkan lampiran mel
Seperti fail besar dan muat turun, lampiran mel juga boleh memakan banyak ruang cakera pada Mac anda. Anda boleh memadamkan lampiran lama tanpa memadamkan e-mel dan menghentikan apl Mel daripada memuat turun lampiran mel secara automatik pada masa hadapan. Begini caranya:
- Buka apl Mel.
- Klik butang Mel dalam bar menu atas, kemudian pilih Tetapan dalam menu lungsur.
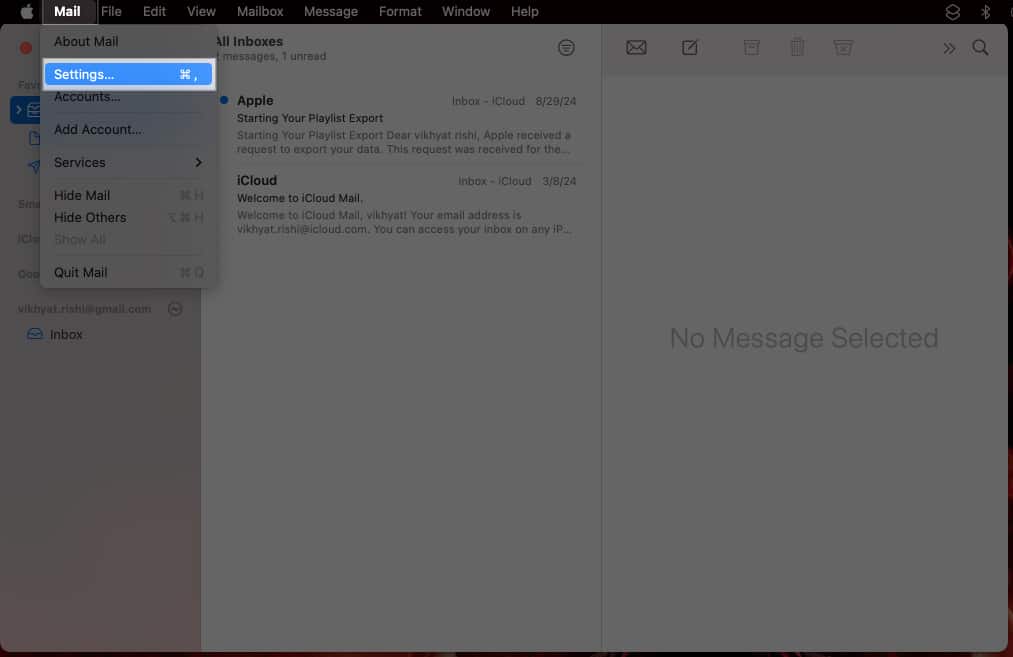
- Di sini, pilih tab Akaun.
- Klik butang Lagi (dengan anak panah atas ke bawah) di sebelah Muat Turun Lampiran dan pilih pilihan Tiada dalam menu lungsur.
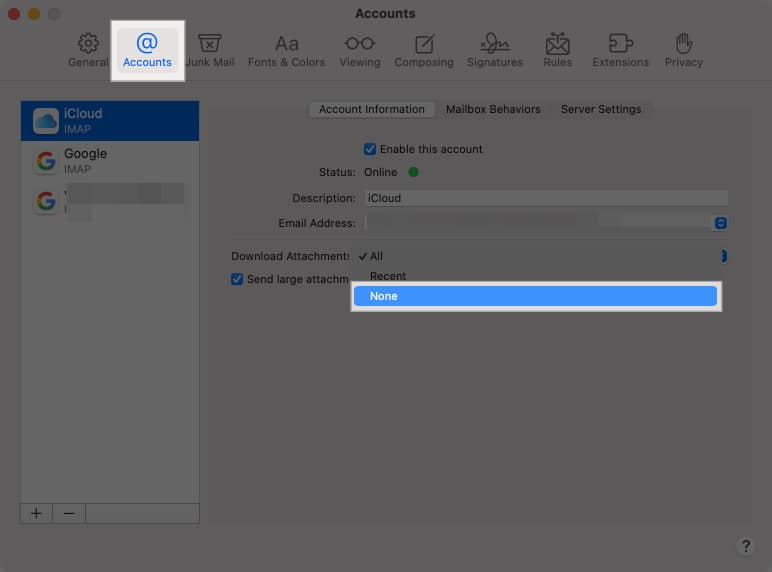
Untuk memadam lampiran mel lama yang dimuat turun:
- Buka Finder, klik Pergi dalam bar menu dan pilih Pergi ke Folder.
- Masuk
~/Library/Maildan tekan Return.
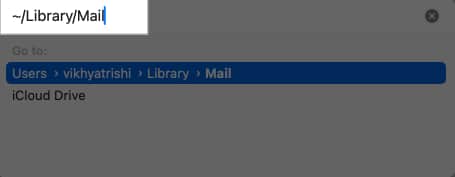
- Cari dan padam lampiran daripada folder Mel.
6. Kosongkan fail cache
Fail cache ialah fail sementara yang disimpan oleh macOS dan apl untuk meningkatkan prestasi. Walau bagaimanapun, ini boleh terkumpul dan mengambil banyak ruang dari masa ke masa. Anda boleh mengelakkan ini dengan mengosongkan fail cache pada Mac anda:
Untuk mengosongkan fail cache:
- Buka Finder, klik Pergi, dan pilih Pergi ke Folder.
- taip
~/Library/Cachesdan tekan Return.
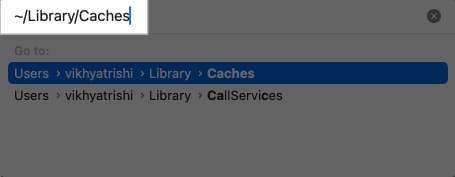
- Pergi melalui folder dan padamkan kandungan di dalam setiap folder (bukan folder itu sendiri).
7. Alih keluar sandaran lama dan fail iOS
Jika anda sering menyandarkan iPhone atau iPad anda ke Mac anda, anda akan mendapat berbilang fail sandaran pada Mac anda. Fail sandaran ini boleh menduduki ruang yang besar dalam storan Mac anda. Jadi, adalah bijak untuk membina tabiat memadam fail sandaran sebelumnya yang tidak lagi diperlukan sebelum membuat sandaran baharu.
8. Optimumkan storan dengan alat macOS
Jika mengurus storan Mac anda terasa seperti menyusahkan, Apple mempunyai utiliti terbina dalam yang membantu anda mengoptimumkan ruang storan anda. Untuk mengaksesnya, pergi ke Tetapan Storan, seperti yang dinyatakan di atas. Di bawah Pengesyoran, anda akan melihat cadangan sistem yang mungkin anda laksanakan untuk mengosongkan ruang pada Mac anda.
Simpan dalam iCloud
iCloud ialah ruang storan luaran yang berguna yang membantu mengecilkan Mac anda sambil memastikan anda boleh mengakses fail anda dengan mudah. Ciri ini membolehkan anda menyimpan semua fail yang disimpan pada Desktop, Dokumen, Foto dan Mesej anda.
Apabila Mac anda kekurangan storan, Mac anda hanya menyimpan fail anda yang baru dibuka dan versi penjimatan ruang foto anda untuk mengosongkan sebanyak mungkin ruang setempat seperti yang diperlukan.
Optimumkan Storan
Kami tahu betapa besarnya filem dan rancangan TV yang dimuat turun, terutamanya dalam resolusi HD. Jadi, ciri ini membantu anda menjimatkan ruang dengan mengalih keluar rancangan dan filem Apple TV yang dibeli secara automatik selepas anda selesai menontonnya. Anda sentiasa boleh memuat turunnya semula.
Ia juga menyimpan lampiran mel terbaharu anda untuk mengelakkan lampiran besar daripada mengacaukan pemacu anda, terutamanya apabila anda memerlukan ruang storan tambahan itu.
9. Gunakan iCloud atau perkhidmatan storan awan lain
Tiada gunanya memastikan storan Mac anda dipenuhi dengan foto, video dan fail lain yang anda tidak perlukan apabila anda mengaksesnya atas permintaan dengan menyimpannya dalam storan awan, seperti iCloud, Google Drive, Dropbox dan banyak lagi. Perkhidmatan berasaskan awan membantu anda memastikan storan Mac anda percuma untuk memasang apl baharu dan menyimpan data yang lebih penting.
Pertimbangkan untuk menggunakan storan luaran
Jika membayar kos langganan bulanan untuk storan iCloud bukan pilihan anda, anda boleh memilih untuk pemacu storan mudah alih luaran. Sebaik sahaja anda memindahkan fail besar seperti foto, video, muzik atau sandaran iPhone ke pemacu storan luaran, anda boleh menikmati storan percuma tambahan pada Mac anda. Selain itu, ini juga akan menghalang pemacu storan dalaman Mac anda daripada membebankan.
Ruang storan dituntut semula…
Itu adalah beberapa cara terbaik untuk membantu anda menuntut semula ruang cakera yang hilang pada Mac anda. Setelah anda mengosongkan ruang, ingatlah untuk menjejaki storan anda dengan kerap, kerana ia akan memudahkan anda mengurusnya dan mengelakkan isu ruang rendah pada masa hadapan.
Jika anda mempunyai cara lain yang anda fikir perlu ada dalam senarai ini, kongsikannya dalam ulasan.
Baca lebih lanjut:
- Cara menyemak kiraan dan kapasiti kitaran bateri MacBook anda
- Cara membelah skrin pada Mac: Gunakan Split View untuk berbilang tugas
- Cara memasang Homebrew pada Mac (macOS M1/M2/M3)
