
Safari, penyemak imbas asli Apple, menawarkan pelbagai ciri. Seperti pelayar lain, ia juga membolehkan anda memuat turun fail — PDF, imej dan lain-lain — daripada web dengan mudah. Walaupun memuat turun dengan Safari biasanya mudah, ramai yang masih tidak tahu cara mengurus muat turun Safari ini pada iPhone dan iPad.

Tetapi pemikiran menakutkan anda tentang cara mengurus muat turun Safari pada iPhone dan iPad berhenti di sini. Saya akan membincangkan semua yang anda perlu tahu tentang memuat turun fail di Safari dalam bahagian ini. Mari mulakan!
Memahami pengurus muat turun Safari
Apple menambah pengurus muat turun dalam Safari dengan keluaran iOS 13. Terima kasih kepadanya, anda boleh memuat turun fail dengan mudah daripada web dan mengurusnya terus dari dalam penyemak imbas Safari pada iPhone dan iPad anda.
Berikut ialah beberapa ciri utama pengurus muat turun Safari:
- Muat turun penjejakan
- Senarai muat turun
- Jeda, sambung semula atau batalkan muat turun
- Pengurusan fail
- Pemadaman automatik senarai muat turun
- Keserasian dengan perkhidmatan awan seperti iCloud Drive dan Dropbox
Di manakah muat turun Safari disimpan pada iPhone atau iPad?
Item muat turun anda di Safari disimpan dalam sama ada iCloud Drive atau pada storan setempat iPhone anda. Walau bagaimanapun, anda boleh memilih lokasi pilihan untuk menyimpannya melalui apl Tetapan. Saya akan merangkumi langkah-langkah untuk melakukannya dalam bahagian seterusnya bahagian.
Mengapa anda perlu mengurus muat turun dalam Safari?
Berikut ialah beberapa sebab mengapa anda perlu mengurus muat turun anda dalam Safari pada iPhone atau iPad anda:
- Elakkan kekacauan: Jika anda memuat turun banyak fail dalam Safari, folder tempat anda menyimpan semua muat turun anda boleh menjadi lokasi yang paling bersepah pada apl Fail. Tetapi jika anda kerap menguruskan muat turun anda dengan memilih lokasi muat turun yang berbeza untuk beberapa jenis fail, anda boleh mengatur muat turun anda dengan lebih baik dan menjadikannya mudah dicari.
- Jimat ruang storan: Muat turun selalunya mengumpul banyak ruang storan pada peranti anda dan selalunya ia adalah yang anda tidak perlukan lagi. Oleh itu, adalah penting untuk menguruskannya. Dengan cara itu, anda boleh menyingkirkan fail yang tidak diperlukan dan mengosongkan beberapa storan.
- Kekalkan privasi: Jika anda berkongsi iPhone atau iPad anda dengan seseorang, mengurus muat turun anda ialah cara terbaik untuk memastikan fail peribadi yang anda muat turun dalam talian disimpan atau dipadamkan dengan betul daripada pengintipan. Dengan bantuan ciri seperti pemadaman automatik, anda boleh memastikan tiada sesiapa mengetahui fail yang telah anda muat turun pada peranti anda dari semasa ke semasa.
- Pastikan peranti anda selamat: Anda mungkin memuat turun fail berbahaya dalam talian secara tidak sengaja, tetapi dengan sentiasa menyimpan tab pada muat turun anda, anda boleh melihat dengan mudah fail tersebut dan mengalih keluarnya dengan cepat untuk melindungi peranti anda daripada ancaman.
Cara mengurus item muat turun dalam Safari pada iPhone atau iPad
Memandangkan anda sudah biasa dengan pengurus muat turun Safari, mari lihat cara anda boleh menggunakannya untuk mengurus muat turun anda dengan berkesan.
Akses dan lihat muat turun dalam Safari
Anda boleh mengakses dan melihat fail anda yang dimuat turun dalam kedua-dua Safari dan apl Fail. Berikut ialah proses yang kelihatan pada setiap daripada mereka.
Di Safari:
- Ketik butang Tetapan Halaman di penjuru kiri bar alamat.
- Pilih Muat Turun untuk melihat fail yang anda muat turun.
- Ketik fail yang dimuat turun untuk membukanya. Atau ketik ikon carian di sebelahnya untuk membuka lokasinya dalam apl Fail.
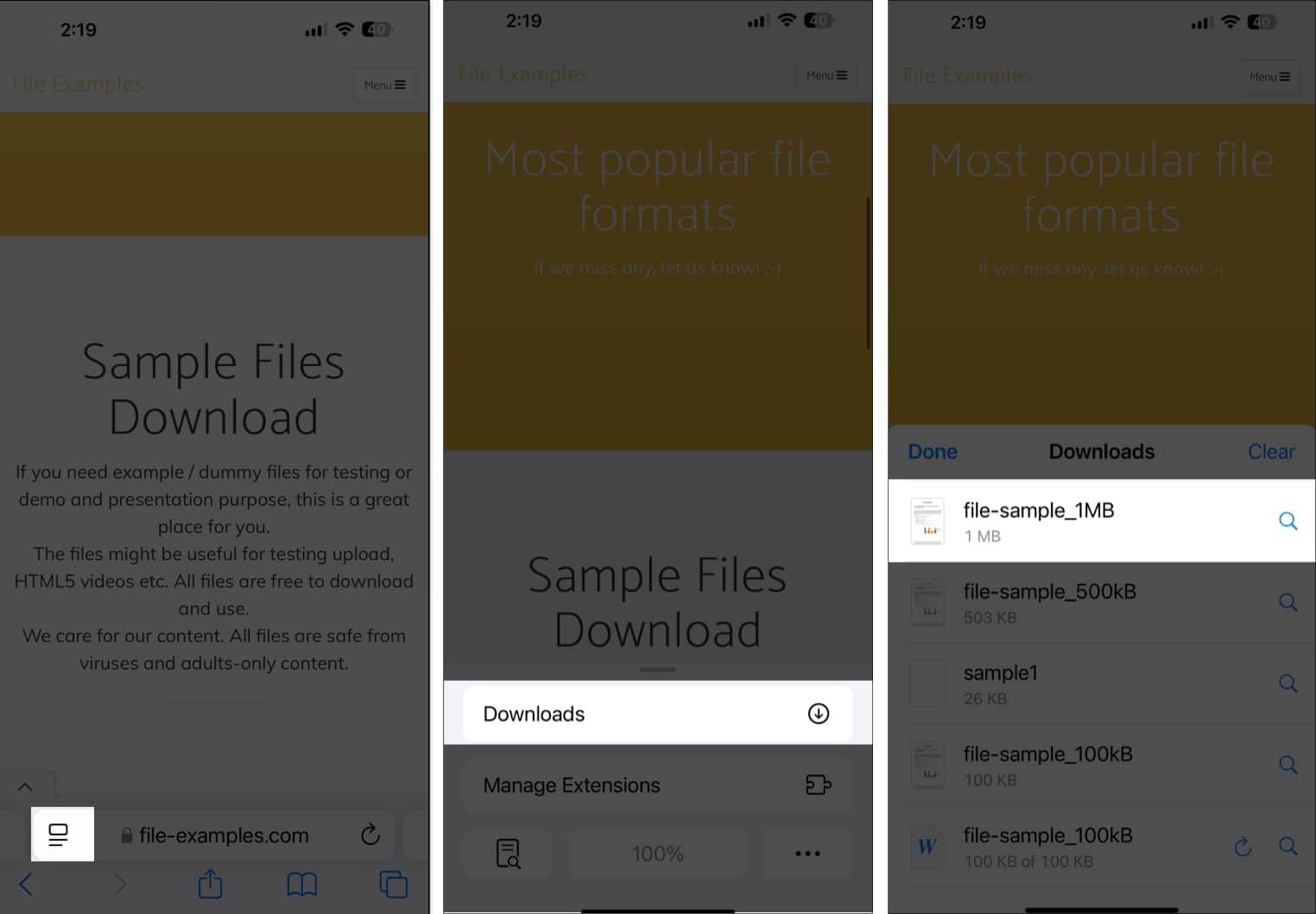
Pada apl Fail:
- Lancarkan apl Fail pada iPhone atau iPad anda.
- Pilih Semak imbas dan navigasi ke lokasi di mana anda menyimpan muat turun anda sebelum ini, dan anda sepatutnya melihat fail yang dimuat turun di sana.
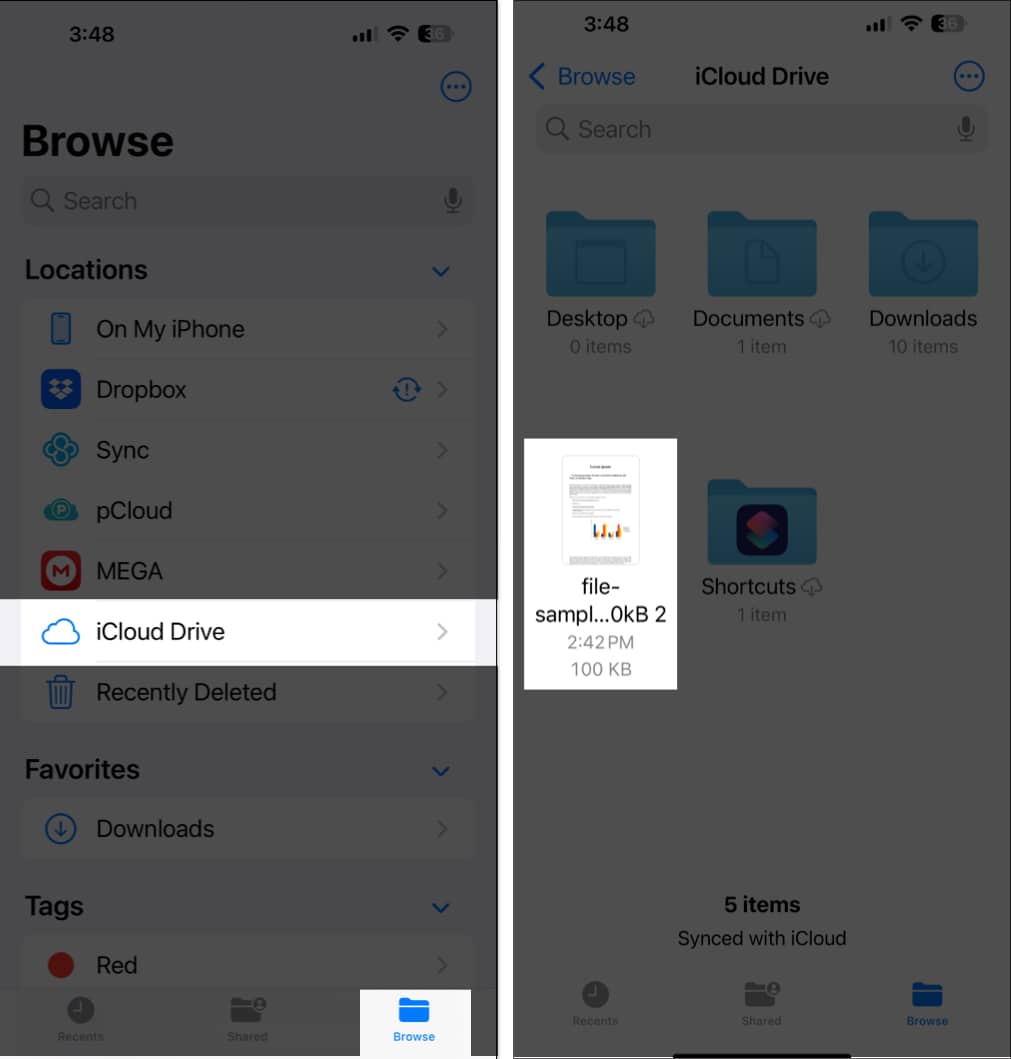
Jeda, sambung semula dan batalkan muat turun dalam Safari
Anda juga boleh menjeda, menyambung semula dan membatalkan muat turun dalam Safari. Begini caranya:
- Dalam Safari, ketik anak panah yang tertera dalam bulatan di penjuru kiri bar alamat dan pilih Muat Turun.
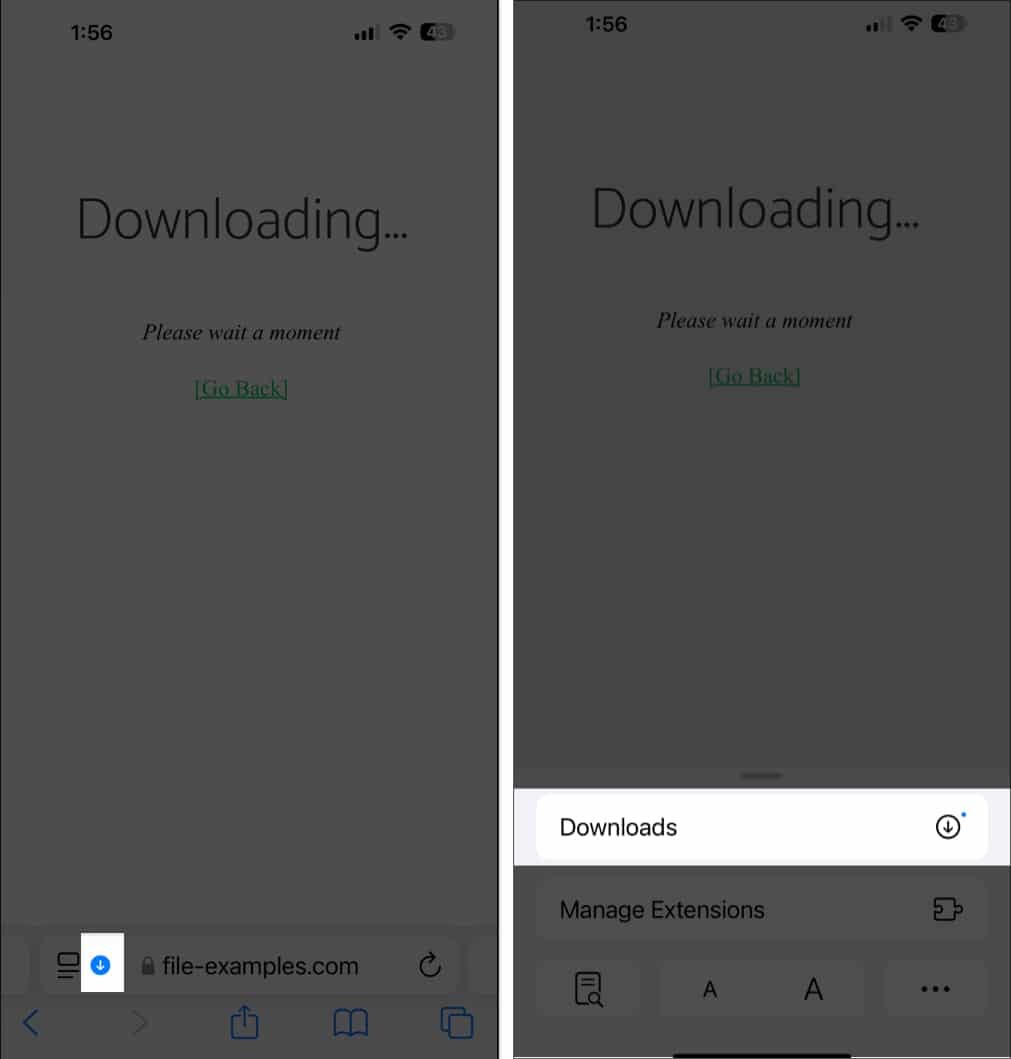
- Ketik ikon X pada muat turun anda yang sedang berjalan untuk menjedanya.
- Untuk menyambung semula muat turun, ketik anak panah melengkung pada muat turun.
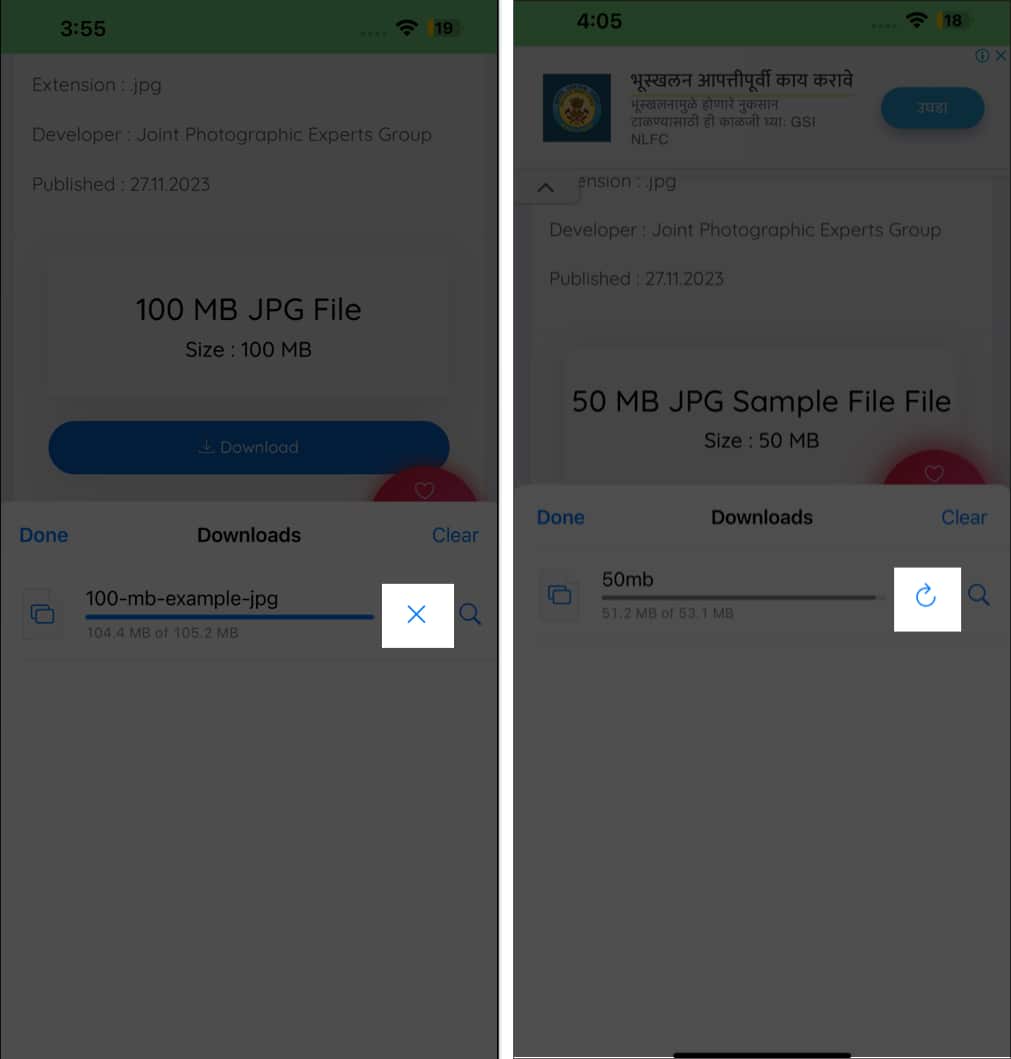
- Walaupun tiada butang khusus untuk membatalkan muat turun, jika anda mahu melakukannya juga, leret ke kiri pada muat turun yang sedang berjalan dan pilih Padam.
Tukar lokasi muat turun dalam Safari pada iPhone atau iPad
Safari membolehkan anda menyimpan muat turun anda dalam iCloud atau storan setempat secara lalai. Tetapi anda boleh memilih mana-mana lokasi lain juga. Begini caranya:
- Pergi ke apl Tetapan pada iPhone atau iPad anda.
- Navigasi ke Apl, kemudian ketik padanya dan pilih Safari daripada senarai apl.
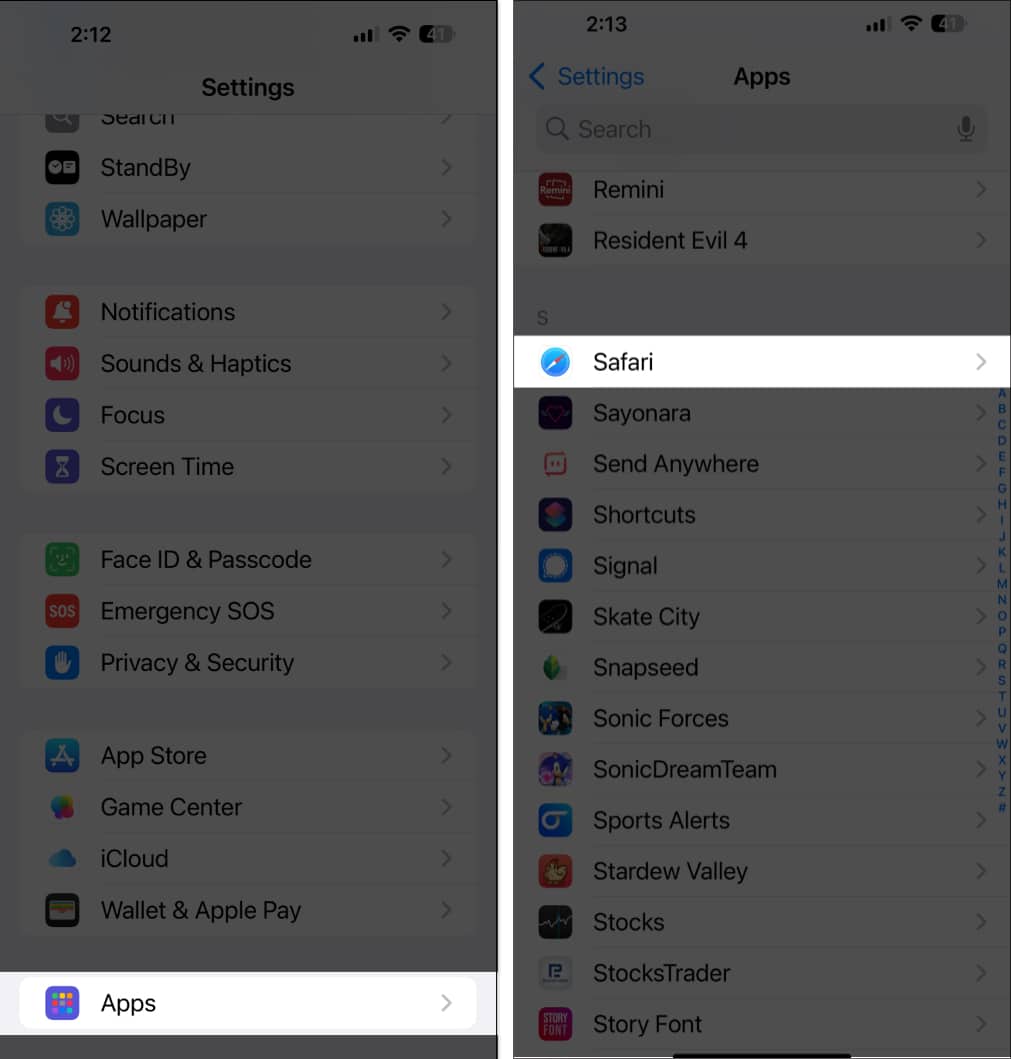
- Ketik Muat Turun di bawah Umum.
- Pada halaman yang terhasil, pilih tempat anda ingin menyimpan muat turun anda daripada pilihan yang tersedia: iCloud Drive, Pada iPhone/iPad Saya atau Lain-lain.
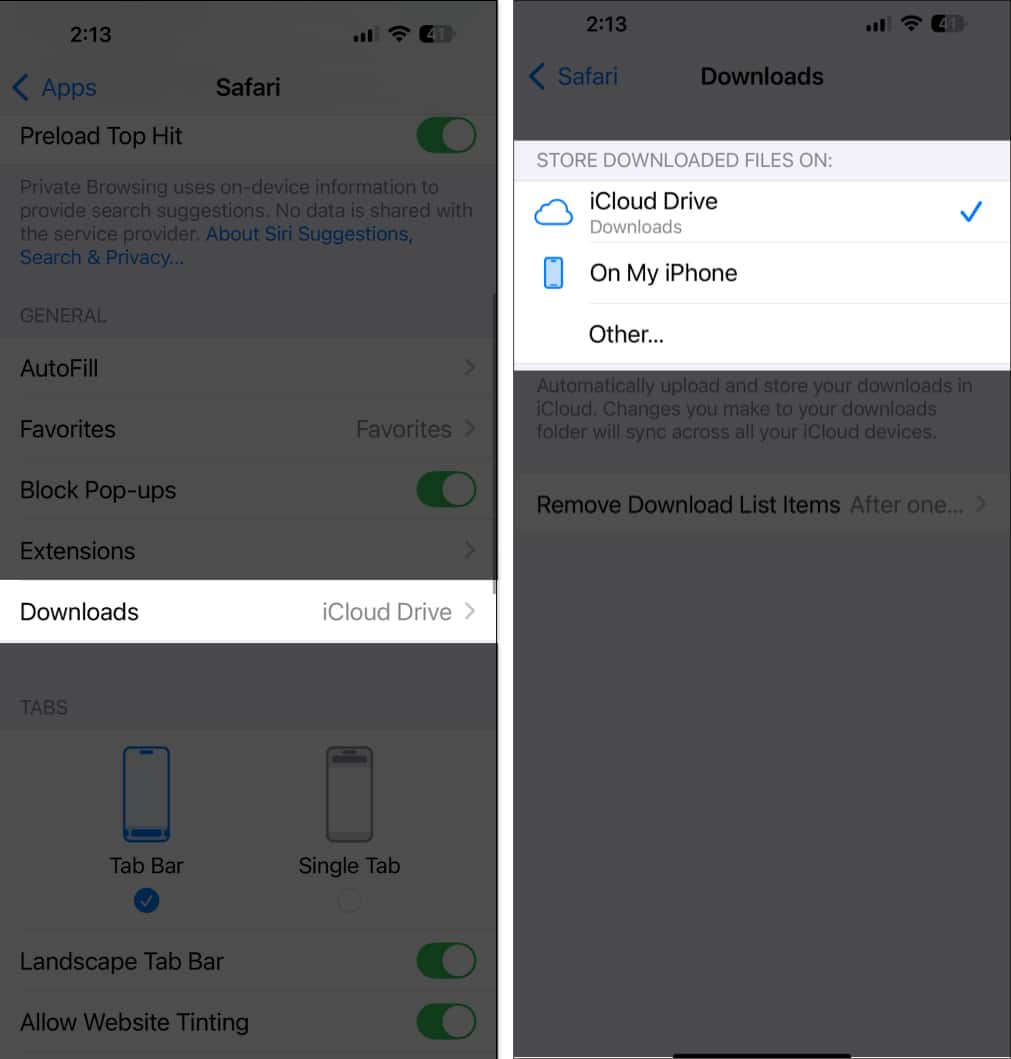
Padamkan muat turun Safari pada iPhone
Anda boleh memadamkan muat turun Safari pada iPhone dan iPad anda dengan pergi ke lokasi yang disimpan dalam apl Fail dan memadamkan fail di sana. Berikut adalah langkah-langkah untuk melakukannya:
- Buka apl Fail pada iPhone atau iPad anda.
- Pergi ke lokasi di mana muat turun Safari anda disimpan.
- Ketik menu tiga titik di penjuru kanan sebelah atas.
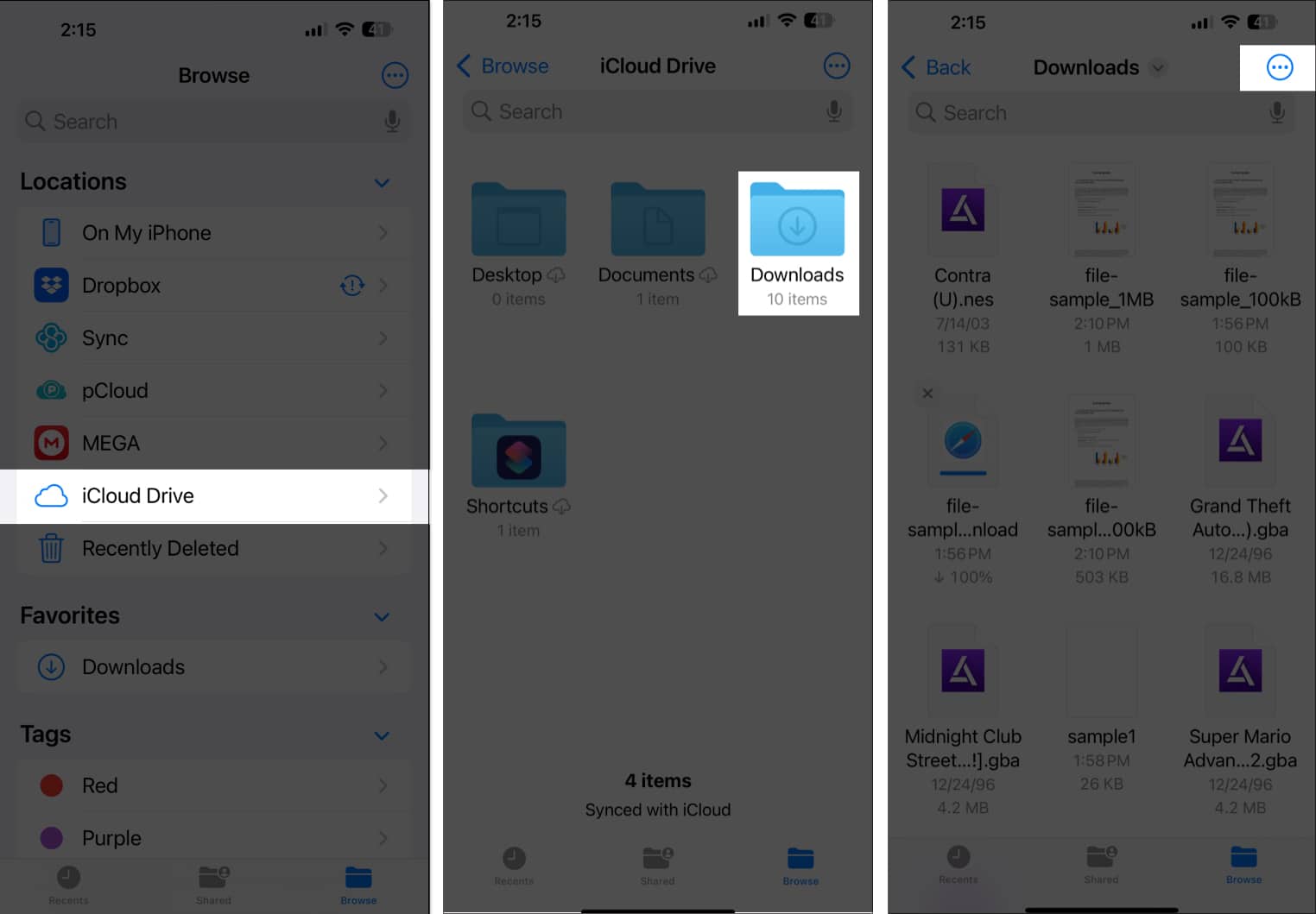
- Seterusnya, ketik Pilih, kemudian pilih fail yang dimuat turun yang ingin anda padamkan dan ketik ikon sampah di bahagian bawah.
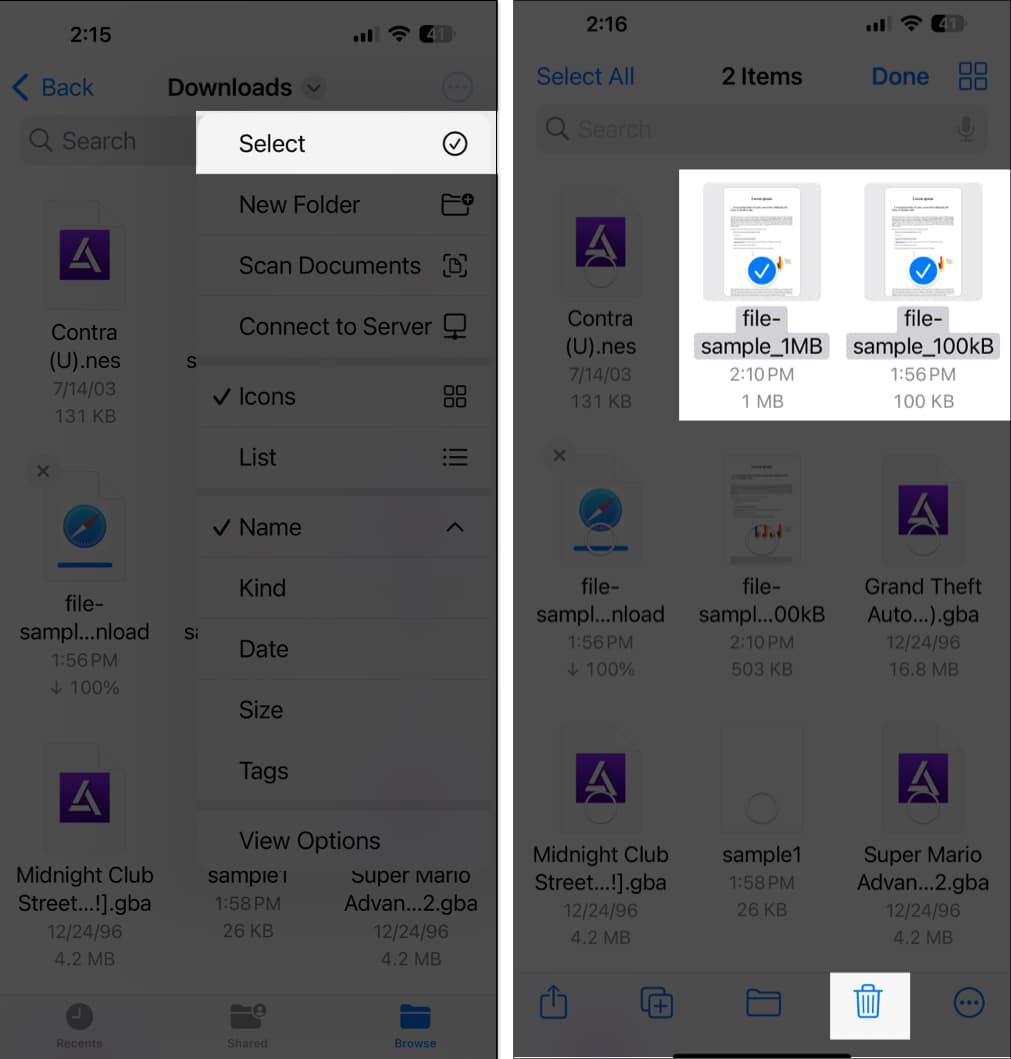
Jika anda ingin memadamkan item muat turun dalam Safari, anda juga boleh melakukannya.
Padamkan muat turun individu:
- Pergi ke Muat Turun dalam Safari seperti yang diterangkan sebelum ini.
- Leret ke kiri pada fail yang dimuat turun yang ingin anda padamkan.
- Akhir sekali, ketik butang Padam.
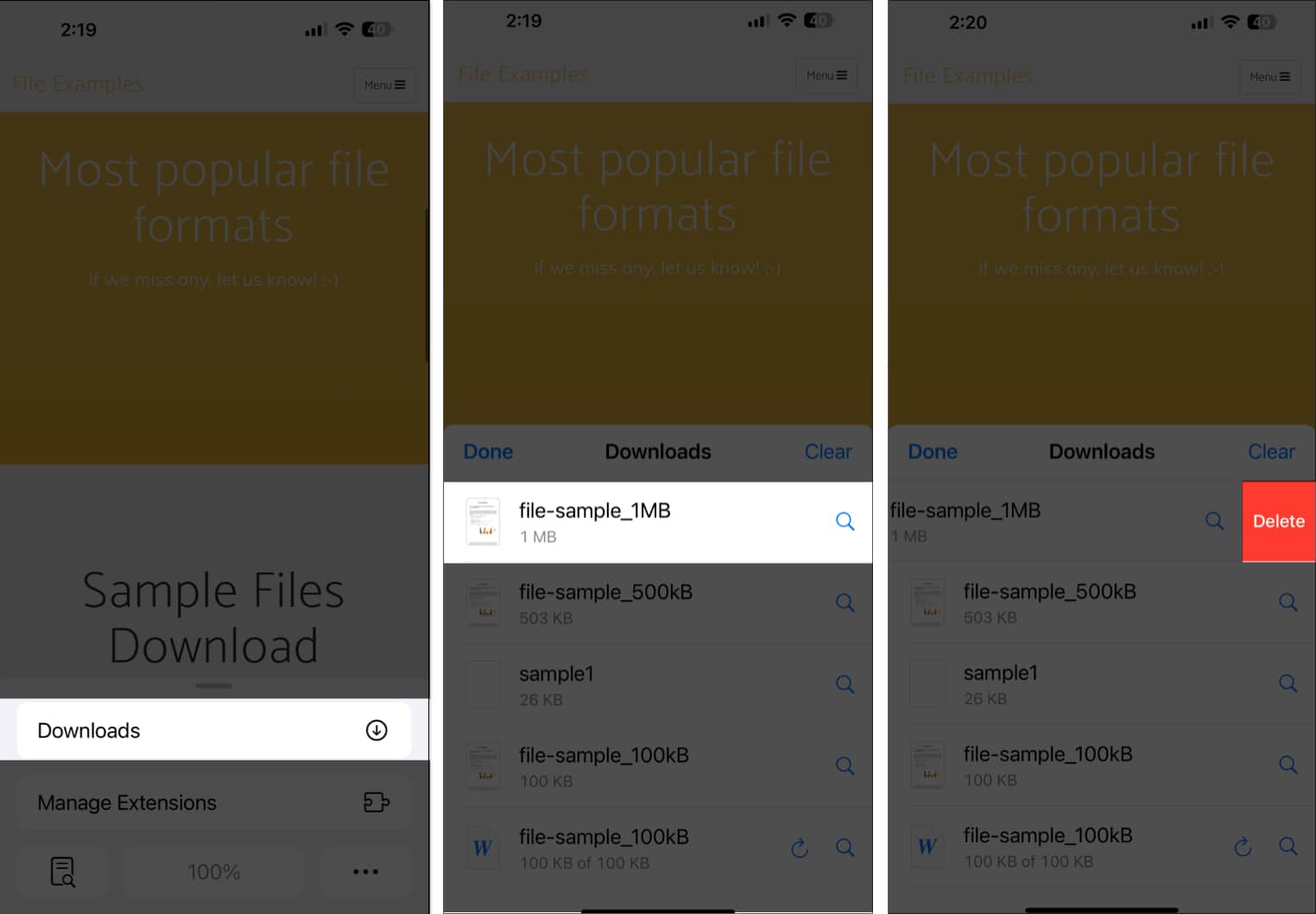
Padamkan semua muat turun:
- Pergi ke halaman Muat Turun di Safari.
- Ketik Kosongkan di penjuru kanan sebelah atas halaman Muat Turun.
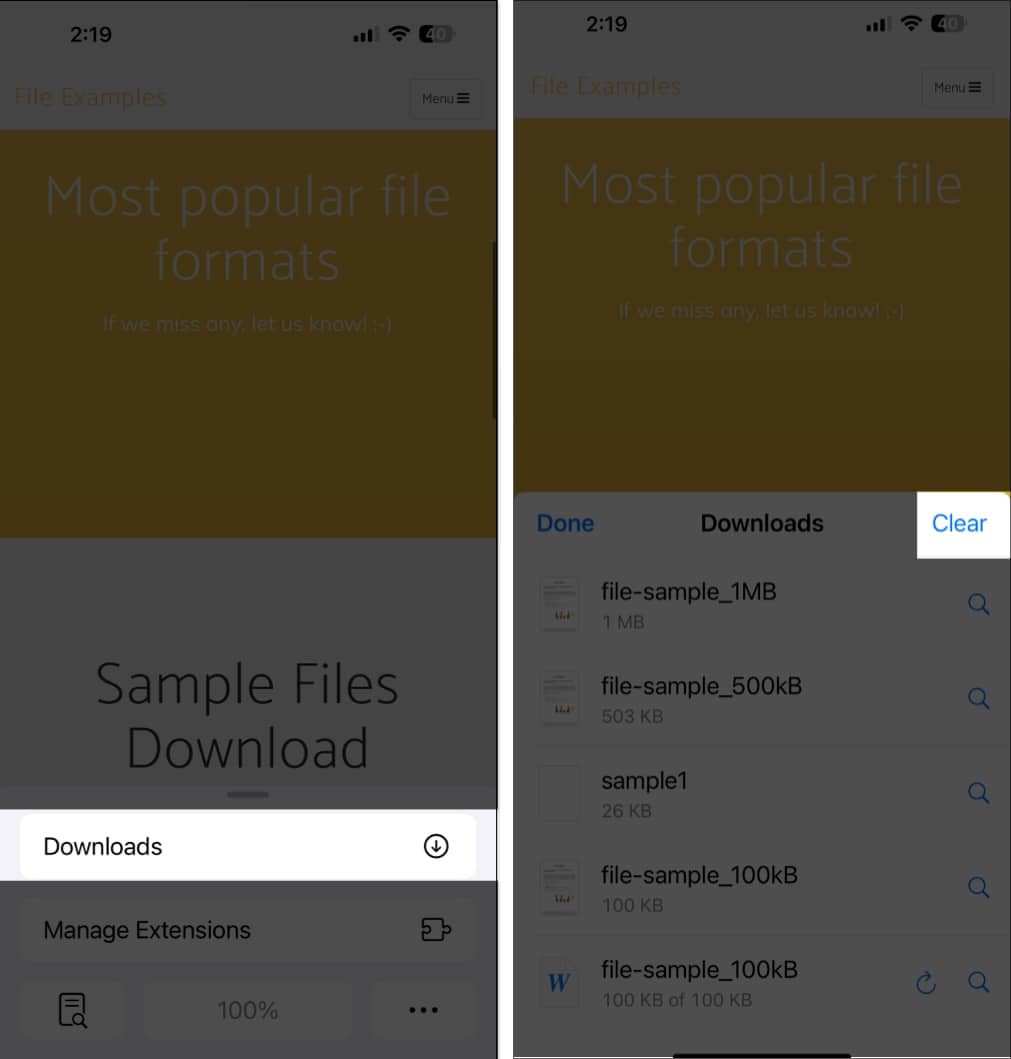
Autopadam muat turun pada iPhone atau iPad
Safari mempunyai ciri autopadam yang mengosongkan item yang dimuat turun selepas beberapa ketika. Berikut ialah cara untuk membolehkannya:
- Lancarkan apl Tetapan pada iPhone atau iPad anda.
- Tatal ke bawah dan pilih Apl.
- Pilih Safari, kemudian ketik Muat Turun di bawah Umum.
- Pada halaman yang terhasil, ketik Alih Keluar Item Senarai Muat Turun.
- Di sini, anda boleh memilih untuk mengalih keluar muat turun Safari antara Selepas Satu Hari, Selepas Muat Turun Berjaya dan Secara Manual. Pilih salah satu daripada dua pilihan pertama untuk memadam item senarai muat turun Safari anda secara automatik.
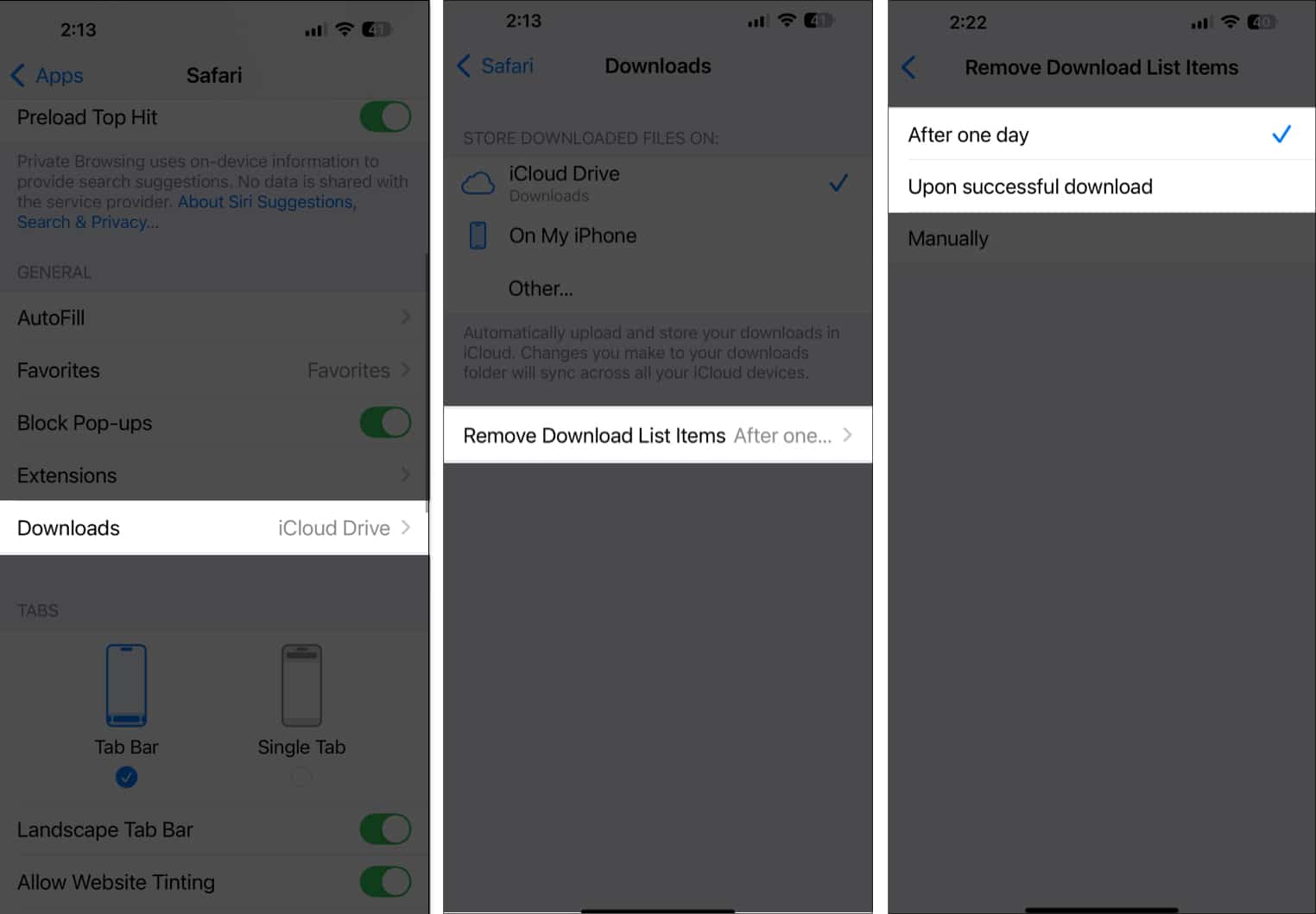
Cara menyelesaikan masalah dengan muat turun Safari anda pada iPhone dan iPad
Ada kemungkinan muat turun Safari anda tersekat atau anda menghadapi masalah memuat turun fail melalui apl Safari pada iPhone atau iPad anda. Berikut ialah beberapa cara untuk membetulkan isu tersebut:
- Pastikan anda mempunyai sambungan internet yang stabil.
- Mulakan semula Safari.
- Kosongkan cache Safari: Ini boleh membantu menyelesaikan isu muat turun pada penyemak imbas Safari. Dapatkan butiran lanjut tentang cara anda boleh mengosongkan cache Safari pada iPhone dan iPad.
- Pastikan anda mempunyai ruang storan yang mencukupi dalam iPhone atau iPad anda.
- Tukar lokasi muat turun.
- Kemas kini iOS (dan apl Safari) pada iPhone atau iPad anda.
Menandatangani…
Setelah membincangkan cara anda boleh mengurus muat turun Safari pada iPhone dan iPad, saya percaya anda kini boleh mengatur, mencari dan memadam muat turun Safari anda dengan mudah.
Selain itu, petua penyelesaian masalah yang dibincangkan akan membantu sekiranya anda menghadapi masalah memuat turun fail di Safari. Beritahu kami jika anda mempunyai sebarang soalan lain di bahagian komen.
Soalan Lazim
Anda boleh menghantar muat turun anda daripada iPhone ke iPad menggunakan Airdrop. Walau bagaimanapun, jika anda memilih untuk menyimpan muat turun anda pada iCloud Drive anda, ia akan disegerakkan merentas semua peranti yang disambungkan ke iCloud anda termasuk iPad anda jika ia disambungkan ke iCloud.
Ya, Safari pada iPhone memuat turun fail di latar belakang.
Ya, muat turun Safari anda boleh pergi ke iCloud, tetapi anda perlu memilih iCloud Drive sebagai lokasi muat turun anda untuk itu.
Baca lebih lanjut:
- Cara menghidupkan mod Pembaca dalam Safari pada iPhone dan iPad
- Matikan Penyemakan Imbas Peribadi pada iPhone: Panduan untuk Safari dan Chrome
- iOS 18: Cara menggunakan ciri Kawalan Gangguan Safari pada iPhone
- Cara menggunakan tab Safari iCloud pada iPhone, iPad dan Mac
