
Sesetengah e-mel hanya berkesan apabila dihantar tepat pada masanya, seperti senarai tugasan awal pagi, laporan atau ucapan selamat hari lahir. Helah berguna ialah menjadualkannya supaya mereka sampai ke penerima tepat pada masanya. Nasib baik iOS 16, iPad OS 16 dan macOS Ventura kini membenarkan anda masing-masing menjadualkan e-mel pada iPhone, iPad dan Mac.
Lebih-lebih lagi, saya akan berkongsi langkah untuk beberapa apl pihak ketiga yang biasa juga. Jadi, anda akan mempunyai penyelesaian penjadualan e-mel untuk hampir mana-mana klien mel yang anda gunakan (selagi ia menyokong ciri tersebut).
Mari selami terus.
- Cara menjadualkan e-mel pada iPhone atau iPad untuk dihantar kemudian
- Cara menjadualkan e-mel pada Mac untuk dihantar kemudian
Cara menjadualkan e-mel pada iPhone atau iPad untuk dihantar kemudian
Berita baiknya ialah agak mudah untuk menjadualkan e-mel anda dalam apl Mel atau apl mel pihak ketiga yang lain seperti Spark, Gmail, Newton Mail, dll. Biar saya menggambarkannya dengan contoh.
Hantar Kemudian dengan Apple Mail (iOS 16 dan iPadOS 16)
- Lancarkan apl Mel.
- Ketik Karang ikon e-mel di sudut paling kanan.
- Sekarang tulis mel yang anda mahu jadualkan.
- Setelah selesai, ketik dan tahan anak panah Atas di bahagian atas sebelah kanan.
- Sekarang pilih daripada jadual yang diberikan.
- Anda boleh memilih Hantar Kemudian untuk menetapkan jadual tersuai.
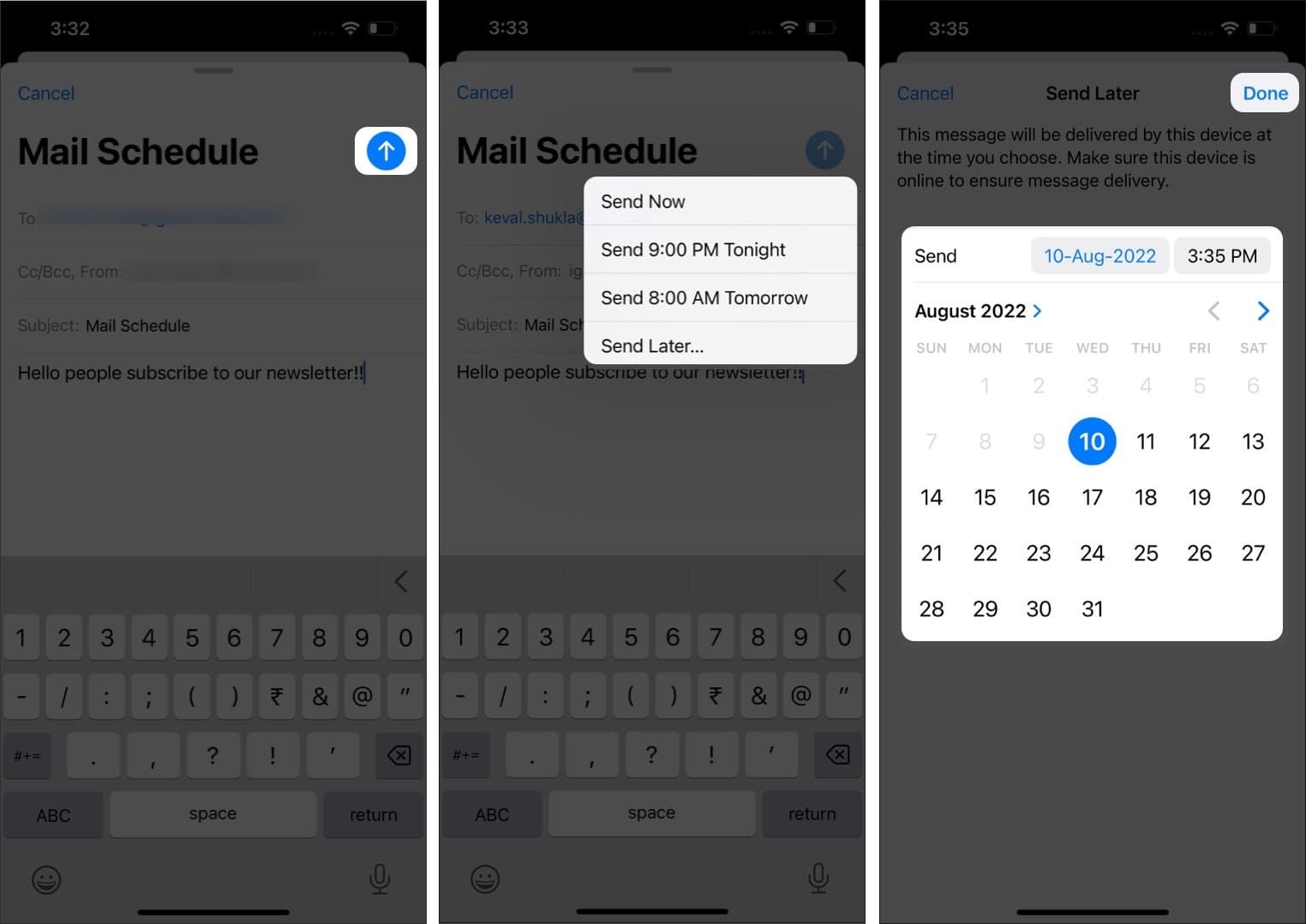
Peringatan: Ciri ini hanya tersedia pada iOS 16, iPadOS 16 dan ke atas. Jadi, anda sama ada perlu menunggu keluaran awam atau menyemak panduan beta untuk memuat turun pembangun atau beta awam jika anda berminat.
Cara mencari e-mel berjadual dalam apl Mel:
- Ketik pada Peti Mel di penjuru kiri sebelah atas.
- Ketik Hantar Kemudian dalam Peti Mel.
- Ta-Daa, anda mempunyai senarai e-mel Berjadual anda.
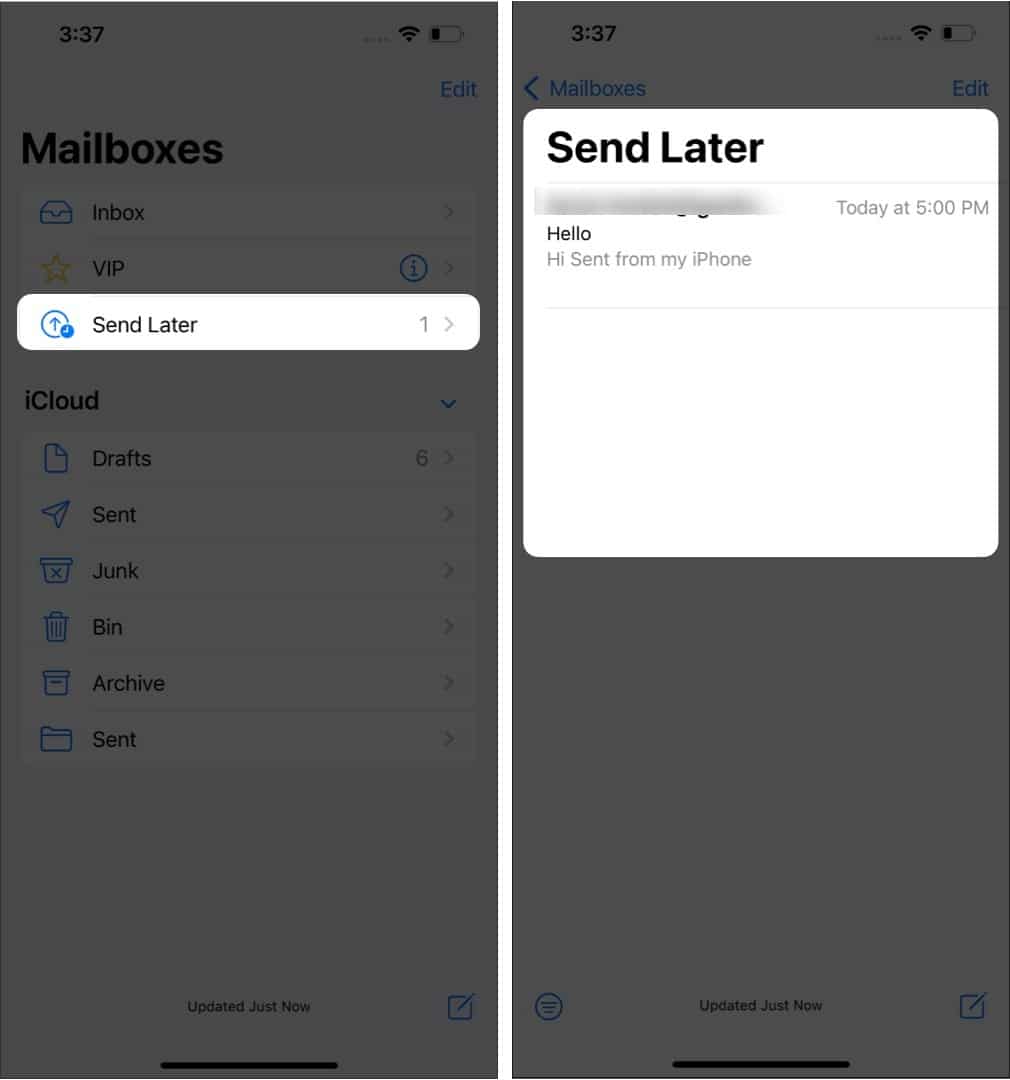
Nota: Jika anda tidak menemui Hantar Kemudian Dalam Peti Mel, ketik butang Edit dalam menu peti mel dan pilih Hantar Kemudian untuk menambahkannya pada menu utama.
Untuk menjadualkan semula e-mel:
- Pergi ke Peti Mel ➝ Hantar Kemudian.
- Pilih e-mel ➝ butang Edit.
- Sekarang sesuaikan masa dan ketik Selesai.
Anda juga boleh memilih Batal Hantar Kemudian untuk menyimpan mel dalam draf.
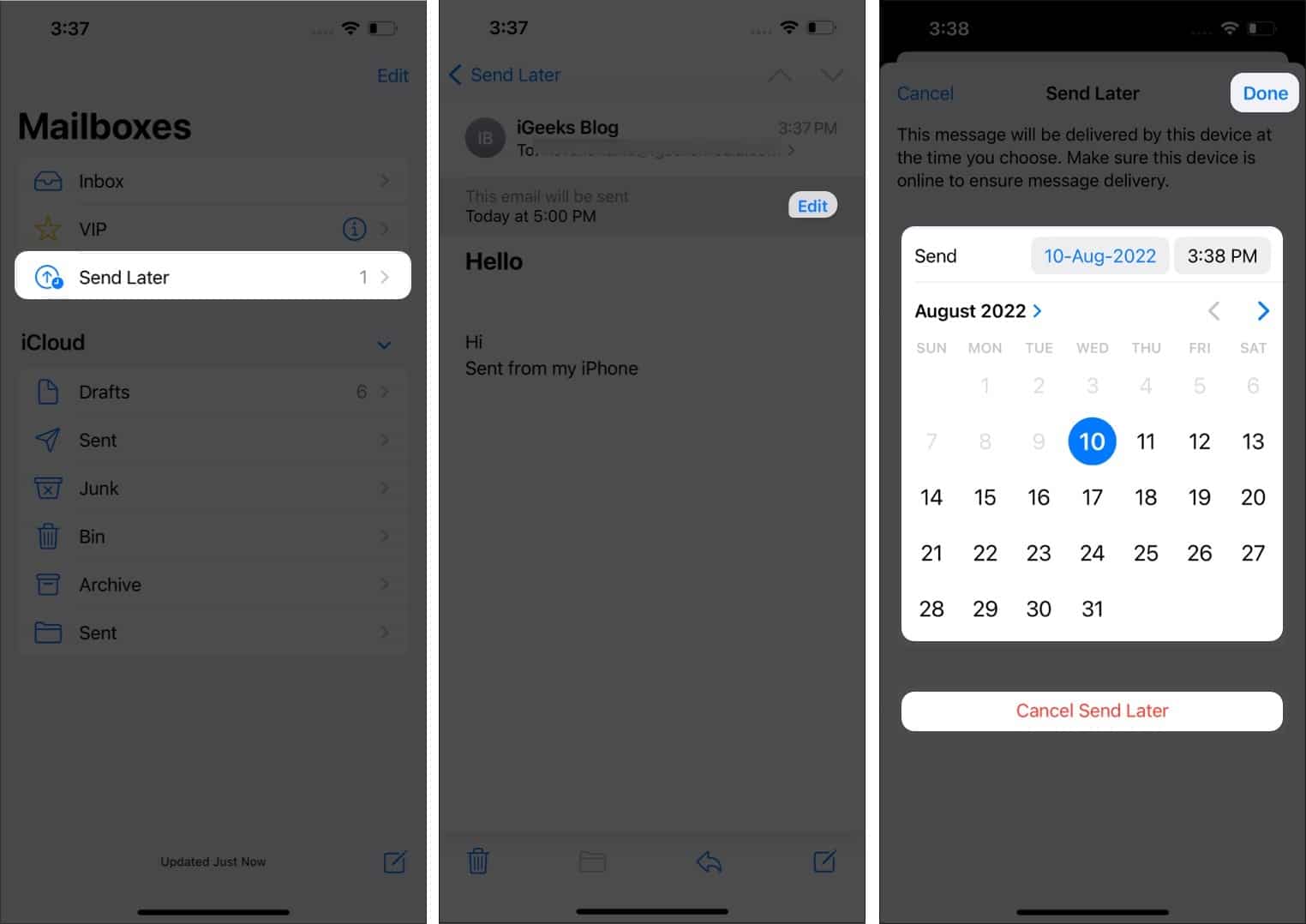
Akhir sekali, apl Mel menyusul, dan di samping menjadualkan e-mel, kami juga mendapat pilihan untuk membuat asal penghantaran e-mel, mengingatkan saya kemudian, menambah atau mengalih keluar pautan kaya, dsb.
Hantar e-mel kemudian pada iPhone dan iPad menggunakan apl Spark
Jika anda belum mempunyai apl Spark, muat turun dan log masuk dengan akaun e-mel anda.
- Ketik pada ikon Pen untuk membuat e-mel baharu.
- Pilih penerima, subjek dan tulis mesej seperti biasa.
- Sekarang, ketik ikon Penjadualan E-mel di sudut kanan bawah.
- Di sini, anda boleh memilih daripada jadual yang telah ditetapkan atau memilih tarikh tersuai dengan mengetik Pilih tarikh.
Nota: Spark membolehkan anda menjadualkan mesej sehingga enam bulan lebih awal. - Untuk menghantar mel, ketik pada ikon Hantar di penjuru kanan sebelah atas.

Mesej anda akan dihantar secara automatik pada tarikh dan masa yang dikehendaki. Sehingga ia dihantar, mesej akan disimpan dalam bahagian Peti Keluar.

Jika anda ingin memadam atau menjadualkan semula e-mel, lancarkan apl Spark → tiga garisan mendatar → Peti keluar → pilih e-mel yang dijadualkan → Edit ikon → Ikon Jadual → pilih Sesuaikan atau Alih Keluar Penjadualan dengan sewajarnya.
Jadualkan e-mel dalam Gmail untuk iPhone dan iPad
- Lancarkan apl Gmail dan ketik Karang.
- Tambahkan penerima, subjek dan mesej. Sekarang, pilih ikon tiga titik di penjuru kanan sebelah atas.

- Ketik pada Jadual hantar daripada pilihan.
- Pilih daripada pilihan atau ketik pada Pilih tarikh & masa untuk memilih tarikh dan masa tersuai.

Dan ia telah selesai. Terutama, Google membenarkan anda menjadualkan sehingga 100 e-mel untuk tahun lebih awal.
Jika anda ingin membatalkan, melihat atau menukar jadual, pergi ke Gmail → Dijadualkan → pilih e-mel → tekan Batal hantar → ketik e-mel sekali lagi → ulangi langkah dari 2 hingga 4.

Untuk lebih banyak penggodam dan helah Gmail yang menarik, lihat panduan terperinci kami di sini.
Cara menjadualkan e-mel pada Mac untuk dihantar kemudian
Sebelum kami mendapat restu penjadualan e-mel dalam macOS Ventura, helah Automator yang kemas adalah penyelesaian yang sesuai.
Saya masih menambah penyelesaian itu untuk macOS Monterey dan pengguna di atas. Walau bagaimanapun, saya akan mencadangkan menggunakan apl pihak ketiga akan berfungsi dengan baik.
Jadualkan e-mel dalam apl Apple Mail (macOS Ventura)
- Lancarkan apl Mel ➝ Karang mel.
- Klik anak panah ke bawah (di sebelah butang Hantar).
- Pilih daripada jadual yang dicadangkan.
- Atau pilih Hantar Kemudian dan tetapkan tarikh dan masa.
- Klik butang Jadual untuk mengesahkan.
E-mel yang dijadualkan boleh didapati dalam peti mel Dihantar Kemudian dari Bar Sisi. Terutama, jika anda menjadualkan buat kali pertama, folder itu mungkin mengambil sedikit masa untuk muncul. Anda boleh melawat Peti mel Dihantar Kemudian untuk mengedit kandungan, menjadualkan semula atau membatalkan mel.
Peringatan: Anda hanya akan mengetahui ciri ini jika Mac anda menjalankan macOS Ventura atau lebih baru.
Sediakan jadual e-mel dengan apl Automator dan Kalendar
Sediakan e-mel dengan Automator pada Mac
- Lancarkan apl Automator, pilih Aliran Kerja, dan klik pada Pilih.
- Cari Mel pada bahagian Perpustakaan bar sisi. Seterusnya, seret dan lepaskan pilihan Mesej Mel Baharu ke dalam tetingkap utama.
- Sekarang, karang e-mel anda, tambah penerima, subjek dan taip mesej.
- Selepas ini, pilih pilihan Hantar Mesej Keluar dari bar sisi, seret dan lepaskannya di bawah tugas semasa dalam tetingkap utama.

- Pergi ke Fail dan pilih Simpan. Di sini, namakan fail, pilih Aplikasi dari menu Format Fail, dan tekan Simpan.

Setelah anda menyimpan fail, anda boleh menjadualkan e-mel menggunakan apl Kalendar.
Jadualkan e-mel dengan apl Kalendar pada macOS
- Buka apl Kalendar.
- Ketik dua kali tarikh yang dikehendaki untuk Mencipta acara.
- Namakan acara, tetapkan masa dan klik pada Makluman daripada menu.
- Pergi ke Tersuai dari senarai juntai bawah & pilih Buka fail dari kotak pertama.

- Klik pada kotak seterusnya, pilih Lain-lain, dan tambah fail automasi yang telah anda buat.
- Tukar pemasaan Makluman kepada ‘Pada masa acara’ dan klik ok.

Dan itu sahaja!
Acara Kalendar akan menjalankan automasi pada masa yang dikehendaki dan menghantar e-mel. Pastikan Mac anda dihidupkan dan disambungkan ke Internet pada masa itu, atau acara itu akan terlepas.
Untuk meneruskan penjadualan e-mel dengan Automator, buat aliran kerja baharu atau buat perubahan pada yang disimpan dan tambahkannya pada Acara Kalendar.
Walaupun ini adalah alat yang berguna, terdapat beberapa langkah yang terlibat dalam campuran. Selain itu, ia tidak menyokong lampiran. Anda mungkin ingin mencuba kaedah yang lebih mudah.
Jadualkan e-mel pada Mac menggunakan Spark
Muat turun Apl Spark pada Mac anda dan log masuk ke akaun e-mel anda.
- Karang e-mel, tambah penerima, subjek dan tulis mesej.
- Klik pada ikon Jadual di sebelah butang Hantar.
- Pilih daripada tarikh & masa yang telah ditetapkan atau sesuaikan mengikut keutamaan anda dan klik pada Tetapkan Masa apabila bersedia.

- Sekarang, klik pada butang Jadual untuk mengesahkan tindakan.
Kaedah yang agak mudah untuk menjadualkan e-mel daripada Mac anda.
Selamat membuat penjadualan!
Walaupun Apple cemerlang dalam banyak perkara, apl iOS belum ada. Tidak dinafikan, terdapat beberapa penambahbaikan, tetapi masih terdapat beberapa batu sebelum ia tidur. Jika anda ingin meneroka lebih banyak petua dan kiat apl Mel, lihat panduan hebat ini.
Apakah pendapat anda tentang apl Mel lalai? Apl pihak ketiga manakah yang paling anda gemari? Beritahu kami di bahagian komen di bawah.
Baca lebih lanjut:
-
Tukar pelayar mel lalai anda pada iPhone.
- Bagaimana untuk menyekat piksel penjejakan e-mel pada iPhone
- Bagaimana untuk Menjadualkan Mesej Teks pada iPhone
