Slaid Google menawarkan anda pilihan untuk menjadikan pembentangan anda seunik mungkin. Dengan itu, anda tidak perlu menggunakan petak biasa atau segi empat tepat untuk imej anda dalam pembentangan Slaid Google. Mencuba pelbagai bentuk boleh meningkatkan penampilan keseluruhan. Gambar biasa boleh diubah menjadi elemen yang menarik perhatian untuk pembentangan anda dalam beberapa langkah mudah.

Artikel ini menerangkan cara menukar bentuk imej dan menambah kesan penting lain dalam Slaid Google.
Cara Mengubah Bentuk Imej dalam Slaid Google
Tambahkan beberapa pizzazz pada pembentangan Slaid Google anda dengan menukar bentuk imej anda menggunakan langkah ini:
- Dalam Slaid Google, klik pada imej anda.
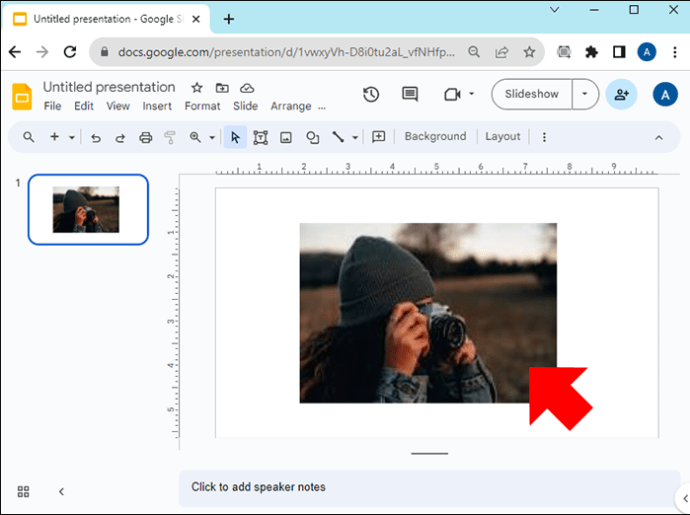
- Pergi ke ikon “Imej Topeng” (anak panah kecil menghadap ke bawah) pada bar alat atas di sebelah ikon “Pangkas Imej”.

- Klik pada “Bentuk” dan pilih bentuk pilihan anda.

- Untuk menggunakan topeng, ketik di luar imej.

Tukar Bentuk Imej dalam Slaid Google pada Android
Jika anda menggunakan peranti Android untuk mengedit Slaid Google anda dan anda perlu menukar bentuk imej, ikut langkah berikut:
- Buka apl “Slaid Google” peranti Android anda dan pergi ke pembentangan anda.

- Buka slaid dan pilih bentuk imej anda.

- Di bahagian bawah, ketik pada ikon “Pangkas”.

- Pergi ke “Topeng” dan pilih bentuk daripada pilihan.

- Tanda akan digunakan apabila anda mengetik di luar bentuk imej.

Ketik dua kali untuk mengedit gambar dalam bentuk imej.
Formatkan Bentuk Anda dalam Slaid Google
Dalam Slaid Google, anda boleh menukar rupa dan lokasi elemen menggunakan pilihan Format. Anda boleh memformatkan bentuk imej anda dengan mengikuti langkah berikut:
- Klik pada bentuk anda dalam Slaid Google anda.

- Pilih “Format” dari bar alat atas, atau klik kanan pada imej dan tatal ke bawah untuk memilih “Pilihan Format.” Anda akan melihat pelbagai pilihan pemformatan seperti saiz, putaran, kedudukan dan pelarasan.

- Pilih aspek yang anda ingin ubah, klik padanya, kemudian pilih daripada aspek tambahan di bawah.

Gantikan Imej dalam Bentuk dalam Slaid Google
Anda mungkin mahu menggunakan bentuk imej dalam Slaid Google yang berbeza tetapi perlu menggantikan imej tersebut. Ikuti langkah ini untuk menggantikan imej dalam bentuk dalam Slaid Google:
- Klik kanan pada bentuk imej.

- Tatal ke bawah dan pilih “Ganti Imej.”

- Pilih pilihan muat naik untuk menggantikan imej baharu.

Laraskan Ketelusan/Kelegapan Bentuk Imej dalam Slaid Google
Jadikan slaid anda menarik atau maksimumkan ruang dengan menambah teks di atas bentuk imej. Anda perlu melaraskan ketelusan imej, supaya teks kelihatan. Berikut adalah langkah-langkah untuk melakukan ini:
- Klik kanan pada bentuk imej dalam Slaid Google anda.

- Pilih “Pilihan Format” dari bar alat atas, atau klik kanan pada imej dan tatal ke bawah untuk memilih “Pilihan Format.”

- Klik untuk mengembangkan “Pelarasan.”

- Seret peluncur untuk kelegapan, kecerahan dan kontras untuk melengkapkan teks atau reka bentuk slaid anda.

- Jika anda ingin bermula dari awal, pilih “Tetapkan Semula”.

Cerminkan Bentuk Imej Anda atau Tambah Bayang Jatuh
“Reflection” menambah imej cermin terbalik elemen anda manakala “Drop Shadow” menambah kedalaman dalam bentuk bayang di belakang elemen. Anda boleh menambah ciri hebat ini pada bentuk imej anda untuk meningkatkan persembahan anda, tetapi menggunakannya pada satu imej adalah dinasihatkan. Berikut ialah langkah untuk mencerminkan bentuk imej anda dalam Slaid Google:
- Klik pada bentuk imej anda dalam Slaid Google anda untuk menggunakan ciri Refleksi.

- Klik kanan pada imej dan tatal ke bawah untuk memilih “Pilihan Format” atau pilih “Format” dari bar alat atas.

- Tatal ke bawah ke “Refleksi” dan klik untuk mengembangkan.

- Seret pada peluncur untuk melaraskan kelegapan, jarak dan saiz pantulan.

Jika anda lebih suka menambah bayang jatuh pada bentuk imej anda dalam Slaid Google, ikut langkah 1 dan 2 di atas, tetapi pilih dan kembangkan pilihan “Drop Shadow”. Laraskan peluncur mengikut keutamaan anda.
Kumpulan Bentuk Imej dalam Imej Google untuk Menguncinya
Tiada apa-apa yang lebih menjengkelkan daripada meletakkan dan menjajarkan bentuk dengan berhati-hati hanya untuk memindahkan atau memadamkannya secara tidak sengaja. Satu cara untuk mengelakkan ini adalah dengan menguncinya di tempat menggunakan ciri kumpulan dalam Slaid Google. Anda kemudian boleh mengalihkan semua bentuk bersama-sama sebagai satu objek. Untuk mengumpulkan bentuk imej anda dalam Slaid Google, ikut langkah berikut:
- Buka pembentangan dalam Slaid Google.

- Pilih slaid yang mempunyai bentuk imej yang anda perlu kumpulkan.

- Tahan kekunci “Shift” dan klik pada bentuk.

- Klik kanan pada salah satu bentuk yang dipilih dan pilih “Kumpulan.”

- Untuk menyahhimpunkan bentuk imej, klik kanan dan pergi ke “Nyahkumpulan”.

Kunci Bentuk Imej untuk Menggunakannya sebagai Latar Belakang
Untuk menggunakan bentuk imej sebagai latar belakang, kuncinya supaya ia tidak bergerak dan kekal di belakang elemen lain dalam slaid anda. Untuk mengunci bentuk imej sebagai latar belakang dalam Slaid Google, ikut langkah berikut:
- Buka pembentangan anda dalam Slaid Google dan pergi ke slaid dengan bentuk imej anda.

- Pilih bentuk imej anda dan pergi ke “Fail.”

- Klik pada “Muat turun” dan muat turun bentuk imej sebagai JPEG.

- Padamkan bentuk imej daripada slaid.

- Pergi ke “Slaid” daripada pilihan menu teratas anda.

- Pilih “Latar Belakang.”

- Klik pada “Pilih Imej” dan “Semak imbas” untuk memuat naik bentuk imej yang dimuat turun.

- Tekan “Selesai.”

Bentuk imej anda kini akan dikunci sebagai latar belakang dan tidak boleh dipadamkan atau dialihkan.
Muat turun Templat Percuma untuk Digunakan dalam Slaid Google
Apabila anda mahukan visual kreatif untuk persembahan Slaid Google dengan bentuk funky tetapi tidak mempunyai masa untuk proses yang dinyatakan di atas, muat turun templat percuma dari tapak seperti Slidesgo. Gunakan bar carian untuk mencari templat yang menggunakan jenis bentuk yang anda perlukan, kemudian klik padanya. Halaman berasingan dibuka dan anda boleh mengklik butang muat turun untuk memuat turun templat yang, apabila diklik, dilancarkan dalam Slaid Google anda dan sedia untuk anda sesuaikan.
Cantikkan Slaid Google Anda Menggunakan Bentuk Berbeza
Memilih bentuk funky menggunakan ciri tanda dalam Slaid Google meningkatkan daya tarikan persembahan Slaid Google anda dan menjadikannya lebih diingati. Sebaik sahaja anda telah menukar bentuk imej anda, anda boleh menambah bayang jatuh atau pantulan, atau jika anda ingin menambah teks di atas, anda boleh menukar kelegapan imej tersebut.
Adakah anda mempunyai bentuk kegemaran yang anda gunakan dalam Slaid Google? Beritahu kami di bahagian komen di bawah.
