
Anda boleh melakukan lebih banyak lagi dengan apl Apple Notes daripada yang difikirkan oleh ramai orang. Sudah tentu, ia adalah alat pengambilan nota yang hebat, tetapi anda juga boleh membuat senarai dan garis besar menggunakan gaya dan tajuk. Untuk membantu anda membawa nota seterusnya ke tahap baharu, berikut ialah cara menukar gaya fon dalam Nota pada iPhone, iPad dan Mac.
Cara menukar fon gaya dalam Nota pada iPhone dan iPad
Anda boleh menggayakan fon anda dengan tajuk, tajuk dan senarai, serta memformatkannya dengan pilihan seperti tebal dan condong dalam Nota pada iPhone dan iPad. Selain itu, anda boleh menggunakan gerak isyarat Gaya Pantas untuk membuat perubahan pantas.
Format tajuk, tajuk, subtajuk dan teks kandungan
- Lancarkan apl Nota pada iPhone anda → buka nota sedia ada (atau buat nota baharu).
-
Pilih teks yang ingin anda laraskan atau pastikan kursor anda berada pada baris yang sama.
- Ketik butang Gaya Perenggan (Aa) dalam bar alat di bahagian bawah, yang terletak di atas papan kekunci anda.
- Pilih daripada Tajuk, Tajuk atau Subtajuk. Anda akan melihat gaya ini hanya untuk teks pada baris itu. Apabila anda menekan Return, anda akan kembali ke teks lalai Body.
- Untuk teks kandungan, anda boleh memilih Badan atau Monospace. Juga, seperti pada macOS, gaya ini kemudiannya kekal semasa anda terus menaip nota anda dan tekan Return.
- Untuk menggunakan huruf tebal, condong, garis bawah atau coretan, pastikan anda memilih teks dahulu, kemudian pilih salah satu daripada pilihan ini dalam tetingkap Format.
- Apabila anda selesai dengan tetingkap Format, gunakan X di bahagian atas sebelah kanan untuk menutupnya.
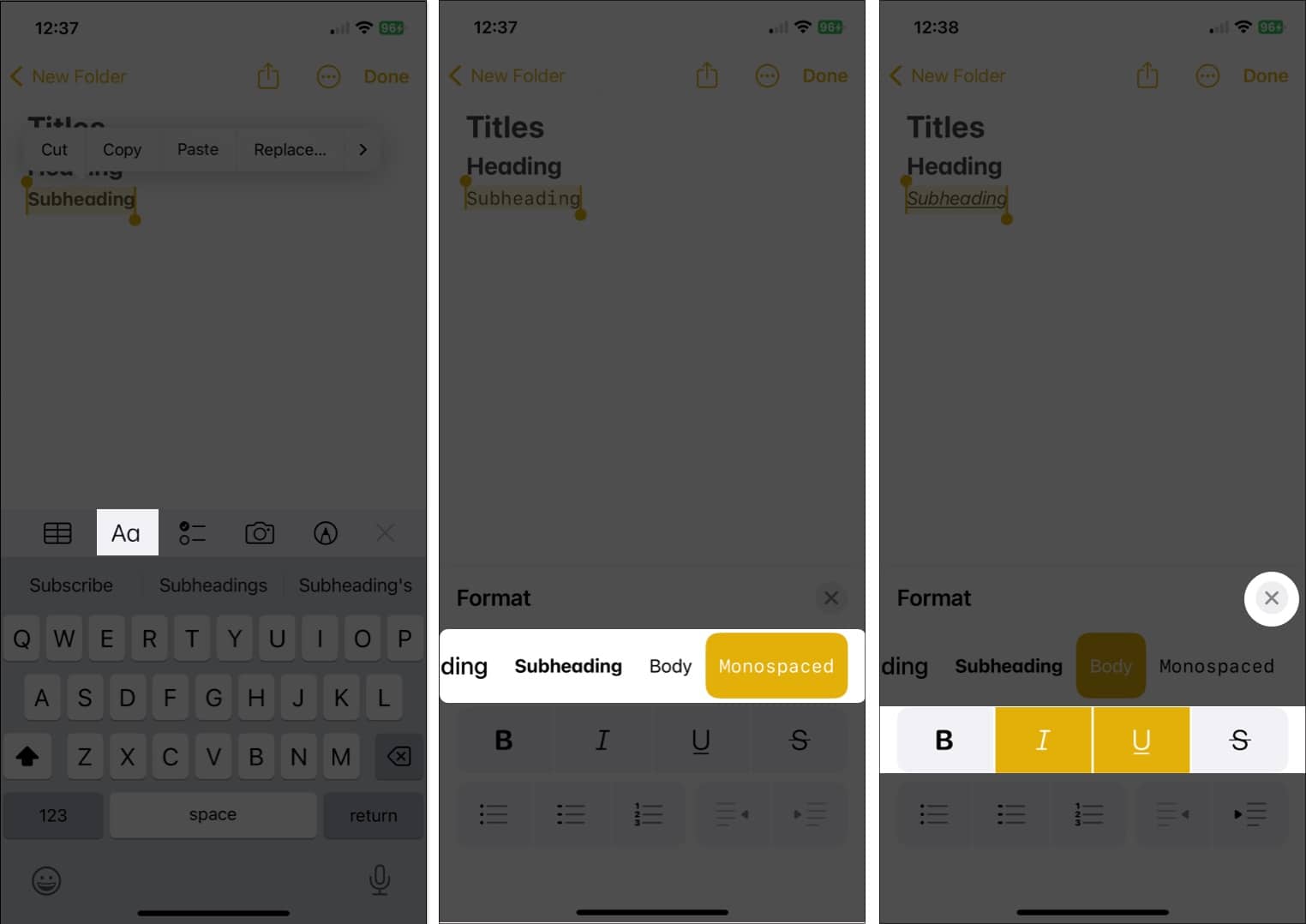
Format senarai
- Untuk menukar teks sedia ada, pilihnya. Jika tidak, anda hanya boleh memulakan senarai baharu dan menambah item anda semasa anda pergi.
- Ketik butang Gaya Perenggan dalam bar alat → Pilih butang senarai Berbulet, Sengkang atau Bernombor di bahagian bawah sebelah kiri tetingkap Format.
- Gunakan X untuk menutup tetingkap Format dan taip item senarai anda dengan mengetik Kembali selepas setiap satu.
- Untuk menamatkan senarai dan menghentikan pemformatan senarai → ketik Kembali dua kali.
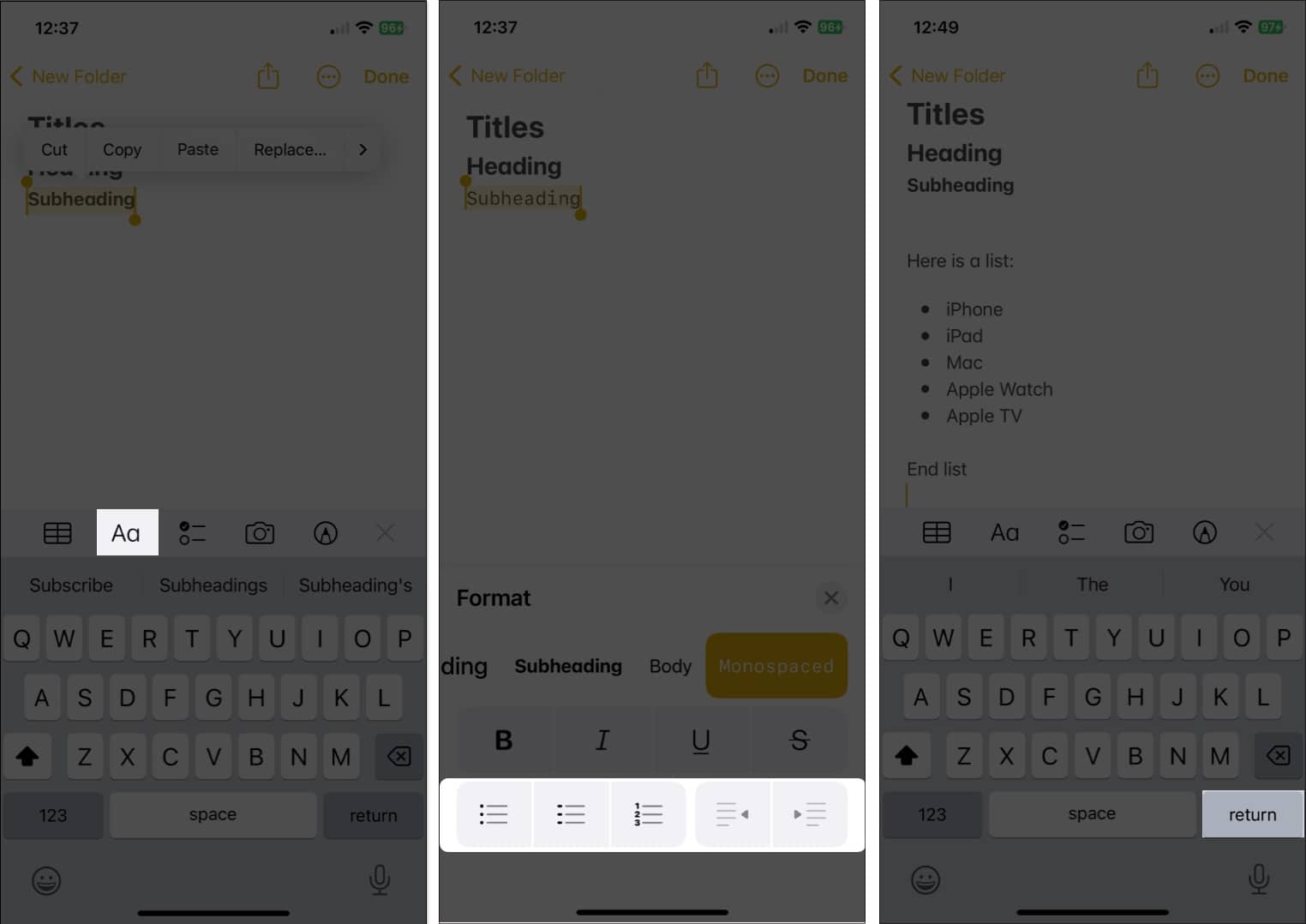
Tukar format fon dengan Gaya Pantas
Satu cara yang kurang dikenali untuk menukar format fon dalam Nota pada peranti mudah alih anda ialah menggunakan Gaya Pantas. Anda akan menerima pilihan yang sama seperti tajuk, tajuk, teks kandungan dan senarai, tetapi anda boleh menggunakannya dengan lebih cepat.
-
Pilih teks yang ingin anda ubah.
- Kemudian tekan lama (ketik dan tahan) ikon Gaya Perenggan (Aa) dalam bar alat.
- Luncurkan jari anda ke gaya yang anda mahu gunakan dan lepaskan.
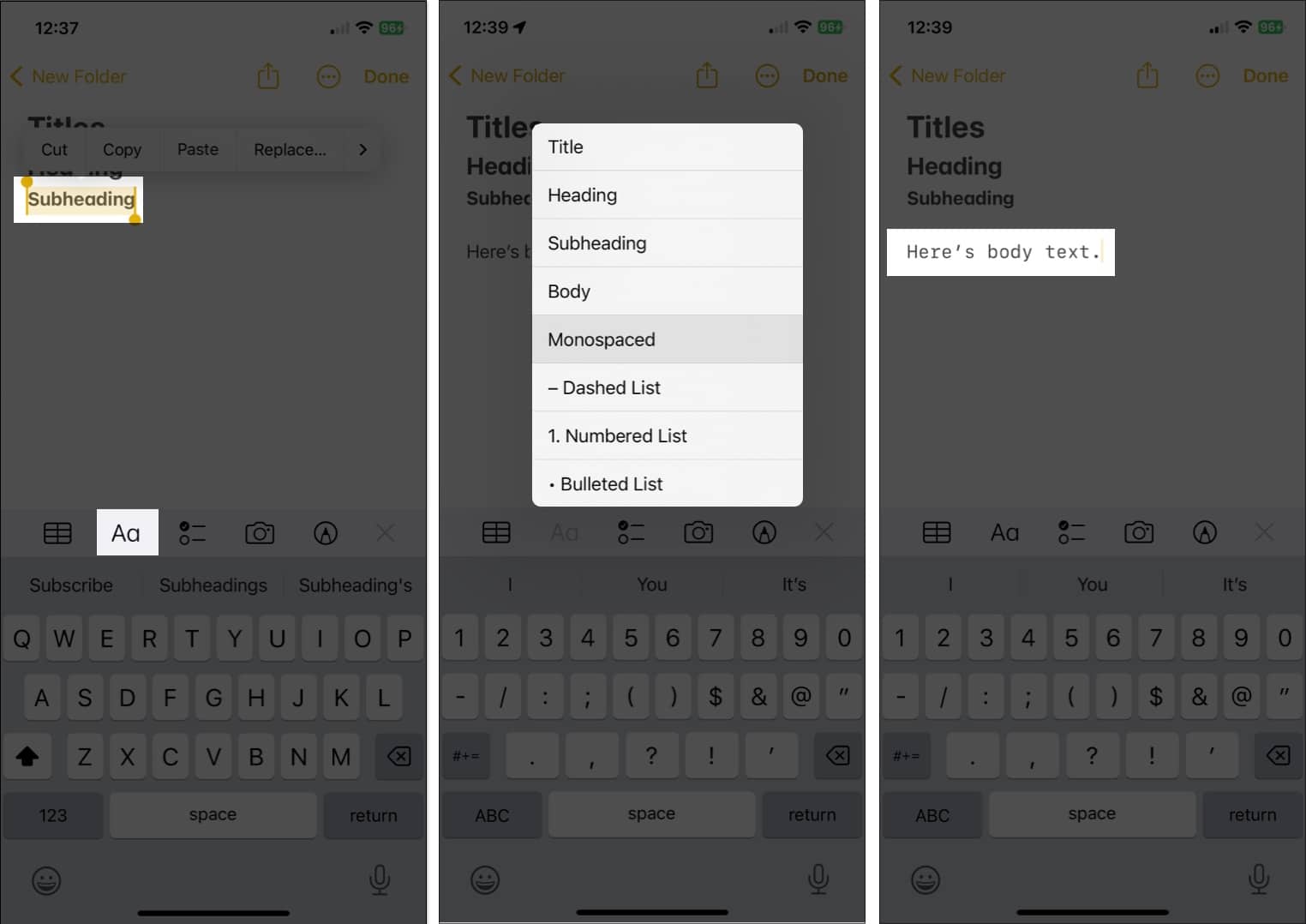
Anda akan segera melihat gaya itu digunakan pada teks anda.
Tukar gaya fon lalai untuk nota baharu
Walaupun anda tidak boleh menukar saiz fon lalai untuk nota baharu pada iPhone dan iPad, anda boleh memilih Gaya Perenggan yang berbeza, seperti pada Mac.
- Buka apl Tetapan → Pilih Nota.
- Beralih ke bahagian Melihat dan pilih Nota Baharu Mulakan Dengan.
- Pilih Tajuk, Tajuk, Subtajuk atau Isi.
- Ketik anak panah di bahagian atas sebelah kiri untuk keluar dari tetapan dan simpan perubahan anda.
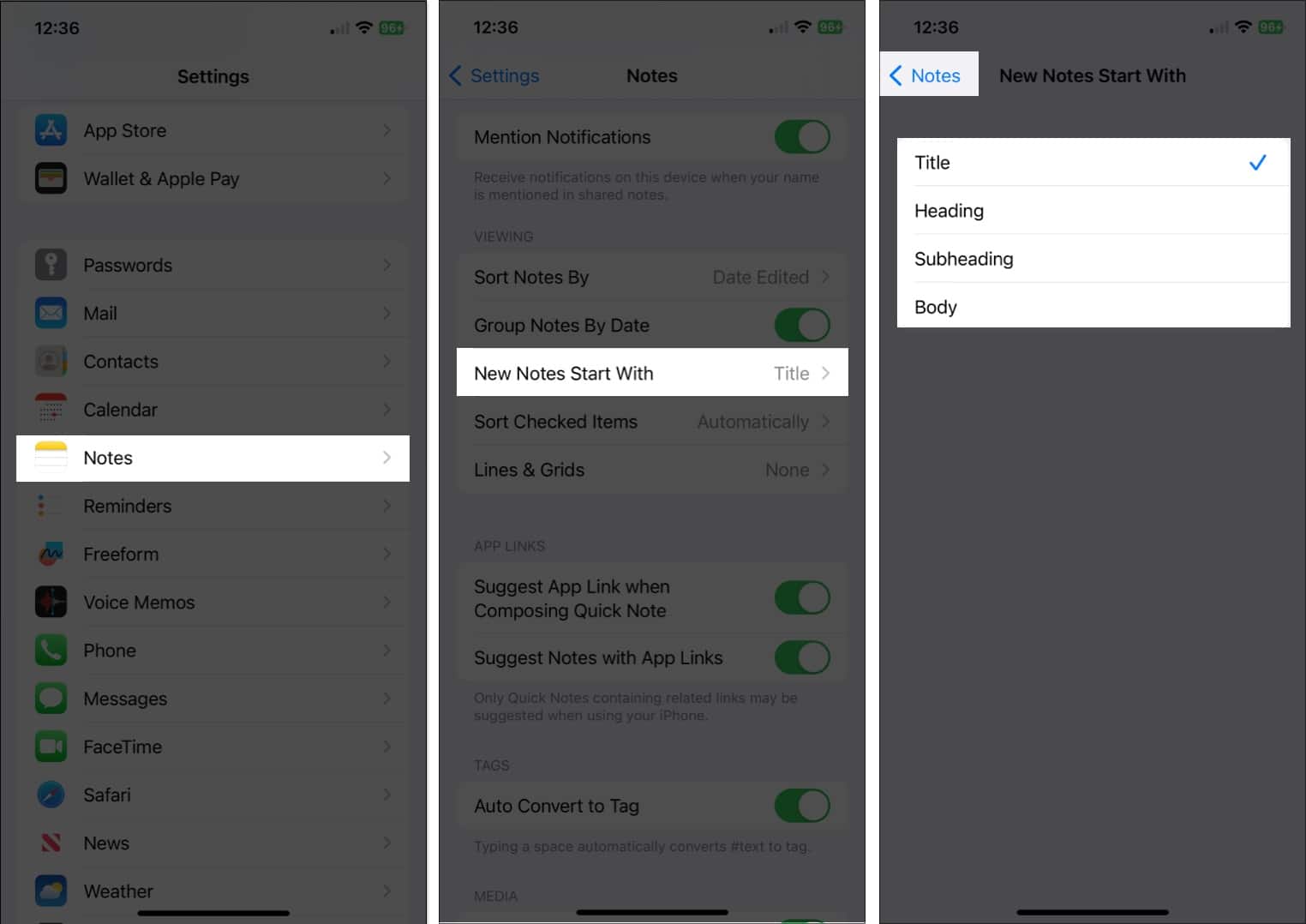
Oleh kerana anda mempunyai lebih banyak pilihan untuk pemformatan fon dalam Notes pada macOS berbanding yang anda lakukan pada iOS dan iPadOS, mari kita mulakan.
Cara menukar fon gaya dalam Nota pada Mac
Daripada tajuk dan tajuk kepada teks kandungan kepada senarai, anda boleh membuat beberapa perubahan pada fon dalam Nota pada Mac. Selain itu, anda mempunyai beberapa tambahan yang boleh membantu anda memformat teks tepat seperti yang anda suka.
Format tajuk, tajuk dan subtajuk
Anda boleh memformat teks sedia ada atau menyediakan gaya sebelum anda menaip teks anda, yang mana paling sesuai untuk anda.
- Jika anda sudah mempunyai teks, pilihnya dengan menyeret kursor anda melaluinya.
- Klik butang Gaya Perenggan (Aa) dalam bar alat Nota dan pilih Tajuk, Tajuk atau Subtajuk.
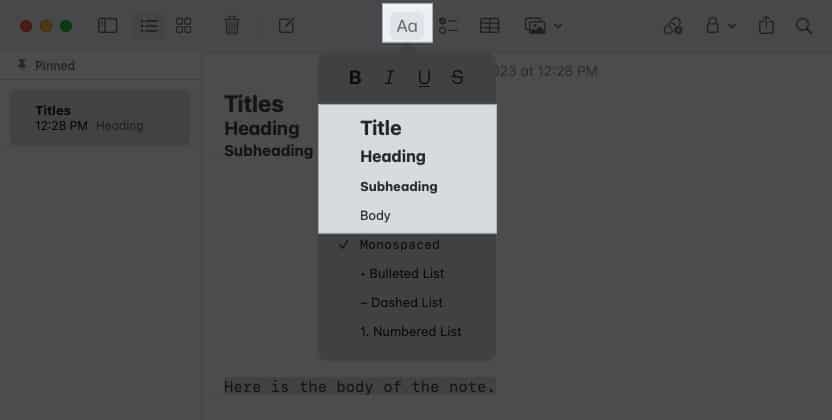
- Sebagai alternatif, pilih Format dalam bar menu dan pilih pilihan dari sana.
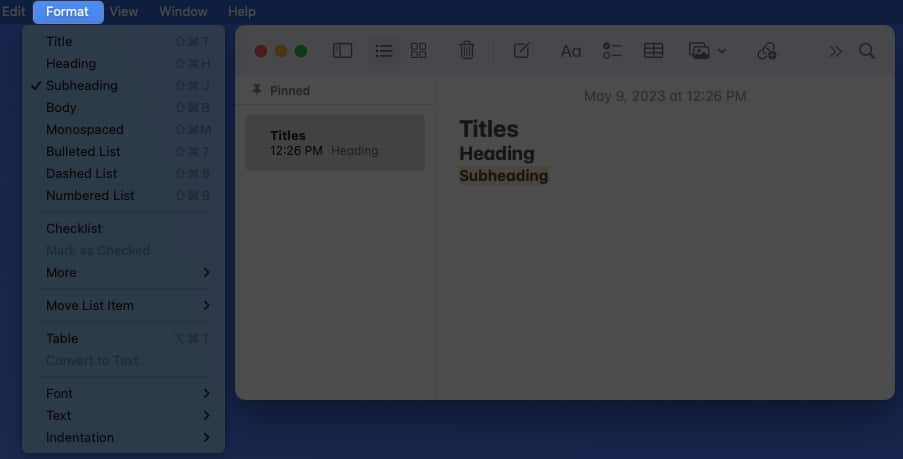
- Selepas anda menggunakan salah satu daripada format ini dan tekan Return, anda akan kembali ke fon Badan lalai melainkan anda menukarnya secara manual.
Format teks badan dan senarai
Anda akan perasan bahawa apabila anda membuka menu Gaya Perenggan, anda juga boleh memilih pilihan lain.
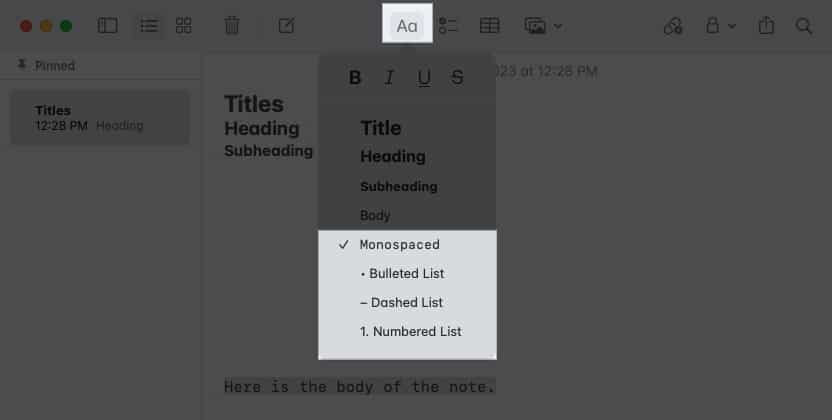
- Anda boleh memilih Body atau Monospaced untuk gaya fon di bahagian utama nota anda. Tidak seperti tajuk, tajuk dan subtajuk, nota anda terus menggunakan format ini semasa anda menekan Return sepanjang nota anda melainkan anda mengubahnya.
- Anda juga boleh memformatkan nota anda dengan senarai Berbulet, Bergaris atau Bernombor dengan memilih salah satu gaya tersebut. Fon lalai untuk senarai ialah gaya Badan.
- Apabila anda memilih gaya senarai, masukkan item senarai dan tekan Return, anda akan melihat titik, sempang atau nombor lain sedia untuk item anda yang seterusnya.
- Untuk menamatkan senarai dan menghentikan pemformatan senarai, tekan Return dua kali.
Gunakan huruf tebal, condong, garis bawah dan coretan
Bersama-sama dengan gaya di atas, anda boleh membuat teks anda muncul dengan menggunakan huruf tebal, condong, garis bawah atau coretan.
Pilih teks dan lakukan salah satu daripada yang berikut untuk memformatnya:
- Klik butang Gaya Perenggan dalam bar alat dan pilih pilihan di bahagian atas tetingkap timbul.
- Klik kanan, beralih ke Font dan pilih pilihan di bahagian atas menu pop keluar.

- Pilih Format dalam bar menu, alih ke Fon, dan pilih format.
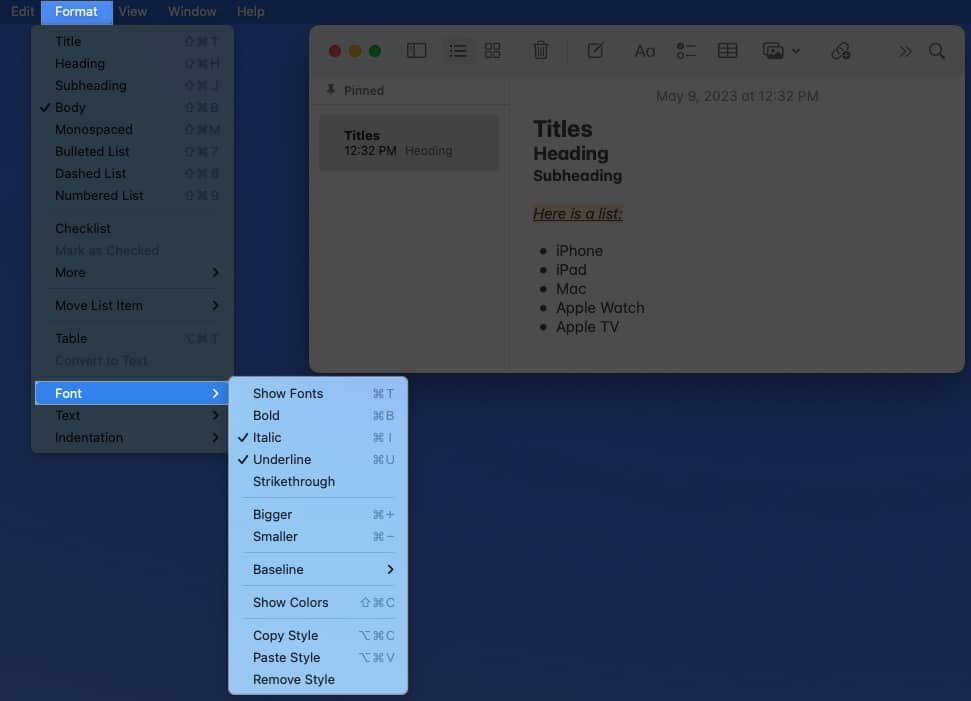
Tukar gaya lalai dan saiz fon untuk nota baharu
lalai fon sistem untuk platform Apple ialah San Francisco (SF) dan New York (NY). Dan walaupun anda mungkin mendapati fon ini mudah dibaca, yang merupakan niat Apple, anda mungkin lebih suka sesuatu yang lain.
Setakat penulisan ini, anda tidak boleh menukar gaya fon lalai dalam Apple Notes. Walau bagaimanapun, anda boleh menukar saiz lalai serta Gaya Perenggan untuk memulakan nota baharu.
- Buka apl Nota pada Mac anda.
- Pilih Nota → Tetapan dalam bar menu.
- Buka kotak lungsur Nota baharu bermula dengan jika anda ingin menukar gaya lalai, yang pada masa ini ialah Tajuk.

- Anda boleh memilih Tajuk, Subtajuk atau Isi.
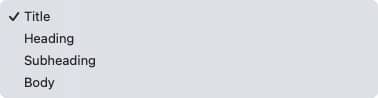
- Gunakan peluncur saiz teks lalai berhampiran bahagian bawah untuk melaraskan saiz fon.
- Apabila anda selesai, gunakan X di bahagian atas sebelah kiri untuk menutup Tetapan.
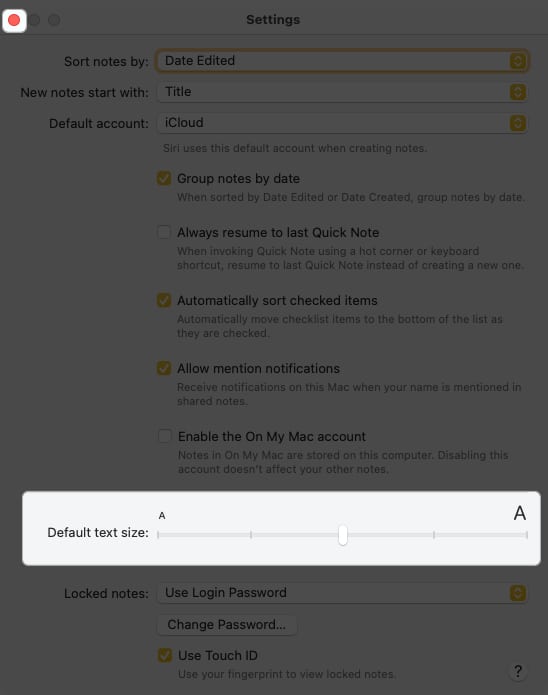
Dengan setiap nota baharu yang anda buat bergerak ke hadapan, anda akan melihat gaya perenggan dan saiz fon pilihan anda secara lalai. Jika anda ingin menukar gaya itu, gunakan sahaja langkah di atas.
Tukar gaya dan warna fon dalam satu nota
Walaupun anda tidak boleh menukar gaya dan warna fon lalai, anda boleh memilih yang berbeza untuk teks dalam nota individu. Ini membolehkan anda menggunakan gaya atau warna tertentu untuk keseluruhan nota atau hanya teks tertentu.
- Pilih teks yang ingin anda formatkan secara berbeza. Untuk semua teks dalam nota, gunakan pintasan papan kekunci Command (⌘)+ A.
- Kemudian, klik kanan, beralih ke Font dalam menu pintasan, dan lakukan salah satu daripada yang berikut:
- Pilih Tunjukkan Fon untuk menukar gaya, format, saiz dan warna. Anda akan melihat tetingkap Font muncul dan boleh memilih daripada pelbagai pilihan. Anda akan melihat kemas kini fon anda serta-merta.
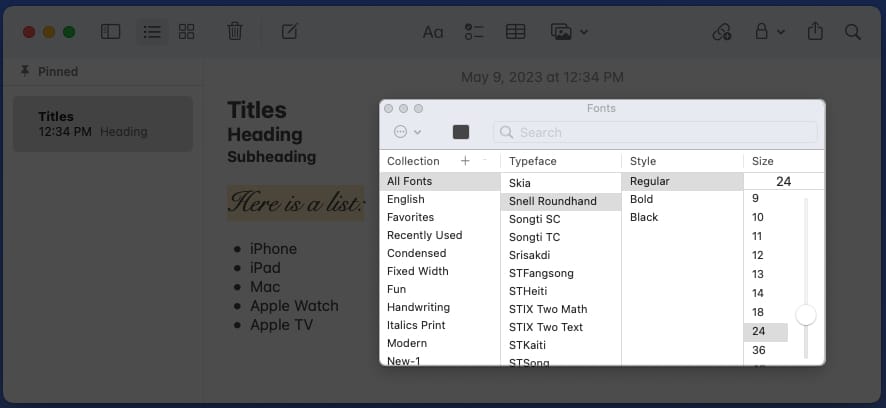
- Pilih Tunjukkan Warna untuk menukar warna fon sahaja.
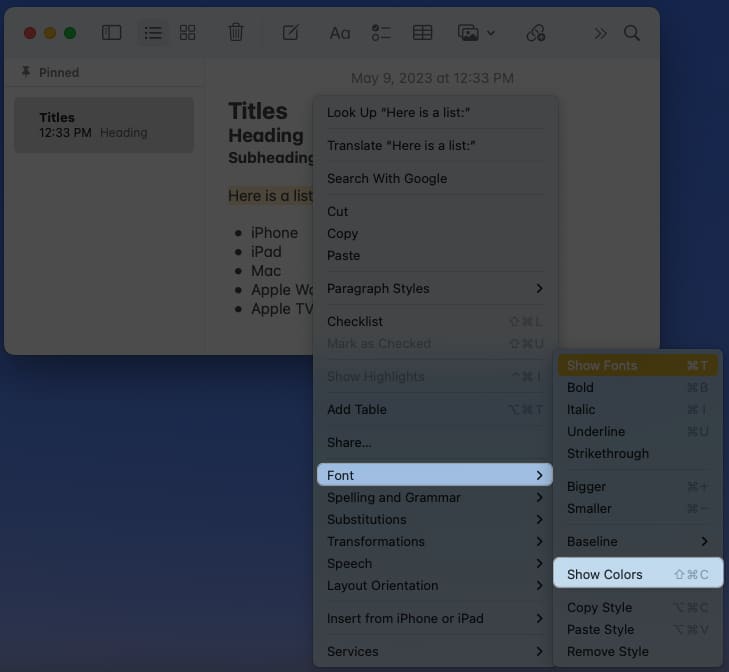
- Gunakan Roda Warna, Peluncur Warna, Palet Warna, Palet Imej atau Pensel untuk memilih warna yang anda mahu gunakan. Sekali lagi, anda akan melihat kemas kini fon anda serta-merta.
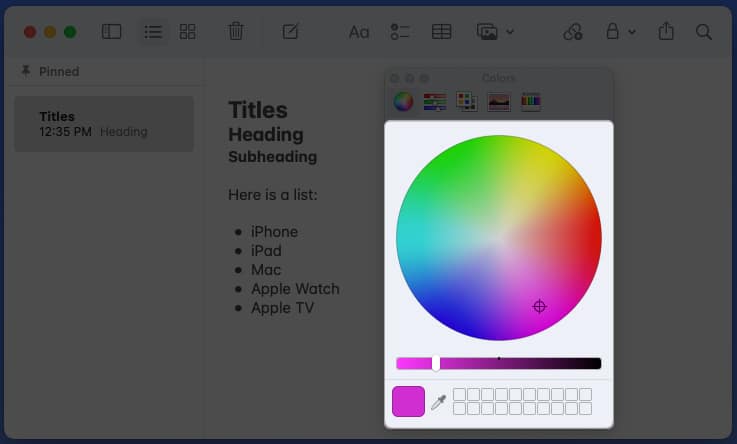
- Pilih Tunjukkan Fon untuk menukar gaya, format, saiz dan warna. Anda akan melihat tetingkap Font muncul dan boleh memilih daripada pelbagai pilihan. Anda akan melihat kemas kini fon anda serta-merta.
Cipta nota yang lebih baik dengan fon dan gaya!
Dengan beberapa perubahan mudah, anda boleh memformat fon dalam apl Nota untuk menjadikannya menonjol, lebih mudah dibaca atau lebih menarik. Setiap gaya atau format mengambil sedikit masa tetapi boleh membuat perubahan besar apabila membaca atau berkongsi nota anda.
Adakah anda akan mencuba gaya atau format baharu untuk Nota? Adakah anda fikir terdapat ciri fon atau format yang tiada? Beritahu kami!
Untuk mengetahui lebih lanjut, lihat cara menggunakan jadual dalam apl Nota.
Baca lebih lanjut:
- Cara menggunakan jadual dalam apl Nota pada iPhone, iPad dan Mac
- Cara mengimbas dokumen dalam Apl Nota
- Cara menyemat nota pada bahagian atas senarai Nota anda pada iPhone, iPad, Mac
Profil Pengarang

Sandy
Dengan BS dalam Teknologi Maklumat, Sandy bekerja selama bertahun-tahun dalam industri IT sebagai Pengurus Projek, Pengurus Jabatan dan Ketua PMO. Dia mahu membantu orang lain mengetahui cara teknologi boleh memperkayakan perniagaan dan kehidupan peribadi serta telah berkongsi cadangan dan caranya merentas beribu-ribu artikel.