
Bluetooth sangat berguna untuk berkongsi fail dan menyambungkan iPhone anda ke fon kepala. Setiap peranti mempunyai nama Bluetooth yang unik untuk mengenal pastinya daripada peranti lain. Pada iOS, secara lalai, nama Bluetooth ialah nama dan model peranti anda. Syukurlah, Apple membenarkan anda menyesuaikan nama Bluetooth anda. Di sini saya akan berkongsi cara menukar nama Bluetooth pada iPhone, iPad atau Mac anda.
- Mengapa menukar nama lalai Bluetooth pada peranti anda?
- Bagaimana untuk menukar nama Bluetooth pada iPhone dan iPad
- Bagaimana untuk menamakan semula peranti Bluetooth yang disambungkan ke iPhone dan iPad
- Bagaimana untuk menukar nama Bluetooth pada Mac
- Bagaimana untuk menamakan semula peranti Bluetooth yang disambungkan ke Mac
Mengapa menukar nama lalai Bluetooth pada peranti anda?
Beberapa sebab biasa untuk menukar nama Bluetooth pada peranti Apple anda ialah:
- Untuk mengelak daripada menyimpan nama peranti Bluetooth biasa seperti iPhone 14 Pro Max dan mengubahnya menjadi nama yang lebih diperibadikan seperti My Home Desk.
- Jika anda mempunyai berbilang peranti serupa, seperti dua iPhone 14, memberi mereka nama unik untuk pengenalan mudah adalah berguna.
- Menukar nama peranti yang disambungkan membersihkan skrin Bluetooth dan memastikan sambungan pantas tanpa sebarang kerumitan.
Bagaimana untuk menukar nama Bluetooth pada iPhone dan iPad
- Lancarkan aplikasi Tetapan pada iPhone anda.
- Ketik Umum → Perihal → Pilih Nama.
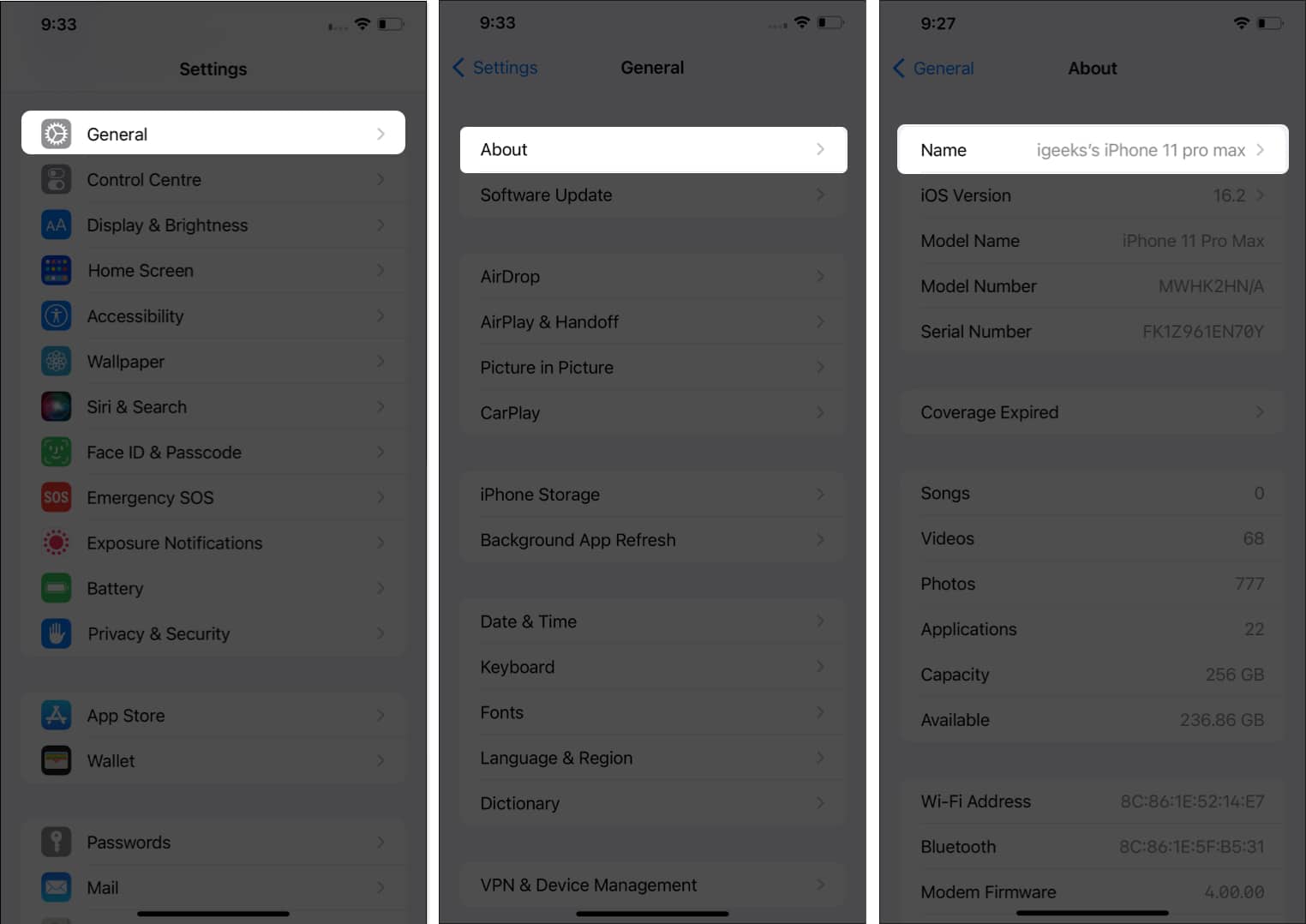
- Masukkan nama yang anda mahu gunakan → Ketik Selesai.
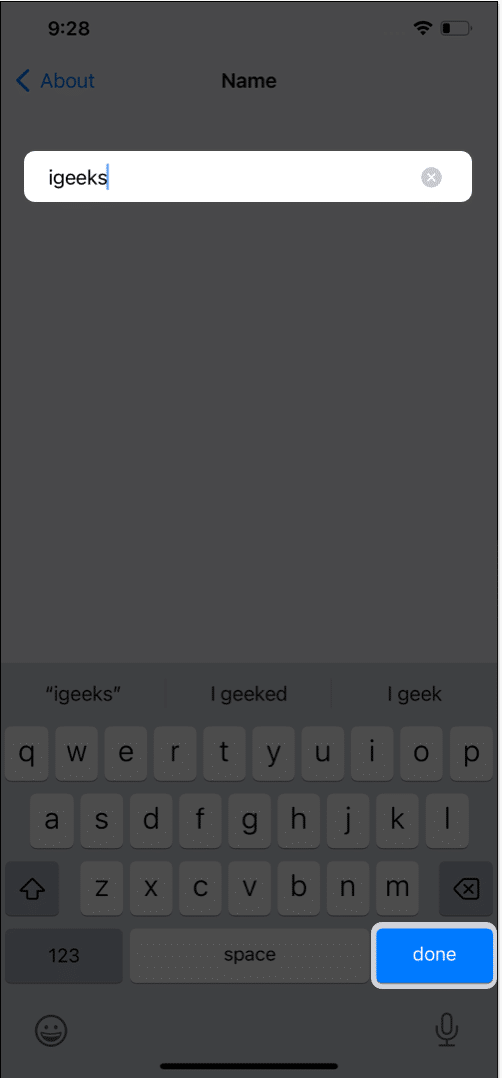
Bagaimana untuk menamakan semula peranti Bluetooth yang disambungkan ke iPhone dan iPad
Setiap aksesori yang anda sambungkan ke iPhone atau iPad anda dipaparkan dengan nama lalai pada peranti anda. Dengan memberikan nama tersuai pada aksesori, anda memudahkan kerja anda.
- Buka Tetapan → Bluetooth. Pastikan anda mendayakan Bluetooth dan menyambung ke aksesori yang diperlukan.
Sebagai alternatif, buka Tetapan Bluetooth dari Pusat Kawalan. - Ketik ikon “i” di sebelah nama aksesori yang anda mahu tukar → Pilih Nama.
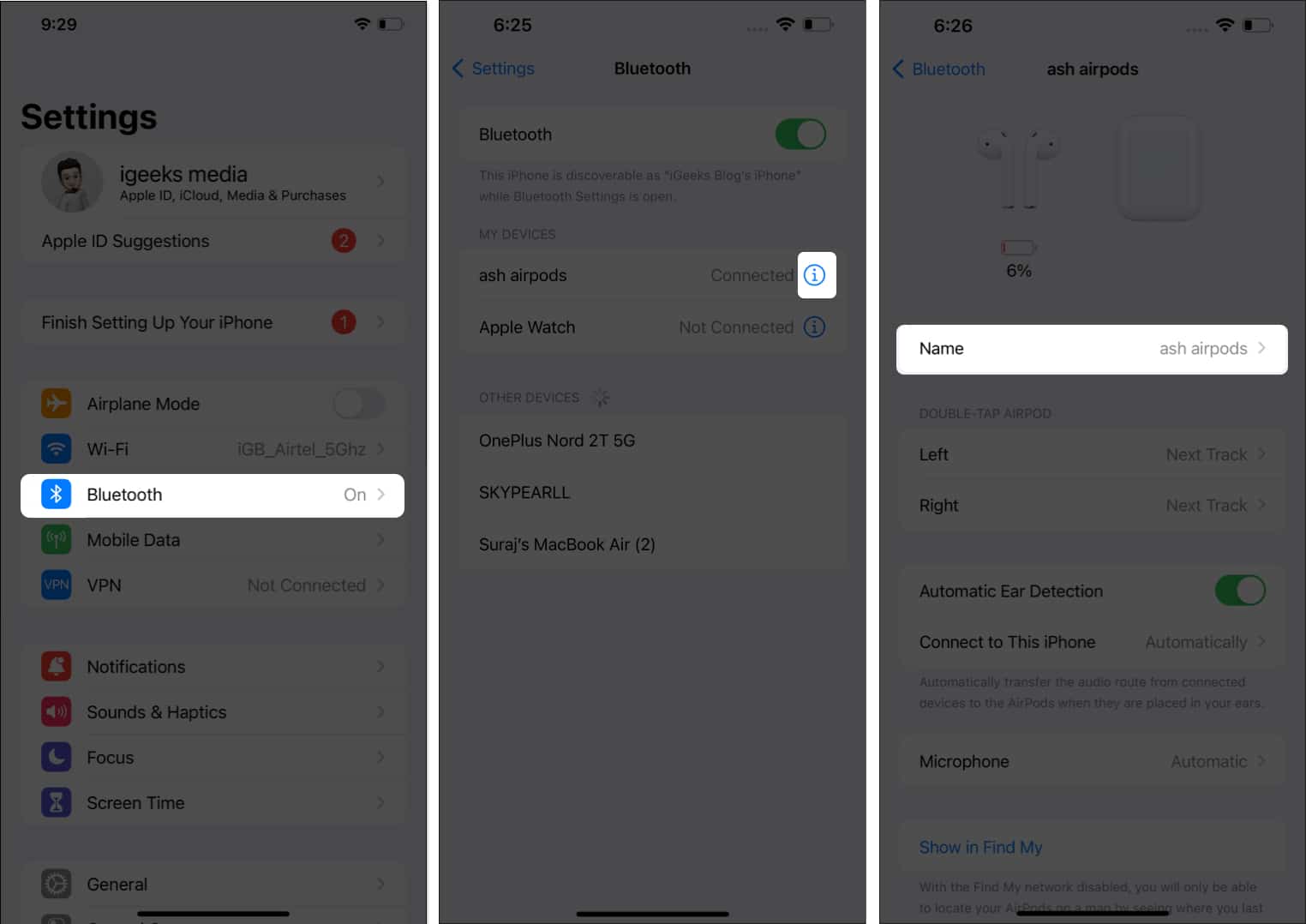
- Masukkan nama yang ingin anda paparkan → Ketik Selesai.
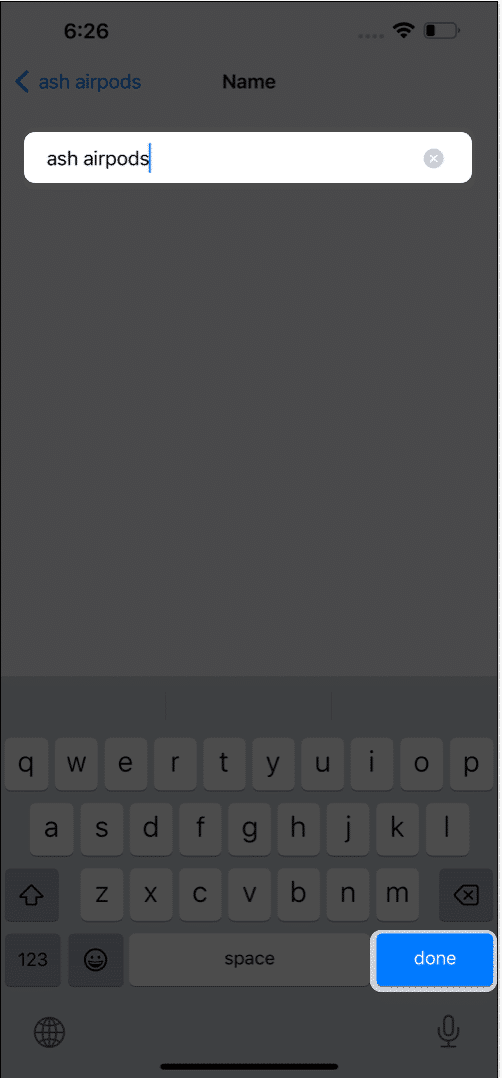
Voila! Nama aksesori Bluetooth yang disambungkan ke iPhone dan iPad berjaya ditukar.
Bagaimana untuk menukar nama Bluetooth pada Mac
Proses menukar nama Bluetooth pada macOS Sonoma, Ventura dan Monterey agak berbeza. Jadi, inilah cara anda boleh melakukannya:
Dalam macOS Sonoma atau Ventura
- Lancarkan Menu Apple > Tetapan Sistem.
- Klik Umum.
- Pilih Perihal → Nama.
- Klik teks di sebelah Nama dan taip yang baharu.
Nama Mac anda akan ditukar. Nama yang sama akan kelihatan seperti nama Bluetooth anda.
Dalam macOS Monterey
- Lancarkan Menu Apple → Keutamaan Sistem.
- Ketik Perkongsian → Nama.
- Dalam bahagian Nama Komputer, taip nama yang anda mahu.
- Ketik Edit.
Bagaimana untuk menamakan semula peranti Bluetooth yang disambungkan ke Mac
Di sini, anda juga perlu mengikuti langkah yang berbeza untuk macOS Sonoma, Ventura dan Monterey:
Dalam macOS Sonoma atau Ventura
- Lancarkan Menu Apple → Tetapan Sistem.
- Pilih Bluetooth.
Sebagai alternatif, buka Pusat Kawalan → Bluetooth → Tetapan Bluetooth. - Klik ikon “i” di sebelah nama aksesori. Pastikan peranti disambungkan ke Bluetooth Mac anda.
- Tukar nama.
- Klik Selesai.
Dalam macOS Monterey
- Lancarkan Menu Apple → Keutamaan Sistem.
- Klik Bluetooth.
Sebagai alternatif, anda boleh mengetik pilihan Bluetooth yang tersedia pada bar menu. Ketik Tetapan Bluetooth. -
Klik kanan atau klik kawalan pada nama sedia ada peranti Bluetooth.
- Klik Namakan semula → Tukar nama mengikut pilihan anda.
- Pilih Namakan semula untuk menukarnya.
Mengakhiri…
Berkongsi data dari satu peranti ke peranti lain menjadi kek dengan Bluetooth. Walau bagaimanapun, terdapat beberapa peranti dengan nama Bluetooth lalai yang sama, ia boleh menimbulkan banyak kekeliruan. Inilah sebabnya mengapa menukar nama Bluetooth lalai menjadi yang diperibadikan adalah lebih baik. Jika anda menghadapi masalah mengikut langkah yang dinyatakan di atas, komen di bawah!
Baca lebih lanjut:
- Bluetooth tidak berfungsi pada iPhone atau iPad? 7 Cara untuk memperbaikinya!
- Peranti Bluetooth memutuskan sambungan pada Mac? Inilah cara untuk membetulkannya
- Bagaimana untuk melabelkan peranti Bluetooth pada iPhone dan iPad
Profil Pengarang
Srishti
Srishti ialah seorang penulis gemar yang suka meneroka perkara baharu dan memberitahu dunia tentang perkara itu melalui kata-katanya. Dengan fikiran yang ingin tahu, dia akan membenarkan anda bergerak melalui ceruk dan sudut ekosistem Apple. Apabila tidak menulis, anda boleh mendapati dia menyerbu BTS seperti Tentera BTS sejati.
Profil Pengarang
Ava
Ava ialah seorang penulis teknologi pengguna yang bersemangat datang dari latar belakang teknikal. Dia suka meneroka dan menyelidik produk & aksesori Apple baharu serta membantu pembaca menyahkod teknologi dengan mudah. Bersama dengan belajar, rancangan hujung minggunya termasuk menonton anime pesta.
