
Jika anda ingin menyalin fail atau folder pada Mac, anda mempunyai pelbagai cara untuk berbuat demikian. Anda mungkin mahu membuat salinan sandaran, mengedit versi fail lain atau mengekalkan folder berasingan yang anda kongsi. Walau apa pun alasannya, kami akan menunjukkan kepada anda cara menyalin dan menampal fail dan folder pada Mac menggunakan seret dan lepas, pintasan papan kekunci, Terminal dan banyak lagi.
- Menggunakan klik kanan pada Mac (menu Pintasan)
- Menggunakan pintasan papan kekunci Mac
- Salin dan tampal menggunakan seret dan lepas pada Mac
- Menggunakan menu Finder (bar menu)
- Menggunakan Terminal pada Mac
Untuk kaedah mudah lain, anda boleh menggunakan pintasan atau menu klik kanan untuk menyalin dan menampal fail dan folder pada macOS.
- Pilih item dan sama ada klik kanan atau tahan Control dan klik.
- Pilih Salin dalam menu yang muncul.
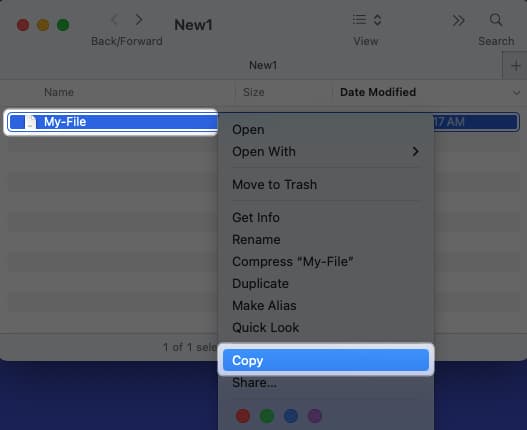
- Pergi ke lokasi yang anda inginkan fail atau folder → Klik kanan atau tahan Control dan klik.
- Pilih Tampal Item dalam menu.
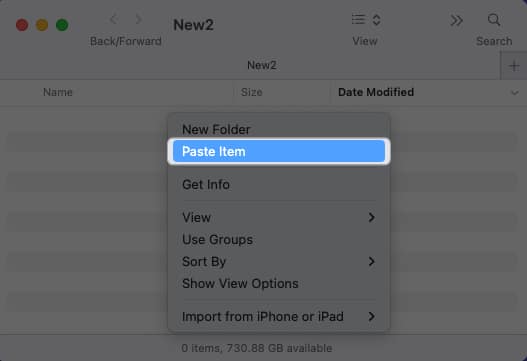
Untuk membuat salinan fail atau folder di tempat yang sama, klik kanan atau tahan Control dan klik dan pilih Duplikat. Ini menyalin fail atau folder dan meletakkan “salinan” dalam nama.
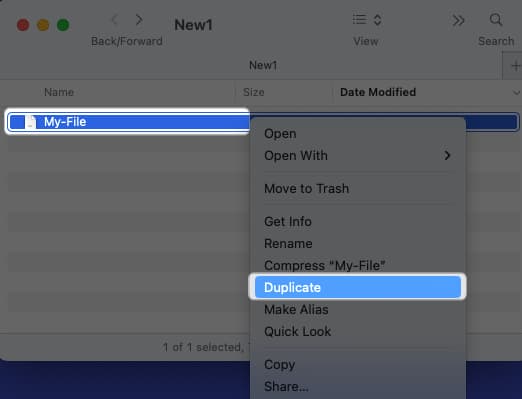
2. Menggunakan pintasan papan kekunci Mac
Jika anda semua tentang pintasan papan kekunci pada Mac untuk melakukan tindakan dengan cepat, anda boleh menggunakan pintasan salin dan tampal yang sama untuk fail dan folder.
- Untuk menyalin fail atau folder, tekan Command + C, dan pergi ke tempat yang anda mahukan fail atau folder, dan tekan Command + V.
- Untuk hanya menyalin fail atau folder di lokasi yang sama, tekan Command + D untuk menduplikasinya.
3. Salin dan tampal menggunakan drag-and-drop pada Mac
Anda mungkin tahu bahawa anda boleh mengalihkan sesuatu pada Mac anda menggunakan drag-and-drop. Tetapi adakah anda tahu anda boleh menyalin fail dan folder dengan tindakan ini juga, dan ia hanya memerlukan satu langkah tambahan?
- Untuk menyalin fail atau folder, tahan kekunci Pilihan semasa anda menyeret dan kemudian lepaskan apabila item berada di tempat yang anda mahu.
- Anda boleh melakukan ini untuk menyalin item antara tetingkap terbuka, dalam folder tetingkap yang sama, ke dan dari desktop anda, antara tab Finder dan juga dengan bar sisi Finder.
- Sebagai contoh, kita boleh memegang Option semasa kita menyeret fail My-File.rtf antara dua tetingkap terbuka (folder). Kemudian, lepaskan untuk membuat salinan dengan cepat.
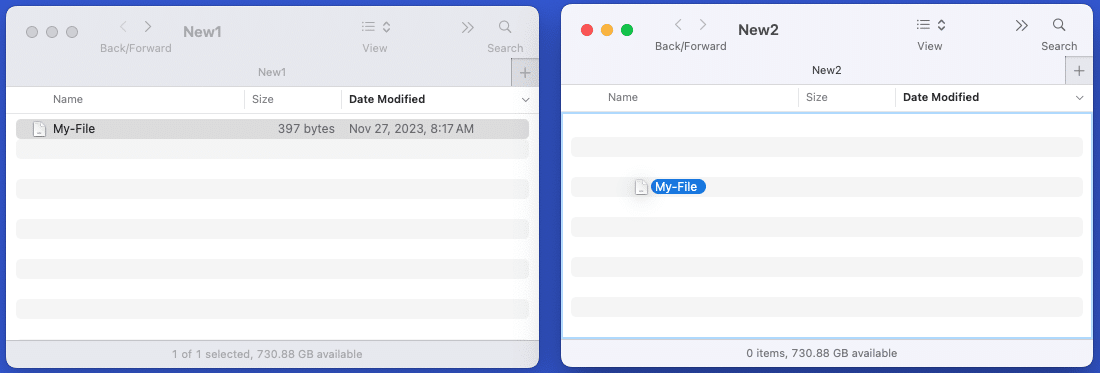
Bersama-sama dengan menu pintasan dan pintasan papan kekunci, anda boleh menyalin fail dan folder pada Mac menggunakan bar menu. Pastikan Finder dibuka, kemudian ikuti langkah ini.
- Pilih fail atau folder yang anda ingin salin dan klik Edit → Salin “nama” dalam bar menu.
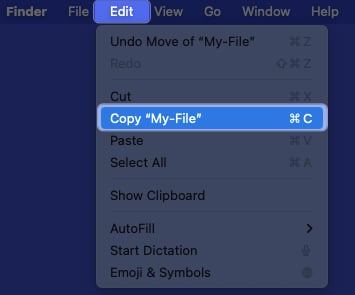
- Pergi ke lokasi di mana anda mahu item yang disalin dan klik Edit → Tampal Item dalam bar menu.
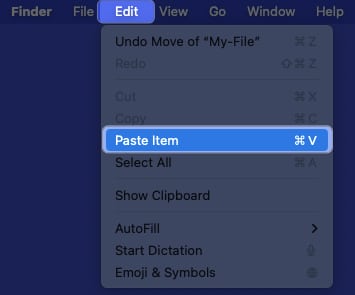
5. Menggunakan Terminal pada Mac
Jika anda terbiasa menggunakan Terminal pada Mac untuk mengurus fail dan folder, anda boleh menggunakan arahan Salin (cp) untuk menyalin item ke lokasi lain.
- Gunakan Aplikasi → Utiliti untuk melancarkan Terminal seperti biasa.
- Kemudian, gunakan arahan di bawah selepas menggantikan nama fail atau folder dengan nama anda sendiri.
- Sebagai contoh, kami akan menyalin fail bernama My-File.rtf daripada folder Desktop ke folder Documents dengan arahan ini:
cp ~/Desktop/My-File.rtf ~/Documents - Tekan Return untuk menjalankan arahan dan anda akan melihat fail anda disalin ke folder yang ditentukan.
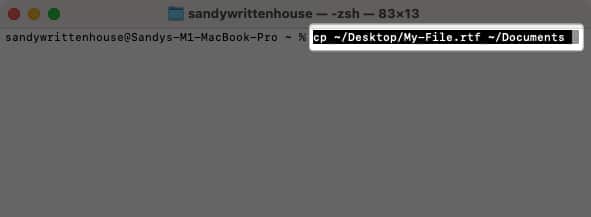
Untuk menyalin folder menggunakan Terminal, gunakan nama lokasi sumber dan folder diikuti dengan lokasi sasaran dan folder.
- Sebagai contoh, menggunakan arahan ini, anda boleh menyalin folder bernama CopyThisFolder dalam folder Documents ke folder Desktop:
cp -R ~/Documents/CopyThisFolder ~/Desktop/ - Tekan Return untuk menjalankan arahan dan anda akan melihat salinan folder anda di lokasi sasaran.
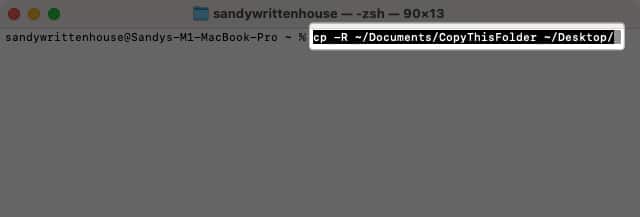
Bonus: Menyalin fail atau folder dengan nama yang sama pada Mac
Jika anda menyalin fail atau folder menggunakan salah satu kaedah di atas ke tempat yang sudah mempunyai satu dengan nama yang sama, anda akan melihat mesej yang memberitahu anda.
Anda kemudian boleh memilih untuk menggantikan atau menyimpan kedua-dua fail atau menggantikan atau menggabungkan folder.
Sebagai contoh, kami menyalin fail ke folder di mana fail dengan nama yang sama sudah wujud. Anda akan melihat mesej pop timbul yang bertanya sama ada anda mahu menyimpan, menggantikan atau berhenti.
-
Gantikan: Tulis ganti fail sedia ada dengan fail yang disalin.
-
Simpan Kedua-duanya: Simpan kedua-dua fail dan namakan semula fail yang dipindahkan dengan menambahkan nombor pada nama.
-
Berhenti: Jangan salin fail.
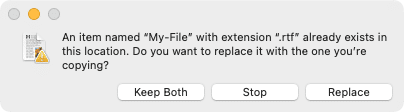
Begitu juga, anda akan melihat mesej jika anda menyalin folder dengan nama yang sama. Dalam kes ini, anda boleh menggabungkan, menggantikan atau berhenti.
-
Gantikan: Tulis ganti folder sedia ada dengan folder yang disalin.
-
Gabung: Gabungkan folder menjadi satu yang mengandungi item daripada kedua-dua folder. Nota: Anda hanya akan melihat pilihan Gabung jika satu folder mengandungi item yang tidak ada pada folder lain.
-
Berhenti: Jangan salin folder.
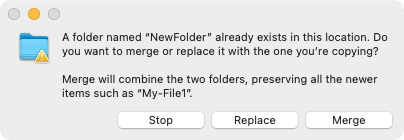
Buat salinan dalam beberapa saat!
Sama ada anda ingin menduplikasi fail untuk diletakkan di tempat lain atau menyalin folder untuk dikongsi dengan orang lain, ia mudah dilakukan pada macOS. Setelah anda tahu cara menyalin dan menampal fail pada Mac dengan papan kekunci, Terminal dan menu pintasan, beritahu kami kaedah yang anda suka dan sebabnya!
Baca lebih lanjut:
- Cara mengalihkan fail dan folder pada Mac
- Bagaimana untuk memampatkan imej pada Mac
- Bagaimana untuk menukar warna folder pada Mac
Pembaca seperti anda membantu menyokong iGeeksBlog. Apabila anda membuat pembelian menggunakan pautan di tapak kami, kami mungkin mendapat komisen ahli gabungan. Baca Penafian.
