
iPhone kami memegang maklumat sensitif seperti kata laluan, akses perbankan dalam talian dan foto dan video yang berharga. Akibatnya, membuat sandaran data adalah satu kemestian untuk memastikan keselamatan data anda. Selain itu, ia membolehkan anda memulihkan fail yang dipadam secara tidak sengaja atau memulihkan sepenuhnya iPhone anda selepas tetapan semula kilang. Di sini, saya akan berkongsi cara membuat sandaran iPhone dan iPad ke iCloud, Mac atau Windows PC.
- Kaedah sandaran iPhone manakah yang terbaik untuk anda?
- Cara membuat sandaran iPhone atau iPad menggunakan iCloud
- Cara membuat sandaran iPhone atau iPad anda menggunakan Mac anda
- Bagaimana untuk menyandarkan iPhone ke pemacu keras luaran
- Cara membuat sandaran iPhone atau iPad anda menggunakan PC Windows anda
- Cara menyandarkan iPhone atau iPad ke Mac secara wayarles
Kaedah sandaran iPhone manakah yang terbaik untuk anda?
Apple memberi anda dua cara untuk menyandarkan iPhone atau iPad anda: iCloud atau komputer.
Kaedah pertama menyimpan sandaran dalam iCloud, manakala sandaran komputer menyimpan data dalam peranti. Walaupun begitu, jumlah data yang boleh anda simpan pada setiap satu bergantung pada ruang yang tersedia dalam peranti anda atau pada iCloud anda. Melainkan anda menaik taraf kepada iCloud+, anda hanya mendapat 5GB storan iCloud percuma untuk Apple ID anda.
Satu kelebihan menggunakan sandaran iCloud ialah anda boleh menyandarkan iPhone atau iPad anda di mana-mana sahaja dengan Wi-Fi. Sementara itu, anda tidak memerlukan sambungan internet untuk menyandarkan fail menggunakan Mac atau PC anda.
Berikut adalah beberapa perbezaan lain:
| iCloud | Komputer |
| Sandaran yang disulitkan | Penyulitan data adalah pilihan tetapi dimatikan secara lalai |
| Memberi anda kebebasan untuk memilih apl yang hendak disandarkan | Menyandarkan semua apl yang dipasang |
| Termasuk semua maklumat dan tetapan yang disimpan pada peranti anda yang belum disegerakkan ke iCloud.
Sandaran iCloud tidak termasuk: |
Termasuk hampir semua data dan tetapan peranti anda. Sandaran daripada komputer tidak termasuk: → Kandungan daripada iTunes dan App Store atau PDF yang dimuat turun terus ke Apple Books → Kandungan disegerakkan daripada Mac atau PC anda, seperti MP3 atau CD yang diimport, video, buku dan foto → Data telah disegerakkan dan disimpan dalam iCloud, seperti Foto iCloud, iMessages, SMS dan MMS → Tetapan ID Wajah atau ID Sentuh → Maklumat dan tetapan Apple Pay → data Apple Mail Nota: Sandaran ini tidak akan menyertakan data Kesihatan, Aktiviti dan Rantai Kunci melainkan anda mendayakan Sandaran Disulitkan. |
Cara membuat sandaran iPhone atau iPad menggunakan iCloud
Anda boleh menyandarkan iPhone atau iPad anda dengan iCloud secara manual atau automatik. Anda boleh menghidupkan Sandaran iCloud supaya peranti anda membuat sandaran data anda secara automatik.
- Pergi ke Tetapan → [your name].
- Pilih iCloud → Sandaran iCloud.
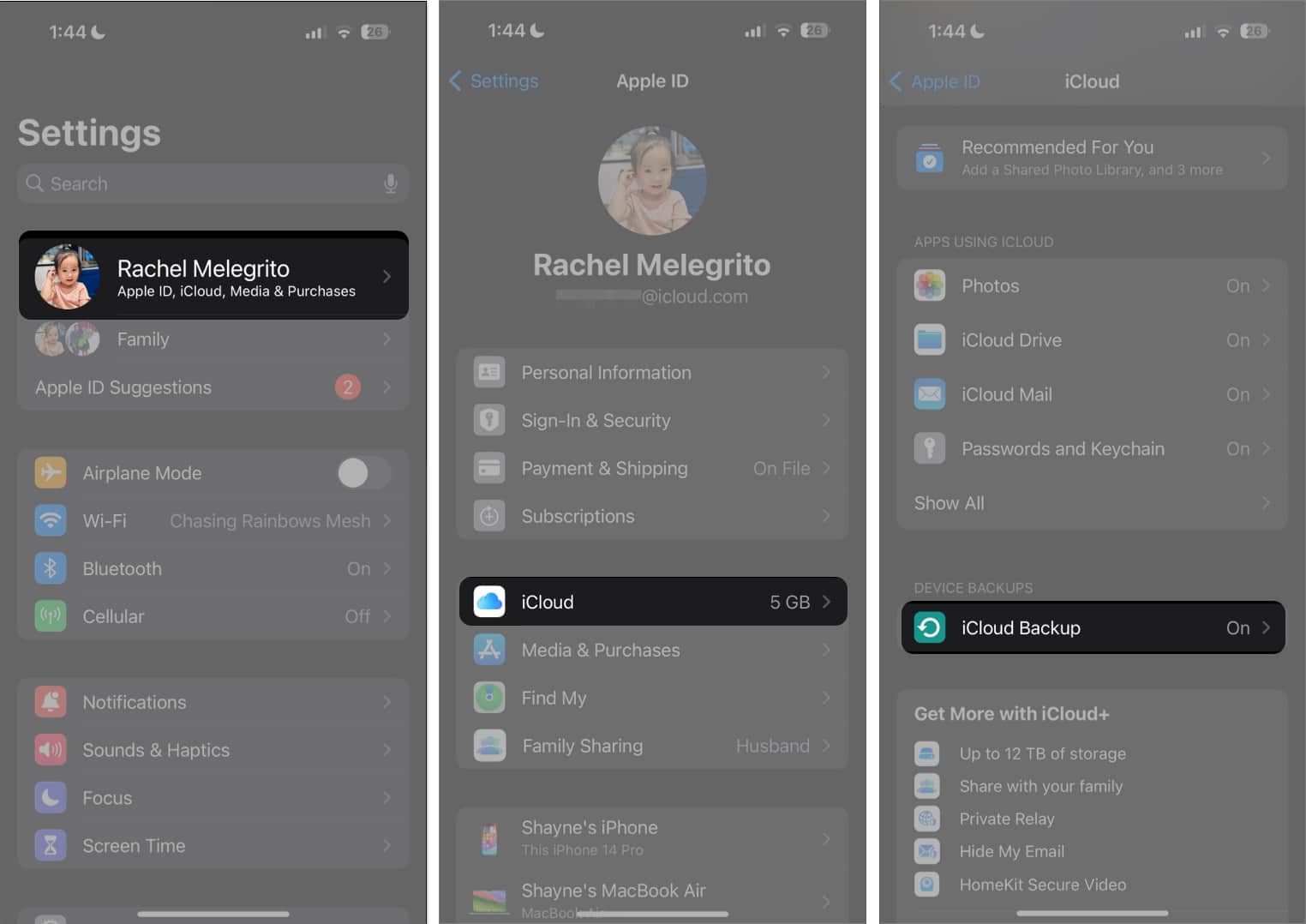
- Togol pada Sandarkan Ini [device].
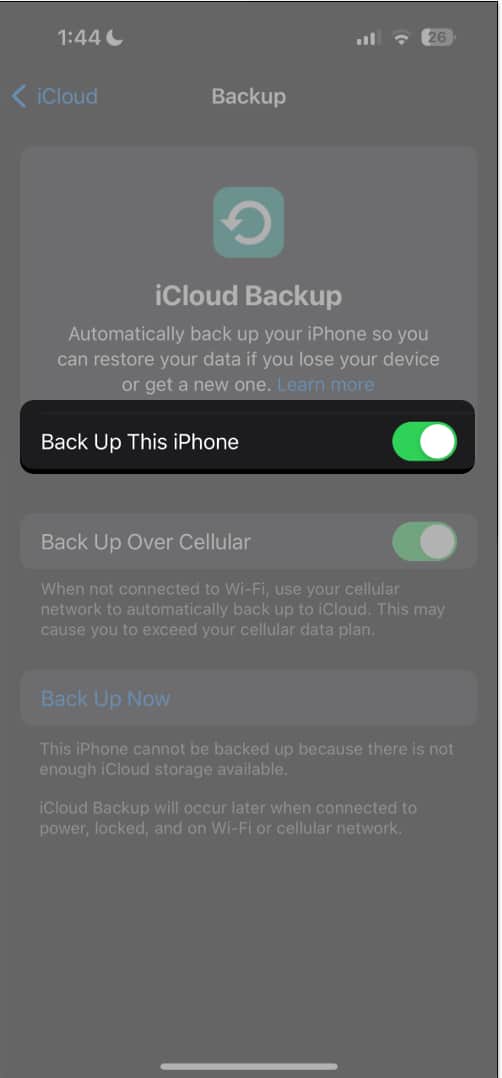
Apabila ia didayakan, peranti anda akan menyandarkan data anda dalam awan selagi peranti anda:
- Dihidupkan
- Disambungkan ke Wi-Fi atau data selular (jika anda telah mendayakan Sandaran Melalui Selular)
- Adakah skrin dikunci
- Mempunyai ruang storan yang mencukupi (anda akan mendapat makluman yang meminta anda mengosongkan ruang anda untuk meneruskan sandaran)
- Tidak berjaya disandarkan dalam tempoh 24 jam yang lalu
Jika tidak, anda boleh melakukan sandaran iCloud manual dengan menyambungkan peranti anda ke rangkaian Wi-Fi dan mengikut langkah di bawah:
- Navigasi ke Tetapan→ [your name].
- Ketik iCloud → Sandaran iCloud.
- Pilih Sandarkan Sekarang.
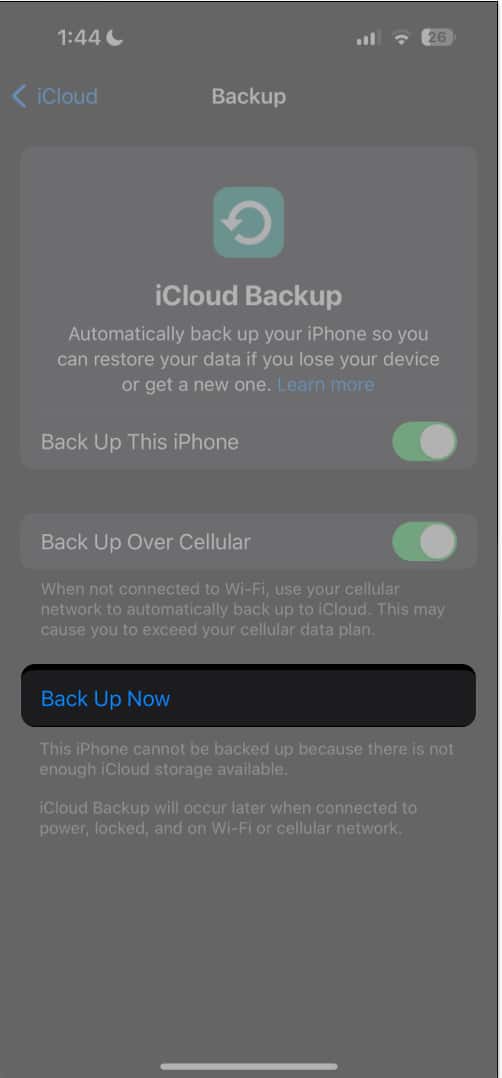
Anda akan melihat tarikh dan masa sandaran terakhir anda di bawah Sandaran Sekarang. Setelah berlangsung, pastikan peranti anda kekal bersambung ke Wi-Fi.
Nota: Jika anda menghadapi sebarang masalah, rujuk panduan kami iPhone tidak akan disandarkan kepada iCloud
Cara melihat sandaran iCloud anda pada iPhone atau iPad
- Pergi ke Tetapan → [your name] → iCloud.
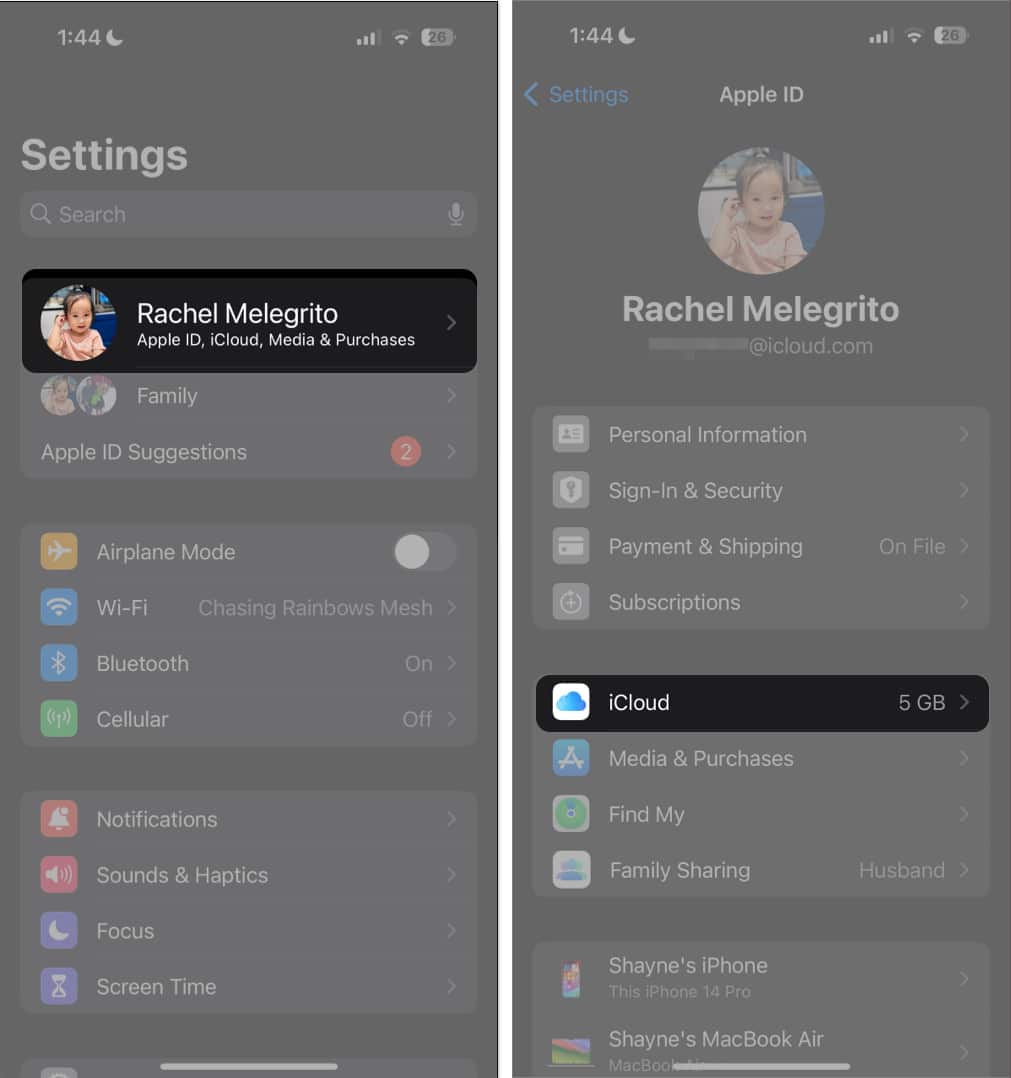
- Pilih Urus Storan Akaun → Pilih Sandaran.
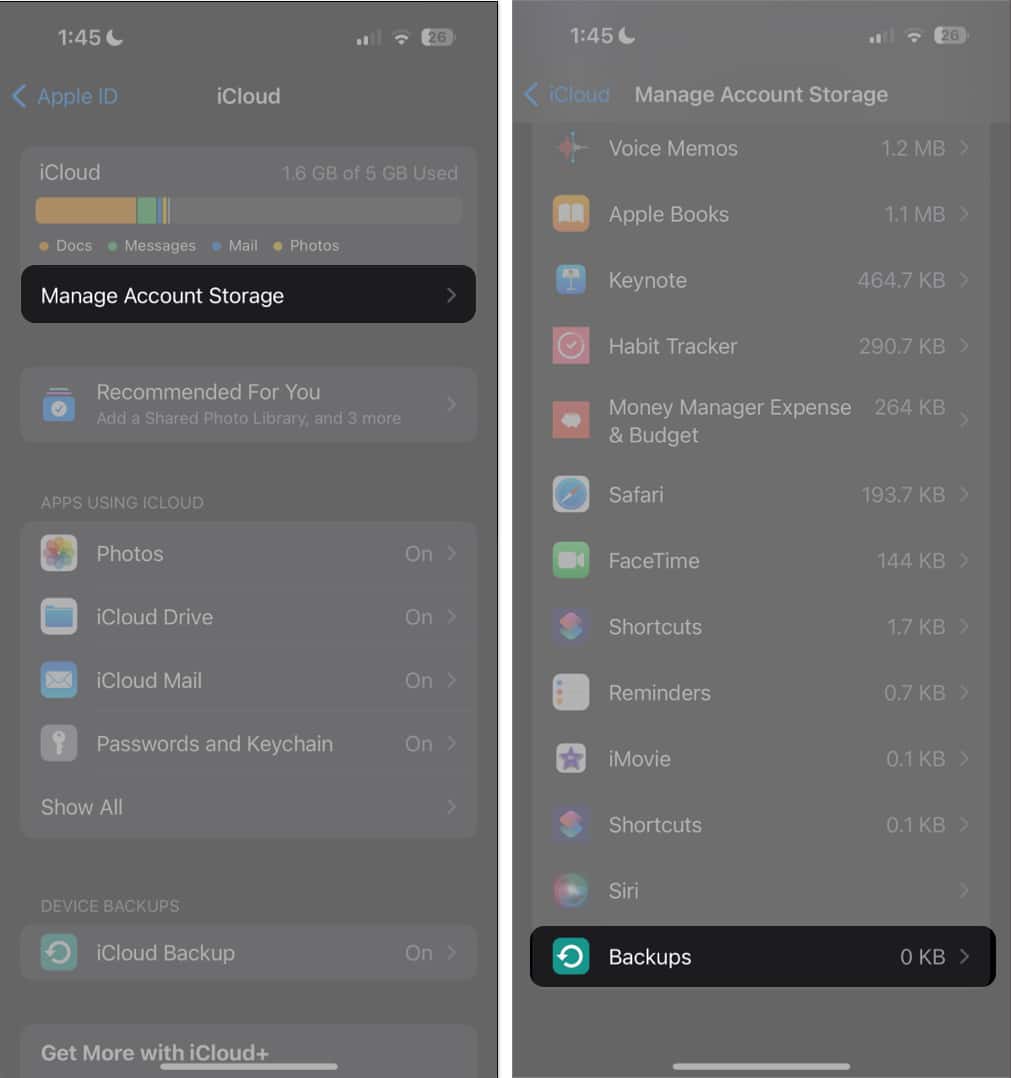
-
Untuk memadamkan sandaran daripada peranti anda: Pilih sandaran → Pilih Matikan dan Padam daripada iCloud.
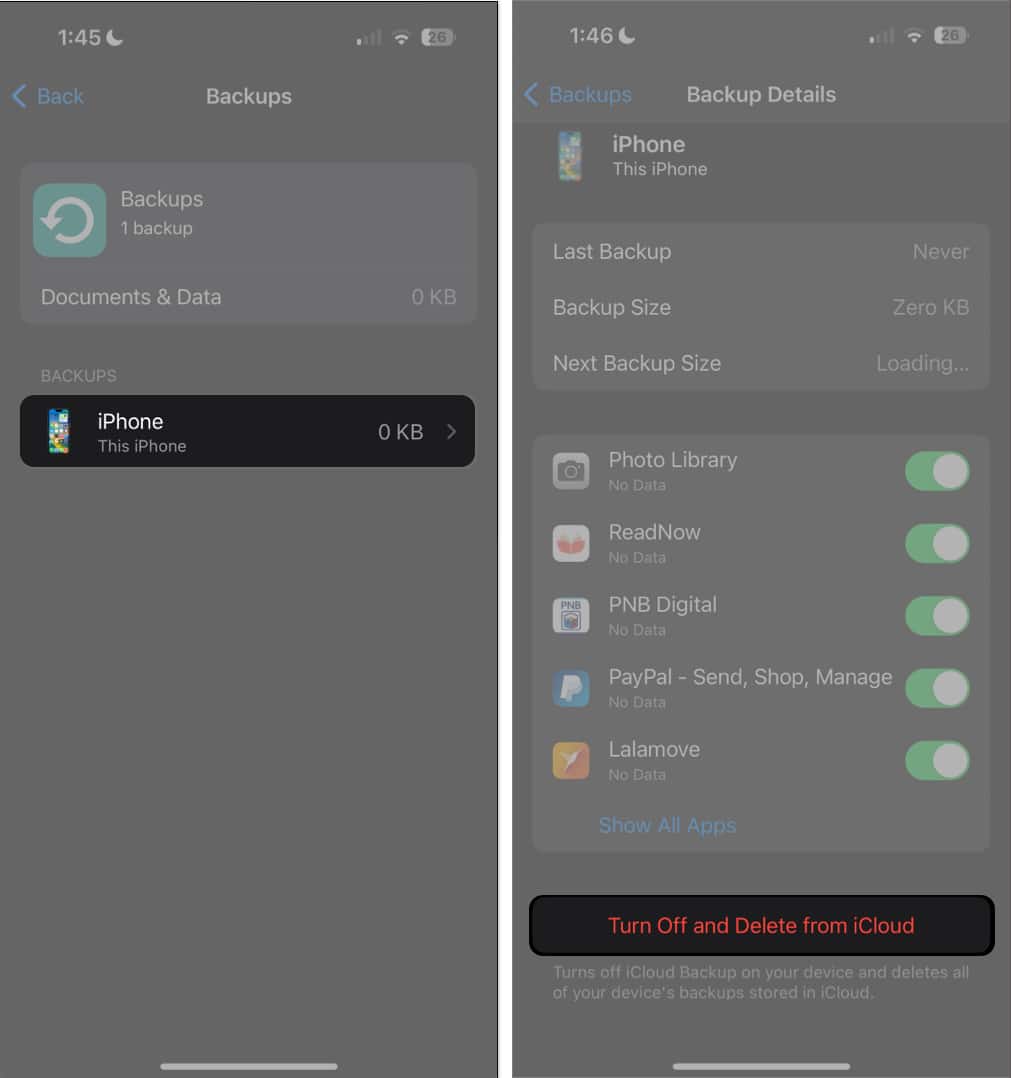
-
Untuk memadamkan sandaran iCloud pada peranti lain menggunakan Apple ID yang sama: Pilih fail sandaran → Ketik Padam.
-
Bagaimana untuk memilih apl iPhone yang hendak disandarkan ke iCloud
Anda boleh memilih apl yang anda mahu menjadi sebahagian daripada sandaran dan yang mana untuk dikecualikan untuk iCloud. Jika anda menggunakan pelan percuma 5GB atau ingin mempercepatkan proses sandaran tanpa menggunakan banyak data, adalah baik untuk menghalang apl yang tidak diperlukan daripada membuat sandaran.
Tetapi aplikasi mana yang perlu dielakkan? Jawapan yang paling mudah ialah apl media sosial seperti Facebook, Instagram, Twitter, dsb. Apl ini sudah mempunyai semua data dalam awan mereka, dan sebaik sahaja anda log masuk, anda akan mendapat semula semuanya. Oleh itu, ia tidak perlu membuat sandaran ini pada iCloud sama ada.
- Pergi ke iCloud → Urus Storan → Sandaran.
- Pilih peranti anda.
- Togol matikan apl yang anda tidak mahu sandarkan.
Selain itu, apl Apple asli, seperti Foto, Rantai Kunci, Nota, Mesej, Kesihatan, dll., telah mendayakan iCloud secara lalai. Jadi, apabila anda log masuk Apple ID anda ke peranti lain, data ini akan dipulihkan tanpa sandaran.
Cara membuat sandaran iPhone atau iPad anda menggunakan Mac anda
Jika anda menggunakan Mac yang menjalankan macOS Catalina atau lebih baharu, anda boleh menyandarkan iPhone atau iPad anda menggunakan Finder.
-
Sambungkan iPhone anda ke Mac anda menggunakan kabel USB.
- Klik Benarkan pada Benarkan aksesori bersambung untuk memberi kebenaran peranti anda.
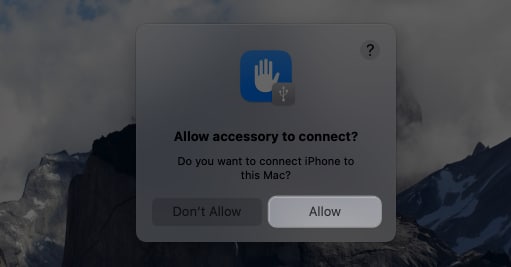
- Sekarang, cari iPhone anda dalam bar sisi Finder.
- Klik Amanah dalam Amanah [your name] ‘s [device] pop timbul untuk disegerakkan dengan iPhone anda.
Anda mungkin melihat tetingkap pop timbul yang sama muncul pada iPhone atau iPad anda. Ketik Amanah dan masukkan kod laluan anda.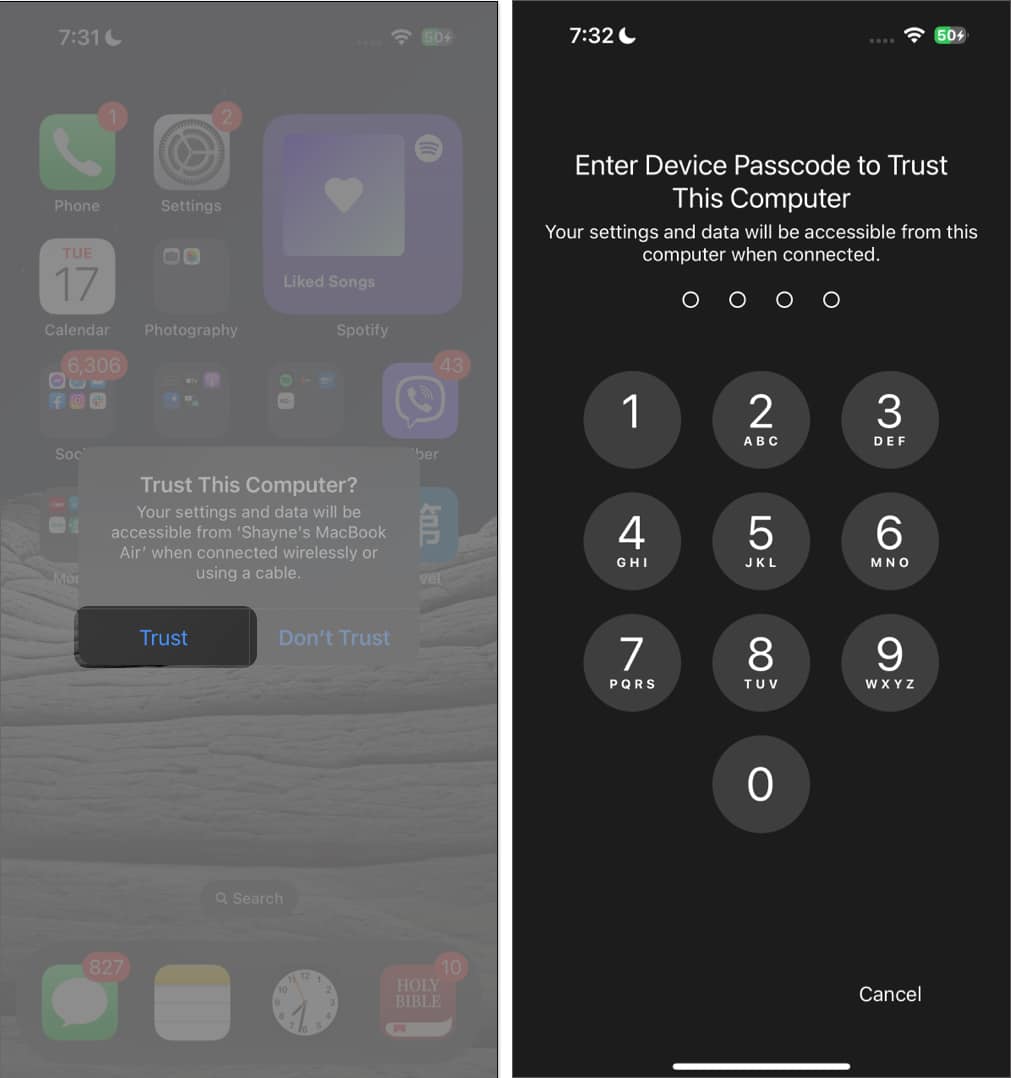
- Untuk memasukkan data Kesihatan dan Aktiviti anda dalam sandaran, tandakan Sulitkan sandaran setempat dan buat kata laluan.
- Tekan Sync.
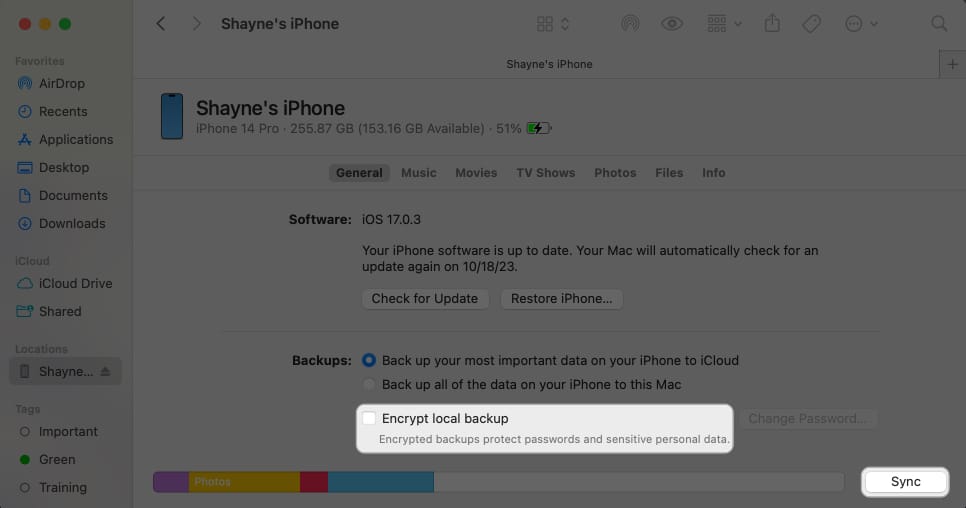
Setelah selesai dengan sandaran, anda akan melihat tarikh dan masa sandaran terakhir anda. Memandangkan anda telah pun menyandarkan peranti anda, anda boleh memulihkan iPhone atau iPad anda daripada sandaran pada bila-bila masa!
Bagaimana untuk menyandarkan iPhone ke pemacu keras luaran
Mac atau PC anda menyimpan semua fail sandaran untuk iPhone atau iPad anda dalam folder sistem yang dipanggil MobileSync. Jika anda lebih suka menyimpan sandaran anda pada pemacu keras luaran dan bukannya cakera setempat anda, anda boleh menukar lokasi sandaran peranti anda kepada pemacu keras luaran.
Cara membuat sandaran iPhone atau iPad anda menggunakan PC Windows anda
Proses menyandarkan iPhone atau iPad anda menggunakan PC Windows adalah serupa dengan Mac, kecuali anda akan menggunakan iTunes dan bukannya Finder.
- Hanya pasangkan peranti anda pada komputer anda menggunakan kabel.
- Buka apl iTunes pada PC anda.
- Cari butang iPhone di sebelah kiri → Klik Ringkasan.
- Pilih Sulitkan sandaran tempatan dan masukkan kata laluan.
- Klik Sandarkan Sekarang.
Cara menyandarkan iPhone atau iPad ke Mac secara wayarles
Selepas menyegerakkan peranti anda ke Mac atau PC menggunakan kabel, anda boleh menyegerakkannya secara wayarles dan automatik apabila kedua-dua peranti menggunakan rangkaian Wi-Fi yang sama. Ini bermakna menambah sesuatu pada iPhone atau iPad anda juga akan muncul pada Mac anda.
Semasa iPhone atau iPad anda disambungkan ke Mac anda:
- Pergi ke Finder dan pilih peranti anda dalam bar sisi.
- Pergi ke bar butang → Pilih jenis kandungan yang anda mahu segerakkan.
Foto iCloud dan Apple Music disegerakkan secara automatik, jadi anda tidak akan melihat pilihan untuk menyegerakkan muzik dan foto. - Tandakan Sync [content type] ke [person’s device] untuk membolehkan penyegerakan untuk kandungan tersebut.
Ulangi ini untuk setiap kandungan yang anda mahu segerakkan. - Klik Guna apabila anda bersedia untuk menyegerak.
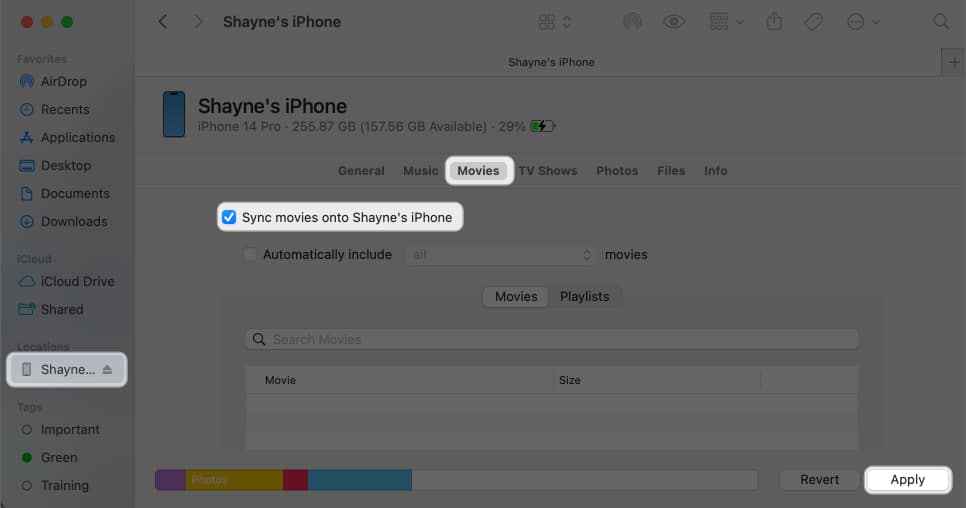
Harap maklum bahawa pemadaman item yang disegerakkan secara automatik daripada Mac anda turut mengalih keluar item itu daripada peranti anda apabila anda menyegerakkan seterusnya.
Mengakhiri…
Menyandarkan iPhone atau iPad anda ke iCloud atau komputer anda tidak dapat dinafikan merupakan salah satu langkah terbaik untuk melindungi data berharga anda. Sama ada anda memadamkan fail penting secara tidak sengaja, menghadapi gangguan teknikal yang tidak dijangka, atau hanya ingin menaik taraf kepada peranti baharu, mempunyai sandaran yang boleh dipercayai memastikan dunia digital anda kekal utuh.
Kaedah sandaran yang manakah anda suka? Beritahu kami mengapa di bahagian komen di bawah!
Baca lebih lanjut:
- Petua dan helah iCloud terbaik
- Adakah Apple iCloud selamat? Sekiranya anda mempertimbangkan pilihan lain?
- Cara menggunakan Perlindungan Data Lanjutan untuk iCloud pada iPhone
Pembaca seperti anda membantu menyokong iGeeksBlog. Apabila anda membuat pembelian menggunakan pautan di tapak kami, kami mungkin mendapat komisen ahli gabungan. Baca Penafian.
