
HomePod Apple (gen ke-2), HomePod dan mini ialah alat yang sangat baik untuk mengurus rumah anda. Ini bertujuan untuk berfungsi dengan Siri dan boleh, antara lain, memainkan muzik, menetapkan penggera dan mengawal alat rumah pintar. Walau bagaimanapun, ia mungkin sukar untuk digunakan pada mulanya. Ini semua yang anda perlu tahu tentang cara menyediakan dan menggunakan HomePod atau mini baharu anda.
- Bagaimana untuk menyediakan HomePod atau HomePod mini
- Sesuaikan HomePod atau HomePod mini anda
- Bagaimana untuk mengemas kini HomePod
Bagaimana untuk menyediakan HomePod atau HomePod mini
- Apple mengesyorkan meletakkan HomePod pada permukaan rata dengan celah enam inci di sekelilingnya.
-
Pasangkan peranti dan tunggu bunyi loceng dimainkan. Apabila anda mendengar bunyi itu, cahaya putih akan berkelip di atas HomePod.
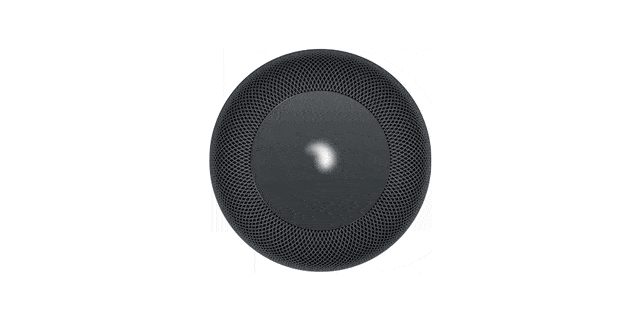
- Sekarang, buka kunci iPhone atau iPad anda dan letakkannya berhampiran HomePod.
Tunggu sehingga kedua-dua peranti disambungkan.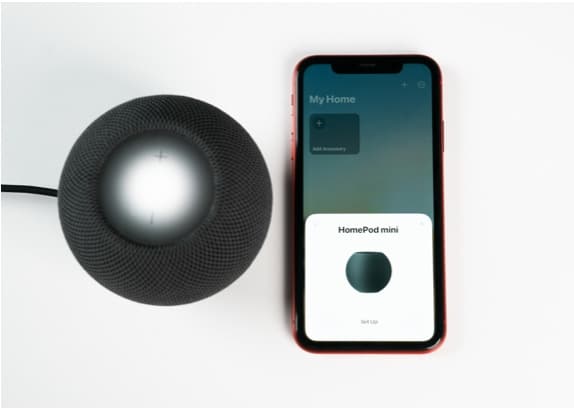
- Pilih Sediakan daripada kotak dialog yang akan muncul pada skrin peranti anda.
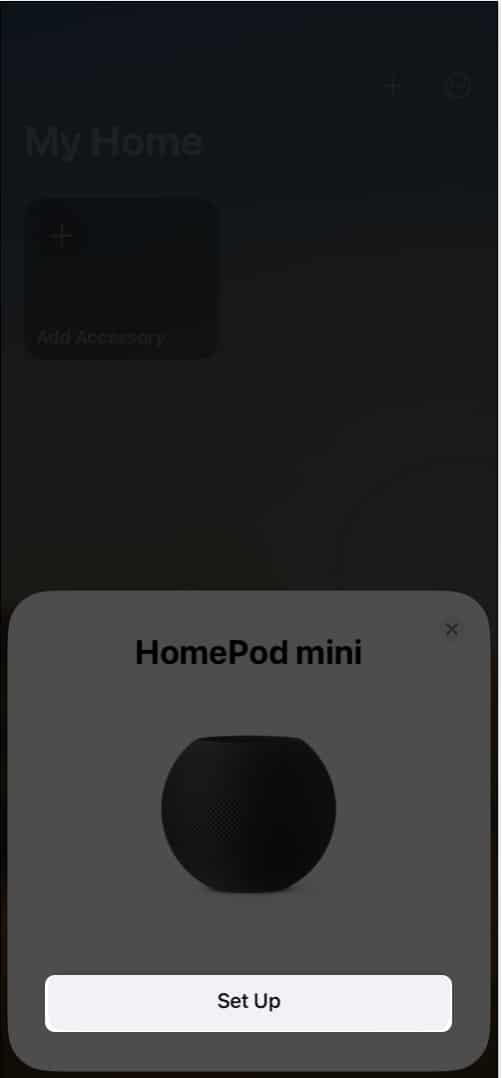
-
Imbas cahaya putih yang berkelip.
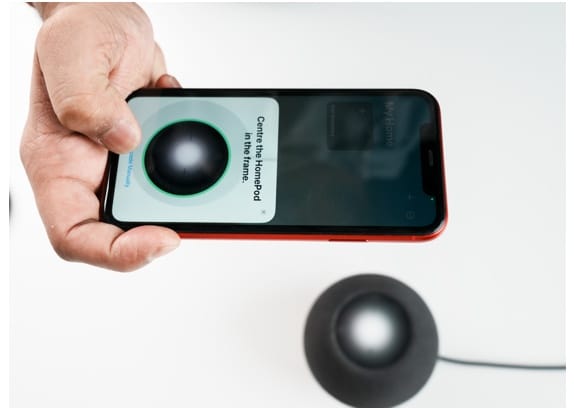
- Pilih bilik anda di bawah bahagian Pilih Bilik ➝ ketik Setuju.
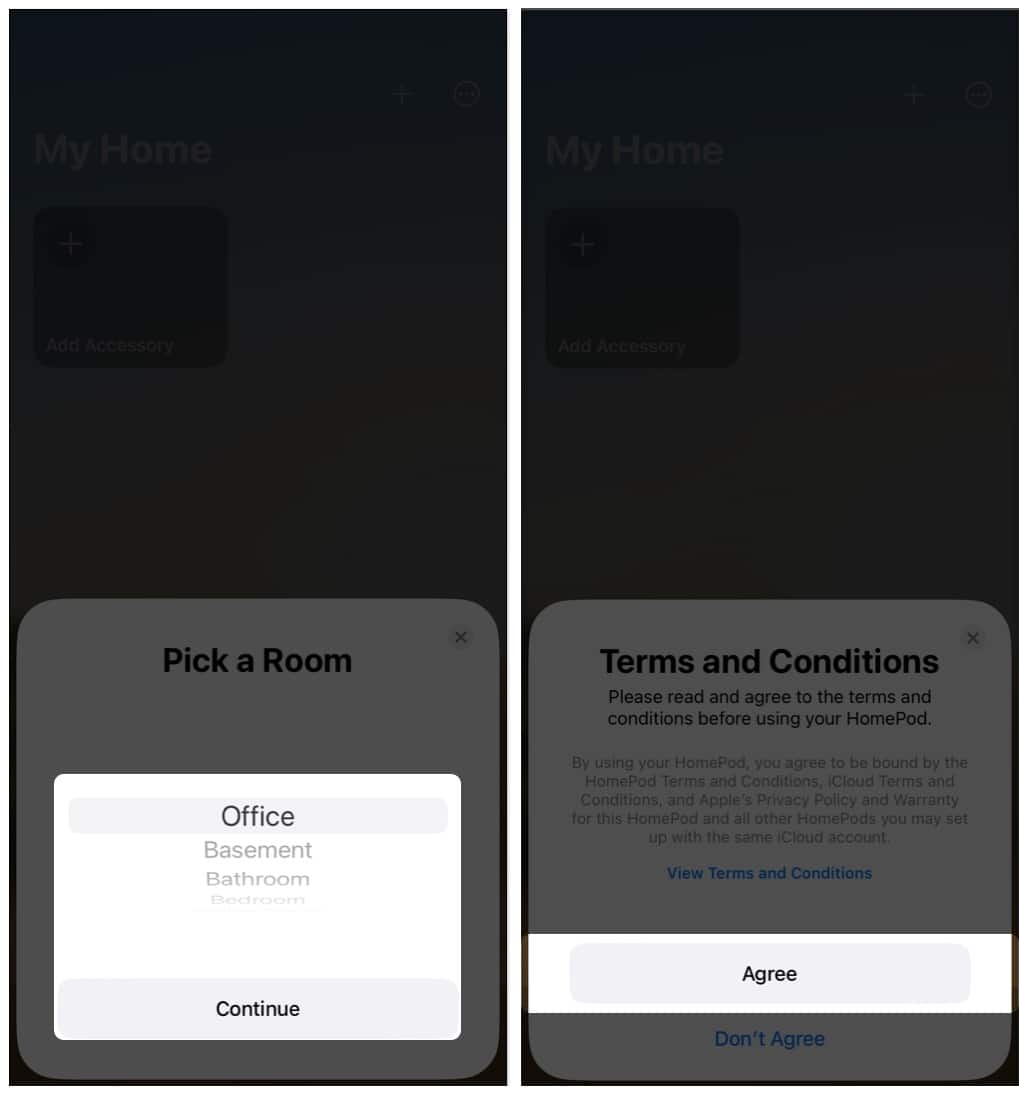
- Pergi ke Tetapan Pemindahan → Teruskan.
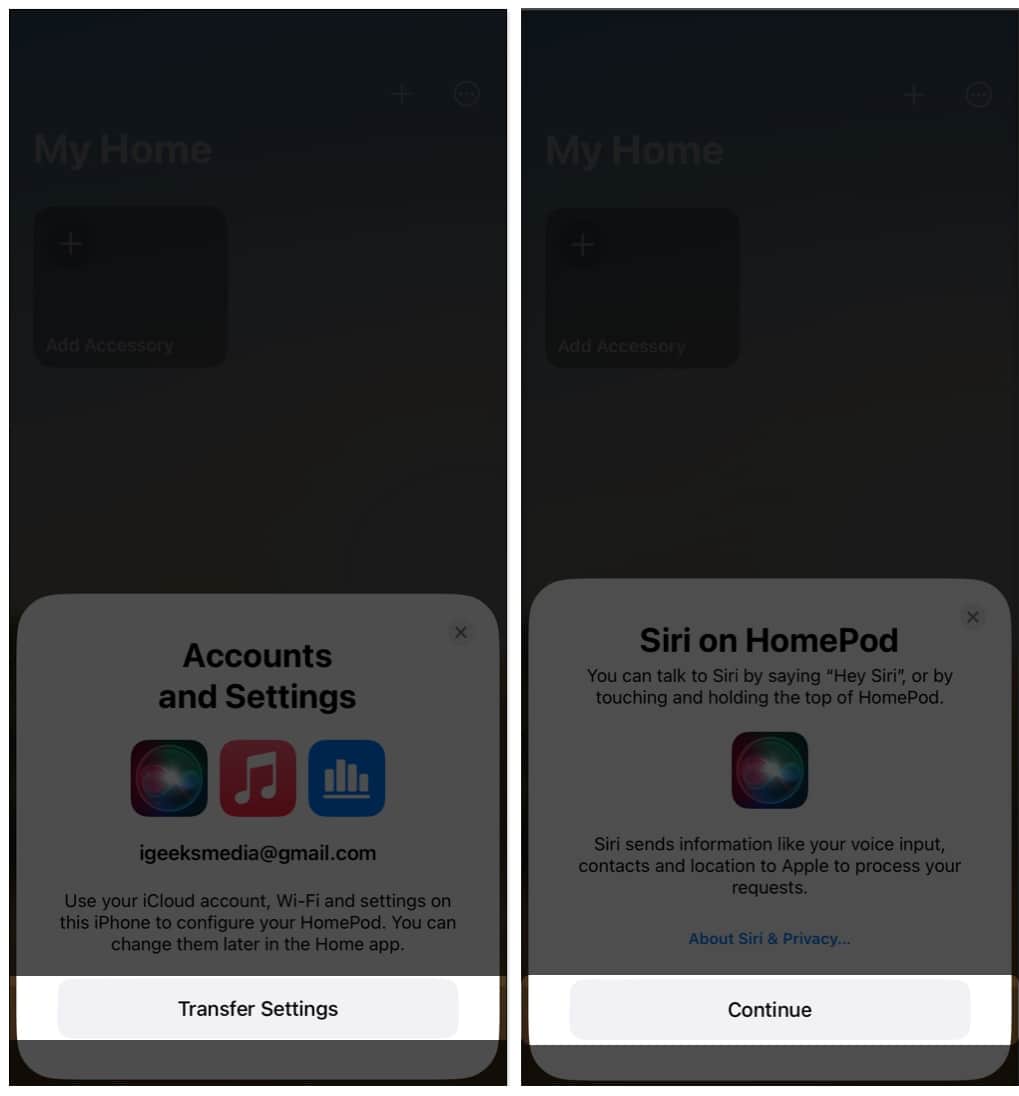
- Selanjutnya, Luluskan atau tidak benarkan Siri mengecam suara anda.
- Pilih daripada Gunakan Permintaan Peribadi atau Jangan Gunakan Permintaan Peribadi.
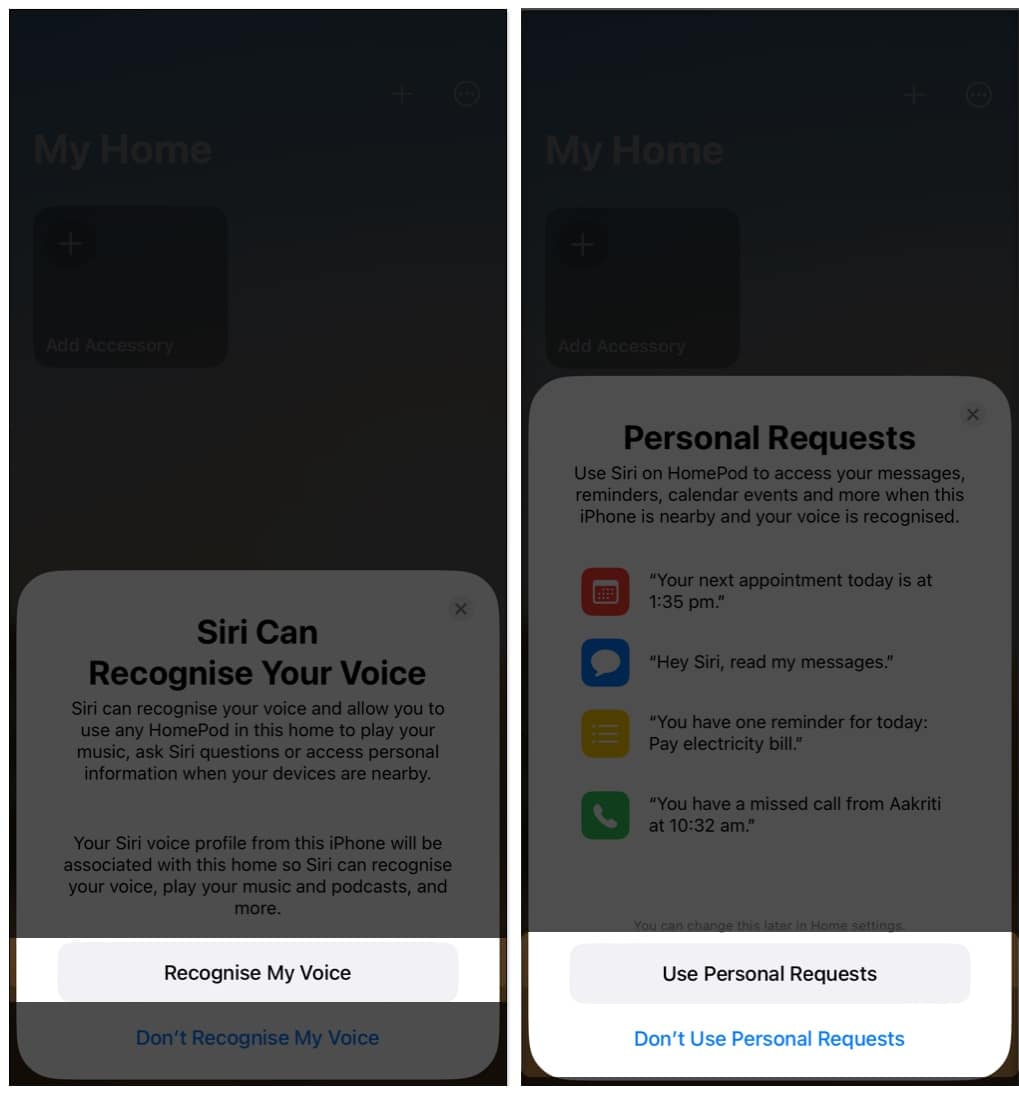
- Masukkan kata laluan Apple ID anda → pilih Log Masuk. Ia mungkin mengambil masa beberapa minit untuk disediakan.
- Ketik Selesai.
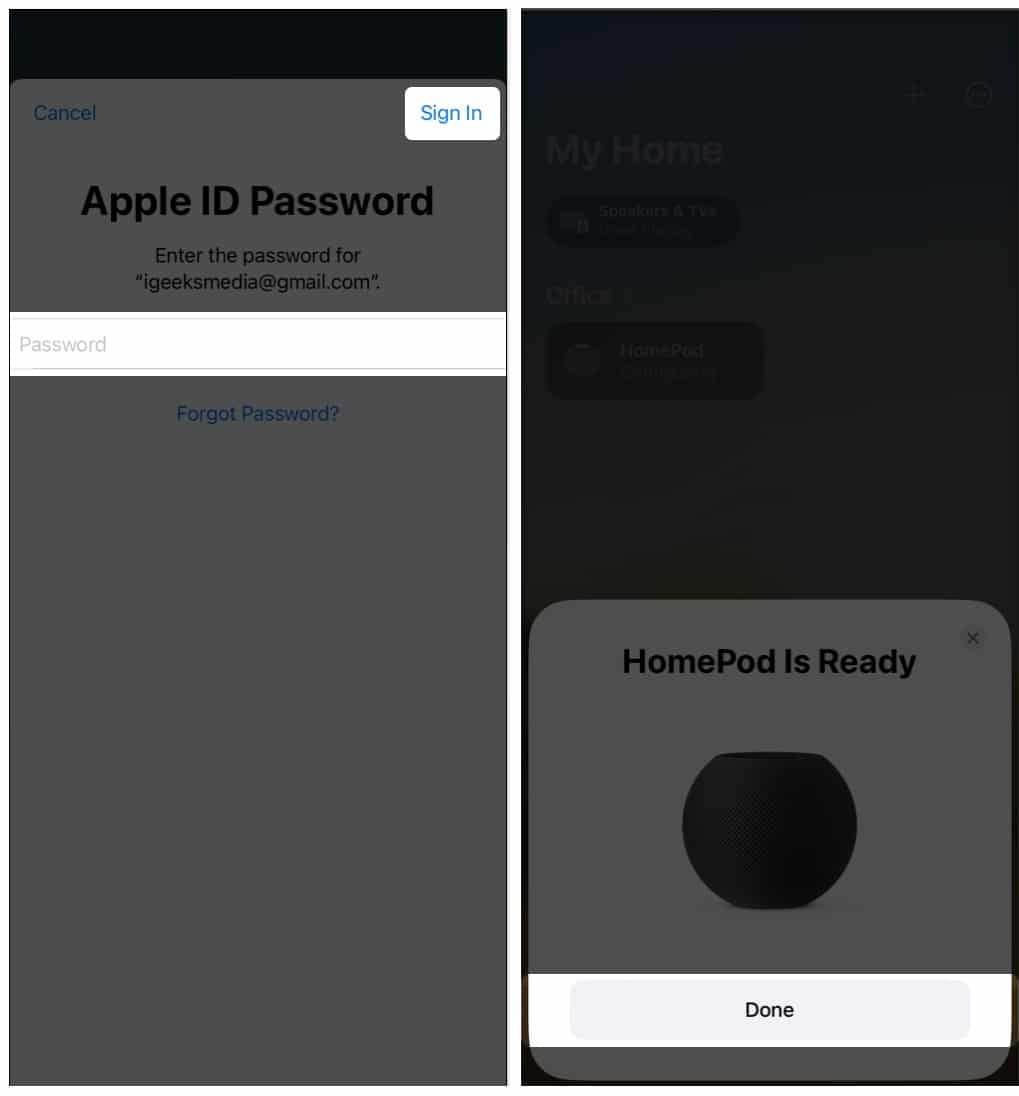
Nota: Ketik Masukkan Kod Laluan Secara Manual jika kamera iPhone anda tidak berfungsi dan Siri akan kembali kepada anda dengan kod laluan empat digit yang boleh anda masukkan pada peranti anda.
Sambungkan HomePod ke Wi-Fi
Jika anda menggunakan iPhone atau iPad untuk menyediakan HomePod anda, tetapan rangkaian akan dipindahkan serta-merta ke peranti.
Walau bagaimanapun, jika tetapan tidak sejajar, anda boleh menyambungkan HomePod anda secara manual ke rangkaian Wi-Fi yang berbeza dengan mengikut arahan di bawah:
- Lancarkan apl Home pada iPhone atau iPad anda.
- Ketik [HomePod name].
- Tatal ke bawah dan ketik Tetapan.
Sebagai alternatif, anda juga boleh terus menatal. - Ketik Alihkan HomePod ke [Wi-Fi network name].
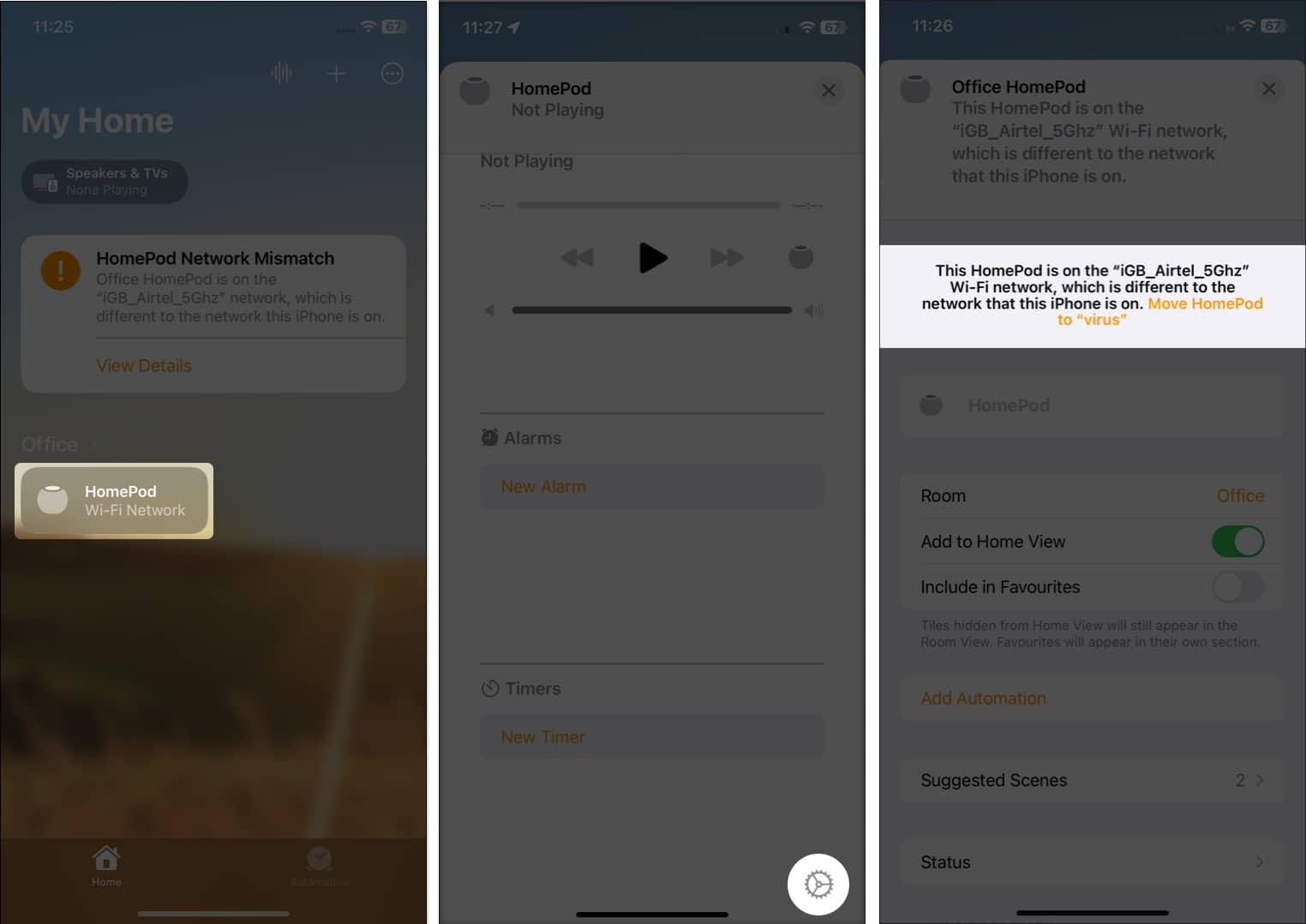
tahniah! Anda kini telah mengalihkan HomePod anda kepada rangkaian Wi-Fi baharu.
Bagaimana untuk mendayakan Handoff pada HomePod
Handoff ialah ciri yang sangat berguna yang ditawarkan pada peranti Apple. Baca artikel kami untuk mengetahui cara anda boleh menyediakan Handoff pada HomePod dan HomePod mini anda.
Sesuaikan HomePod atau HomePod mini anda
- Navigasi ke apl Home.
- Ketik [HomePod name].
- Tatal ke bawah dan ketik ikon Tetapan.
Sebagai alternatif, anda juga boleh terus menatal. - Kini, anda boleh mengedit tetapan HomePod anda mengikut keperluan.
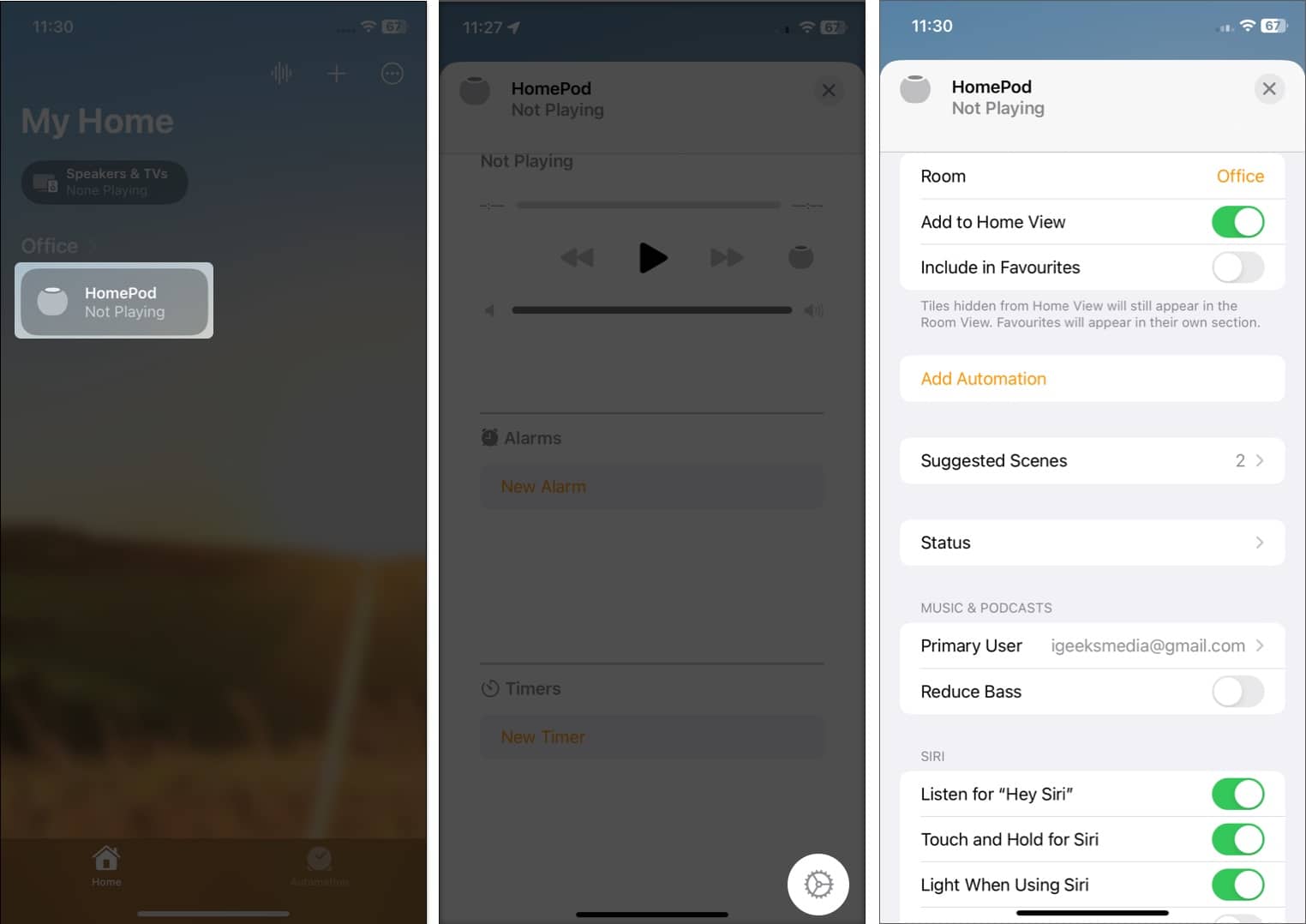
Kenal pasti lampu status pada HomePod
Pada selang waktu tertentu, lampu berbeza berkelip di bahagian atas HomePod. Untuk memahami perkara yang berlaku dengan pembesar suara anda, anda mesti mengenal pasti setiap daripada mereka.
-
Lampu Berdenyut Putih: Sedia untuk disediakan, atau penggera/pemasa akan berbunyi.
-
White Spinning Light: Menghidupkan atau mengemas kini perisian.
-
Lampu Berputar Merah: Menetapkan semula peranti.
-
Lampu Berputar pelbagai warna: Siri diaktifkan.
-
Lampu Berdenyut Hijau: Memindahkan panggilan telefon.
-
Lampu Berkelip Jingga (hanya pada HomePod mini): Tidak menerima kuasa yang mencukupi daripada Mac semasa perisian, atau penyesuai tidak diperakui pada 20W.
Kawalan sentuhan HomePod
-
Main dan jeda: Ketik pada bahagian atas HomePod untuk memainkan muzik atau menjeda lagu yang sedang dimainkan.
-
Laraskan bunyi: Naikkan atau kurangkan kelantangan HomePod dengan mengetik pada butang (+) atau (-) pada pad sentuh di atas.
-
Lagu Seterusnya: Apabila menggunakan apl pemain muzik, ketik dua kali pada bahagian atas untuk menukar lagu seterusnya.
(Apabila menggunakan apl Podcast, ketik dua kali akan melangkau 30 saat.) -
Lagu Sebelumnya: Ketik tiga kali pada bahagian atas untuk kembali ke lagu sebelumnya apabila menggunakan apl pemain muzik.
(Apabila menggunakan apl Podcast, ketik tiga kali akan memundurkan audio sebanyak 15 saat.) -
Aktifkan Siri: Gunakan arahan “Hey Siri” untuk mengaktifkan Siri; jika tidak, anda juga boleh mengetik dan menahan pad sentuh atas.
-
Ketepikan penggera: Ketik di mana-mana pada pad sentuh HomePod.
Bagaimana untuk mengemas kini HomePod
Anda boleh mengemas kini HomePod dan HomePod mini anda menggunakan hanya beberapa klik. Walau bagaimanapun, pastikan kedua-dua peranti anda menggunakan Apple ID dan rangkaian Wi-Fi yang sama.
Amalan yang baik untuk menyemak versi HomePod sebelum mengemas kini perisian untuk peranti. Setelah anda pasti bahawa semua prasyarat telah disediakan, ikuti langkah di bawah:
Menggunakan iPhone dan iPad
- Lancarkan apl Home.
- Ketik tiga titik → pilih Tetapan Rumah.
- Tatal ke bawah dan ketik Kemas Kini Perisian.
Kini iPhone atau iPad anda akan mencari kemas kini.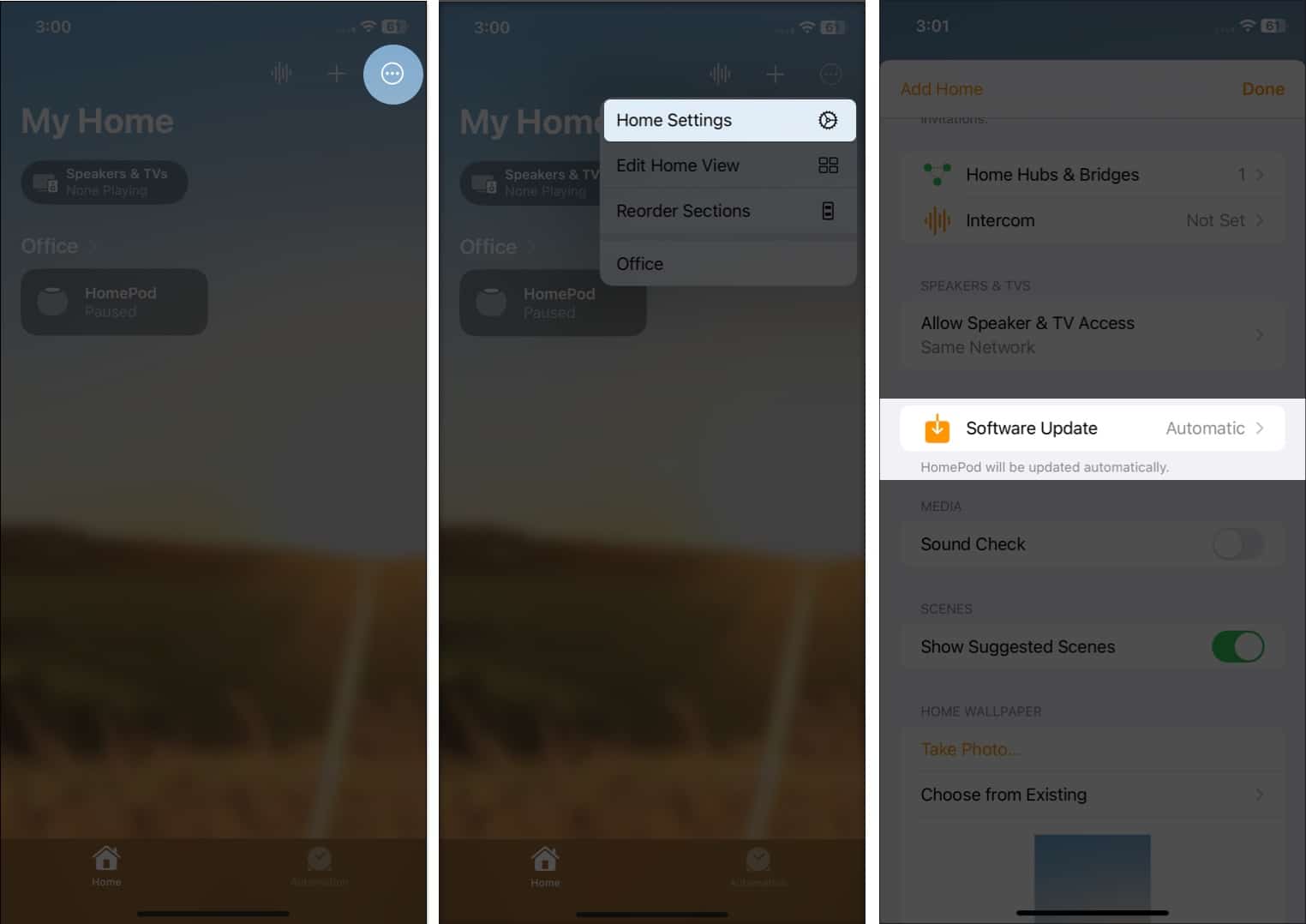
- Anda akan melihat kotak dialog jika kemas kini tersedia. Ketik Kemas kini untuk memuat turun dan memasangnya.
Sebagai alternatif, anda juga boleh melancarkan apl Home → pilih HomePod → tatal ke bawah, dan pilih ikon Tetapan di bahagian bawah sebelah kanan; jika tidak, anda boleh terus menatal → ketik Kemas kini.
Nota: Butang kemas kini hanya akan muncul jika kemas kini tersedia.
Menggunakan Mac
Anda juga boleh menggunakan apl Home pada Mac anda untuk menaik taraf mini HomePod anda kepada versi semasa. Cuma ikut prosedur yang sepadan dengan versi macOS anda.
macOS Ventura
- Buka Spotlight (Command + Space Bar).
- Apl Carian Laman Utama.
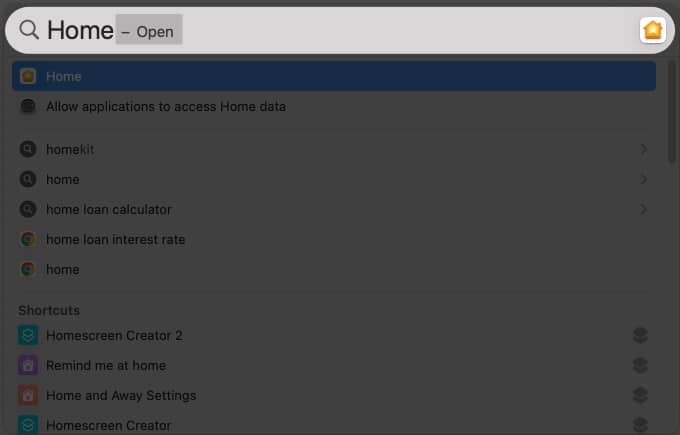
- Klik ikon tiga titik di bahagian atas sebelah kanan → pilih Tetapan Rumah.
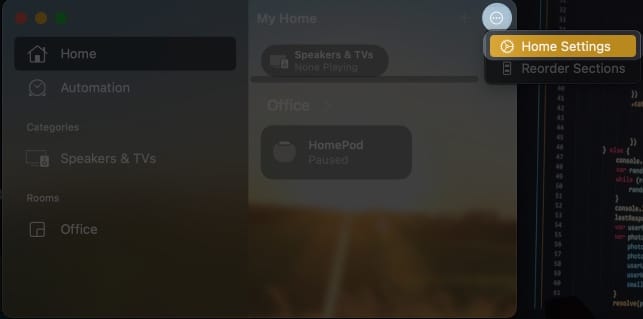
- Tatal ke bawah dan pilih Kemas Kini Perisian.
- Klik Kemas Kini di sebelah HomePod.
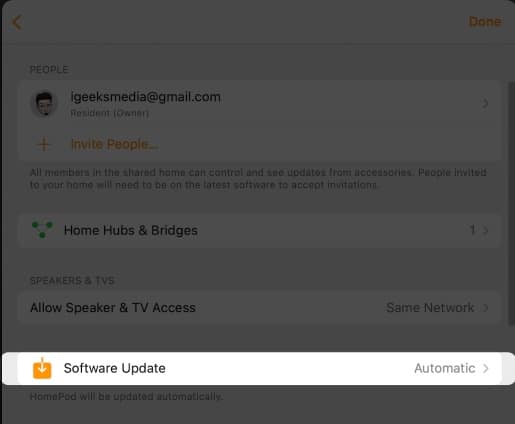
macOS Monterey
- Lancarkan apl Home.
- Klik ikon rumah.
- Pilih Tetapan Rumah.
- Pilih Kemas Kini Perisian.
- Klik butang Kemas Kini di sebelah HomePod.
Bagaimanakah cara saya mengemas kini kepada perisian pada HomePod secara automatik?
Mengemas kini HomePod atau HomePod mini anda adalah sama pentingnya dengan mengemas kini iPhone, iPad atau Mac anda. Dan untungnya, HomePod mengemas kini perisiannya sendiri jika tetapan didayakan.
Atas sebab tertentu, jika anda telah mematikan pilihan kemas kini, berikut ialah cara anda boleh menghidupkannya:
- Pergi ke apl Laman Utama → ketik tiga titik → pilih Tetapan Laman Utama.
- Ketik Kemas Kini Perisian.
- Togol pada butang di sebelah HomePod.
Soalan Lazim
Apple mengesyorkan meletakkan HomPod anda pada permukaan yang rata berdekatan dengan penghala Wi-Fi anda.
HomePod boleh berfungsi dengan dan tanpa Wi-Fi. Walau bagaimanapun, semasa menggunakan HomePod anda tanpa Wi-Fi, sebahagian besar fungsi dan fungsi akan hilang. Muzik, video atau filem AirPlay daripada peranti iOS anda akan menjadi satu-satunya pilihan yang tersedia.
Ya, HomePod boleh berfungsi tanpa kehadiran Siri. Walau bagaimanapun, untuk berbuat demikian, anda mesti melumpuhkan Siri pada peranti iOS anda. Di samping itu, HomePod akan kehilangan banyak ciri berkaitan Siri.
Tidak perlu mematikan HomePod apabila tidak digunakan. Sebabnya ialah ia beralih kepada mod kuasa rendah yang hampir tidak menggunakan kuasa. Akibatnya, melumpuhkannya tidak digalakkan.
Mengakhiri…
Jadi itu sahaja tentang persediaan, penggunaan dan kemas kini perisian HomePod mini atau HomePod anda. Dengan pelancaran HomePod baharu (gen ke-2), Apple telah mengambil langkah melangkaui bunyi ambien dan fungsi interkom. Apakah pendapat anda tentang HomePod Apple, dan di manakah anda percaya ia berada di antara pembesar suara pintar teratas? Beritahu kami dalam ulasan.
Baca lebih lanjut:
- HomePod 2nd gen vs HomePod 1st gen vs mini: Perbandingan terperinci
- Cara Menyesuaikan “Hey Siri” pada HomePod
- Cara Menyediakan dan Menggunakan Permintaan Peribadi pada HomePod
- Cara Menetapkan Semula HomePod atau HomePod Mini
