Merakam skrin komputer anda mungkin kelihatan menakutkan pada mulanya. Terutama jika anda tidak mempunyai alat yang sesuai untuk anda. Anda mungkin ingin merakam pembentangan semasa berlatih ucapan anda atau berkongsi klip permainan yang menarik dengan rakan-rakan.
Walau apa pun, merakam skrin anda dalam Windows 10 adalah sangat mudah. Jika anda tahu gabungan kekunci papan kekunci yang betul, anda boleh mula merakam bila-bila masa anda mahu. Walaupun ciri terbina dalam cukup berkuasa, apl khusus yang tujuan utamanya ialah menangkap apa-apa pada skrin anda boleh menjadi lebih baik dalam beberapa kes.
Cara Merakam Skrin Anda dalam Windows 10 dengan Perisian Terbina Dalam
Windows 10 dilengkapi dengan perisian rakaman skrin terbina dalam. Pada mulanya bertujuan untuk merakam permainan yang anda mainkan, anda juga boleh menggunakannya untuk merakam apa sahaja yang anda lakukan pada komputer anda.
Langkah pertama ialah mendayakan pilihan ini dalam menu tetapan Windows.
- Tekan butang Mula pada papan kekunci anda.

- Sekarang mula menaip “Tetapan” pautan ke apl Tetapan akan muncul. Klik padanya.
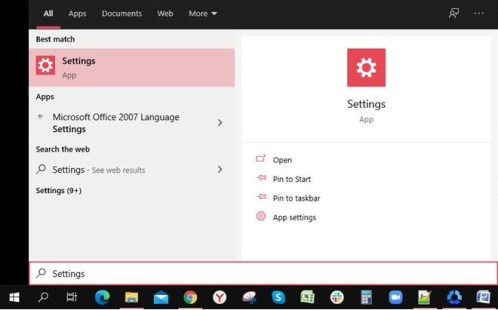
- Dalam menu Tetapan, klik pilihan Permainan. Menu bar Permainan akan dibuka.
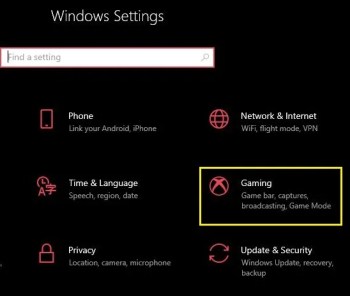
- Hidupkan Rakam klip permainan, tangkapan skrin dan siaran menggunakan bar Permainan dengan mengklik suis togol ke kedudukan Hidup.
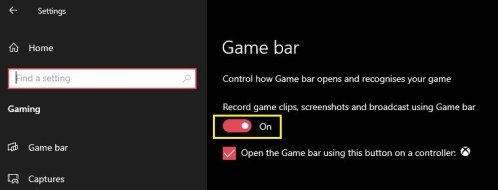
Terdapat juga cara alternatif untuk memaparkan menu Tetapan dengan menggunakan pintasan papan kekunci. Tekan kekunci Windows + I pada masa yang sama dan menu akan muncul.
Memandangkan anda telah berjaya mendayakan bar Permainan, tiba masanya untuk mula merakam.
- Pilih apl yang anda mahu merekodkan tindakan anda. Itu boleh menjadi desktop anda, penyemak imbas web, permainan video, atau malah filem yang anda mainkan pada komputer anda.

- Pada papan kekunci anda, tekan kekunci Windows + G pada masa yang sama. Ini akan memaparkan tindanan rakaman pada skrin anda. Ia terdiri daripada beberapa widget, seperti Tangkap, Audio dan Prestasi.

- Untuk mula merakam, klik butang Rakam dalam widget Tangkap.

- Sekarang cuma klik di mana-mana pada skrin anda untuk menyembunyikan tindanan bar Permainan. Widget kecil akan muncul di tepi kanan skrin yang menunjukkan kepada anda masa rakaman semasa. Ia juga membolehkan anda menghentikan rakaman, serta menghidupkan atau mematikan mikrofon jika anda mempunyainya.

- Setelah anda selesai merakam, klik butang Berhenti pada widget kecil.

- Pemberitahuan rakaman klip permainan akan muncul. Jika anda mengkliknya, folder akan dibuka dalam Windows Explorer, di mana anda boleh melihat fail video yang baru anda rakam.

Sudah tentu, anda tidak perlu memunculkan bar permainan setiap kali anda ingin merakam sesuatu. Terdapat pintasan papan kekunci yang membolehkan anda memulakan atau menghentikan rakaman skrin anda dengan serta-merta. Hanya tekan kekunci Windows + Alt + R pada masa yang sama, dan rakaman akan bermula. Untuk menghentikan rakaman, tekan kombinasi yang sama sekali lagi: Win + Alt + R.
Apl Pihak Ketiga untuk Rekod Skrin pada Windows 10
Jika perakam terbina dalam Windows tidak menyediakan tahap pilihan yang anda perlukan, terdapat alternatif lain untuk dipertimbangkan. Bergantung pada pilihan yang anda perlukan, berikut adalah tiga aplikasi yang pasti akan memenuhi keperluan anda.
OBS Studio
OBS Studio adalah juara mutlak rakaman skrin, dan ia adalah percuma sepenuhnya. Pendek untuk Perisian Penyiar Terbuka, helah utama di sini ialah ini adalah produk sumber terbuka. Ini bermakna tiada iklan dan kemas kini terus datang, menjadikannya lebih berkuasa dengan setiap lelaran. Ia tersedia untuk sistem pengendalian Windows, macOS dan Linux.

Lihat tutorial kami tentang rakaman skrin dengan OBS Studio.
FlashBack Express
Dengan FlashBack Express anda mendapat versi percuma perisian berbayar. Lebih mudah daripada OBS, ia sesuai untuk sesiapa sahaja yang tidak pernah menggunakan perisian sedemikian. Apa yang menarik tentang versi percuma ialah ia tidak mempunyai sebarang had masa untuk rakaman anda dan tiada tera air yang muncul pada video anda.

Screencastify
Tidak seperti OBS Studio dan FlashBack Express, Screencastify bukan perisian yang berdiri sendiri. Sebaliknya, anda menjalankannya terus daripada pelayar web pada komputer anda. Ia mungkin tidak sesuai untuk merakam sebarang rakaman permainan, tetapi ia sesuai untuk semua yang lain. Sama ada anda ingin merakam pembentangan atau sembang video, apl web ini sesuai dengan fungsinya.

Soalan Lazim Tambahan
Bagaimanakah saya juga boleh merakam kesan bunyi daripada komputer semasa siaran skrin saya sedang merakam?
Dalam kebanyakan perisian rakaman skrin, menangkap audio komputer ditetapkan secara lalai. Terima kasih kepada ini, anda tidak perlu meraba-raba pilihan untuk mendayakan tangkapan audio juga.
Jika anda tidak mahu memasukkan audio komputer dalam rakaman anda, terdapat dua cara untuk melakukannya. Bergantung pada perisian yang anda gunakan, ia mungkin mempunyai pilihan untuk melumpuhkan bunyi komputer semasa merakam. Jika anda menggunakan alat Windows asli, tetapan boleh didapati di bawah Audio dalam widget rakaman skrin.

Hasil akhirnya akan menjadi video senyap sepenuhnya. Jika perisian tidak menyediakan pilihan itu, anda perlu mengedit audio daripada video anda.
Bagaimanakah saya juga boleh merakam alih suara dan memadankannya dengan siaran skrin saya?
Untuk dapat merakam suara anda melalui video, anda perlu menyambungkan mikrofon ke komputer anda. Jika anda merakam pada komputer riba anda, kemungkinan besar ia sudah mempunyai mikrofon bersepadu.
1. Mulakan rakaman dengan rekod Windows terbina dalam

2.Tekan butang Nyahredam mikrofon pada widget kecil.

Ini akan merakam apa sahaja yang anda katakan kepada mikrofon anda sehingga anda berhenti merakam. Sudah tentu, jika anda perlu, anda boleh meredam dan menyahredamkan input mikrofon pada bila-bila masa semasa merakam. Ini tidak akan menjejaskan rakaman itu sendiri dalam apa-apa cara secara visual.
Bagaimanakah saya menyasarkan monitor khusus untuk rakaman?
Jika anda menyambungkan berbilang monitor ke komputer anda, anda juga boleh memilih dari mana satu monitor akan anda rakam. Bergantung pada apl yang anda gunakan, prosesnya mungkin berbeza sedikit. Pada dasarnya, anda perlu pergi ke senarai sumber video yang dikenali oleh perisian anda dan pilih monitor khusus yang anda mahukan.
Jika perisian tidak mengenali monitor kedua anda secara lalai, anda mungkin perlu menambahkannya. Anda melakukannya dengan menambahkan sumber baharu pada perisian rakaman anda dan memberikan monitor yang ingin anda tangkap kepada sumber tersebut.
Bolehkah saya merakam lebih daripada satu monitor sekaligus?
Ya awak boleh. Sekali lagi, bergantung pada perisian yang anda gunakan, cara anda melakukannya boleh sama ada automatik atau manual. Jika proses adalah automatik, anda hanya perlu memilih monitor yang anda mahu gunakan untuk menangkap.
Untuk persediaan manual, anda mungkin perlu menentukan kanvas rakaman yang anda mahu gunakan. Sebagai contoh, jika anda ingin menangkap dua monitor HD Penuh bersebelahan, kanvas perlu dua kali ganda lebarnya. Dalam kes ini, resolusi monitor tunggal ialah 1920 × 1080 piksel. Oleh itu, saiz rakaman mestilah dua kali ganda lebar 1920, iaitu 3840×1080 piksel.
Mengakhiri
Kini setelah anda tahu cara merakam siaran skrin dalam Windows 10, anda boleh mewakilkan tugas ini sama ada perakam terbina dalam atau apl khusus. Sama ada anda ingin merakam permainan kegemaran anda atau merakam panggilan video dengan rakan anda, berbuat demikian akan menjadi mudah sekarang.
Adakah anda berjaya merakam siaran skrin pada komputer anda? Adakah anda menggunakan perakam Windows terbina dalam atau salah satu aplikasi yang disebutkan? Sila kongsikan pendapat anda di bahagian komen di bawah.