Anda mungkin telah diberitahu bahawa apabila anda menyalin sesuatu pada iPhone anda, ia akan dipaparkan pada papan keratan anda. Tetapi di manakah papan keratan iPhone ini? Bagaimanakah anda boleh mengakses papan keratan iPhone dan melihat apa yang ada padanya? Selanjutnya, bagaimana anda boleh melihat sejarah item yang ada pada papan keratan anda sebelum ini?
Jika anda pernah menghadapi soalan-soalan ini sebelum ini, jangan risau. Saya akan menerangkan secara ringkas cara papan keratan iPhone berfungsi dan juga menunjukkan kepada anda beberapa cara untuk melihat dan mengurus kandungan papan keratan iPhone anda.
Di manakah papan keratan pada iPhone?
Dalam iOS, apabila anda menyalin teks, pautan atau imej, ia berada pada papan keratan maya untuk anda tampal di tempat yang anda perlukan pada iPhone anda. Jadi, tiada apl atau tetingkap untuk membuka dan melihat papan keratan anda pada iPhone.
Selain itu, papan keratan menyimpan item yang disalin sehingga anda menyalin item yang lain. Ini bermakna papan keratan iPhone hanya memegang satu item pada satu masa dan, oleh itu, tidak menawarkan fungsi sejarah.
Selain itu, jika anda menggunakan Papan Klip Universal untuk menyalin dan menampal antara peranti Apple, kandungan tersebut hanya tersedia untuk beberapa minit.
Walaupun anda tidak mempunyai cara mudah untuk melihat kandungan atau sejarah papan keratan iPhone, terdapat beberapa penyelesaian yang boleh anda gunakan. Bergantung pada keperluan anda, semak kaedah berikut untuk mengakses kandungan papan keratan anda pada iPhone anda.
4 Cara untuk mengakses papan keratan pada iPhone
- Gunakan apl Nota untuk melihat kandungan papan keratan
- Sediakan pintasan untuk melihat dan mengedit item papan keratan pada iPhone
- Gunakan papan kekunci pihak ketiga untuk melihat papan keratan iPhone
- Gunakan apl papan keratan pihak ketiga untuk iPhone
1. Gunakan aplikasi Nota untuk melihat kandungan papan keratan
Untuk melihat dengan cepat apa yang ada pada papan keratan iPhone anda, anda hanya boleh menampal item yang disalin ke dalam Apple Notes.
- Buka Nota pada iPhone anda → Pilih nota sedia ada atau buat nota baharu.
- Ketik dan tahan tempat dalam nota dan pilih Tampal.
- Anda akan melihat item daripada papan keratan anda muncul ke dalam nota untuk anda melakukan perkara yang anda suka.
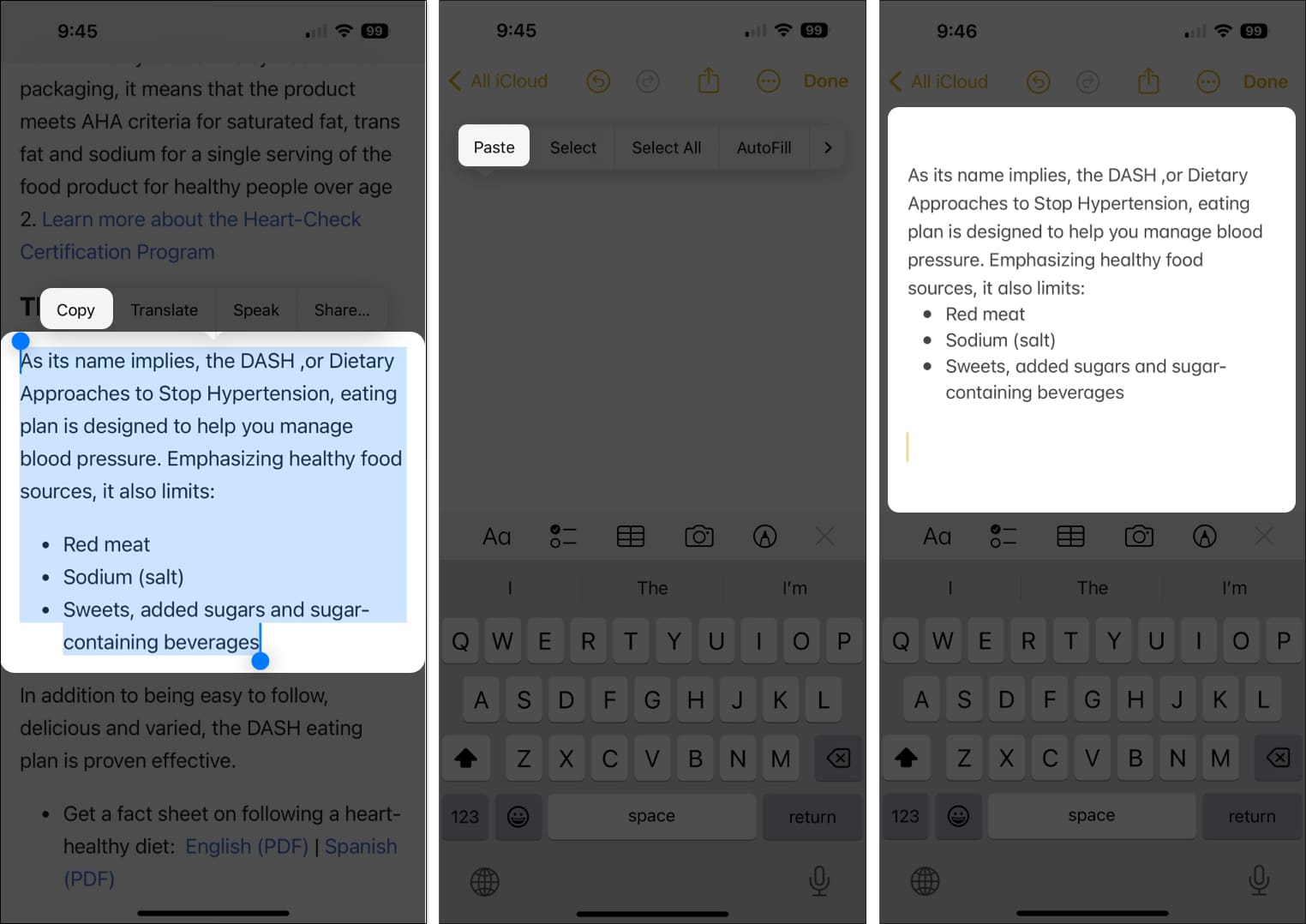
Petua Bonus: Anda juga boleh mempertimbangkan untuk menggunakan Nota untuk menyimpan sejarah papan keratan iPhone anda. Hanya tampal item yang disalin yang anda mahu simpan dalam nota yang sama, dan anda akan mempunyai sejarah yang sedang berjalan untuk melihat bila-bila masa yang anda suka.
2. Sediakan pintasan untuk melihat dan mengedit item papan keratan pada iPhone
Pilihan lain untuk melihat dan mengedit kandungan pada papan keratan iPhone anda ialah menggunakan pintasan yang dipanggil Laraskan Papan Keratan.
Dengan itu, anda hanya menjalankan pintasan dan anda akan melihat kandungan papan keratan anda.
- Buka apl Pintasan.
- Pergi ke tab Galeri → Masukkan “Laraskan Papan Klip” ke dalam kotak carian di bahagian atas.
- Pilih pintasan dalam keputusan dan ketik tanda tambah atau Tambah Pintasan.
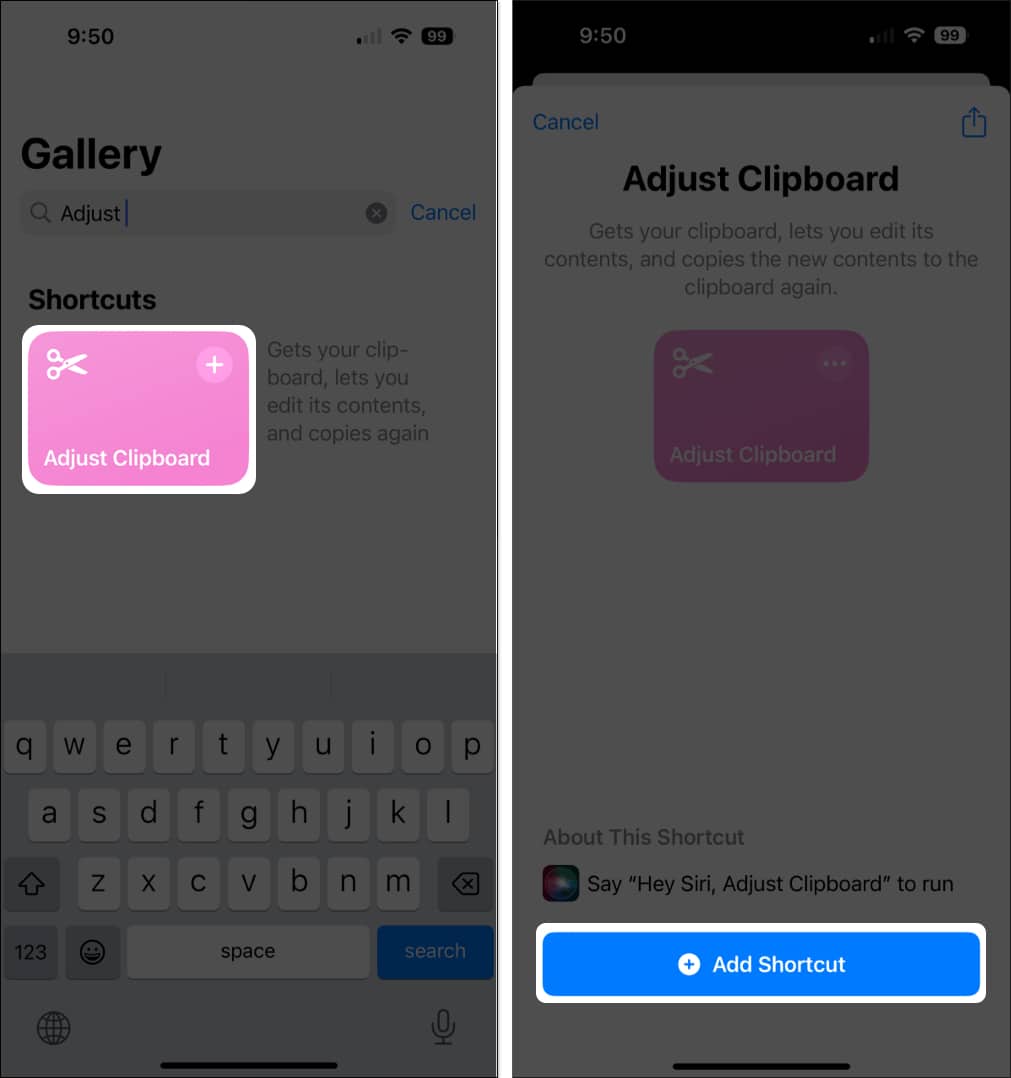
- Sebaik sahaja anda mempunyai pintasan Adjust Clipboard, menggunakannya adalah mudah. Salin teks. Kemudian pergi ke apl Pintasan → Jalankan pintasan Laraskan Papan Klip dalam apl Pintasan.
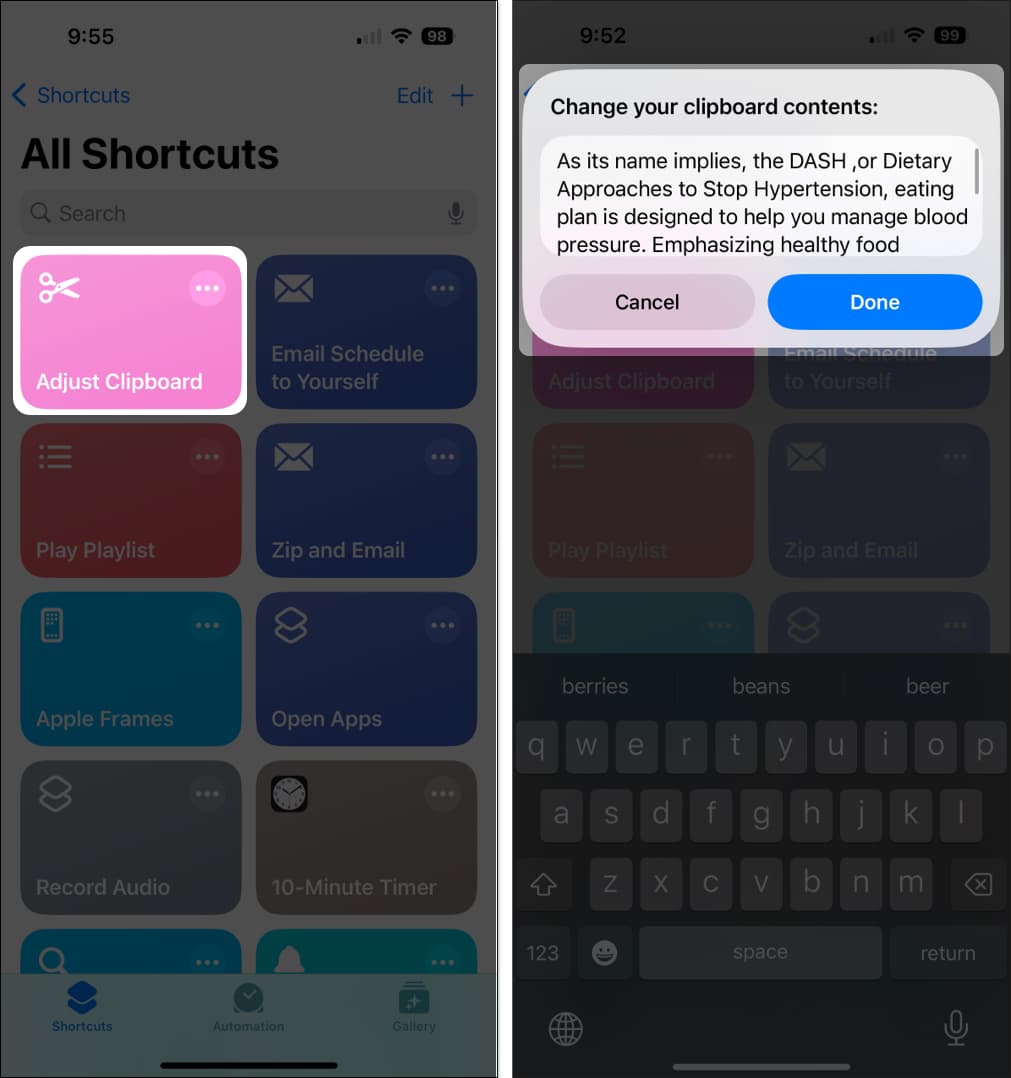
- Anda kemudian akan melihat kandungan papan keratan anda di bahagian atas skrin.
- Bahagian yang terbaik ialah, di sini, anda boleh membuat pengeditan pada kandungan papan keratan dan menyimpannya dengan mengetik Selesai. Ini menjimatkan usaha menyalin kandungan semula. Selepas ini, anda hanya boleh menampal kandungan yang telah diedit di mana sahaja anda suka.
Jika anda baru menggunakan apl Pintasan, lihat panduan lengkap kami untuk menggunakan Pintasan seperti profesional.
3. Gunakan papan kekunci pihak ketiga untuk melihat papan keratan iPhone
Jika anda tidak pernah menggunakan papan kekunci pihak ketiga pada iPhone anda, anda mungkin mempertimbangkan Microsoft SwiftKey untuk ciri papan keratan yang berguna.
Sebaik sahaja anda memasang papan kekunci, anda bukan sahaja boleh melihat kandungan papan keratan anda, tetapi menyimpan item untuk digunakan semula atau menyimpan sejarah.
Sediakan Microsoft SwiftKey
- Muat turun Papan Kekunci AI Microsoft SwiftKey daripada App Store untuk bermula.
- Untuk menyediakan papan kekunci, buka Tetapan → Umum → pilih Papan Kekunci.
- Ketik Papan Kekunci → Pilih Tambah Papan Kekunci Baharu → Cari dan pilih SwiftKey.
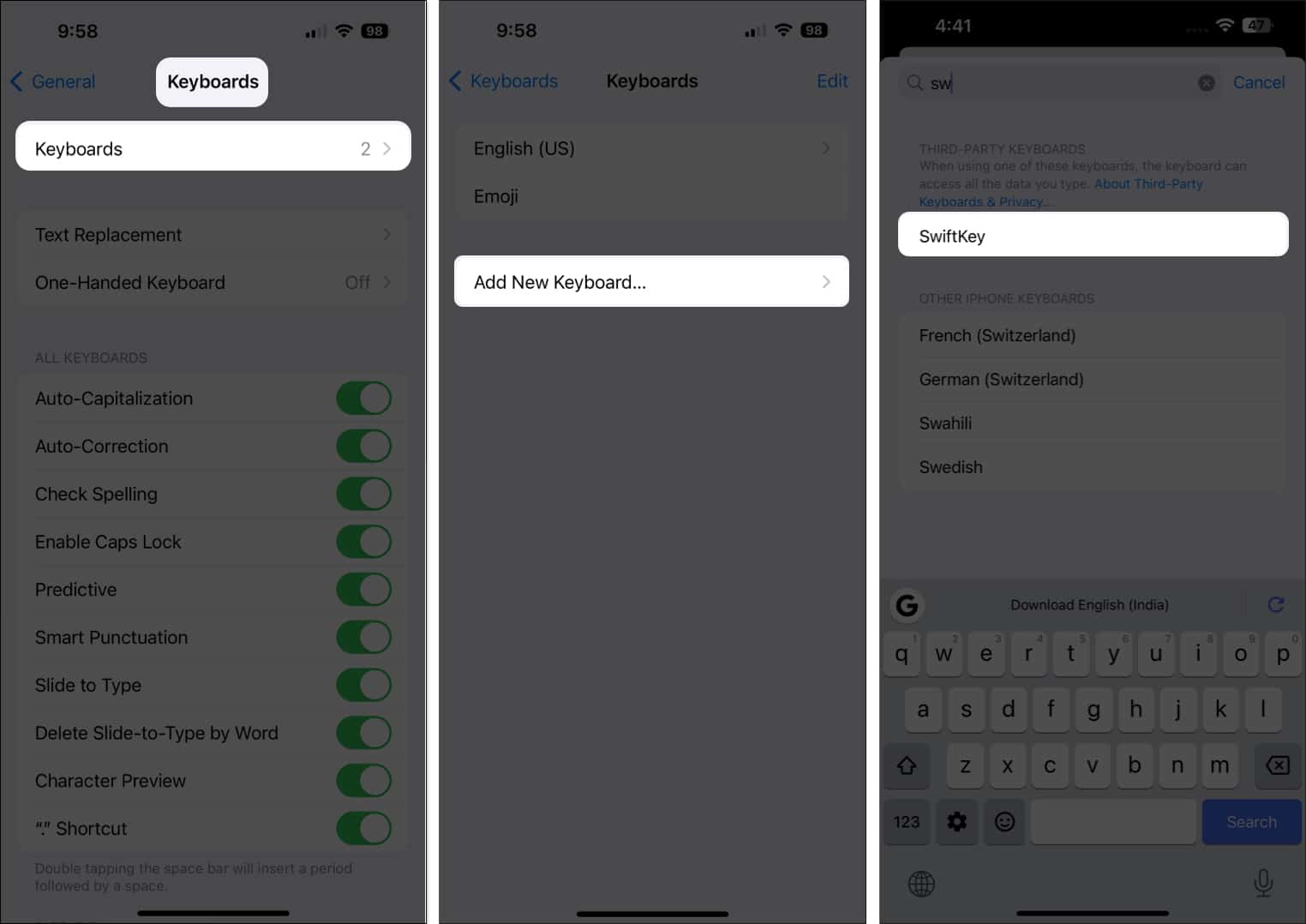
- Pilih SwiftKey → Togol pada Benarkan Akses Penuh dan sahkan dengan mengetik Benarkan.
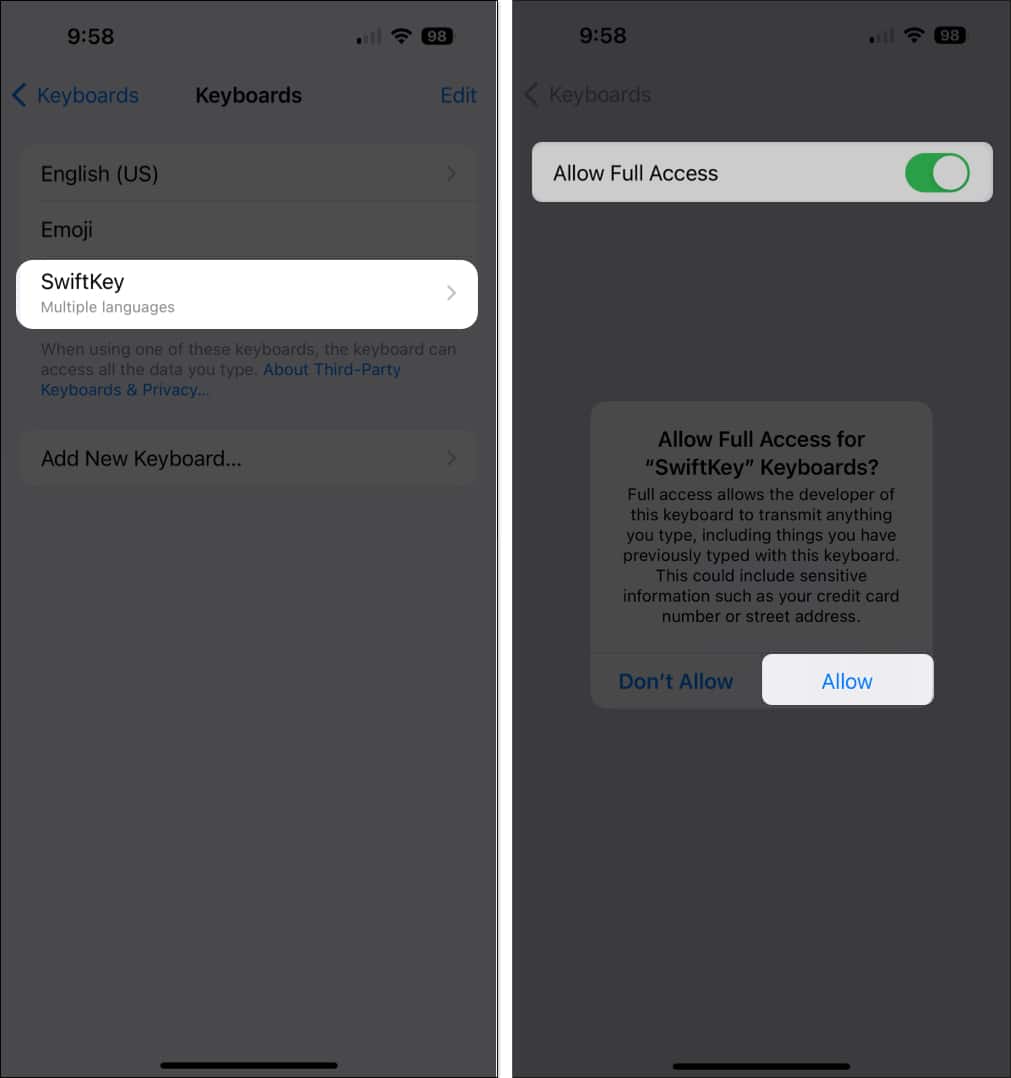
Gunakan papan keratan Microsoft SwiftKey
- Sebaik sahaja anda mempunyai Microsoft SwiftKey, sediakannya sebagai papan kekunci lain, buka aplikasi dan salin item.
- Untuk membuka papan kekunci SwiftKey, ketik dan tahan ikon dunia di sebelah kiri bahagian bawah papan kekunci Apple → Pilih SwiftKey.
Sebagai alternatif, anda boleh terus mengetik ikon dunia sehingga SwiftKey muncul. - Ketik ikon alat (empat kotak) di sebelah kanan → Pilih Papan Klip → Apabila menggunakannya buat kali pertama, pilih Benarkan Tampal.
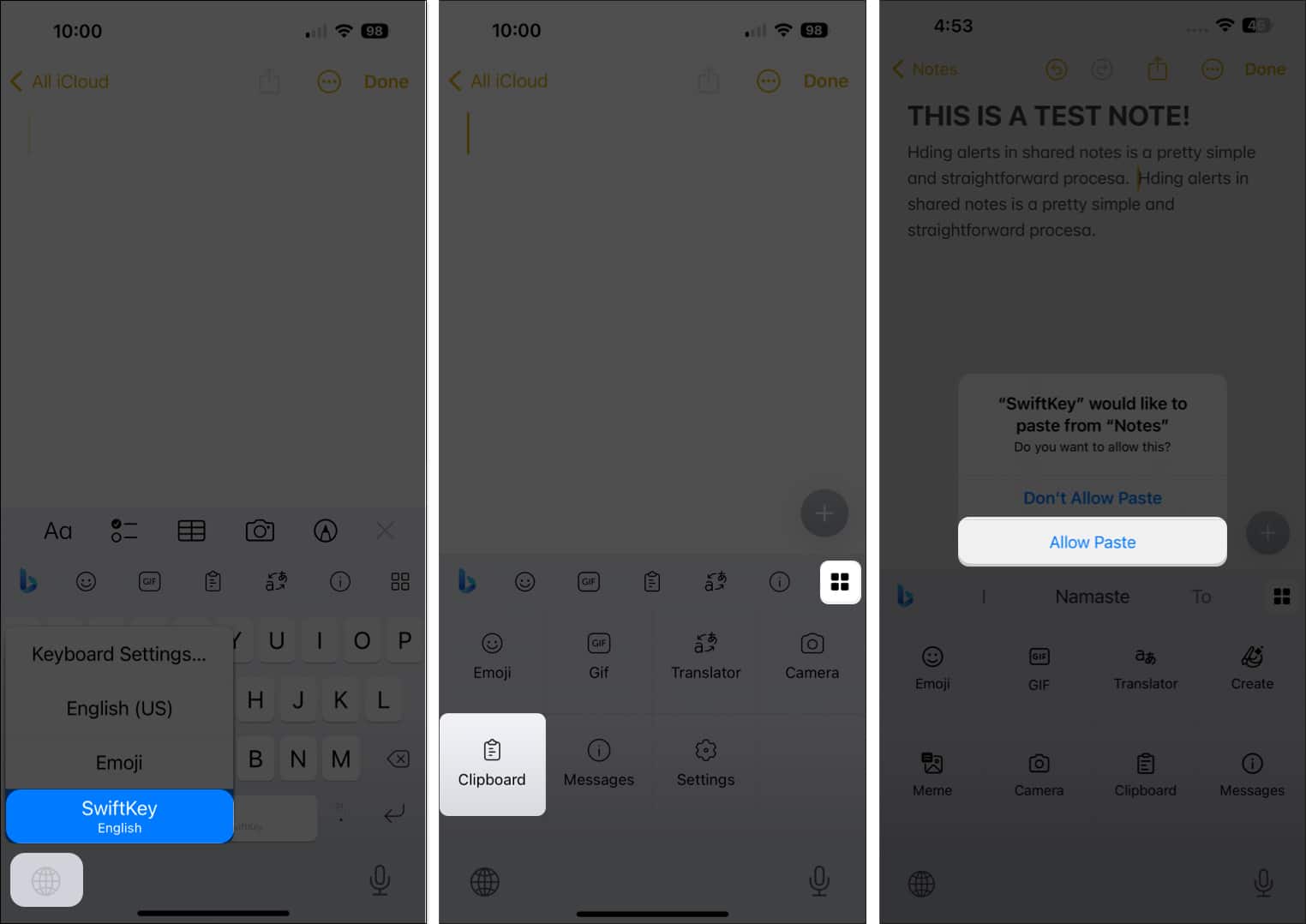
- Anda kemudian akan melihat item yang disalin semasa daripada papan keratan anda. Anda boleh memilihnya untuk menampalnya dan menggunakan pilihan Simpan dalam papan keratan untuk menyimpan item dalam sejarah anda untuk menampalnya semula kemudian.
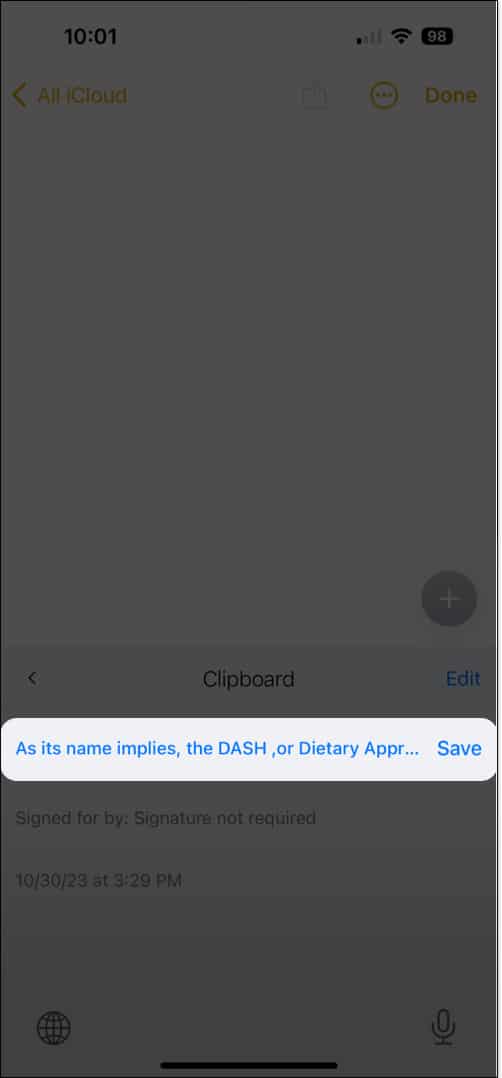
- Anda juga boleh melihat sejarah papan keratan anda dan menambah item terus ke papan keratan. Untuk berbuat demikian, buka Microsoft SwiftKey → Pilih Tetapan → Ketik Papan Klip.
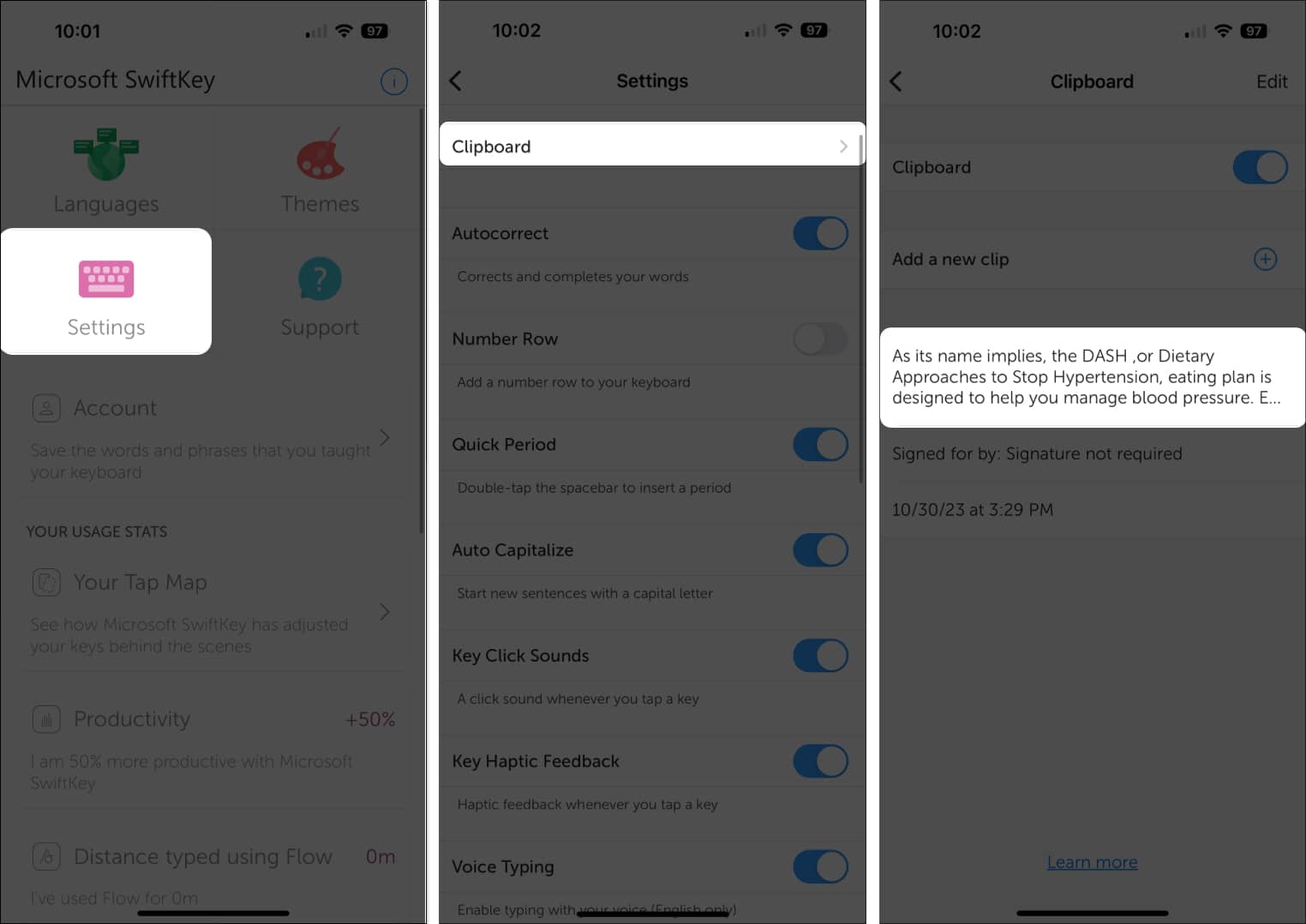
Selain itu, pertimbangkan untuk memanfaatkan ciri lain yang ditawarkan oleh papan kekunci Microsoft SwiftKey, seperti menggunakan tema, melaraskan tetapan dan melihat statistik menaip anda. Hanya buka apl pada iPhone anda untuk melihat ini dan pilihan lain.
4. Gunakan apl papan keratan pihak ketiga untuk iPhone
Jika anda mencari di App Store, anda akan menemui banyak apl papan keratan untuk iPhone anda.
Satu aplikasi yang memberi anda asas yang anda perlukan membolehkan anda menyusun item yang disalin dan percuma sepenuhnya ialah Copy Better.
- Muat turun Salin Lebih Baik daripada App Store untuk bermula.
- Setelah dipasang, buka apl dan ikut gesaan untuk mendayakan ciri yang ingin anda gunakan.
- Untuk menggunakan apl, salin item dan buka Copy Better.
- Anda akan digesa untuk Benarkan tindakan tampal dan kemudian boleh melihat item dalam nota Disalin Terakhir.
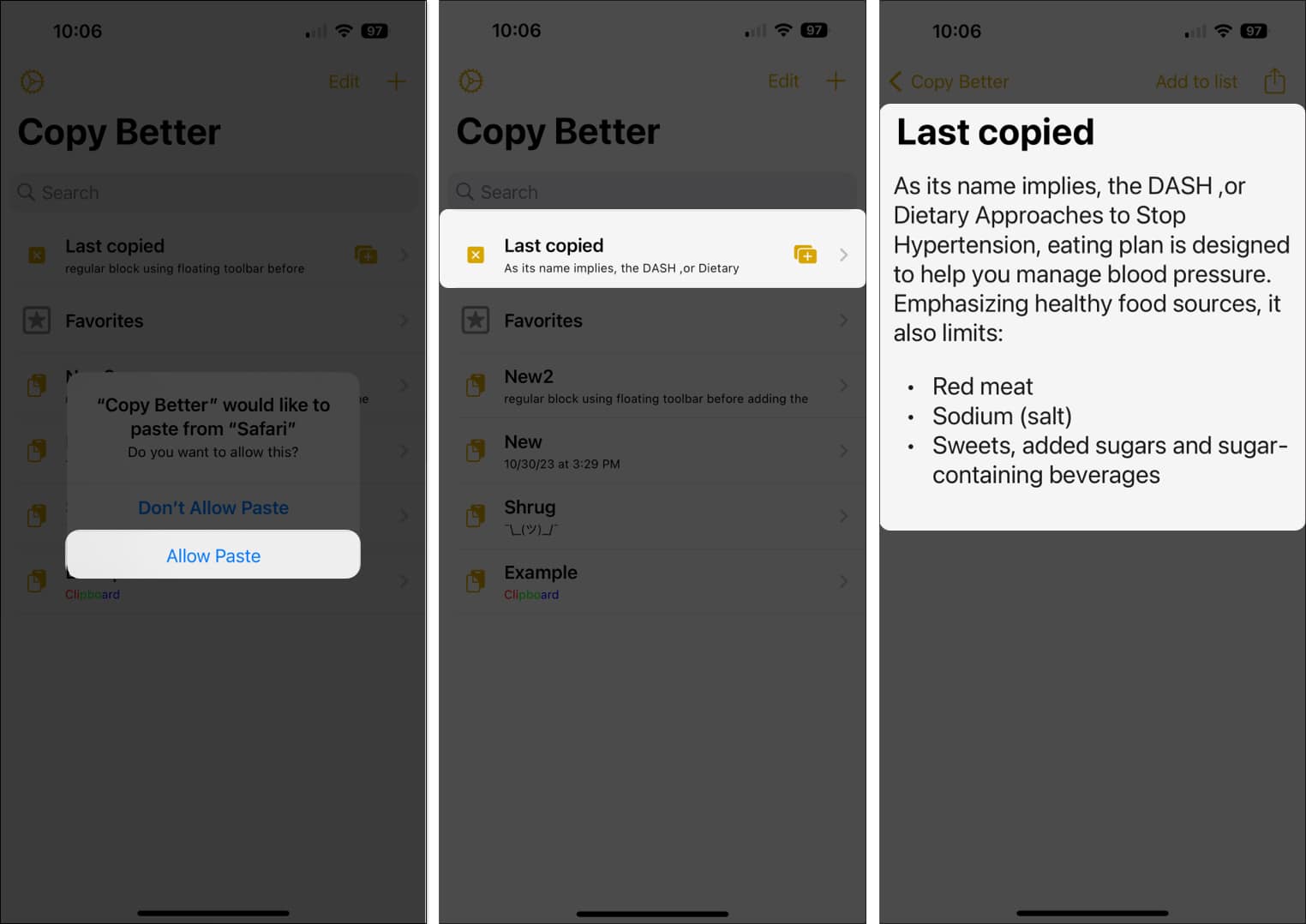
- Anda juga boleh menyimpan item anda yang ditampal dengan nama, mencipta folder untuk menyusun item anda dan menyalin item yang disimpan hanya dengan mengetik Salin di bahagian atas.
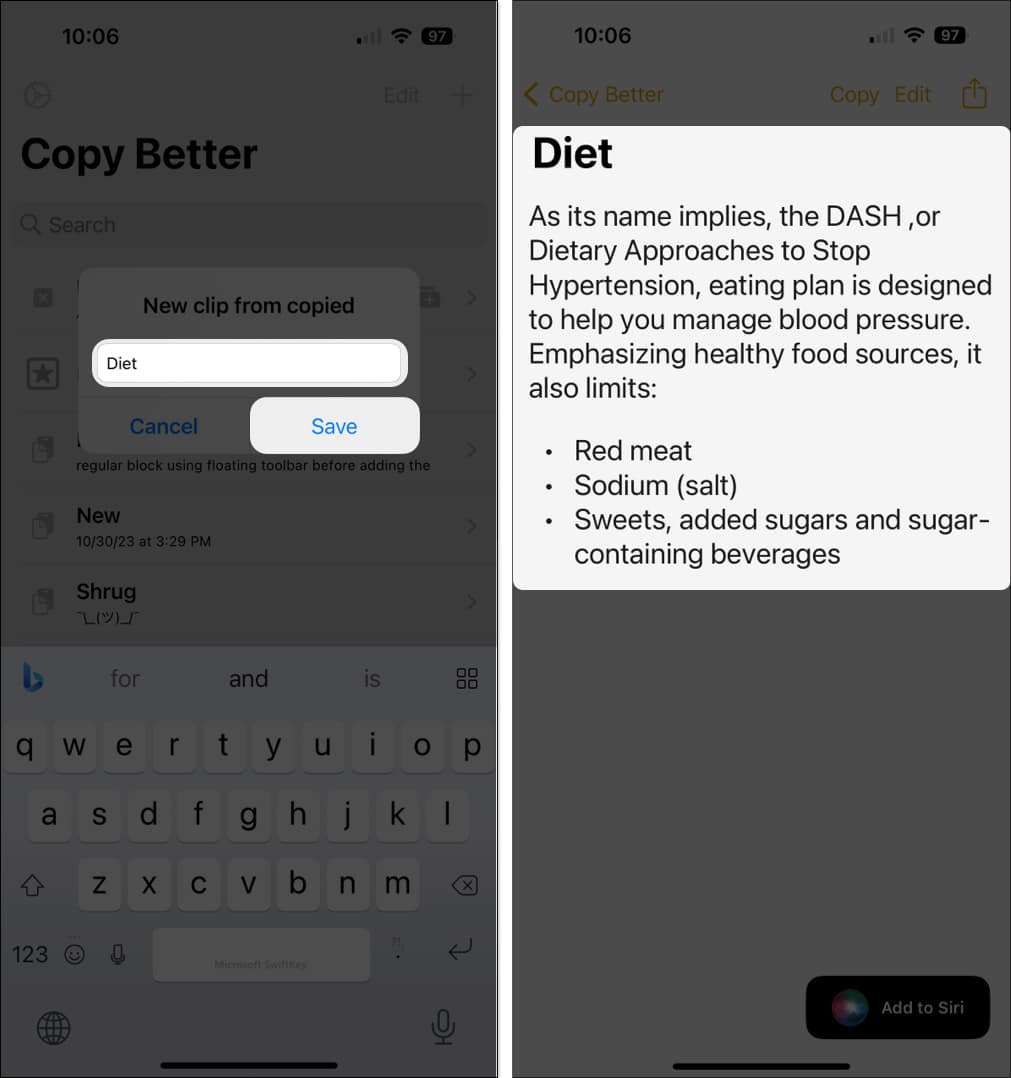
Papan keratan iPhone anda memang wujud!
Jika anda seorang yang kerap menyalin dan menampal item, dapat melihat perkara yang ada pada papan keratan anda pada masa ini, malah perkara yang ada padanya semalam, boleh menjadi peningkatan produktiviti dan penjimat masa yang besar.
Adakah kaedah ini untuk mengakses kandungan papan keratan iPhone anda dan mengurus sejarahnya seperti yang anda cari selama ini? Beritahu kami!
Baca lebih lanjut:
- 25+ Petua dan kiat Papan Kekunci Terbaik untuk iPhone dan iPad
- Bagaimana untuk menyalin dan menampal dari iPhone ke Mac, PC, dan sebaliknya
- Cara menyalin dan menyimpan tangkapan skrin Mac ke papan keratan
Pembaca seperti anda membantu menyokong iGeeksBlog. Apabila anda membuat pembelian menggunakan pautan di tapak kami, kami mungkin mendapat komisen ahli gabungan. Baca Penafian.