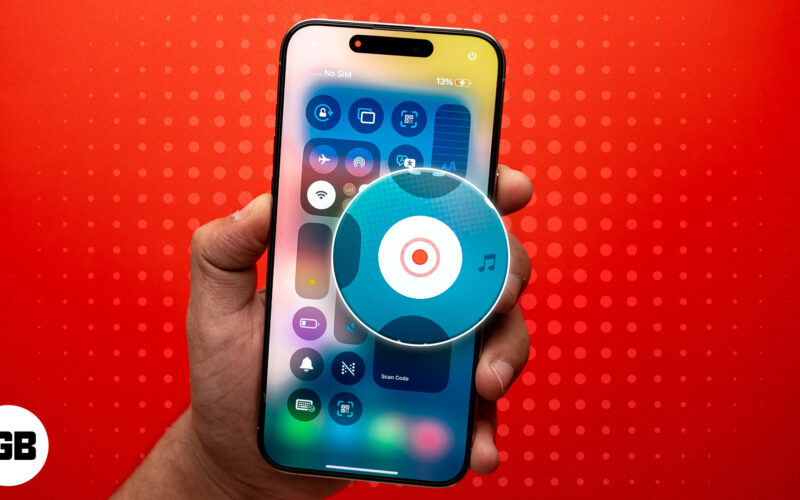
Anda boleh mengambil tangkapan skrin pada iPhone anda apabila berkongsi meme, tetapi bagaimana jika anda perlu membantu rakan melalui proses, seperti menetapkan semula tetapan rangkaian? Ia mungkin mengambil beberapa tangkapan skrin — dan menghantarnya tidak teratur boleh mengelirukan mereka. Dalam senario sedemikian, lebih baik menggunakan rakaman skrin pada iPhone anda dan berkongsi dengan mereka.
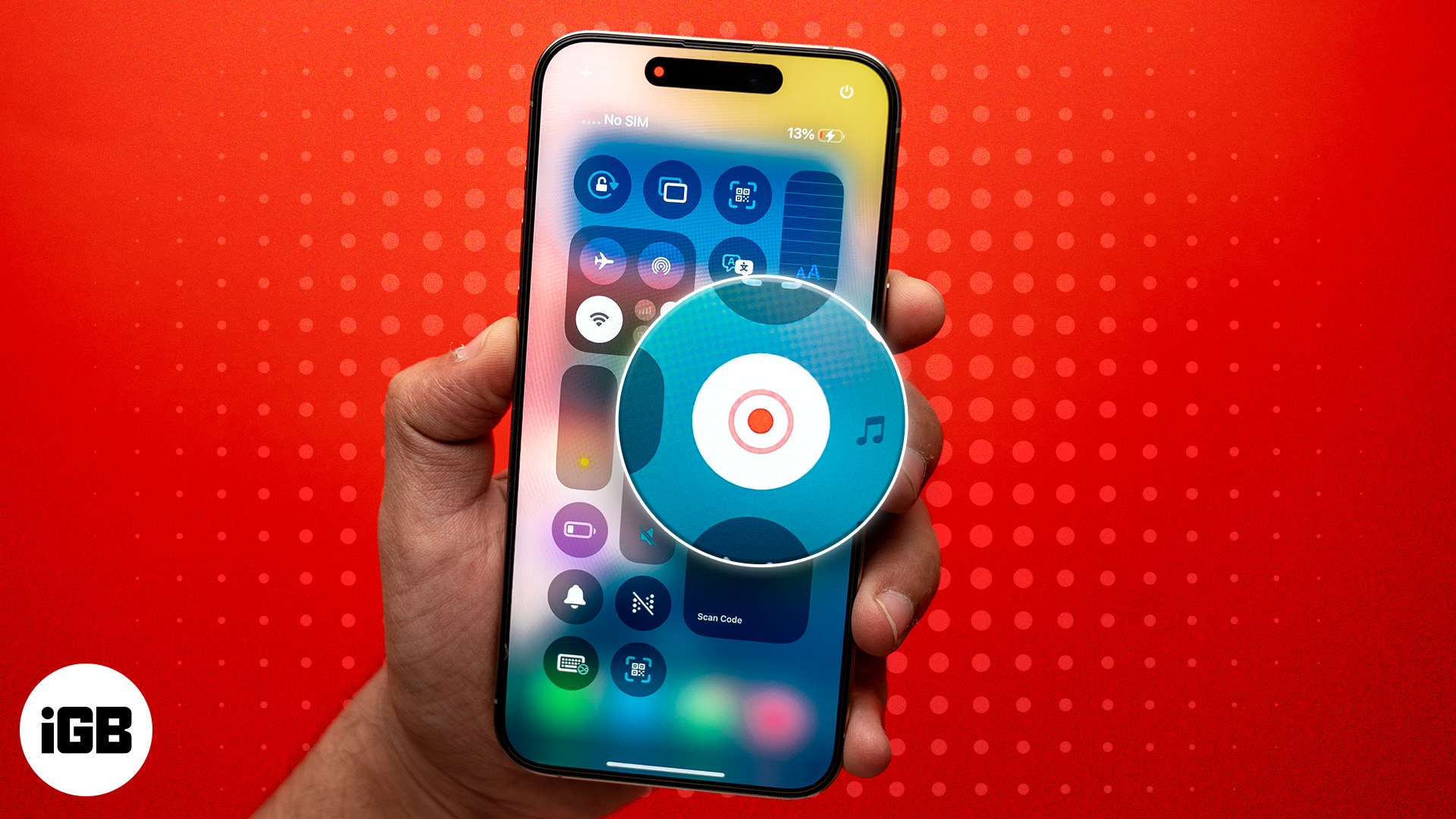
Rakaman skrin adalah mudah dan mudah. Sebaik sahaja anda mempelajari langkah-langkah ini, anda boleh mula menggunakannya dengan kerap. Saya akan membimbing anda tentang rakaman skrin, cara memulakan dan menghentikannya, dan perkara lain yang perlu anda ketahui.
Jadual Kandungan
Apakah rakaman skrin pada iPhone?
Rakaman skrin pada iPhone ialah ciri terbina dalam yang membolehkan anda menangkap semua yang berlaku pada skrin anda dalam format video. Tetapi bagaimana jika anda hanya mahu merakam sebahagian daripada skrin? Nah, anda boleh mengedit rakaman skrin selepas ia disimpan dan mengongsinya dengan sesiapa sahaja yang anda mahu.
Sejak iOS 11 diperkenalkan pada 2017, kebanyakan iPhone telah menyokong ciri rakaman skrin. Jadi, selagi anda mempunyai iPhone 5s atau lebih baharu, anda boleh menggunakannya.
Mengapa menggunakan rakaman skrin?
- Untuk membuat tutorial apl dan membimbing rakan dan keluarga anda dengan arahan langkah demi langkah.
- Untuk merakam momen permainan anda yang hebat cth PUBG Mobile, COD: Mudah Alih, Roblox dan banyak lagi dan kongsikannya.
- Untuk merakam Cerita Instagram atau Snapchat Snaps sebelum ia hilang dalam beberapa saat.
- Untuk menyimpan detik daripada sesi Zoom atau Google Meet untuk mencatat nota atau menonton semula kemudian (Jelas sekali, dengan kebenaran!).
Bagaimana untuk mendayakan rakaman skrin pada iPhone
Sebelum anda boleh memulakan rakaman skrin, anda mungkin perlu menambahkannya pada Pusat Kawalan anda. Jika anda menggunakan iPhone yang menjalankan iOS 17 atau lebih awal, ikut langkah ini:
- Buka Tetapan daripada skrin utama anda.
- Tatal ke bawah dan ketik Pusat Kawalan.
- Ketik ikon + di sebelah Rakaman Skrin untuk menambahkannya ke Pusat Kawalan anda.
Jika anda menggunakan iOS 18, butang Rakaman Skrin sepatutnya sudah tersedia secara lalai. Jika tidak, anda boleh mengikuti langkah untuk menyesuaikan Pusat Kawalan dalam iOS 18.
Bagaimana untuk memulakan rakaman skrin pada iPhone
Sebaik sahaja anda telah menambahkan pintasan ke Pusat Kawalan anda, berikut ialah perkara yang perlu anda lakukan seterusnya:
- Buka Pusat Kawalan dengan meleret ke bawah dari bahagian atas kanan pada iPhone dengan Face ID atau meleret ke atas dari bawah pada iPhone dengan Touch ID.
- Ketik ikon Rakaman Skrin.
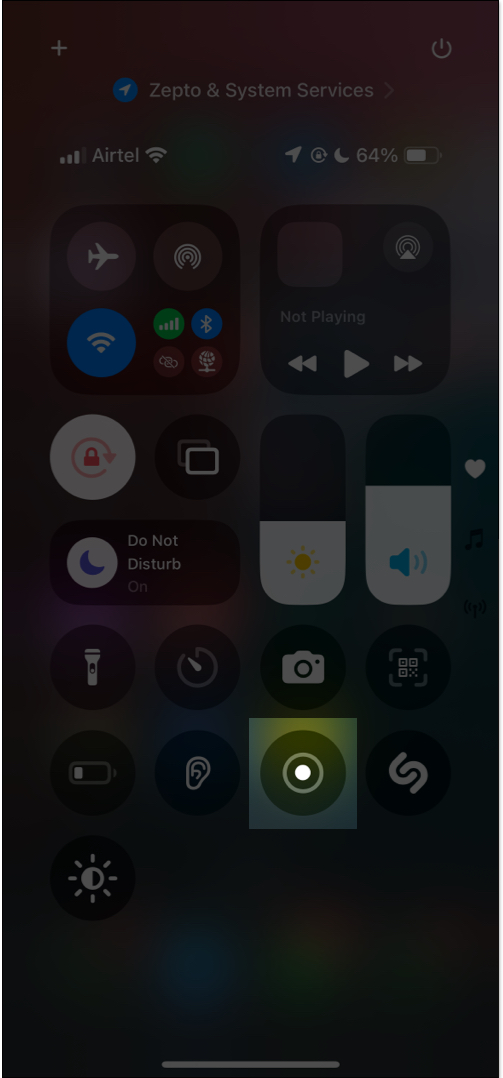
- Rakaman skrin akan bermula selepas kira detik 3 saat. Anda akan melihat penunjuk merah tidak lama lagi di bahagian atas skrin.
Rekod skrin dengan audio
Jika anda ingin menambah ganti suara atau rakaman semasa bercerita, anda perlu menghidupkan mikrofon semasa rakaman skrin. Begini caranya:
- Buka Pusat Kawalan dan tekan dan tahan ikon Rakaman Skrin kelabu.
- Ketik ikon Mikrofon untuk menghidupkannya sebelum anda mula merakam.
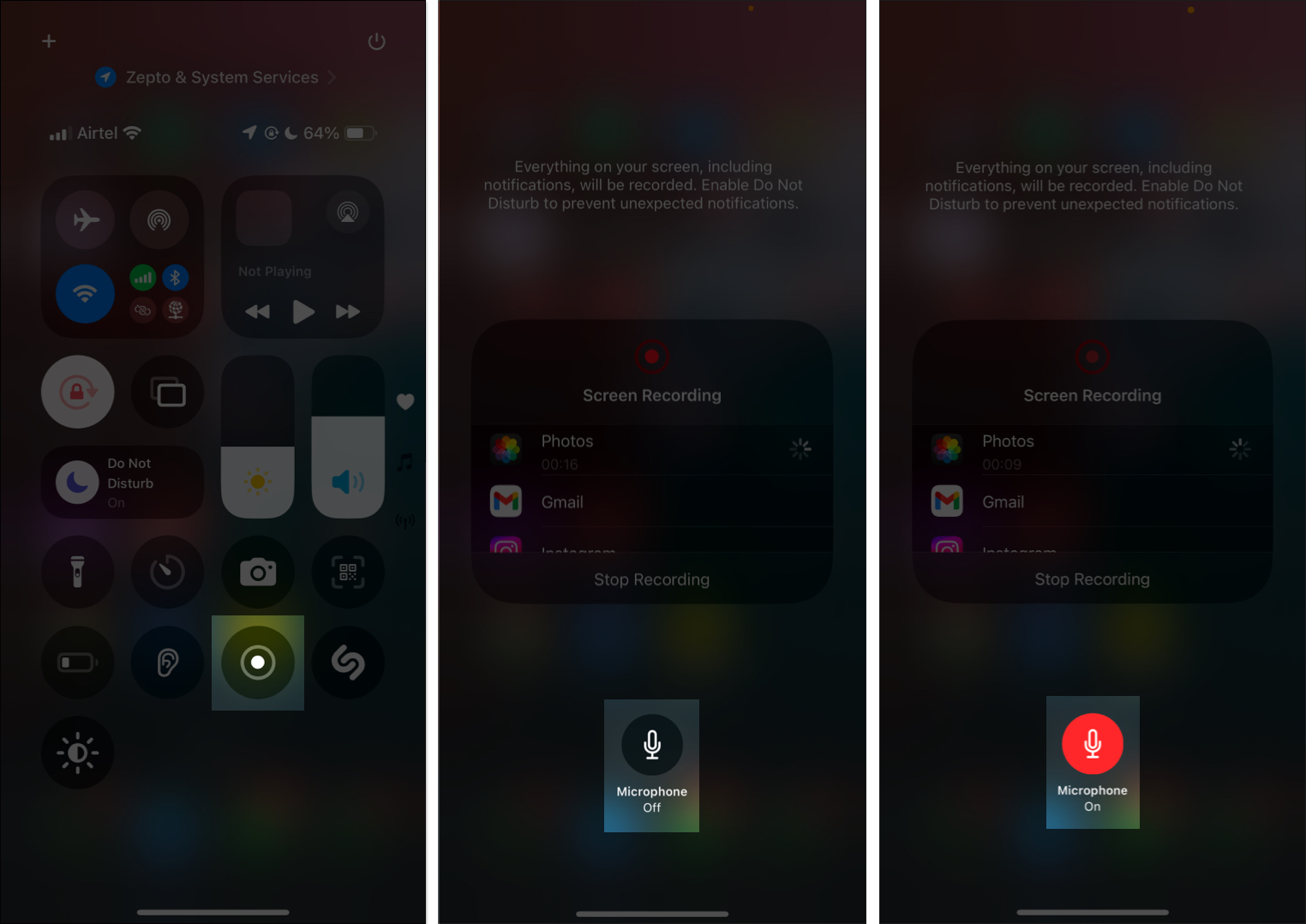
Hentikan rakaman skrin
Sebaik sahaja anda telah menangkap semua yang anda perlukan, anda boleh menghentikan rakaman skrin untuk menyimpannya ke Foto anda. Ikuti langkah ini:
- Ketik penunjuk merah di bahagian atas skrin.
- Ketik Berhenti untuk menyelesaikan dan menyimpan rakaman skrin anda.
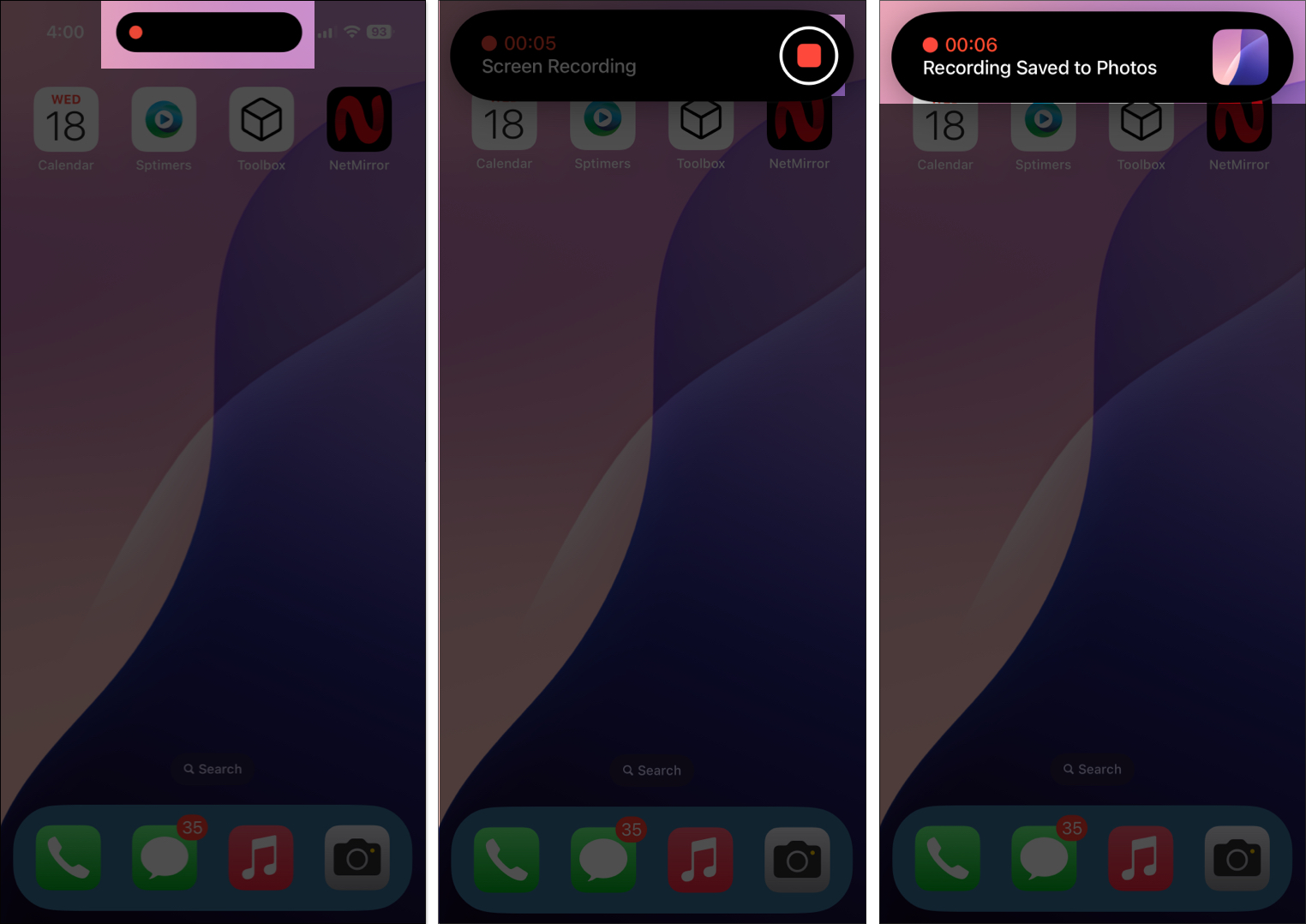
- Sebagai alternatif, anda boleh leret ke atas untuk membuka Pusat Kawalan dan ketik ikon Rakaman Skrin untuk menghentikan rakaman.
Bagaimana untuk mengedit rakaman skrin iPhone anda
Jika anda hanya memerlukan bahagian tertentu rakaman skrin anda, tambah penapis atau alih keluar audio, anda boleh mengeditnya dengan mudah dengan mengikut langkah berikut:
- Buka apl Foto dan ketik pada rakaman skrin anda yang disimpan.
- Ketik ikon edit (ikon pelaras).
- Anda akan melihat beberapa pilihan, termasuk pemangkasan, pemangkasan, menambah penapis dan juga mengalih keluar audio.
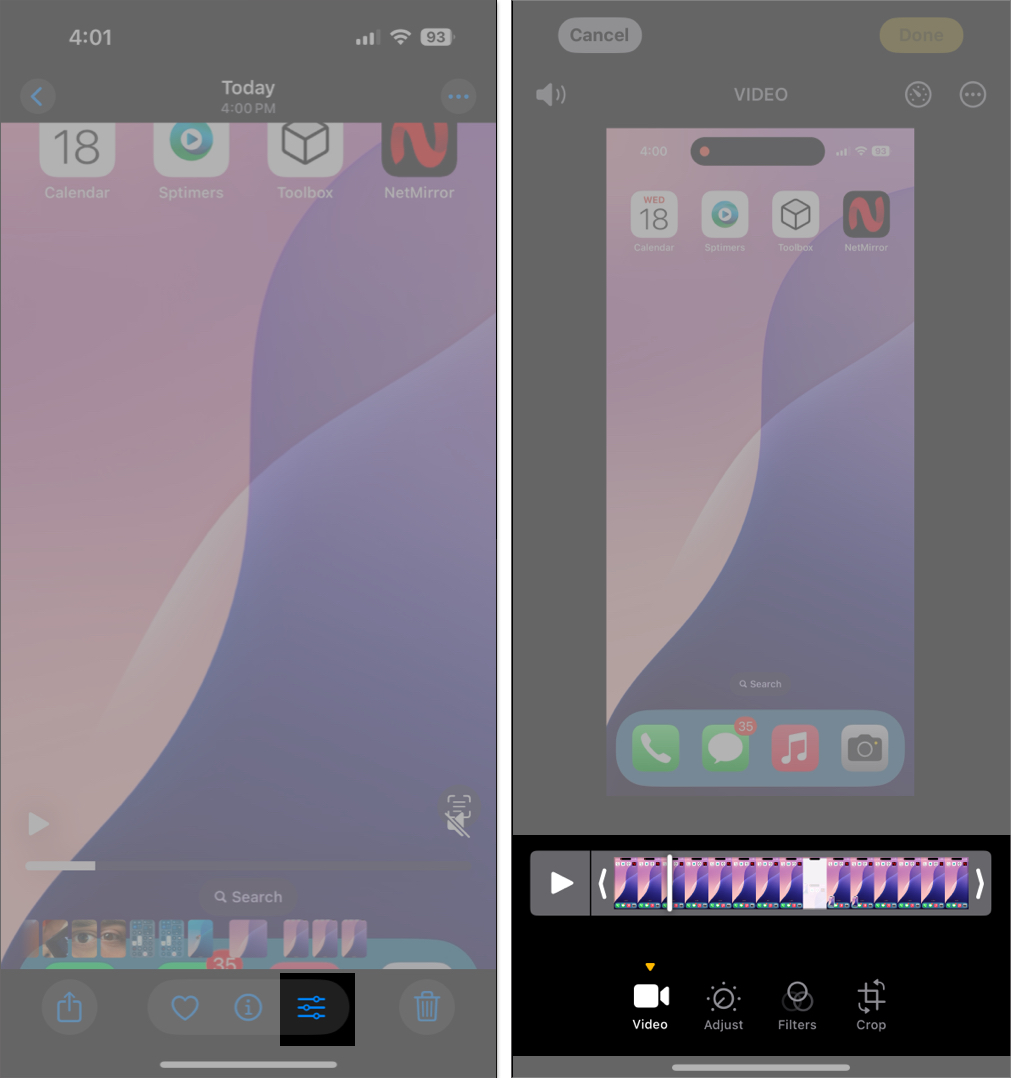
- Edit rakaman mengikut keperluan, bergantung pada apa atau bagaimana anda mahu.
Petua untuk rakaman skrin yang lebih baik pada iPhone atau iPad
- Hidupkan Jangan Ganggu untuk mengelakkan gangguan daripada panggilan dan pemberitahuan.
- Semak storan iPhone anda untuk memastikan terdapat ruang yang mencukupi untuk rakaman.
- Rakam dalam mod landskap untuk tontonan permainan atau kandungan video yang lebih baik.
- Uji mikrofon dan tetapan sebelum memulakan untuk memastikan rakaman lancar.
- Pilih ruang yang tenang untuk meminimumkan hingar latar belakang dan memastikan audio yang lebih jelas.
Menandatangani…
Rakaman skrin pada iPhone anda ialah alat yang mudah untuk membuat tutorial, menyelesaikan masalah atau menyimpan sesuatu. Ia mudah digunakan, menjadikannya ciri yang hebat untuk produktiviti dan penciptaan kandungan. Jadi ikuti langkah ini dan mula merakam apa sahaja yang anda perlukan!
Soalan Lazim
Jika rakaman skrin tidak berfungsi pada iPhone anda, ia mungkin disebabkan oleh sekatan tetapan, storan rendah atau gangguan perisian—lihat panduan kami untuk pembetulan!
Anda boleh merakam selagi iPhone anda mempunyai storan dan bateri yang mencukupi. Pastikan anda menyemak storan iPhone anda, dan jika ia penuh, kemudian kosongkan sedikit ruang sebelum merakam.
Tidak, apl seperti Netflix atau Prime Video akan memaparkan skrin hitam semasa rakaman skrin untuk melindungi kandungan berhak cipta. Walau bagaimanapun, anda boleh merakam skrin video YouTube yang tidak dilindungi hak cipta.
Anda juga mungkin suka membaca:
- Bagaimana untuk merakam skrin pada Mac anda
- Bagaimana untuk merakam panggilan telefon pada iPhone
- Bagaimana untuk mengawal skrin seseorang pada iPhone
