
FaceTime ialah kegemaran yang tidak dipertikaikan untuk rakan panggilan video, tetapi isu seperti panggilan terputus, skrin beku, audio yang herot atau ranap aplikasi yang tidak dijangka boleh menjadikannya sangat menjengkelkan. Nasib baik, anda boleh menggunakan teknik penyelesaian masalah pantas untuk menyelesaikan FaceTime tidak berfungsi pada masalah Mac.
- Log masuk dengan Apple ID yang betul pada Mac
- Tetapkan tarikh dan masa yang betul pada Mac
- Semak sambungan internet
- Berhenti Paksa dan buka semula FaceTime
- Tutup apl panggilan video lain
- Semak Status Sistem Apple
- Kemas kini apl FaceTime pada Mac
- Kemas kini macOS
- Lakukan ujian mikrofon, kamera dan pembesar suara
- Log keluar daripada FaceTime dan log masuk semula
- Log keluar daripada Apple ID dan log masuk semula
- Konfigurasi DNS yang salah
- Semak sama ada FaceTime dilumpuhkan melalui Kawalan Ibu Bapa
- Sekatan geolokasi FaceTime
- Semak tetapan tembok api anda pada Mac
- Tetapkan semula Mac anda
- Hubungi Sokongan Apple
1. Log masuk dengan Apple ID yang betul pada Mac
Apabila anda menghadapi masalah dengan FaceTime, semak semula sama ada anda telah log masuk dengan akaun yang betul pada iPhone dan Mac anda. Kadang-kadang, saya secara tidak sengaja log masuk dengan ID Apple atau akaun iCloud yang salah, yang membawa kepada kesukaran untuk memulakan atau menerima panggilan FaceTime.
- Lancarkan Spotlight (Command ⌘ + Space Bar) → Cari dan buka FaceTime.

- Klik FaceTime pada bar menu → Pilih Tetapan.

- Pilih ID FaceTime di bawah Anda boleh dihubungi untuk FaceTime di.
Pastikan alamat e-mel dan nombor telefon adalah betul.
Petua: Nyahtanda kotak semak Dayakan akaun ini di bawah ID Apple anda, mulakan semula Mac anda dan dayakannya semula mengikut langkah yang sama untuk menetapkan semula akaun FaceTime anda.
2. Tetapkan tarikh dan masa yang betul pada Mac
Jika FaceTime tidak berfungsi pada Mac anda tetapi berfungsi pada iPhone anda, semak sama ada sistem anda menunjukkan tarikh dan masa yang betul. Maklumat tarikh dan masa sistem yang salah mengganggu pewujudan sambungan internet, yang mewujudkan potensi konflik.
- Pergi ke Tetapan Sistem → Pilih Umum → Tarikh & Masa.
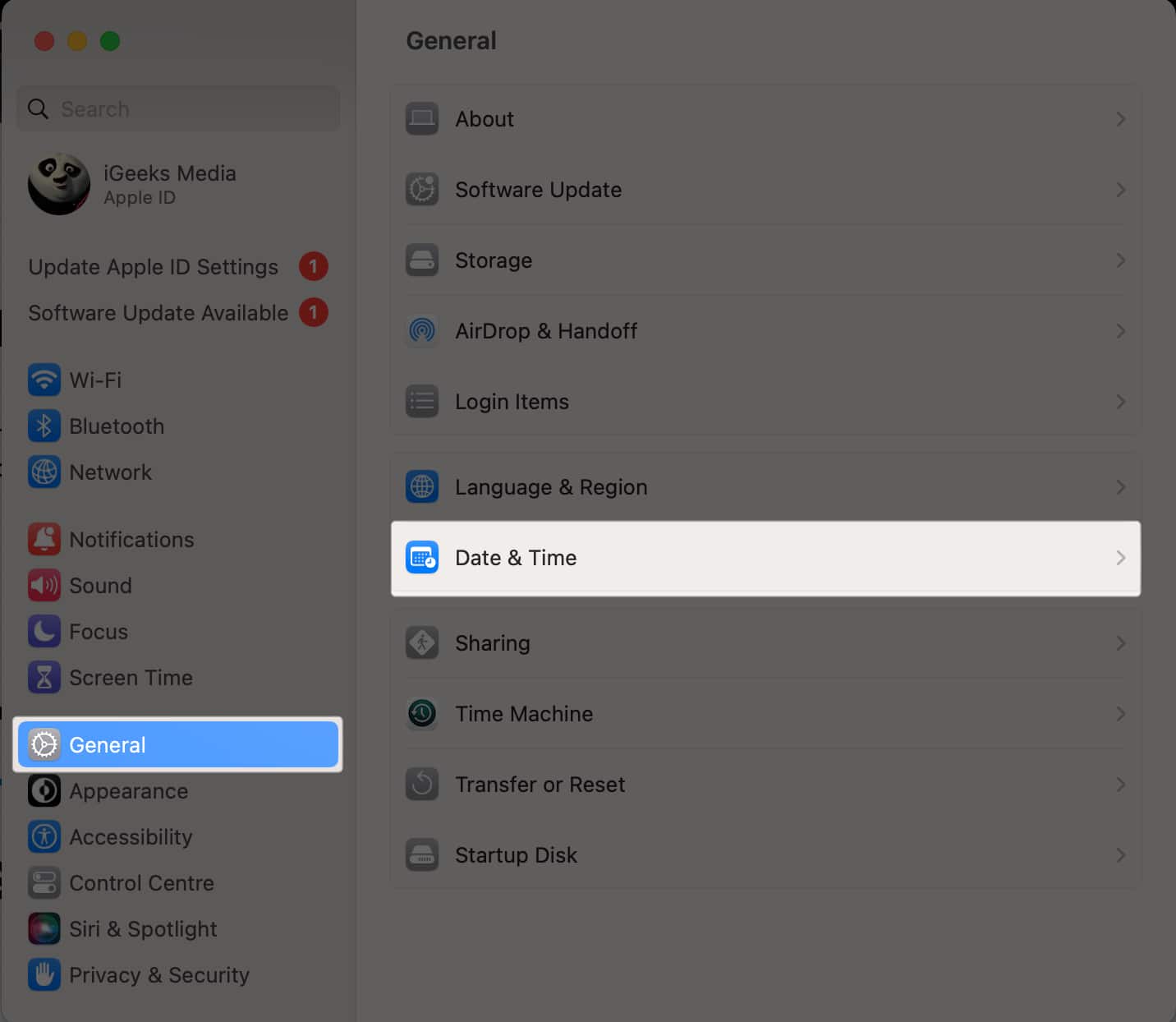
- Togol pada Tetapkan masa dan tarikh secara automatik.
Selain itu, pastikan Tetapkan zon waktu secara automatik menggunakan lokasi semasa anda didayakan.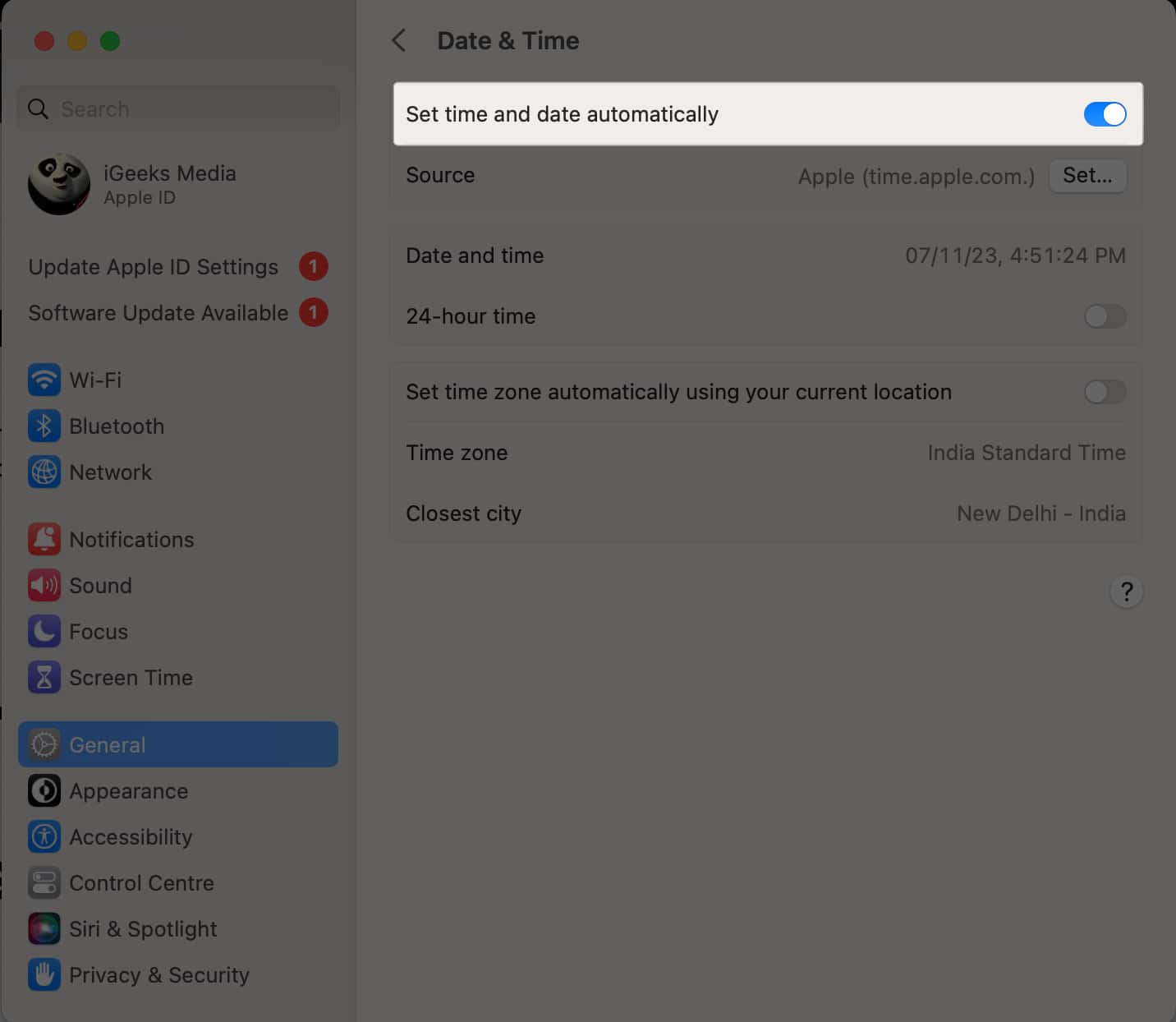
3. Semak sambungan internet
Memandangkan FaceTime bergantung pada sambungan internet yang stabil untuk kefungsian yang betul, mengesahkan bahawa sambungan Ethernet atau Wi-Fi anda aktif dan boleh dipercayai untuk memastikan sambungan pada Mac anda.
Walau bagaimanapun, anda boleh membaca artikel kami jika anda menghadapi masalah menyambung ke Wi-Fi pada Mac.
4. Berhenti Paksa dan buka semula FaceTime
Berhenti paksa FaceTime ialah pembetulan ringkas namun berkuasa yang menyediakan penyelesaian yang cepat dan mudah untuk menangani masalah video FaceTime biasa dan memastikan pengalaman pengguna yang lebih lancar. Langkah ini mengalih keluar apl daripada berjalan di latar belakang, membersihkan kemungkinan gangguan.
Selain itu, menamatkan apl dan membukanya semula mewujudkan sambungan baharu ke internet, menyelesaikan isu ketersambungan yang boleh menghalang kefungsiannya.
5. Tutup aplikasi panggilan video lain
FaceTime mungkin tidak berfungsi dengan betul pada macOS anda kerana konflik yang disebabkan oleh menjalankan berbilang apl panggilan video secara serentak dan mengenakan cukai kepada sumber peranti anda. Jadi, anda mesti memaksa berhenti semua apl aktif lain untuk mengosongkan sumber sistem dan meningkatkan prestasi FaceTime.
6. Semak Status Sistem Apple
Sebelum mencuba sebarang langkah penyelesaian masalah yang rumit, pastikan pelayan Apple sudah siap. Daripada Status Sistem Apple halaman, anda boleh melihat dengan cepat sama ada FaceTime mengalami sebarang gangguan atau gangguan. Jika terdapat bentuk berlian kuning di sebelah FaceTime, anda boleh yakin bahawa Apple sudah berusaha untuk membetulkannya. Jadi, tunggu sahaja sehingga pelayan pulih!
7. Kemas kini aplikasi FaceTime pada Mac
Apl FaceTime mungkin terus ranap kerana versinya yang sudah lapuk. Kemas kini apl baharu menangani beberapa isu utama, pepijat dan gangguan serta turut menampilkan kualiti video dan audio yang dioptimumkan. Anda boleh mengemas kini FaceTime secara manual dengan mengikuti langkah di bawah.
- Lancarkan App Store Mac.
- Pergi ke tab Kemas Kini di anak tetingkap kiri.
- Klik butang Kemas Kini di sebelah FaceTime.
8. Kemas kini macOS
Ia boleh menjengkelkan untuk mengalami masalah FaceTime seperti panggilan terputus, kualiti audio atau video yang lemah, atau isu sambungan. Walau bagaimanapun, sebagai komponen penting ekosistem Apple, perisian ini mendapat kemas kini yang kerap. Saya cadangkan anda mengemas kini macOS anda dengan kerap untuk menerima perkara yang sama.
9. Lakukan ujian mikrofon, kamera dan pembesar suara
Melakukan ujian mikrofon, kamera dan pembesar suara boleh membantu jika video atau audio apl FaceTime Mac anda tidak berfungsi seperti yang diharapkan. Anda boleh merakam memo suara untuk memastikan bahawa mikrofon Mac anda berfungsi dengan betul. Seterusnya, pergi ke apl Photo Booth untuk menguji kamera dan sahkan sama ada ia menangkap foto atau video yang jelas.
Akhir sekali, dengan memainkan muzik atau membuat panggilan pada pembesar suara, anda boleh memastikan output audio jelas dan boleh didengari. Ujian ini membolehkan anda mengenal pasti sebarang isu perkakasan atau perisian tertentu. Anda kini boleh mengambil langkah yang perlu untuk menyelesaikannya.
10. Log keluar daripada FaceTime dan log masuk semula
Sama ada anda menghadapi isu kualiti panggilan, kegagalan sambungan atau masalah teknikal lain pada FaceTime, log keluar dan masuk semula ialah langkah penyelesaian masalah yang patut dipertimbangkan. Ia menyegarkan sambungan antara peranti anda dan pelayan FaceTime, membetulkan sebarang gangguan sementara atau masalah sambungan.
11. Log keluar daripada Apple ID dan log masuk semula
Kadangkala, konflik dalam Apple ID boleh menghalang pengalaman FaceTime anda. Oleh itu, cuba putuskan sambungan Mac anda daripada akaun Apple ID anda dan sambungkannya semula untuk memberikan peranti anda senarai yang bersih dan mengucapkan selamat tinggal kepada sebarang isu yang berterusan. Selain itu, ia akan memulakan proses log keluar dan log masuk automatik dalam apl FaceTime.
- Pergi ke logo Apple () → Pilih Tetapan Sistem.
- klik [your name] pada anak tetingkap kiri → Tatal ke bawah dan pilih Log Keluar.
![klik [your name] di atas anak tetingkap kiri dan tatal ke bawah dan pilih Log Keluar](https://www.igeeksblog.com/wp-content/uploads/2023/05/Click-your-name-on-top-of-the-left-pane-and-scroll-down-and-pick-Sign-Out.jpg)
- Ikut arahan pada skrin untuk menyalin dan memuat turun data anda yang disimpan dalam iCloud.
Kini anda telah berjaya log keluar daripada Apple ID anda pada Mac anda. Teruskan dengan langkah-langkah yang digariskan di bawah untuk log masuk semula.
- Masukkan ID Apple dan Kata Laluan anda → Klik Seterusnya pada skrin.

- Taip kod yang dihantar ke peranti anda yang lain.
Jika anda telah mendayakan pengesahan dua faktor.
- Masukkan kata laluan Mac anda → Tekan Teruskan.

12. Konfigurasi DNS yang salah
Isu berkaitan rangkaian seperti tetapan DNS yang salah harus dipersalahkan atas pemutusan sambungan yang mengecewakan daripada orang yang anda sayangi apabila tiada kaedah yang dinyatakan di atas membetulkan FaceTime pada Mac anda. Untuk menyelesaikan isu ini, anda boleh membetulkan alamat IP yang diberikan sendiri atau siram DNS pada Mac anda.

13. Semak sama ada FaceTime dilumpuhkan melalui Kawalan Ibu Bapa
Kawalan Ibu Bapa memberi ibu bapa dan penjaga keupayaan untuk mengawal dan mengenakan had pada ciri dan aplikasi tertentu pada peranti kanak-kanak. Ikuti langkah yang ditunjukkan di bawah untuk menentukan sama ada FaceTime dilumpuhkan.
- Dalam Mac ibu bapa, navigasi ke Tetapan Sistem.
- Pilih Keluarga → Pilih ID kecil.

- Pergi ke Masa Skrin → Klik pada Buka (nama ID kecil) Masa Skrin.

- Togol pada Masa Skrin → Dayakan Kandungan & Privasi → Pilih Sekatan Apl.

- Pastikan Benarkan FaceTime dihidupkan → Pilih Selesai.

14. Sekatan geolokasi FaceTime
Terdapat sedikit pembawa dan wilayah yang tidak menyokong perkhidmatan FaceTime kerana undang-undang tempatan. Had geolokasi ini boleh menjadikan FaceTime tidak boleh digunakan pada Mac anda.
Jika anda mendapati diri anda berada dalam salah satu kawasan ini, anda boleh menukar tetapan geolokasi peranti dengan menggunakan VPN untuk menutup lokasi anda yang betul dan menetapkannya ke kawasan yang biasa digunakan oleh FaceTime.
15. Semak tetapan tembok api anda pada Mac
Firewall ialah ciri keselamatan yang memantau dan mengawal trafik rangkaian masuk dan keluar. Kadangkala, tetapan ini secara tidak sengaja boleh menyekat FaceTime daripada berfungsi dengan betul. Walau bagaimanapun, anda boleh menyemak dan mengawal tetapan tembok api anda menggunakan langkah di bawah.
- Lancarkan Tetapan Sistem → Pergi ke Rangkaian → Pilih Firewall.

- Togol pada Firewall → Klik Pilihan.

- Pilih ikon tambah (+).

- Cari dan pilih FaceTime → Pilih Buka.

- Tetapkan lungsur turun kepada Benarkan sambungan masuk → Pilih OK.

16. Tetapkan semula Mac anda
Jika anda telah sampai sejauh ini dan tiada apa yang membantu anda menyelesaikan masalah FaceTime, pilihan terakhir anda ialah menetapkan semula Mac anda. Tetapan dan konfigurasi sistem anda dimuat semula apabila anda melakukan penetapan semula, yang boleh menyelesaikan sebarang data rosak yang menjejaskan FaceTime.
Walau bagaimanapun, saya menasihati anda untuk menyandarkan fail dan data penting anda untuk mengelakkan kemungkinan kehilangan data, kerana tetapan semula kilang memadamkan segala-galanya daripada Mac anda.
17. Hubungi Sokongan Apple
Pasukan sokongan Apple boleh memberikan panduan khusus dan membantu mencari sebarang isu perkakasan atau perisian yang mungkin menyebabkan masalah FaceTime tidak berfungsi pada Mac. Jadi, hubungi Sokongan Apple dan dapatkan penyelesaian tersuai berdasarkan situasi unik anda.
Soalan Lazim
Jika anda telah menyekat pengguna secara tidak sengaja, anda tidak akan menerima panggilan daripada mereka atau menelefon mereka di FaceTime. Pergi ke Tetapan FaceTime → Shift ke tab Disekat → Pilih nombor yang anda ingin nyahsekat → Klik tanda tolak di bahagian bawah.
Pastikan anda telah membenarkan Mac anda menerima panggilan pada FaceTime, jika tidak, panggilan tidak akan diteruskan. Pergi ke Tetapan FaceTime → Dayakan Panggilan daripada iPhone.
Adakah FaceTime anda aktif dan berjalan?
Kemas kini dan penambahbaikan berterusan FaceTime memastikan ia kekal aktif dan berjalan, memberikan pengguna komunikasi yang boleh dipercayai dan mudah. Saya harap dengan pembetulan yang dinyatakan di atas, anda akan menyelesaikan masalah FaceTime tidak berfungsi pada Mac. Sila beritahu saya di bahagian maklum balas yang mana pembetulan membantu menyelesaikan isu atau jika terdapat sebarang pembetulan lain yang saya tidak nyatakan.
Baca lebih lanjut:
- Cara Membuat Panggilan Audio FaceTime pada iPhone, iPad dan Mac
- Cara Membuat Panggilan FaceTime Berkumpulan pada Mac
- Bagaimana untuk membetulkan FaceTime kumpulan tidak berfungsi?
- Bagaimana untuk membetulkan FaceTime menunggu ralat pengaktifan pada iPhone
Pembaca seperti anda membantu menyokong iGeeksBlog. Apabila anda membuat pembelian menggunakan pautan di tapak kami, kami mungkin mendapat komisen ahli gabungan. Baca lagi.
