
Apabila Gmail berhenti berfungsi pada iPhone anda, anda mungkin tidak dapat log masuk ke apl atau perkhidmatan, menukar kata laluan tapak web lain, terlepas makluman bank dan banyak lagi. Pendek kata, keadaan boleh menjadi huru-hara. Syukurlah, isu ini dapat diselesaikan dengan jayanya. Dalam artikel ini, saya akan menerangkan sebab Gmail tidak berfungsi pada iPhone atau iPad anda dan menunjukkan kepada anda cara untuk membetulkan isu tersebut.
Mengapakah Gmail tidak berfungsi pada iPhone saya?
Sebelum membuat pembetulan, adalah penting untuk memahami sebab Gmail tidak berfungsi pada iPhone atau iPad anda. Dan sebab utama untuk ini adalah keselamatan. Jika anda berada di rantau lain (katakan dalam perjalanan ke bandar atau negara lain), Google mungkin menghalang Gmail daripada berfungsi untuk melindungi anda, kerana mungkin menganggap orang lain cuba mengakses e-mel anda.
Sebaliknya, kadangkala ralat mungkin terletak pada iPhone anda atau dalam apl mel. Malah terdapat situasi apabila data mudah alih dimatikan untuk apl mel, yang menghalang e-mel baharu!
Jangan risau. Saya telah membincangkan pembetulan untuk semua isu ini di bawah. Lima penyelesaian pertama berkaitan dengan menyemak perkara dari hujung Google. Selebihnya, kami memastikan untuk membetulkan perkara pada hujung iPhone.
- Semak papan pemuka status Google
- Lihat aktiviti peranti
- Semak tapak web Gmail untuk makluman
- Lakukan tetapan semula CAPTCHA
- Semak IMAP Didayakan
- Pastikan anda mempunyai sambungan Internet dan VPN dimatikan
- Tutup paksa apl mel pada iPhone
- Mulakan semula iPhone anda
- Lumpuhkan sekatan iPhone
- Kemas kini apl mel pada iPhone
- Kemas kini iPhone anda
- Nyahpasang dan pasang semula apl mel pada iPhone
- Alih keluar akaun Gmail anda dan sediakannya semula
- Tetapkan semula semua Tetapan iPhone
1. Semak papan pemuka status Google
Lawati pegawai Papan Pemuka Status Google Workspace dan pastikan Gmail tidak menghadapi sebarang gangguan perkhidmatan atau gangguan perkhidmatan.
2. Lihat aktiviti peranti
- melawat myaccount.google.com menggunakan iPhone (atau komputer) anda. Ketik Pergi ke Akaun Google dan log masuk jika perlu.

- Pastikan anda berada dalam tab Keselamatan.
- Dari sini, semak acara keselamatan.
- Klik pada aktiviti yang sepadan dengan nama peranti anda, lokasi dan apabila anda cuba log masuk.
- Dari skrin seterusnya, ketik Ya, itu saya.
- Selepas ini, kemungkinan besar, e-mel mungkin mula dimuatkan dengan betul.

3. Semak tapak web Gmail untuk makluman
Apabila Google menghalang anda daripada melog masuk, ia akan menghantar e-mel ke e-mel yang sama (dan/atau e-mel pemulihan). Jika anda boleh membuka e-mel ini pada mana-mana peranti lain atau penyemak imbas iPhone, sila lakukan itu. Seterusnya, dalam e-mel ini, ketik ‘semak peranti anda sekarang’ atau sesuatu yang serupa. Ikut gesaan untuk memberitahu Google bahawa anda yang cuba log masuk.
4. Lakukan tetapan semula CAPTCHA
- melawat accounts.google.com/DisplayUnlockCaptcha menggunakan pelayar iPhone (atau komputer).
-
Log masuk menggunakan akaun Google anda.
- Klik Teruskan.
- Sekarang, cuba log masuk ke Gmail pada iPhone anda dan ia akan berfungsi tanpa masalah.

5. Semak IMAP Didayakan
Ini boleh menjadi salah satu sebab penting mengapa Gmail mungkin tidak berfungsi pada iPhone atau iPad anda. Berikut ialah cara untuk menyemak ini.
- melawat mail.google.com dalam Safari, Chrome atau penyemak imbas iPhone lain dan log masuk dengan akaun Gmail anda.
- Jika anda melihat skrin meminta anda menggunakan apl Gmail, ketik Saya tidak berminat.
- Ketik ikon hamburger (tiga baris) dari kiri atas.
- Tatal ke bawah dan ketik Desktop.

- Pilih Saya ingin menggunakan HTML Gmail.
- Ketik Tetapan dari atas.
- Ketik Pemajuan dan POP/IMAP.
-
Dayakan IMAP dan ketik Simpan Perubahan.
- Sekarang, cuba log masuk ke Gmail dalam apl e-mel iOS pilihan anda, dan ia sepatutnya berfungsi dengan sempurna.

Sekarang mari kita beralih ke bahagian seterusnya penyelesaian yang memastikan semuanya baik-baik saja dari hujung iPhone anda.
Anda boleh mengakses Gmail melalui apl Mel iOS terbina dalam, apl Gmail rasmi, salah satu daripada pelbagai apl e-mel pihak ketiga atau web. Ikuti pembetulan dengan sewajarnya, di mana-mana yang berkenaan.
6. Pastikan anda mempunyai sambungan internet dan VPN dimatikan
Buka apl iPhone seperti Safari dan cuba lawati tapak web. Jika anda boleh, itu bermakna anda mempunyai sambungan internet yang berfungsi. Sekiranya Internet tidak berfungsi, sila semak panduan berikut.
- 3G/4G Tidak Berfungsi pada iPhone atau iPad? Cara Memperbaikinya
- 5G Tidak Berfungsi pada iPhone 12? Inilah Pembaikan!
- iPhone Disambungkan ke Wi-Fi Tetapi Tiada Internet? Bagaimana untuk Memperbaikinya
Seterusnya, sekiranya anda menggunakan VPN (terutama yang percuma), sila matikan ia. Beberapa perkhidmatan tidak boleh diakses melalui VPN.
Petua: Jika anda menggunakan data mudah alih, adalah penting untuk memastikan bahawa apl mel dibenarkan untuk menggunakannya. Untuk ini, buka apl Tetapan dan ketik Selular. Sekarang, tatal ke bawah dan pastikan togol untuk apl e-mel anda (seperti Mel, Gmail atau perkara yang anda gunakan) didayakan.
7. Tutup paksa apl mel
Pada masa apabila apl tidak berfungsi, tutup paksa dan buka semula apl itu membantu. Untuk memaksa keluar dari apl mel, leret ke atas dari bahagian bawah skrin iPhone anda dan tahan. Jika iPhone anda mempunyai butang Utama hadapan, tekan dua kali dengan cepat. Sekarang, seret kad apl e-mel ke atas untuk menutupnya secara paksa. Selepas beberapa saat, lancarkan semula apl e-mel dan biarkan ia dimuat semula.
8. Mulakan semula iPhone anda
Memulakan semula peranti anda ialah penyelesaian asas namun penting untuk berpuluh-puluh masalah kecil. Jika Gmail tidak berjaya menyambung, matikan iPhone anda dan, selepas seminit, hidupkan semula.
9. Lumpuhkan sekatan iPhone
Adakah anda (sengaja atau tersilap) menyekat apl Mel? Ini boleh menjadi satu lagi sebab mengapa Gmail tidak berfungsi pada iPhone atau iPad anda. Ikuti langkah pantas untuk memastikan perkara ini tidak berlaku.
- Buka apl Tetapan dan ketik Masa Skrin. (Jika tertera Hidupkan Masa Skrin, itu bermakna tiada sekatan ditetapkan. Dalam kes ini, anda boleh melangkau semua langkah di bawah dan melompat ke penyelesaian seterusnya.)
- Ketik Sekatan Kandungan & Privasi.
- Ketik Apl Dibenarkan.
- Pastikan togol apl Mel berwarna hijau.

10. Kemas kini apl mel pada iPhone
Kemas kini apl membetulkan pepijat dan meningkatkan keserasian keseluruhan. Untuk membetulkan isu Gmail tidak berfungsi, pastikan anda mengemas kini apl. Untuk melakukan ini, tekan lama ikon App Store dan pilih Kemas Kini. Tarik skrin ini ke bawah untuk memuat semula halaman. Akhir sekali, ketik KEMASKINI di sebelah Gmail (atau apl e-mel yang anda gunakan).
11. Kemas kini iPhone anda
Anda boleh mengemas kini apl e-mel pihak ketiga (langkah di atas). Tetapi bagaimana pula dengan aplikasi Mel iOS terbina. Selain itu, apabila apl dan sistem pengendalian dikemas kini, keadaan berjalan lebih lancar. Oleh itu, buka apl Tetapan dan ketik Umum. Seterusnya, ketik Kemas Kini Perisian untuk mendapatkan versi terkini iOS pada iPhone anda.
12. Nyahpasang dan pasang semula apl mel pada iPhone
Untuk memadamkan apl, tekan lama pada ikonnya daripada skrin Utama atau Pustaka Apl. Seterusnya, ketik Alih Keluar Apl → Padam Apl → Padam.
Nota: Jika anda menggunakan iOS 12 atau lebih baru, anda juga boleh memadamkan beberapa apl terbina, termasuk apl Mel.
Selepas memadamkan apl e-mel, buka App Store dan muat turun semula.
13. Alih keluar akaun Gmail anda dan sediakannya semula
Sekiranya penyelesaian di atas tidak membawa nasib, sudah tiba masanya untuk membuang akaun Google daripada iPhone anda dan menambahnya semula. Begini caranya.
- Buka apl Tetapan dan ketik Mel.
- Ketik Akaun.
- Ketik Gmail.

- Seterusnya, ketik Padam Akaun → Padam daripada iPhone Saya.
- Mulakan semula iPhone anda (penting).
- Sekarang, tambah akaun Google anda sekali lagi untuk menggunakan Gmail pada peranti.

14. Tetapkan semula semua Tetapan iPhone
Ini tidak akan memadamkan data peribadi seperti apl, muzik, foto, video, dsb. Walau bagaimanapun, semua tetapan akan dipadamkan dan dipulihkan kepada lalai. Ini termasuk Wi-Fi, Bluetooth, VPN dan banyak lagi.
- Buka apl Tetapan dan ketik Umum.
- Ketik Tetapkan Semula.
- Ketik Tetapkan Semula Semua Tetapan dan teruskan.
- Selepas proses ini selesai, sediakan Gmail dan ia akan berfungsi dengan baik.
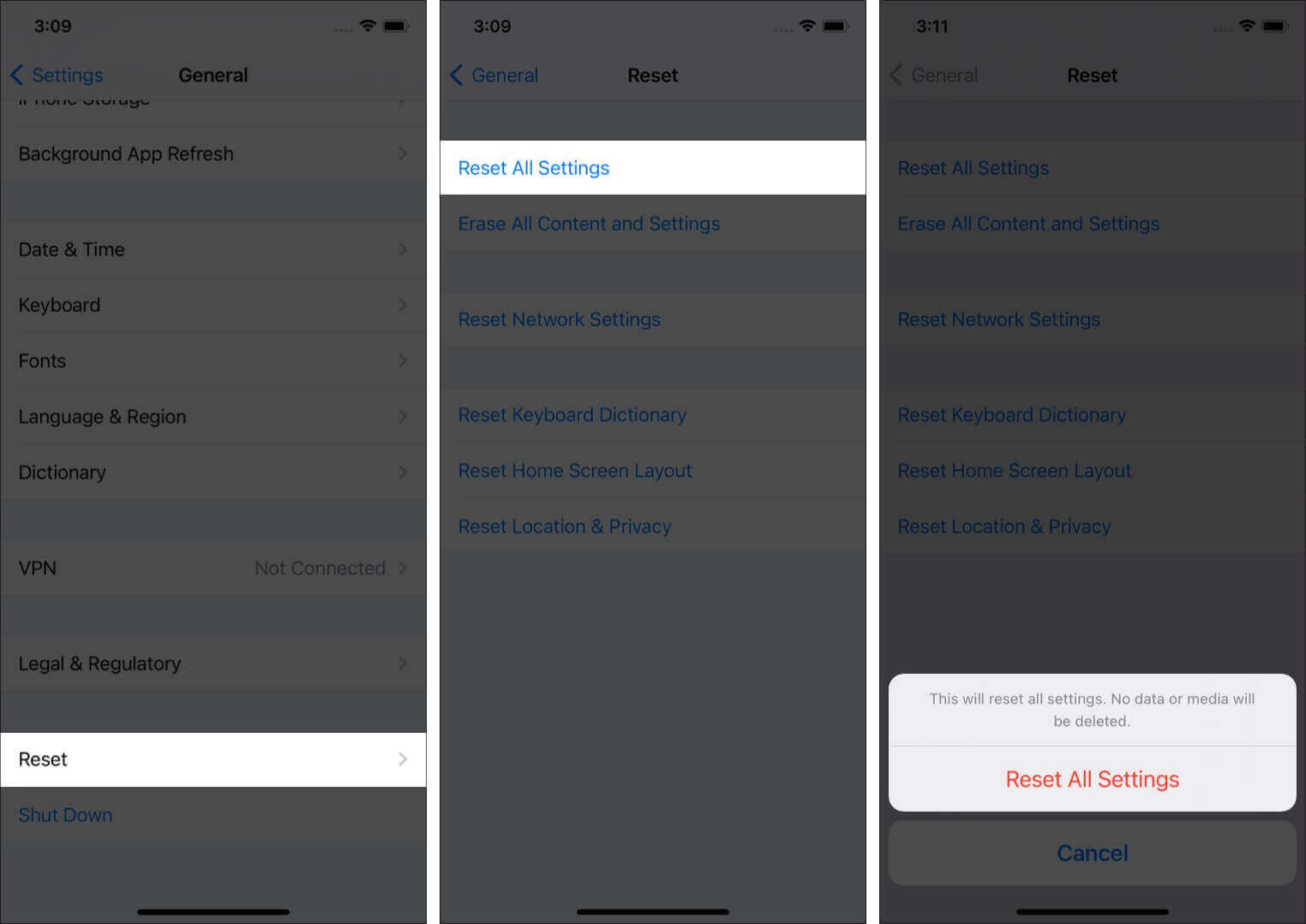
Saya harap penyelesaian ini membantu anda dengan isu Gmail pada peranti iOS anda. Jika anda mempunyai pertanyaan tambahan, sila letakkan di bahagian komen. Selain itu, luangkan sedikit masa untuk menyemak beberapa siaran berkaitan lain untuk meningkatkan pengalaman anda.
- Cara menggunakan Gmail luar talian pada Mac dan PC
- Petua untuk menggunakan apl Gmail seperti Pro pada iPhone dan iPad
- Cara menyegerakkan Kenalan daripada Gmail ke iPhone atau iPad
- Cara menyimpan sandaran luar talian semua e-mel Gmail
