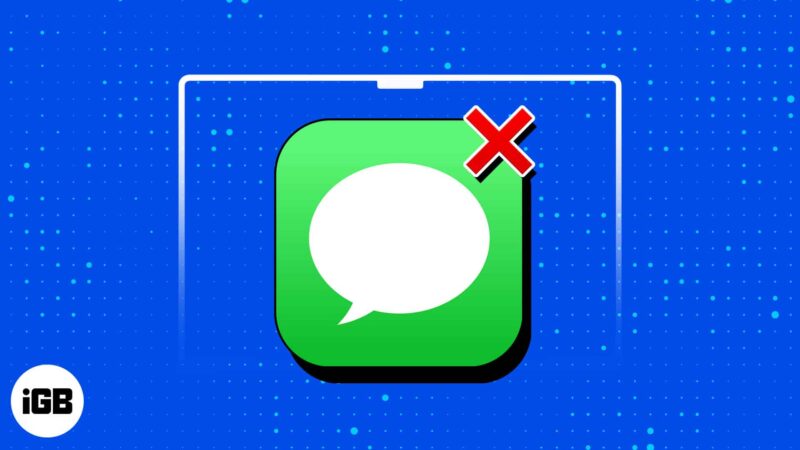
Walaupun kami biasanya menghantar mesej kami melalui telefon kami, terdapat kemudahan tambahan untuk mempunyai keupayaan untuk meneruskan konvo yang berterusan dan juga memulakan yang baharu terus dari Mac anda. Ini adalah salah satu faedah utama menggunakan iMessage dalam ekosistem Apple.
Jika anda mengalami kesukaran menghantar atau menerima iMessage pada Mac anda, jangan risau! Saya mempunyai beberapa penyelesaian berguna yang boleh menyelesaikan masalah dan membolehkan iMessage anda berfungsi dengan lancar semula.
1. Semak sama ada penerima mempunyai iMessage
Sebelum anda keliru tentang sebab iMessage tidak berfungsi pada Mac anda, semak sama ada penerima yang anda cuba hantar mesej mempunyai iMessage. Apl ini hanya berfungsi dengan peranti Apple lain yang mendayakan iMessage.
Cuba hantar mesej kepada beberapa orang yang telah anda hubungi melalui iMessage untuk melihat sama ada mesej anda akan dihantar. Jika isu itu terhad kepada satu kenalan, masalahnya mungkin terletak pada mereka dan bukan masalah anda. Tetapi jika anda tidak boleh menghantar mesej kepada sambungan anda, masalahnya adalah dengan peranti anda.
Anda juga boleh menyemak sama ada isu itu terhad kepada Mac anda atau menjejaskan peranti Apple anda yang lain.
2. Semak sambungan internet anda
Ia mungkin kelihatan jelas, tetapi ia adalah perkara biasa bagi pengguna untuk terlepas pandang menyemak sambungan internet mereka apabila iMessage tidak berfungsi dengan betul pada Mac mereka. Kadangkala, sambungan internet yang lemah atau tidak stabil adalah punca utama masalah ini.
Jadi sebelum menyelami langkah penyelesaian masalah yang lebih rumit tentang cara membetulkan iMessage tidak berfungsi pada Mac, pastikan sambungan internet anda boleh dipercayai dan teguh.
Jika anda menggunakan hotspot iPhone anda, elakkan berselang-seli antara iPhone dan Mac anda. Dalam pengalaman saya, menggunakan iPhone anda selama beberapa minit menyebabkan Mac anda terputus sambungan daripada hotspot iPhone anda, yang mungkin menjejaskan prestasi iMessage.
3. Semak sama ada iMessage tidak berfungsi
Gangguan sementara juga boleh menghalang Apple Messages daripada berfungsi dengan betul. Anda boleh menuju ke Status Sistem Apple untuk melihat sama ada iMessage tidak berfungsi untuk orang lain. Semak sama ada terdapat bulatan hijau di sebelah iMessage. Jika anda melihat sesuatu yang lain, Apple mungkin mengalami masalah teknikal dan anda mungkin perlu menunggu sehingga juruteknik Apple membetulkannya.
4. Log masuk ke Apple ID yang sama
Jika mesej daripada iPhone anda tidak muncul pada Mac anda atau sebaliknya, isu biasa terletak pada Apple ID dan iCloud anda. Ini adalah masalah biasa di kalangan orang yang mempunyai berbilang akaun Apple ID dan peranti yang berkongsi.
- Untuk menyemak akaun Apple ID yang dilog masuk pada peranti, klik menu Apple → Tetapan Sistem.

- Di bahagian atas bar sisi, semak ID Apple siapa yang dilog masuk.
Pastikan ID Apple yang dilog masuk pada Mac anda adalah sama dengan iPhone anda atau peranti Apple lain yang anda gunakan untuk menghantar mesej.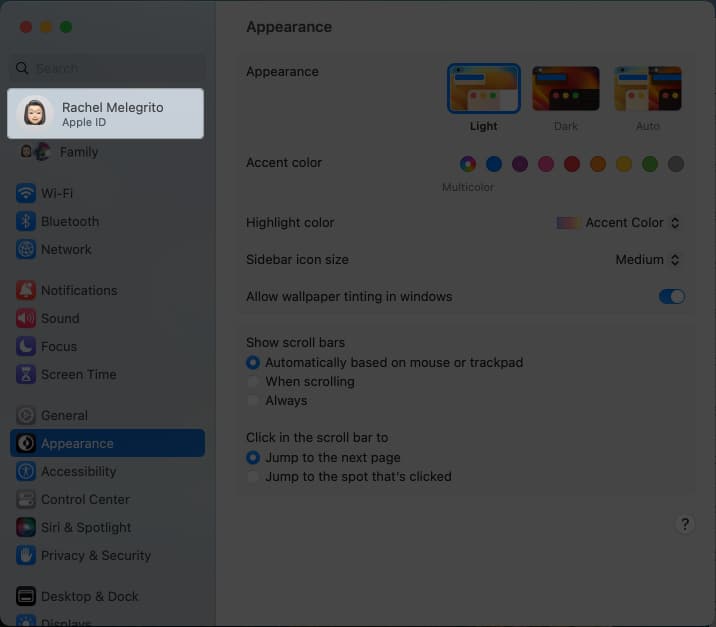
Untuk menambah, jika anda menggunakan iPhone dan Mac, pastikan Pemajuan Mesej didayakan supaya Mac anda boleh menerima dan menghantar mesej melalui Mesej.
Untuk mendayakannya, lakukan perkara berikut pada iPhone anda:
- Pergi ke apl Tetapan → Mesej.
- Pilih Pemajuan Mesej Teks.
- Cari nama Mac anda dan togolnya.
5. Semak sama ada iMessage didayakan
Mungkin juga tiada sebarang masalah dengan Messages, tetapi anda belum mengkonfigurasi Mac anda untuk menerima iMessages anda. Untuk mendayakan iMessage pada Mac anda:
- Lancarkan apl Messages pada Mac anda.
- Semasa tetingkap aktif, pilih Mesej dalam bar menu.
- Klik Tetapan → pilih tab iMessage.

- Pastikan bahawa Dayakan Mesej dalam iCloud ditandakan. Ini memastikan bahawa mesej anda disegerakkan ke iCloud. Jika ini dilumpuhkan, semua mesej anda dimuat turun ke peranti anda, tetapi mesej merentas peranti Apple anda tidak akan disegerakkan.

6. Semak tetapan Zon Masa
Mac anda menyusun mesej dalam sejarah sembang anda berdasarkan setem masanya. Akibatnya, jika ia merasakan bahawa mesej adalah dari masa yang lebih awal, ia mungkin meletakkannya lebih jauh ke belakang dalam sejarah perbualan anda, walaupun ia bertujuan untuk masa sekarang. Ini boleh menyebabkan mesej terbaharu hilang.
Isu ini sering berlaku apabila zon waktu tidak ditetapkan untuk mengemas kini secara automatik. Jadi, jika anda melihat pemberitahuan mesej baharu tetapi tidak melihatnya muncul dalam urutan konvo anda, maka ini mungkin puncanya. Begini cara anda boleh membetulkannya:
- Pada Mac anda, pergi ke menu Apple.

- Pilih Umum dari bar sisi → Pilih Tarikh & Masa.
- Pastikan anda menanda set masa dan tarikh secara automatik.
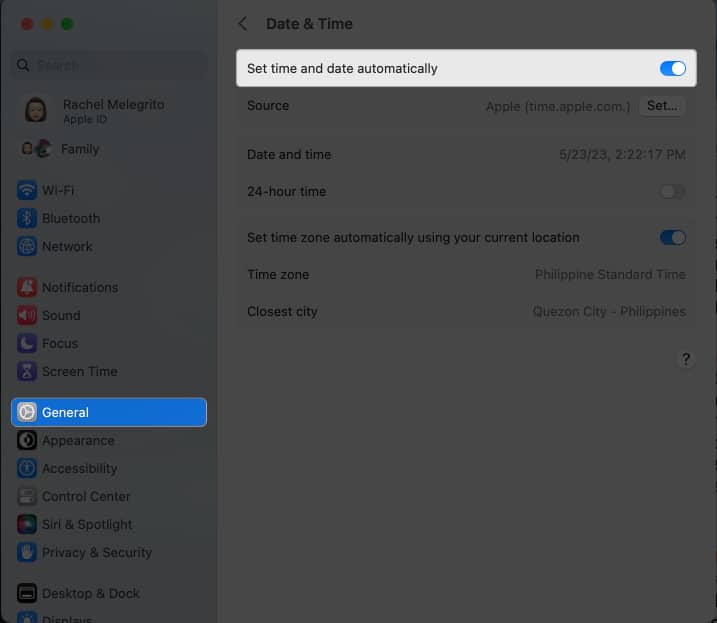
7. Mulakan semula Mac anda
Ia bukan sesuatu yang luar biasa untuk apl Mesej Mac menjadi kikuk, dan kita semua tahu permulaan semula pantas adalah semua yang diperlukan. Mula-mula, hentikan semua apl anda yang dibuka, termasuk Messages. Kemudian lakukan perkara berikut:
- Pergi ke menu Apple → Mulakan semula.

Setelah Mac anda but semula, mulakan semula Messages dan lihat jika ini menyelesaikan masalah.
8. Kemas kini OS anda
Jika memulakan semula tidak menyelesaikan masalah, langkah seterusnya ialah menyemak sama ada peranti anda perlu dikemas kini perisian sistem. Mengemas kini kepada OS terkini bukan sahaja memastikan Mac anda berjalan lancar, tetapi kemas kini juga membetulkan gangguan dan pepijat.
- Untuk berbuat demikian, pergi ke Menu Apple → Tetapan Sistem.
- Pilih Umum → Kemas Kini Perisian.
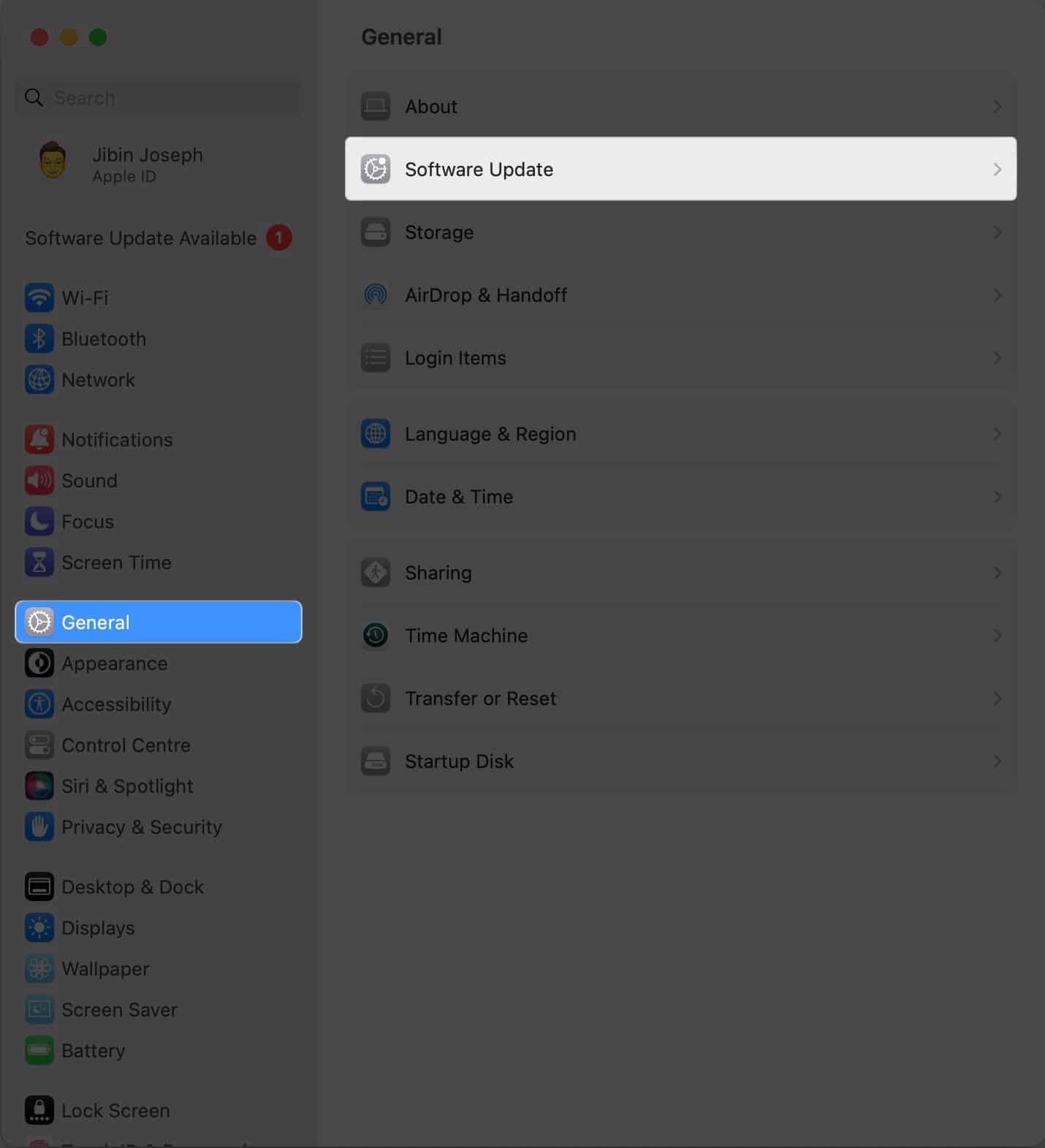
- Klik Kemas Kini Sekarang jika terdapat kemas kini tersedia.
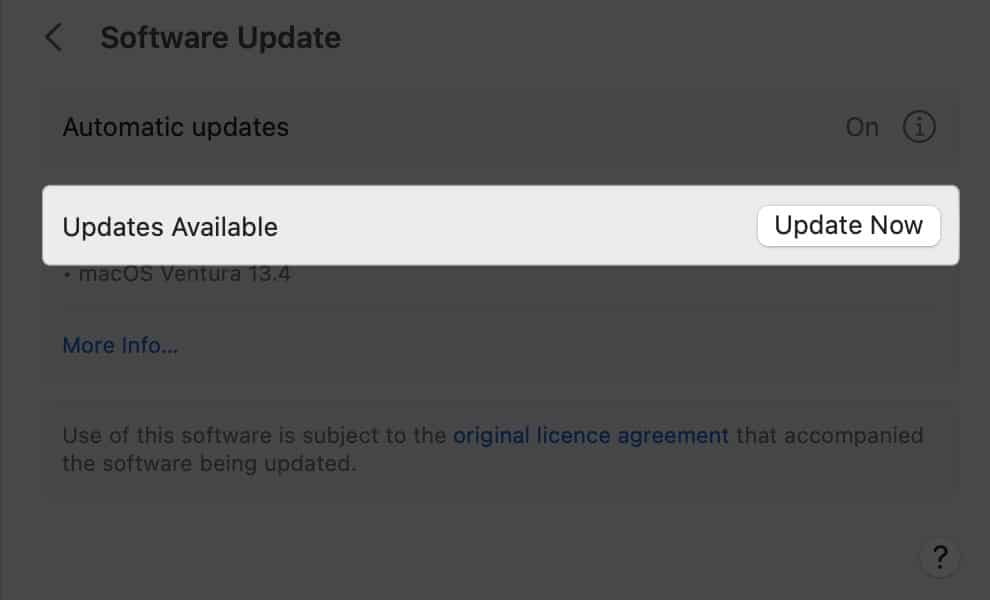
9. Cuba cara lain untuk menghantar dan menerima mesej
Jika iMessage masih tidak berfungsi, semak nombor telefon atau e-mel yang dipautkan ke akaun Apple ID anda yang sedang anda gunakan dan cuba pilihan lain.
- Pada Mac anda, pergi ke Mesej → Tetapan → pilih tab iMessage.
- Dayakan atau lumpuhkan e-mel atau nombor telefon anda dan lihat sama ada ini akan membolehkan iMessage mula berfungsi semula.
10. Kosongkan cache Mesej
Seperti mana-mana aplikasi lain, Messages juga menyimpan data dan fail yang dipanggil cache. Lama kelamaan, ini boleh membina dan menjadikan apl lembap. Memadamkan cache boleh membantu apl berjalan dengan lancar semula dan menghapuskan isu sedia ada.
Ambil perhatian bahawa untuk iMessage, mengosongkan cache bermakna kehilangan sejarah mesej anda merentas semua peranti anda. Begini cara melakukannya:
- Buka Finder pada Mac anda.
- Tekan Cmd + Shift + G.
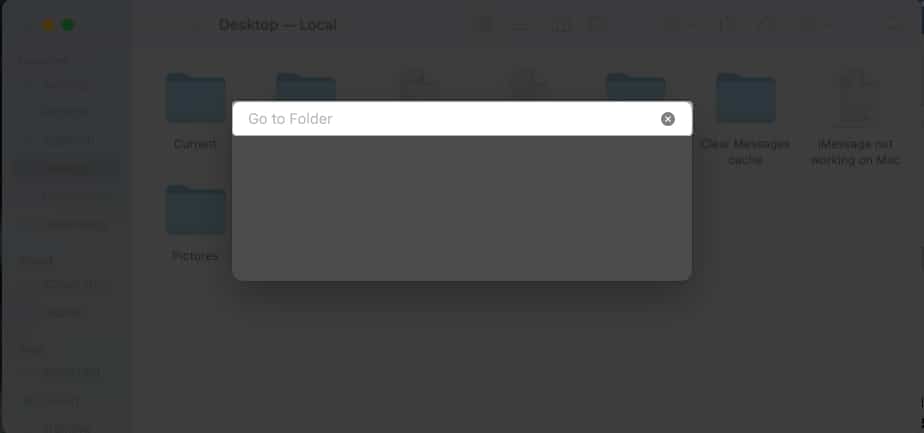
- Masukkan ~/Library/Messages/ dalam kotak teks yang muncul.
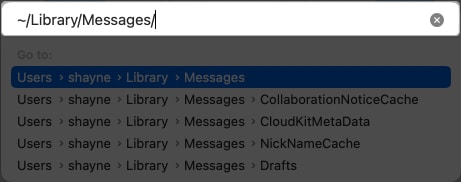
- Padamkan fail dalam folder Mesej berikut: chat.db-wal, chat.db dan chat.db-shm.
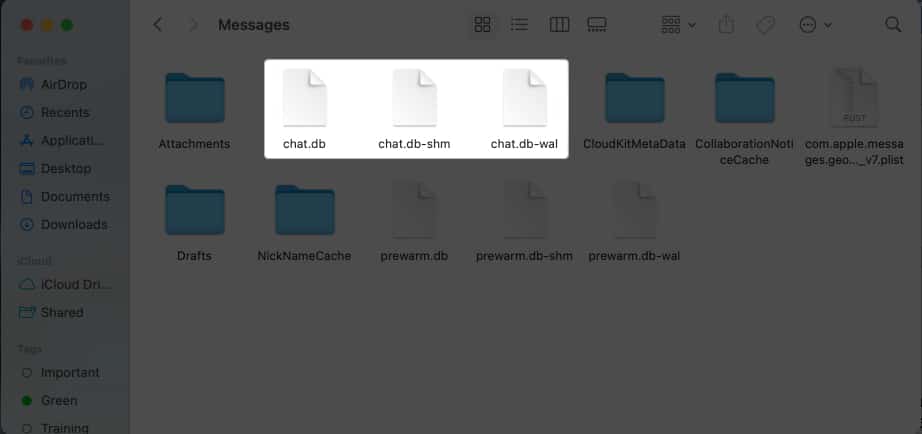
- Kosongkan Sampah anda.
11. Log keluar dan daftar masuk semula pada iMessage
Ia juga berbaloi untuk log keluar dan log masuk semula pada iMessage untuk membolehkan apl berfungsi dengan betul semula. Untuk berbuat demikian:
- Lancarkan apl Messages pada Mac anda.
- Pilih Mesej dalam bar menu.

- Pilih Keutamaan daripada menu lungsur turun → pergi ke tab iMessage.
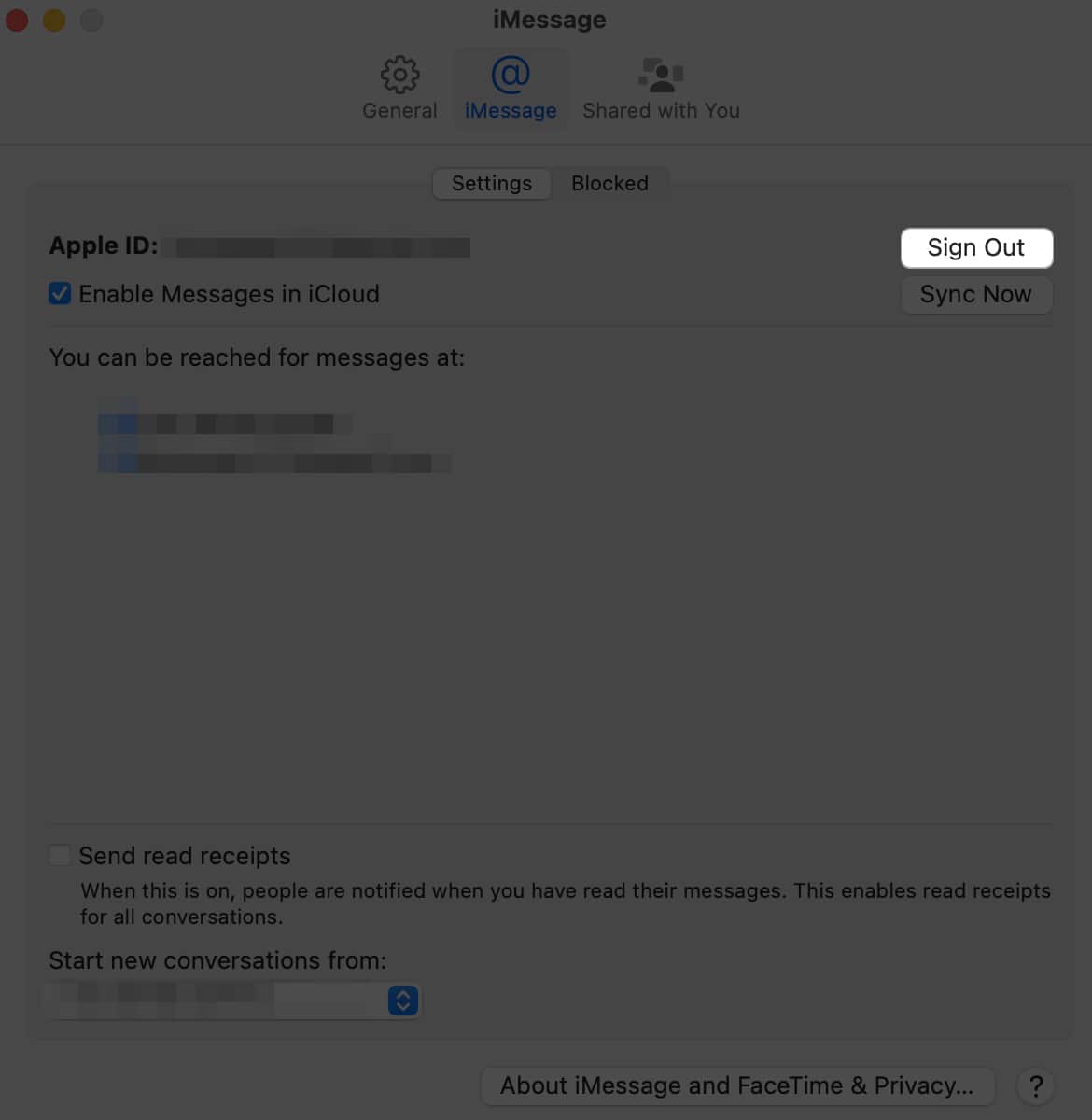
- Tekan Log keluar di sebelah ID Apple anda.
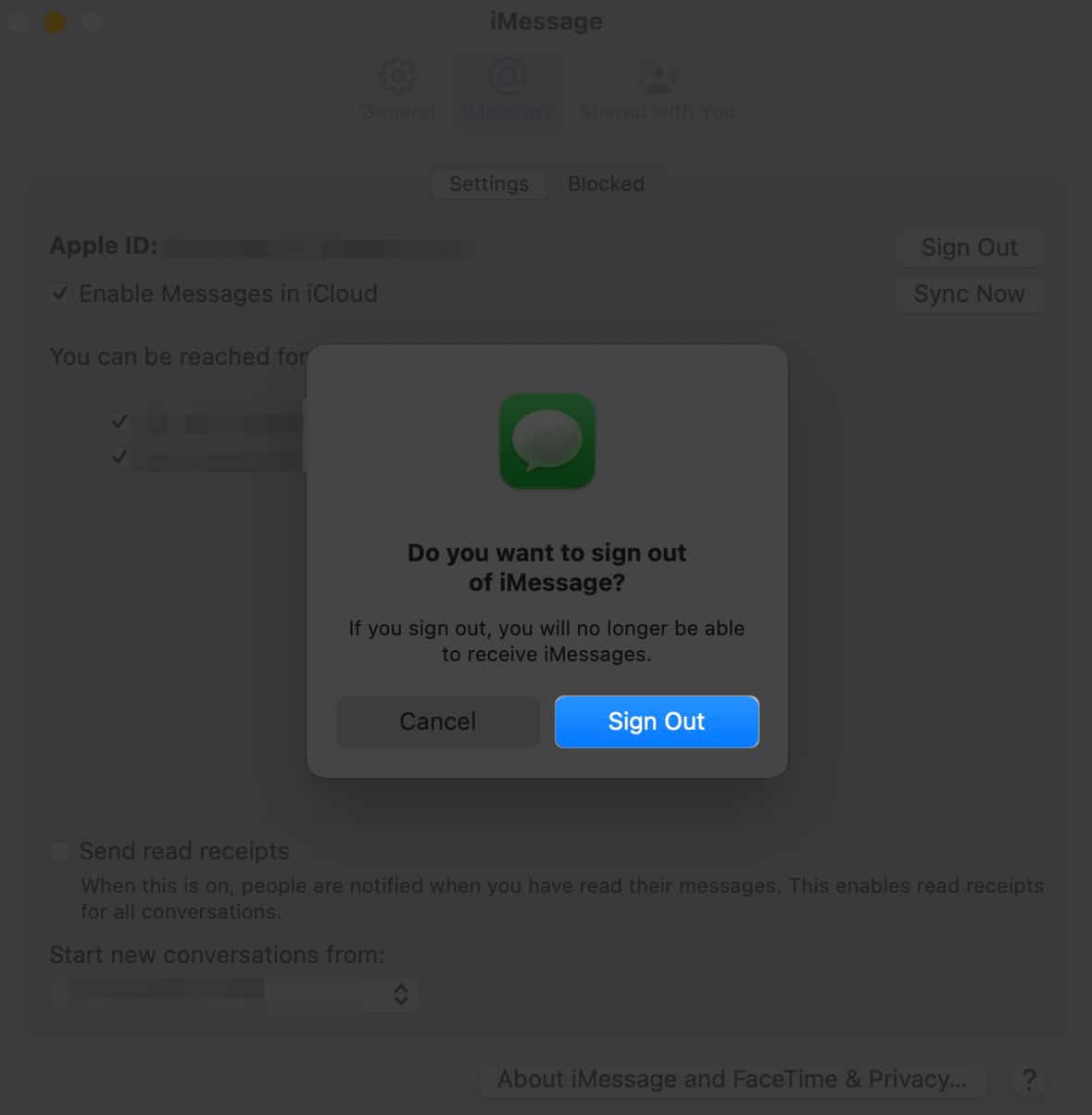
- Setelah anda melog keluar, log masuk kembali semula menggunakan kelayakan Apple ID anda.
12. Buat akaun pentadbir baharu
Beberapa pengguna di forum mencadangkan membuat akaun pentadbir baharu dan memadamkan akaun lama. Tak rugi mencuba.
- Cuma klik logo Apple dalam bar menu → klik Tetapan.
- Pilih Pengguna & Kumpulan dalam bar sisi → pilih Tambah Akaun.
- Masukkan kata laluan anda untuk membuka kunci dan membuat perubahan.
- Pastikan akaun baharu yang anda buat ialah pentadbir.
Hubungi Sokongan Apple
Jika tiada kaedah yang berfungsi, anda mungkin ingin meminta bantuan daripada Sokongan Apple. Sebagai alternatif, anda mungkin ingin mencuba beberapa aplikasi alternatif iMessage untuk membantu anda bergerak ke hadapan.
Mengakhiri…
Menghantar iMessage melalui Mac anda ialah ciri yang sangat berguna, jadi ia boleh difahami mengecewakan apabila ia tidak berfungsi. Adakah mana-mana kaedah di atas berfungsi untuk anda? Kongsi mereka di bawah!
Baca lebih lanjut:
- Cara menghidupkan atau mematikan Perkhidmatan Lokasi pada Mac
- iMessage Menunggu ralat Pengaktifan pada iPhone? Inilah penyelesaiannya!
- Bagaimana untuk mengalih keluar Search Marquis daripada Mac
Profil Pengarang
Rachel
Rachel suka apa sahaja Apple —daripada iPhone, kepada Apple Watches, hingga MacBook. Dia juga seorang penulis perubatan dan penulis hantu untuk pelbagai penerbitan.
