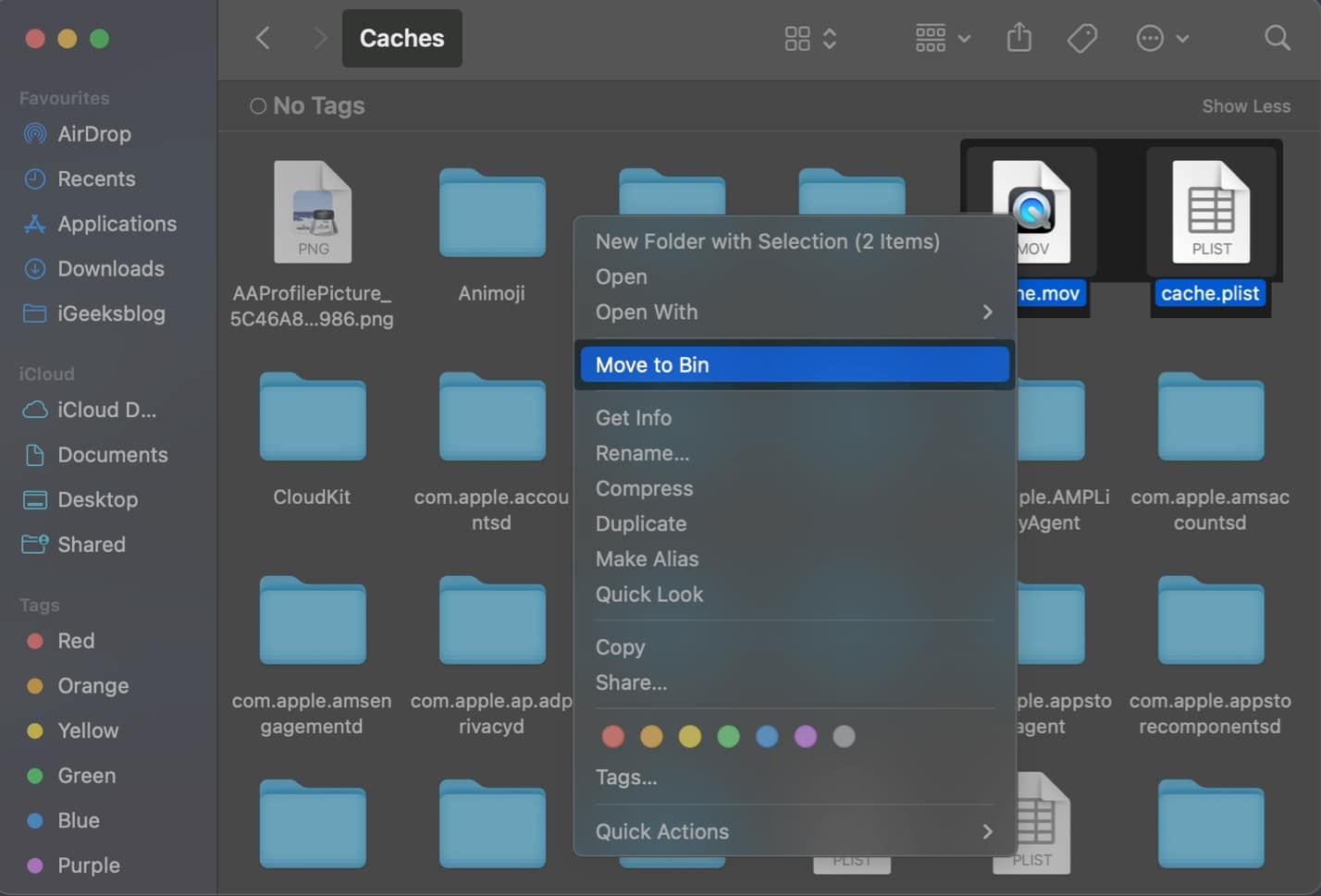Ia mengecewakan apabila anda sedang menjalankan projek video, tetapi iMovie tidak bertindak balas pada Mac anda. Apl penyuntingan video asli ini sangat baik. Walau bagaimanapun, kadangkala ia mengalami gangguan dan ranap. Jika iMovie terus ranap atau tidak dapat dibuka pada Mac anda, jangan risau! Pembaikan dalam panduan ini boleh membantu anda.
- Tutup paksa dan lancarkan semula iMovie pada Mac
- Pastikan projek iMovie tidak rosak
- Pastikan format fail/codec disokong
- Pastikan Mac mempunyai RAM yang mencukupi
- Pastikan Mac mempunyai storan yang mencukupi
- Semak kemas kini iMovie dan macOS
- Buka iMovie dalam pustaka baharu pada Mac
- Tukar keutamaan fail eksport dalam iMovie pada Mac
- Padamkan fail pemaparan iMovie
- Tetapkan semula NVRAM dan SMC pada Mac
- Padam cache.mov dan cache.plist
- Tetapkan semula semua pilihan aplikasi iMovie
- Alih keluar dan pasang semula iMovie pada Mac
1. Tutup paksa dan lancarkan semula iMovie pada Mac
Jika iMovie tidak berfungsi atau bertindak balas pada Mac anda, cuba tutup paksa apl dan buka semula. Ini boleh menyelesaikan gangguan kecil yang mungkin menyebabkan apl tidak berfungsi.
- Klik logo Apple () pada bar menu → Pilih Force Quit.
Anda juga boleh menggunakan pintasan papan kekunci Command + Option + Esc.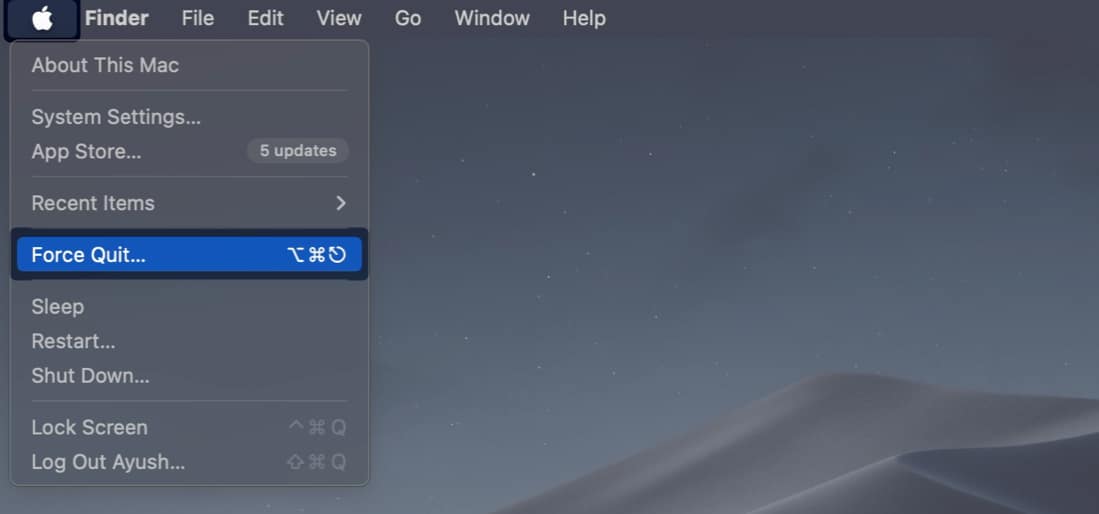
-
Pilih iMovie daripada senarai apl → Klik Force Quit.
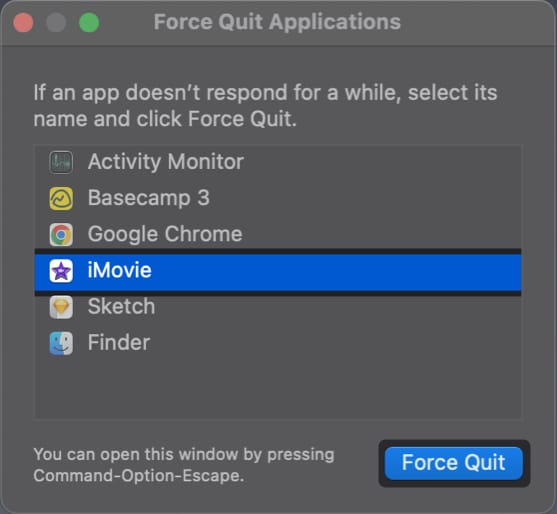
2. Pastikan projek iMovie tidak rosak
Projek iMovie yang rosak boleh menyebabkan aplikasi ranap atau menghalangnya daripada dibuka. Untuk menyemak sama ada projek rosak, cuba buat projek baharu dan import fail media daripada projek rosak. Jika projek baharu dibuka dan berfungsi tanpa masalah, maka projek asal berkemungkinan rosak.
3. Pastikan format fail/codec disokong
iMovie hanya boleh memproses dan memaparkan media yang dikodkan dalam format fail atau codec tertentu. Jika anda cuba membuka fail dengan format fail atau codec yang tidak disokong menggunakan iMovie, apl itu tidak akan dapat membaca data dan mungkin gagal dibuka.
Untuk menyemak sama ada fail yang anda cuba buka serasi dengan iMovie, anda boleh klik kanan pada fail media dan pergi ke Dapatkan Maklumat untuk menyemak format fail. Kemudian sahkan jika ia disenaraikan pada halaman Apple untuk format media yang disokong oleh iMovie.
4. Pastikan Mac mempunyai RAM yang mencukupi
iMovie ialah aplikasi menuntut yang menggunakan RAM yang besar untuk berjalan dengan lancar. Jika Mac anda mempunyai RAM tidak mencukupi, anda mungkin mengalami ranap sistem atau masalah prestasi yang kerap semasa menggunakan iMovie.
Jika anda memiliki Apple Silicone Mac dengan memori yang tidak boleh dinaik taraf, anda harus menutup aplikasi yang tidak digunakan yang berjalan di latar belakang. Oleh itu iMovie mempunyai jumlah RAM tertinggi yang mungkin untuk berfungsi dengan lancar tanpa ranap.
- Buka Monitor Aktiviti pada Mac anda menggunakan Spotlight atau Launchpad.
- Navigasi ke tab Memori → Semak penggunaan RAM.
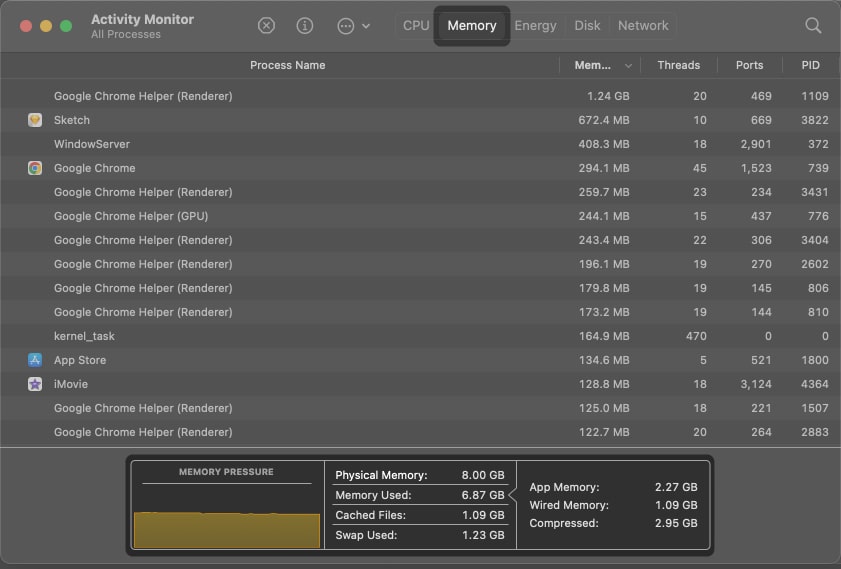
- Pilih apl yang tidak digunakan → Klik ikon x untuk menutupnya.
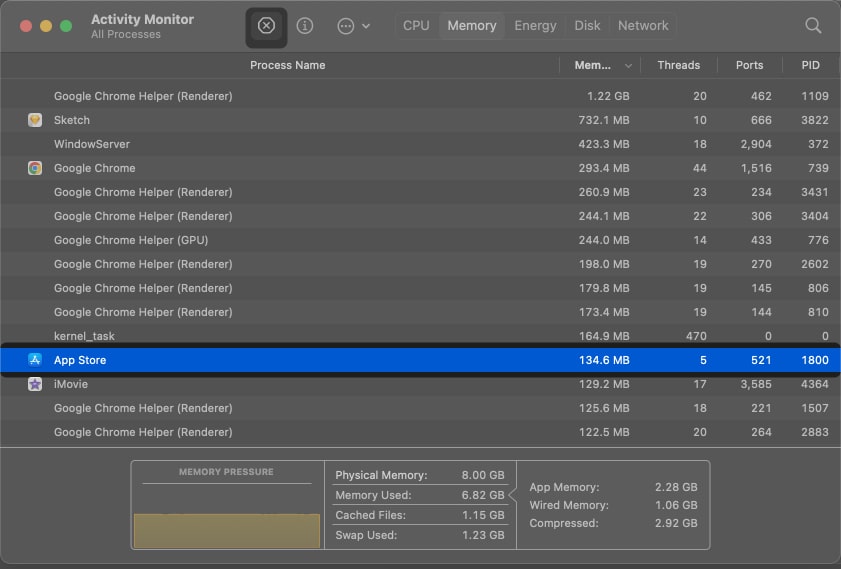
5. Pastikan Mac mempunyai storan yang mencukupi
Apple mengesyorkan sekurang-kurangnya 10GB ruang storan percuma untuk menjalankan iMovie. Walau bagaimanapun, jika anda sedang mengusahakan projek kompleks dengan video resolusi tinggi atau berbilang lapisan kesan, anda memerlukan lebih banyak ruang storan untuk menyimpan semua fail projek dan cache yang dijana oleh iMovie.
- Klik logo Apple dalam bar menu → Pilih Tetapan Sistem.

- Klik Umum dari bar sisi → Pilih Storan.
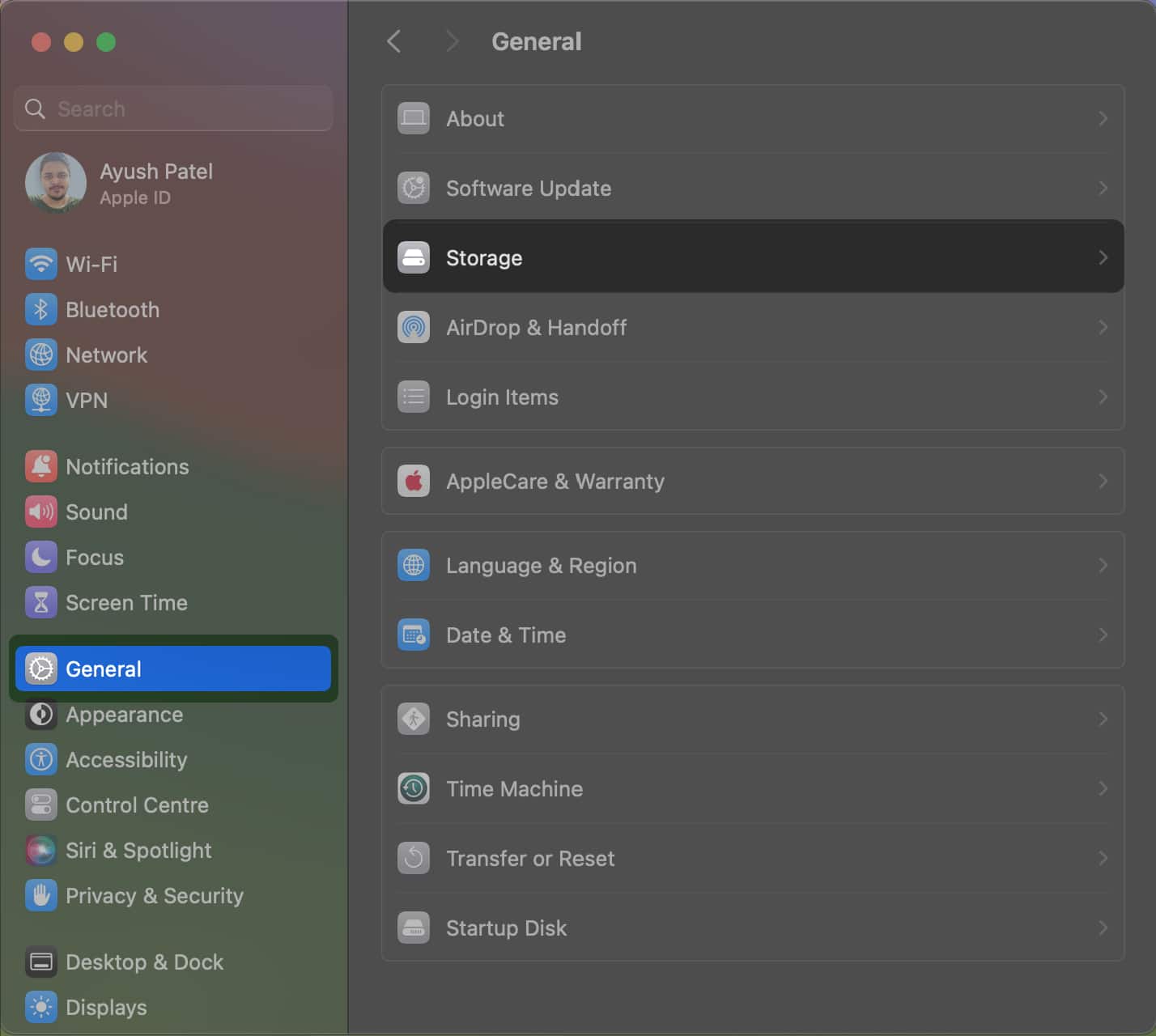
- Semak sama ada Mac anda mempunyai storan yang mencukupi untuk menjalankan iMovie.
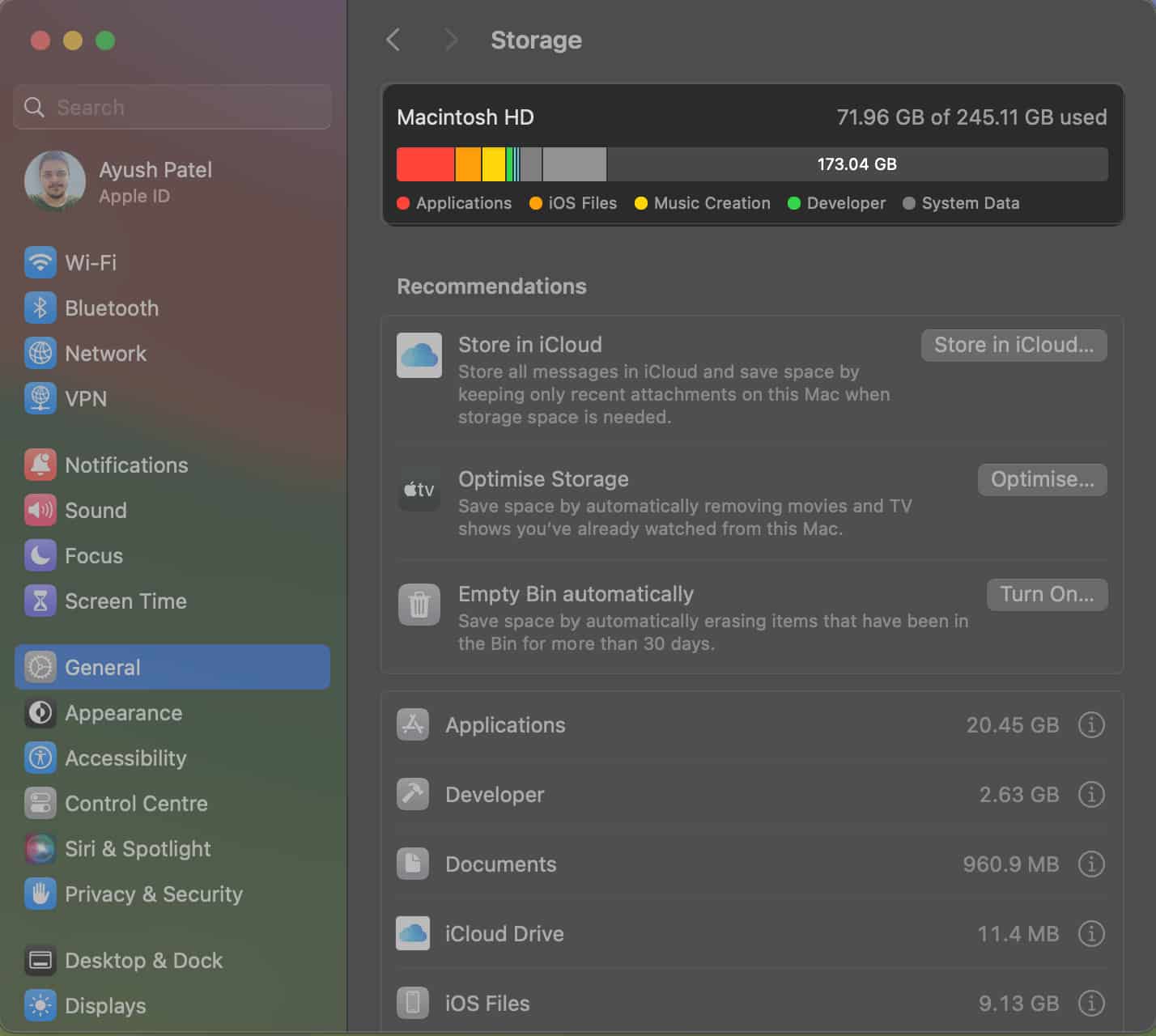
Jika Mac anda kehabisan storan, anda boleh merujuk kepada panduan langkah demi langkah kami untuk mengosongkan ruang pada Mac anda. Sebaik sahaja anda mempunyai storan yang mencukupi pada Mac anda, semak sama ada iMovie berfungsi dengan betul.
6. Semak kemas kini iMovie dan macOS
Adalah penting untuk memastikan perisian anda dikemas kini untuk mengekalkan prestasi optimum dan menyelesaikan sebarang pepijat atau ketidakserasian yang diketahui. Perisian lapuk selalunya boleh menyebabkan ranap aplikasi, termasuk yang berkaitan dengan iMovie. Jadi, semak versi macOS yang tersedia dan kemas kini Mac anda.
Untuk memasang versi terkini iMovie, anda boleh mengikuti langkah berikut:
- Buka App Store dari Dock atau Launchpad.
- Pilih pilihan Kemas Kini dari bar sisi.
- Jika kemas kini untuk iMovie tersedia, klik butang Kemas Kini.

7. Buka iMovie dalam pustaka baharu pada Mac
Jika iMovie ranap atau tidak dibuka kerana isu dengan fail pustaka tertentu, cuba buka iMovie dalam pustaka baharu. Ini akan mencipta perpustakaan baharu tanpa sebarang masalah yang berkaitan dengan perpustakaan asal. Jadi, anda boleh mengerjakan projek anda tanpa ranap aplikasi yang menjengkelkan itu.
- Pegang kekunci Pilihan dan klik dua kali iMovie.
- Klik Baharu → Pilih lokasi di mana anda ingin membuat perpustakaan baharu.
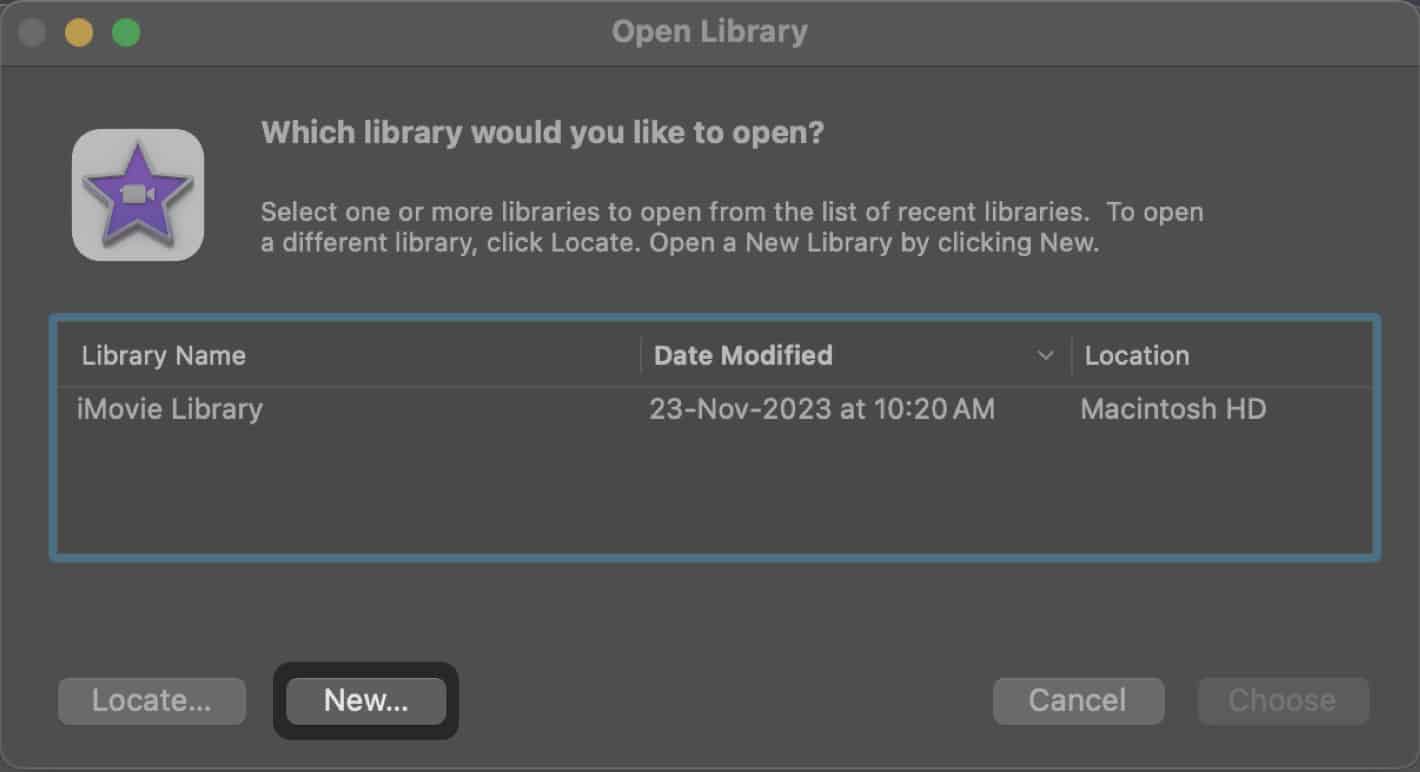
- Hentikan paksa iMovie → Pegang kekunci Pilihan dan klik dua kali iMovie sekali lagi.
- Pilih pustaka iMovie baharu yang baru anda buat → Klik Pilih.
Anda juga boleh menyalin projek dari perpustakaan lama anda kepada yang baharu.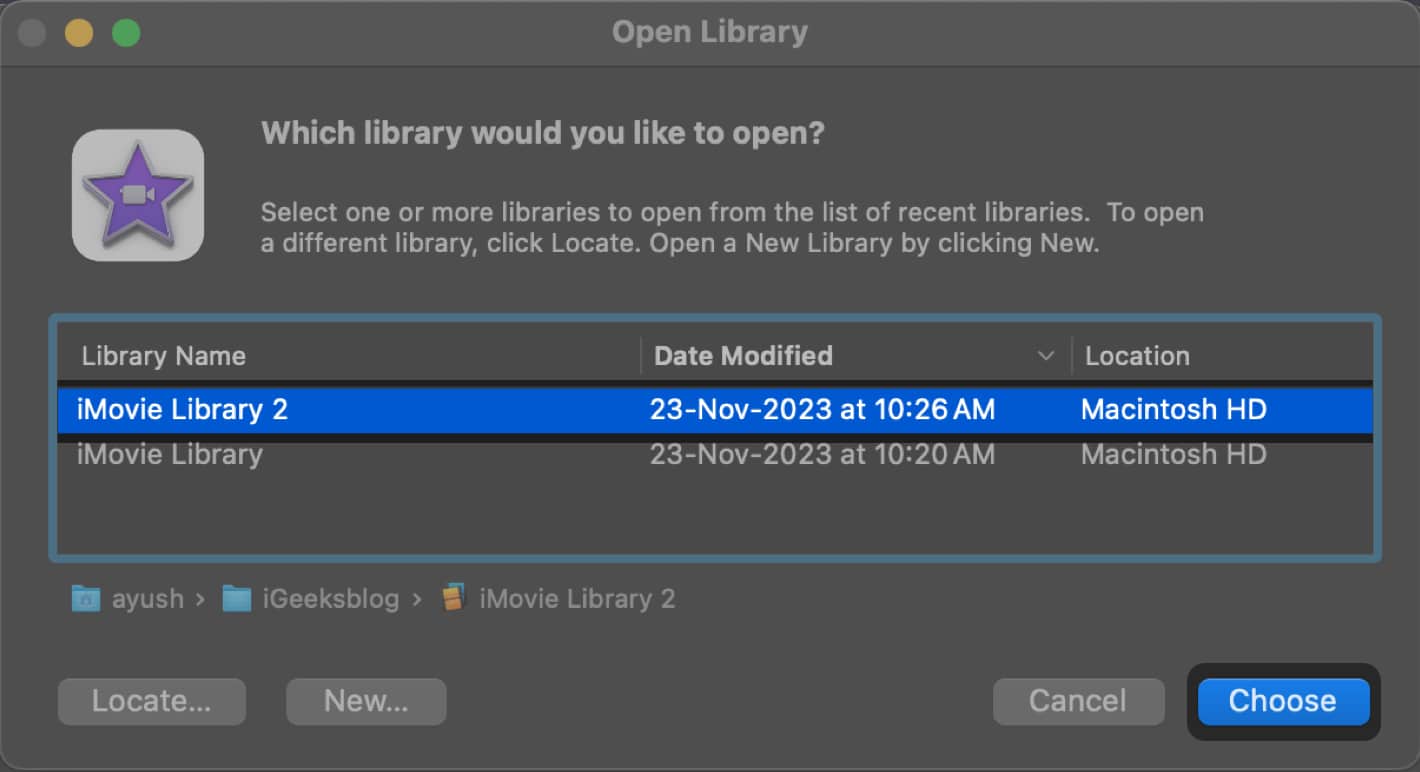
8. Tukar keutamaan fail eksport dalam iMovie pada Mac
Jika iMovie terus ranap apabila mengeksport projek sebagai fail video, ia mungkin disebabkan oleh ketidakserasian dengan format fail eksport yang anda pilih. Anda boleh menyelesaikan isu tersebut dengan menukar pilihan eksport kepada format atau codec yang lebih serasi atau disokong secara meluas.
- Buka projek iMovie yang ingin anda eksport.
- Klik ikon Kongsi → Pilih Eksport Fail.
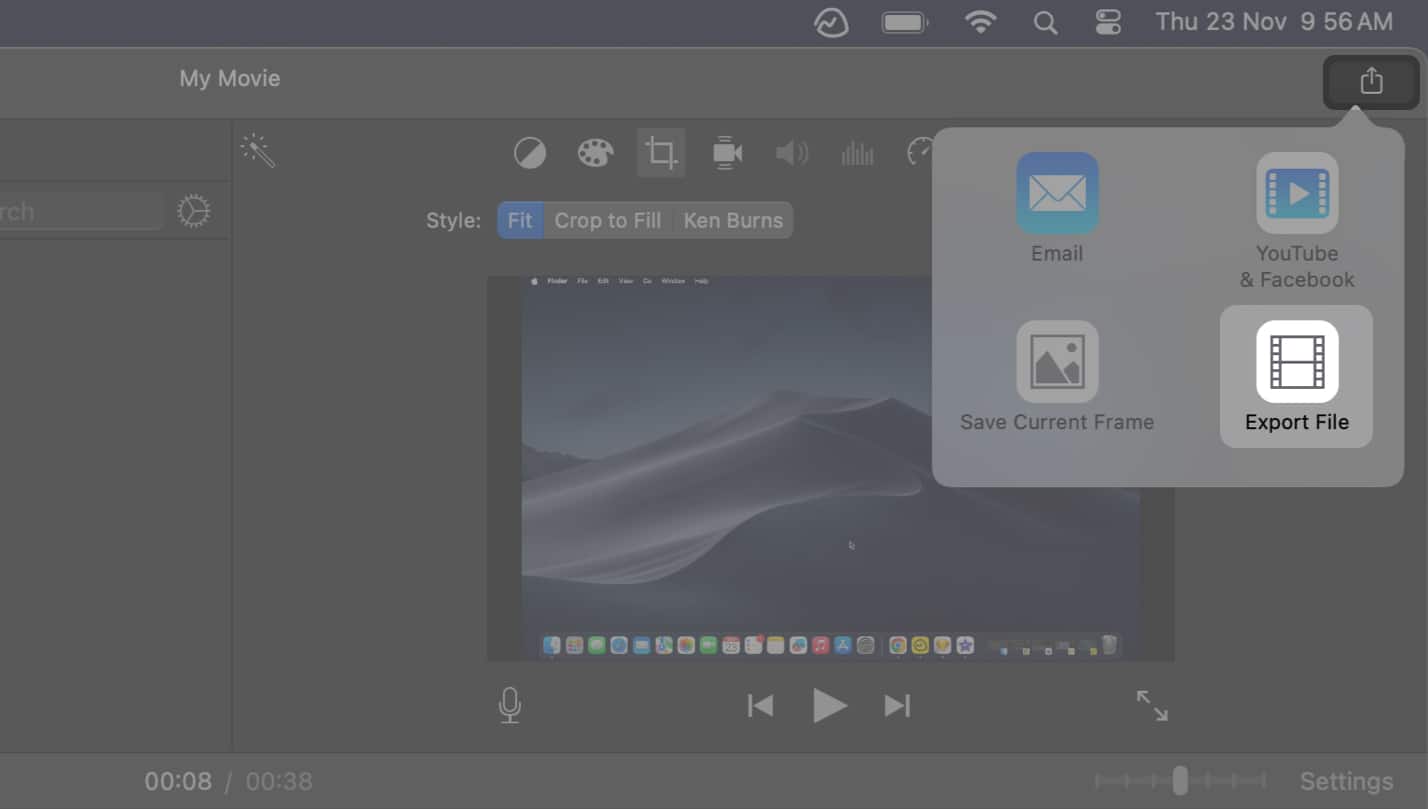
- Tukar pilihan eksport untuk video → Klik Seterusnya.
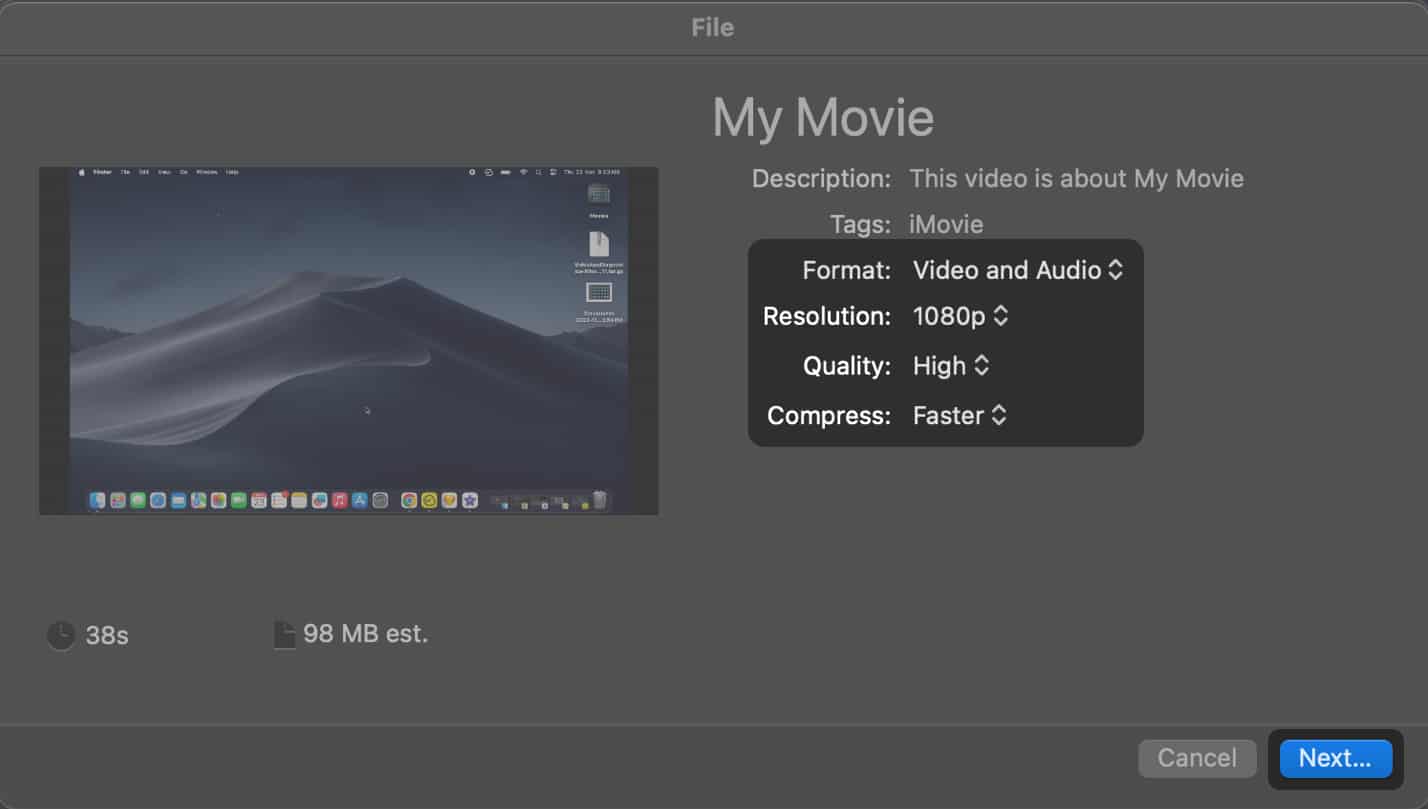
- Pilih lokasi di mana anda ingin menyimpan video → Klik Simpan.
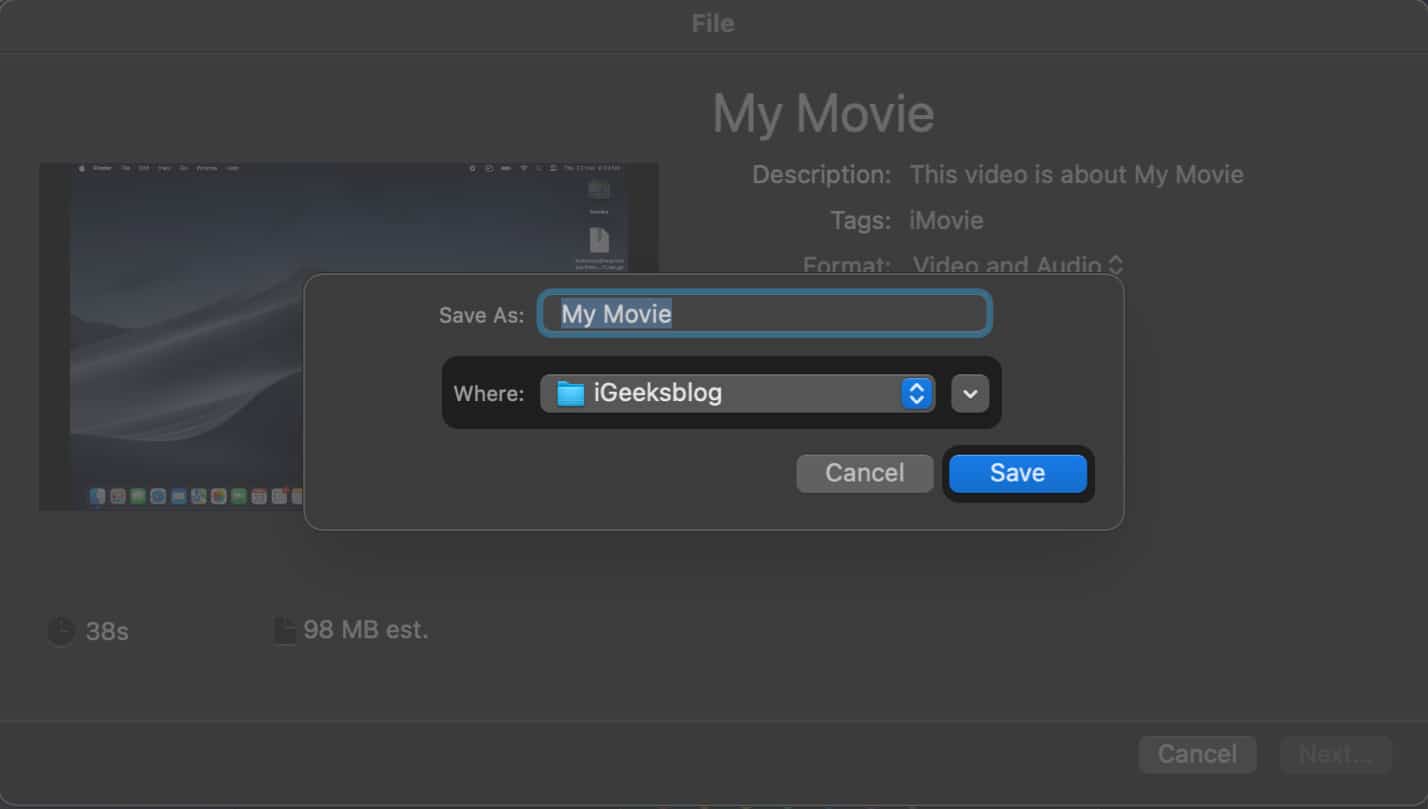
9. Padamkan fail pemaparan iMovie
iMovie mencipta fail sementara semasa anda sedang menjalankan projek. Fail ini mungkin rosak dan menyebabkan masalah prestasi. Memadamkan fail pemaparan ini selalunya boleh membantu anda menyelesaikan isu ini dengan cepat.
- Buka iMovie pada Mac anda menggunakan Spotlight atau Launchpad.
- Klik iMovie dari bar menu → Pilih Tetapan.
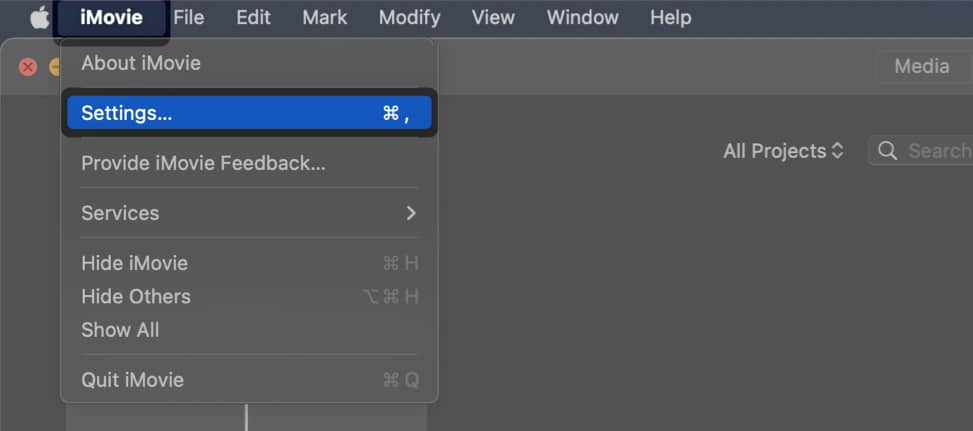
- Klik Padam di sebelah Render files.
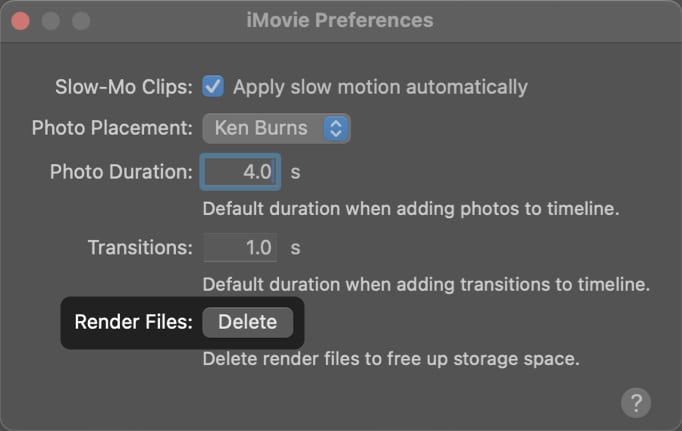
10. Tetapkan semula NVRAM dan SMC pada Mac
NVRAM (Non-Volatile Random Access Memory) dan SMC (System Management Controller) ialah cip fizikal pada Mac yang menyimpan pelbagai tetapan dan mengawal fungsi penting. Menetapkan semula komponen ini kadangkala boleh menyelesaikan isu yang berkaitan dengan ranap aplikasi, termasuk iMovie.
Jika anda tidak tahu cara melakukannya, rujuk panduan kami tentang menetapkan semula NVRAM pada Mac, diikuti dengan panduan kami tentang menetapkan semula SMC pada Mac.
11. Padam cache.mov dan cache.plist
iMovie mencipta dua fail sementara yang dipanggil cache.mov dan cache.plist untuk menyimpan data dan meningkatkan prestasi. Walau bagaimanapun, gangguan dengan fail ini menyebabkan iMovie ranap atau tidak berfungsi dengan betul. Memadamkan fail ini akan memaksa iMovie untuk menciptanya semula, yang selalunya boleh membetulkan isu tersebut.
- Buka Finder pada Mac anda → Klik Pergi dari bar Menu.
- Pegang Kekunci Pilihan untuk mendedahkan lebih banyak pilihan → Pilih Perpustakaan.
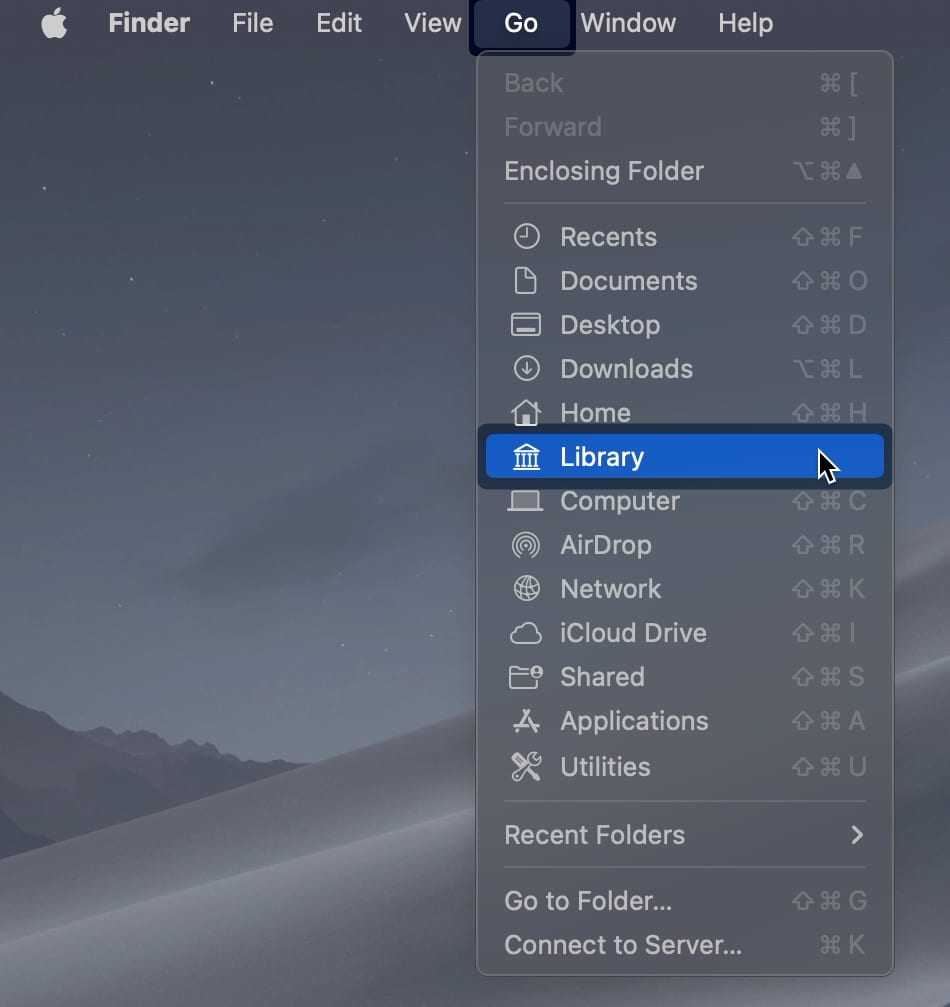
- Pergi ke folder Caches → Pilih cache.mov dan cache.plist.
- Tekan Alih ke Bin.
12. Tetapkan semula semua pilihan aplikasi iMovie
Selalunya, isu dengan pilihan iMovie boleh menyebabkan ranap aplikasi dan pincang fungsi. Menetapkan semula ini akan memulihkan tetapan lalai, membetulkan konfigurasi yang tidak betul.
- Buka iMovie pada Mac anda menggunakan Spotlight atau Launchpad.
- Tekan dan tahan kekunci Pilihan + Perintah sehingga anda melihat pop timbul.
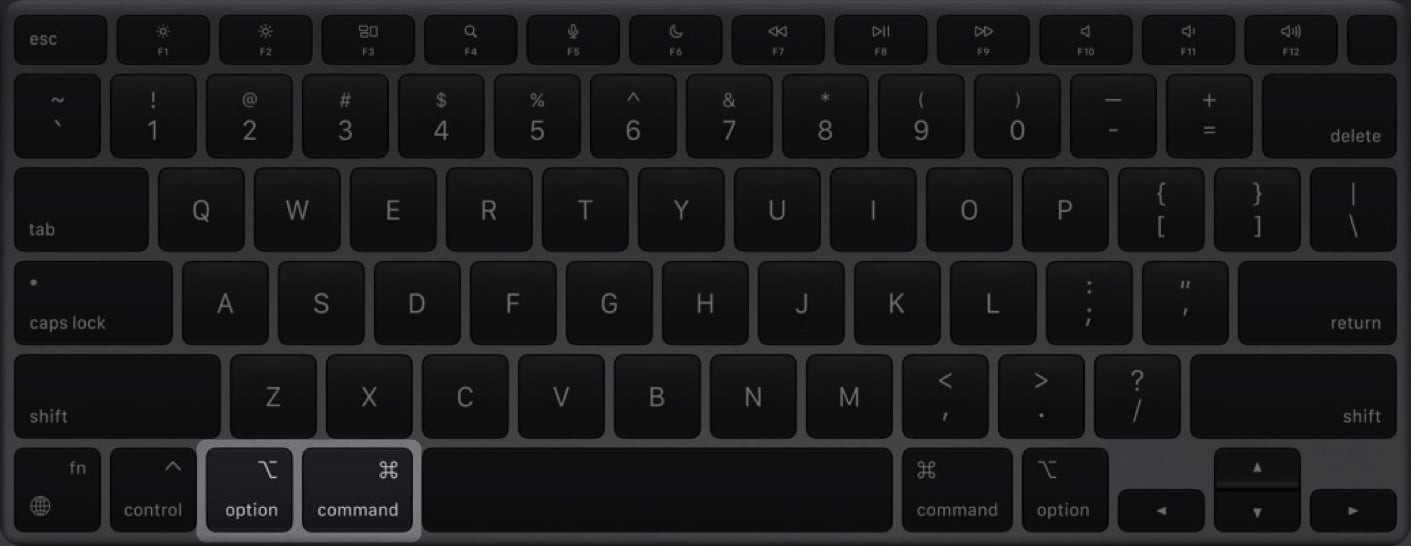
- Klik Padam keutamaan untuk menetapkan semula semua tetapan iMovie.
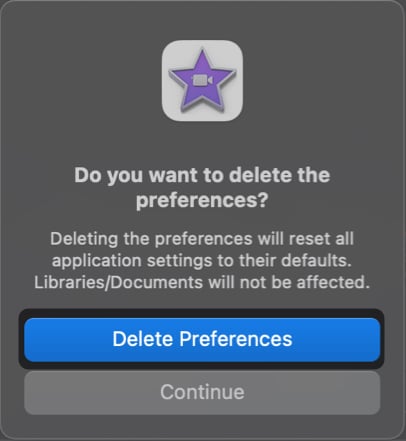
13. Alih keluar dan pasang semula iMovie pada Mac
Menyahpasang apl boleh menyelesaikan isu jika anda telah mencuba kaedah penyelesaian masalah lain dan iMovie masih ranap atau tidak dibuka. Ini membantu menghapuskan sebarang pepijat dan fail rosak yang boleh menyebabkan masalah.
- Buka Finder pada Mac anda → Pilih Aplikasi dari bar sisi.
- Klik kanan iMovie → Pilih Alih ke Tong Sampah.
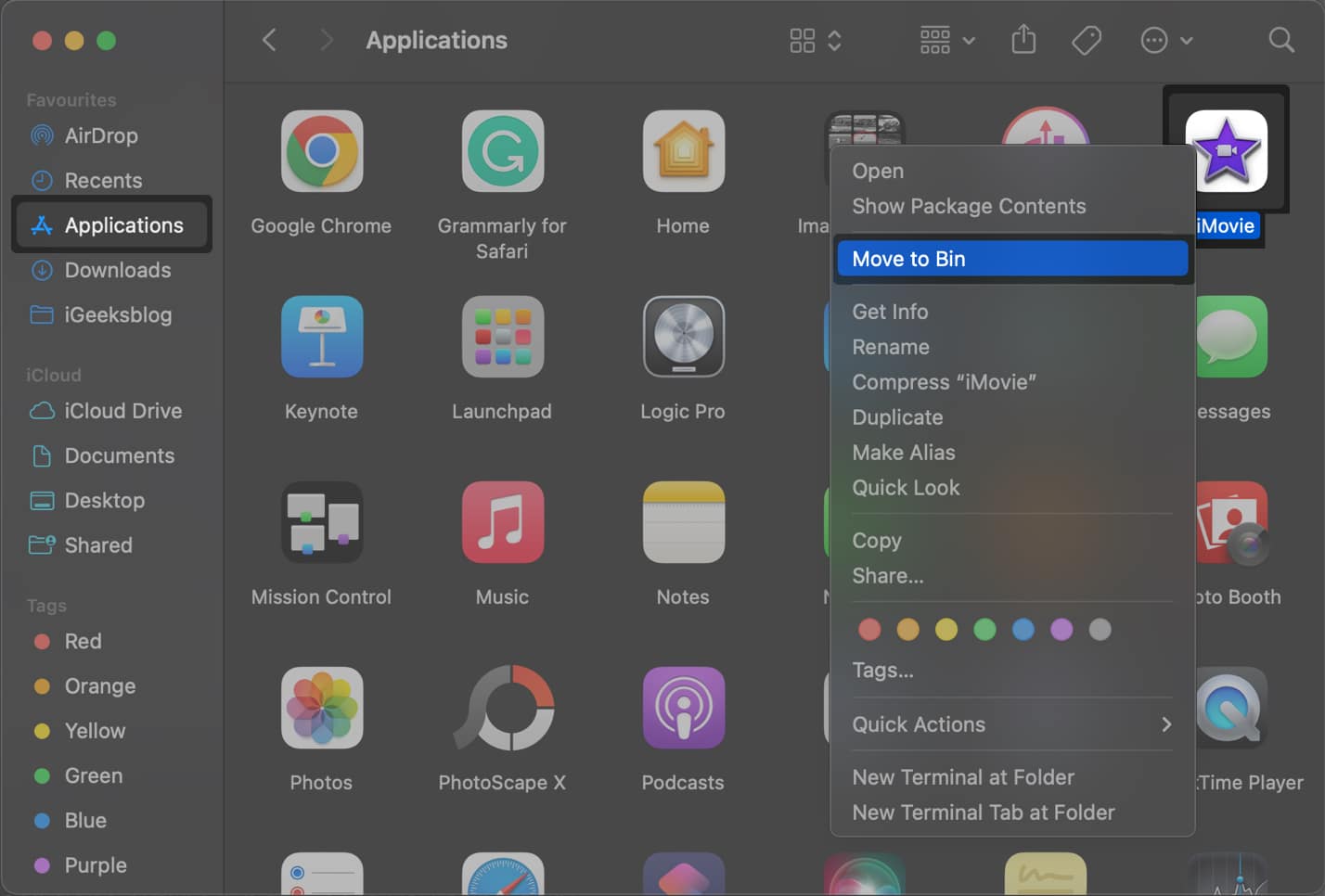
- Pasang semula iMovie daripada App Store dan semak sama ada isu itu telah dibetulkan.
Mengakhiri…
Dengan mengikut penyelesaian langkah demi langkah di atas, anda boleh dengan mudah mengenal pasti dan membetulkan isu asas yang boleh menyebabkan iMovie ranap atau tidak berfungsi pada Mac anda. Jika panduan penyelesaian masalah ini membantu anda, kami ingin mengetahui penyelesaian mana yang berjaya untuk anda di bahagian komen di bawah.
Baca juga:
- Cara menambah muzik tanpa royalti pada iMovie pada iPhone, iPad dan Mac
-
Cara menggunakan iMovie pada Mac
-
Perisian penyuntingan video terbaik untuk Mac
Pembaca seperti anda membantu menyokong iGeeksBlog. Apabila anda membuat pembelian menggunakan pautan di tapak kami, kami mungkin mendapat komisen ahli gabungan. Baca Penafian.