
NameDrop, sorotan keluaran iOS 17 baharu, membuatkan pengguna Apple berdebar-debar dengan keterujaan. Di luar keupayaan perkongsian kenalan yang lancar, NameDrop menawarkan grafik yang menarik dan poster kenalan tersuai, menjadikan proses itu lebih menyeronokkan. Walau bagaimanapun, ramai yang mengadu tentang NameDrop tidak berfungsi pada iPhone dengan betul. Di bawah ialah senarai pembetulan biasa yang boleh anda cuba jika iOS 17 NameDrop tidak berfungsi pada iPhone anda.
- Semak keserasian peranti
- Kemas kini kepada iOS 17
- Dayakan tetapan Membawa Peranti Bersama
- Lakukan isyarat dengan betul
- Hidupkan Bluetooth, Wi-Fi dan AirDrop
- Lumpuhkan dan dayakan AirDrop
- Tetapkan Perkongsian AirDrop kepada Semua Orang
- Semak sama ada kenalan disekat
- Mulakan semula iPhone
- Tetapkan Semula Tetapan Rangkaian
1. Semak keserasian peranti
Pertama, memiliki iPhone tidak bermakna anda boleh menggunakan NameDrop secara automatik. Ciri ini diperkenalkan dengan iOS 17, jadi hanya peranti yang serasi dengan versi OS ini boleh menggunakannya. Berikut ialah senarai model iPhone yang menyokong NameDrop:
- siri iPhone 15
- siri iPhone 14
- siri iPhone 13
- siri iPhone 12
- siri iPhone 11
- iPhone SE (generasi ke-2 atau lebih baru)
- iPhone XS, XR, XS Max
Pastikan kedua-dua iPhone memenuhi keperluan peranti sebelum cuba menggunakan NameDrop.
2. Kemas kini kepada iOS 17
Semasa menggunakan NameDrop tidak memerlukan muat turun atau pemasangan apa-apa, anda mesti memastikan kedua-dua iPhone menjalankan iOS 17 untuk menggunakan ciri tersebut.
- Anda boleh menyemak ini dengan pergi ke Tetapan → Umum → Kemas Kini Perisian.
-
Jika anda melihat butang Naik Taraf kepada iOS 17 di bawah, ketik butang tersebut. Kemudian muat turun dan pasang kemas kini.

3. Dayakan tetapan Membawa Peranti Bersama
Apabila NameDrop pertama kali diperkenalkan kepada orang ramai, ramai yang menyatakan kebimbangan bahawa individu boleh mengakses butiran hubungan secara diam-diam dengan hanya mendekatkan iPhone mereka kepada orang lain.
Sebagai tindak balas kepada kebimbangan ini, Apple menambah lapisan keselamatan: pengguna kini mempunyai pilihan untuk menghidupkan atau mematikan perkongsian kenalan berasaskan kedekatan, memastikan kawalan dan ketenangan fikiran yang lebih baik.
Ini dihidupkan secara lalai, tetapi jika anda melumpuhkannya secara tidak sengaja, inilah yang perlu anda lakukan:
- Pergi ke Tetapan → Umum → AirDrop.
- Hidupkan Togol Membawa Peranti Bersama.
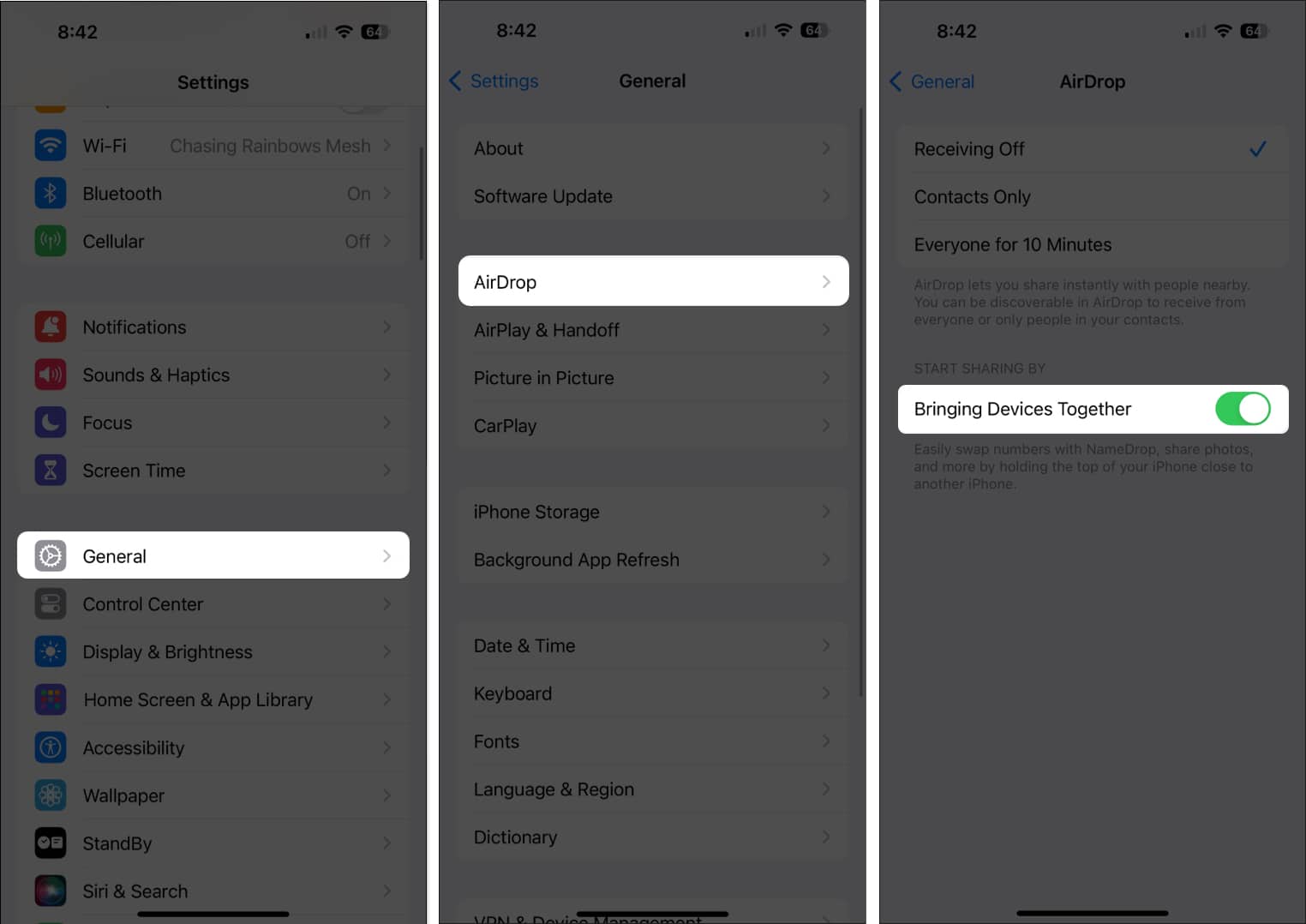
4. Lakukan isyarat dengan betul
Jika kedua-dua iPhone menjalankan iOS 17 dan anda masih menghadapi masalah, ini mungkin berkaitan dengan cara anda melakukan gerak isyarat.
NameDrop beroperasi melalui cip NFC iPhone, membolehkan pengguna berkongsi kad kenalan dengan mendekatkan peranti.
Untuk melakukan ini, bawa bahagian tepi atas kedua-dua iPhone untuk disentuh. Jika ini tidak berjaya, cuba letakkan iPhone bersebelahan atau di atas satu sama lain.
Untuk mendapatkan maklumat lanjut tentang ciri ini, rujuk panduan lengkap kami tentang cara menggunakan NameDrop dalam iOS 17.
5. Hidupkan Bluetooth, Wi-Fi dan AirDrop
Masalah yang kerap menyebabkan masalah dengan NameDrop ialah salah konfigurasi dalam tetapan AirDrop.
Memandangkan NameDrop ialah bahagian bersepadu AirDrop, anda perlu memastikan bahawa sambungan AirDrop, Bluetooth dan Wi-Fi anda didayakan pada peranti anda.
6. Lumpuhkan dan dayakan AirDrop
Jika AirDrop anda didayakan, tetapi NameDrop tidak berfungsi pada iPhone, penyelesaian pantas yang boleh anda cuba ialah mematikan AirDrop seketika sebelum menghidupkannya semula.
Jika ini tidak berjaya, matikan dahulu dan lumpuhkan serta dayakan semula Bluetooth dan Wi-Fi sebelum menghidupkannya semula.
7. Tetapkan Perkongsian AirDrop kepada Semua Orang
Oleh kerana anda mungkin menggunakan NameDrop untuk berkongsi maklumat hubungan anda dengan orang yang tiada dalam senarai kenalan anda, tetapan AirDrop anda hendaklah ditetapkan kepada Semua orang selama 10 minit dan bukannya Kenalan sahaja.
8. Periksa sama ada kenalan disekat
Jika NameDrop nampaknya berfungsi dengan baik dengan orang lain kecuali untuk pengguna tertentu, anda mungkin ingin menyemak sama ada anda telah menyekat nombor mereka.
Ini mungkin satu kesilapan yang jujur, tetapi peranti anda mungkin menghalang anda daripada berkongsi butiran hubungan anda dengan mereka jika mereka disekat. Untuk memeriksa:
- Buka Tetapan → Telefon.
- Ketik Kenalan Disekat.
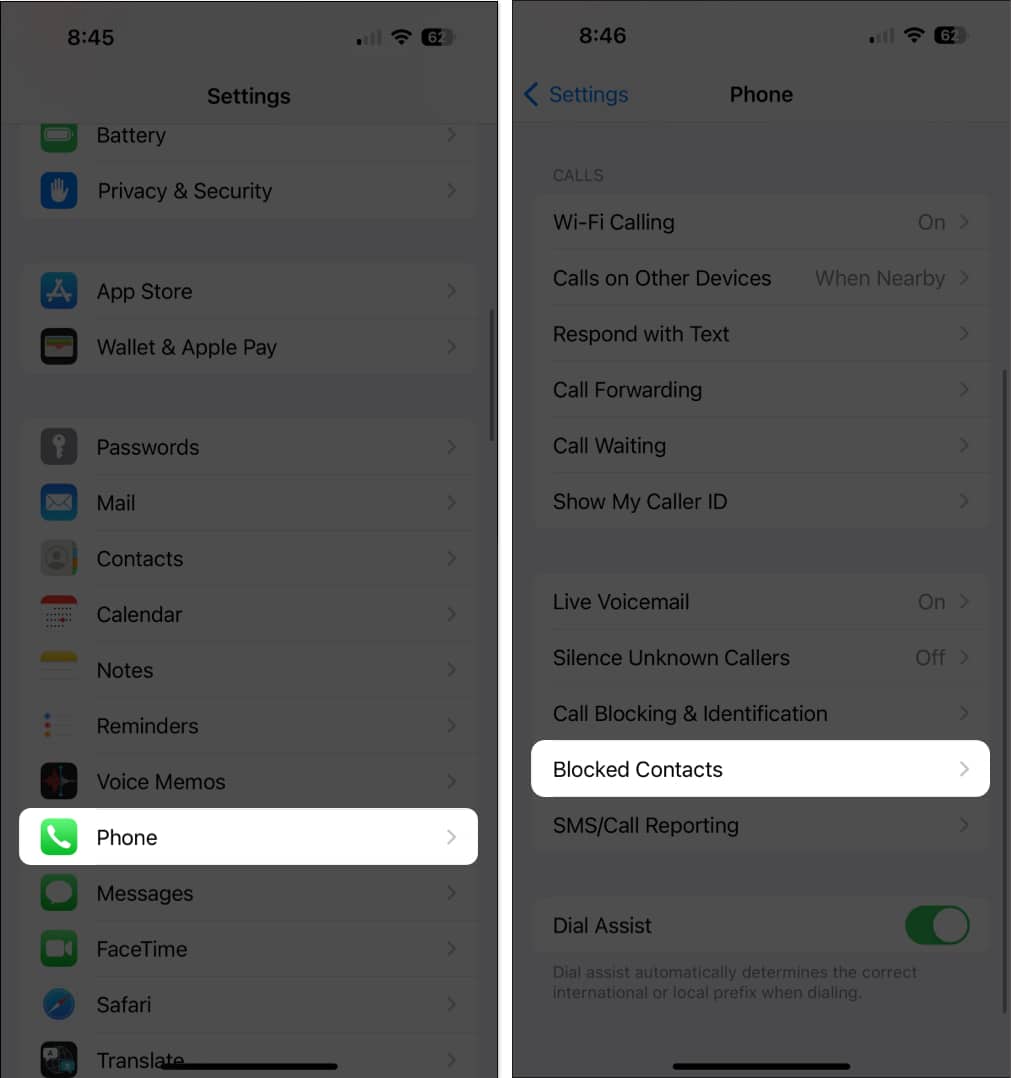
- Cari nombor telefon orang lain.
- Untuk menyahsekat nombor, ketik Edit di bahagian atas sebelah kanan skrin.
- Alih keluar nombor kenalan daripada senarai yang disekat dengan mengetik ikon alih keluar (-) sebelum nombor itu.
- Pilih Selesai.
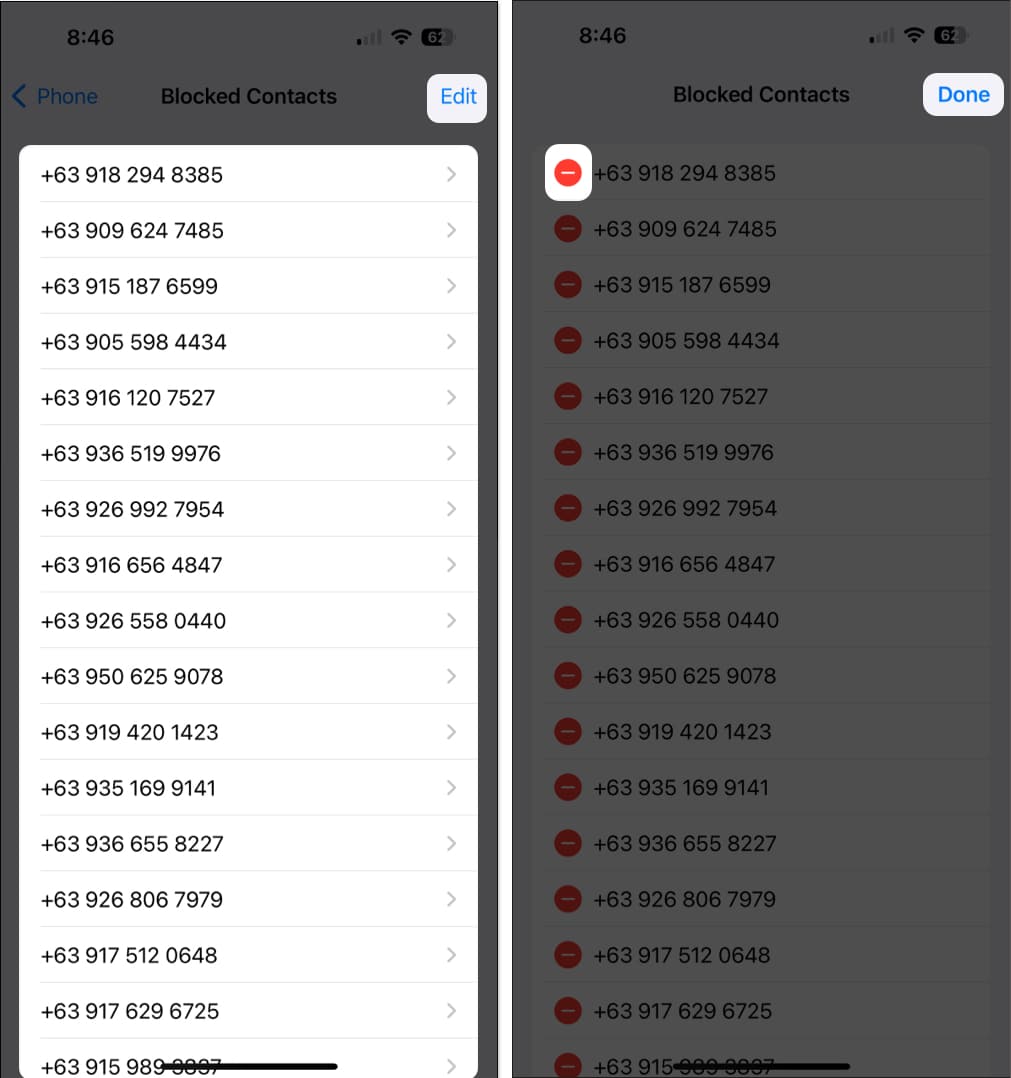
9. Mulakan semula iPhone
Hanya memulakan semula iPhone anda selalunya boleh menghapuskan sebarang pepijat atau gangguan yang menyebabkan masalah. Berikut ialah panduan kami tentang cara anda boleh memulakan semula iPhone anda secara paksa.
10. Tetapkan Semula Tetapan Rangkaian
Seperti yang dijelaskan di atas, NameDrop bergantung pada Bluetooth dan Wi-Fi untuk berfungsi dengan baik. Jika anda telah mencuba semua pembetulan yang dicadangkan di atas dan masih menghadapi masalah, anda boleh mempertimbangkan untuk menetapkan semula tetapan rangkaian peranti anda.
Ini akan mengembalikan semua konfigurasi berkaitan rangkaian kepada keadaan lalainya. Sila ambil perhatian bahawa berbuat demikian akan mengalih keluar semua rangkaian Wi-Fi anda yang disimpan dan menyahgandingkan semua peranti Bluetooth yang disambungkan ke iPhone anda.
- Buka Tetapan → Umum.
- Tatal ke bawah dan ketik Pindahkan atau Tetapkan Semula iPhone → Ketik Tetapkan Semula.

- Ketik Tetapkan Semula Tetapan Rangkaian.
- Masukkan kod laluan anda.
- Ketik Tetapkan Semula Tetapan Rangkaian sekali lagi untuk mengesahkan.

Soalan Lazim
Anda tidak perlu melakukan apa-apa seperti mengkonfigurasi tetapan iPhone anda, tetapi anda perlu mengemas kini perisian anda kepada iOS 17 untuk menggunakan NameDrop pada iPhone anda. Jika peranti anda tidak menyokong iOS 17, anda tidak akan dapat menggunakan ciri tersebut.
Tidak. NameDrop ialah ciri yang disertakan dengan iOS 17. Anda mesti mengemas kini kepada iOS 17 jika anda ingin menggunakan ciri tersebut.
Mengakhiri…
NameDrop ialah ciri yang hebat. Nasib baik, kebanyakan isu yang menghalangnya daripada berfungsi dengan betul biasanya disebabkan oleh salah konfigurasi tetapan dan mudah diselesaikan. Penyelesaian mana yang berkesan untuk anda? Yang manakah membetulkan ciri NameDrop iPhone anda tidak berfungsi? Beritahu kami di bawah.
Baca lebih lanjut:
- Mod siap sedia tidak berfungsi pada iPhone
- Ciri iOS 17 terbaik dan peranti yang disokong
- AirDrop tidak berfungsi pada iPhone, iPad atau Mac? Bagaimana untuk memperbaikinya!
Profil Pengarang
Rachel
Rachel suka apa sahaja Apple —daripada iPhone, kepada Apple Watches, hingga MacBook. Dia juga seorang penulis perubatan dan penulis hantu untuk pelbagai penerbitan.
