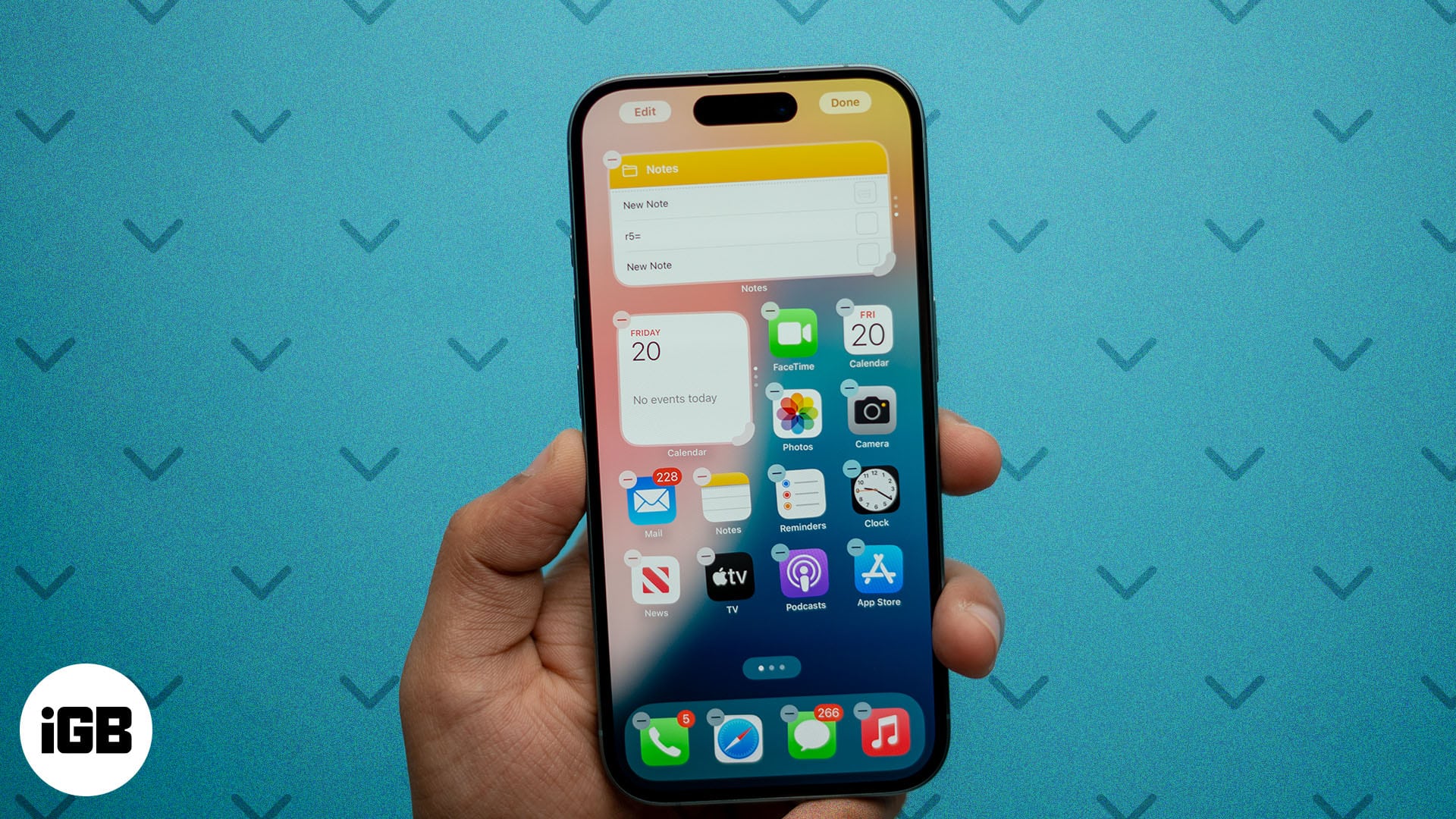
Apabila anda mempunyai banyak apl yang dipasang pada iPhone anda, mengikuti semua kemas kini dan maklumat yang mereka sediakan mungkin menjadi sukar. Penyelesaian mudah untuk mengatasinya ialah menggunakan widget pada iPhone anda.
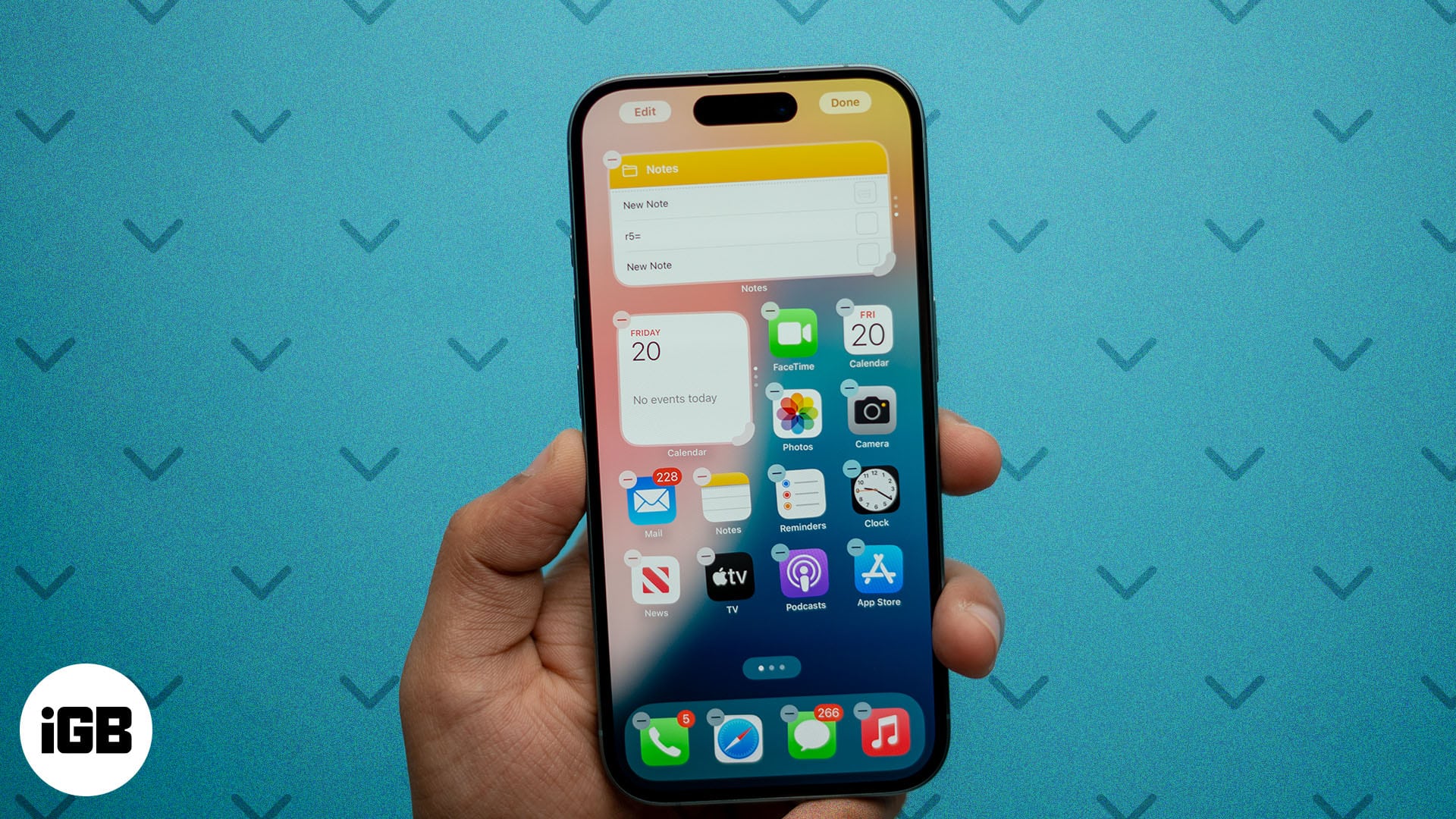
Dalam panduan ini, saya akan merangkumi semua yang anda perlu ketahui tentang menggunakan widget pada iPhone anda dalam iOS 18 untuk membantu anda memanfaatkannya sepenuhnya.
Jadual Kandungan
- Apakah widget pada iPhone?
- Bagaimana untuk menambah widget pada iPhone anda
- Bagaimana untuk mengedit widget pada iPhone anda
- Cara menggunakan Smart Stack pada iPhone anda
- Edit Tindanan Pintar pada iPhone anda
- Cara menambah widget ke mod Siap Sedia pada iPhone
- Widget teratas untuk dicuba pada iPhone anda
- Bagaimana untuk mengalih keluar widget pada iPhone anda
Apakah widget pada iPhone?
Widget iPhone ialah kad yang memaparkan sekeping maklumat semasa daripada apl sepintas lalu. Ini membolehkan anda melihat kemas kini daripada apl tanpa perlu membukanya. Tambahan pula, banyak widget juga menawarkan tindakan dan fungsi pantas, jadi anda boleh melaksanakannya masuk ke dalam apl.
Apple memperkenalkan widget pada iPhone pada tahun 2020 dengan iOS 14, dan mereka telah menerima pelbagai peningkatan sejak itu. iPhone anda menyokong penambahan widget pada kedua-dua Skrin Utama dan Skrin Kunci, bersama-sama dengan Today View dan timbunan widget.
Widget disokong oleh kebanyakan aplikasi terbina dalam pada iPhone. Selain itu, pelbagai apl pihak ketiga daripada App Store turut dimuatkan dalam satu set widget.
Bagaimana untuk menambah widget pada iPhone anda
Jika semua itu kelihatan menarik, berikut ialah cara anda boleh menambah widget pada Skrin Utama, Skrin Kunci atau paparan Today pada iPhone anda dalam iOS 18.
Tambahkan widget pada Skrin Utama iPhone anda
- Ketik dan tahan mana-mana kawasan pada Skrin Utama dan ketik Edit di penjuru kiri sebelah atas.
- Pilih Tambah Widget. Anda kini akan melihat senarai apl yang boleh anda tambahkan widget.
- Pilih apl. Kemudian, leret melalui widget yang ditawarkannya untuk mencari widget yang ingin anda tambahkan dan ketik Tambah Widget.
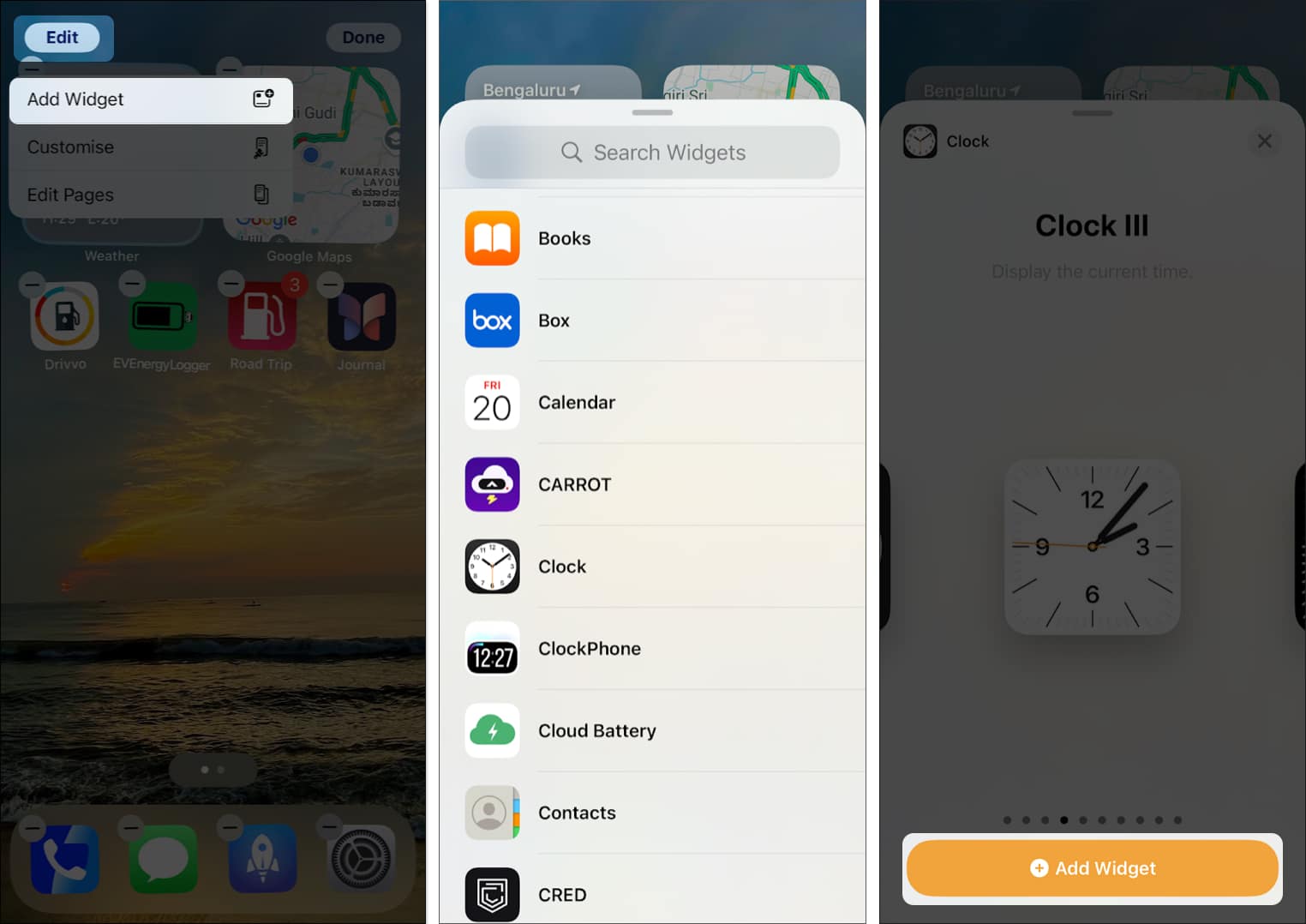
Tambahkan widget pada Skrin Kunci iPhone anda
- Ketik dan tahan di mana-mana sahaja pada Skrin Kunci anda dan pilih Sesuaikan.
- Kemudian, pilih Skrin Kunci.
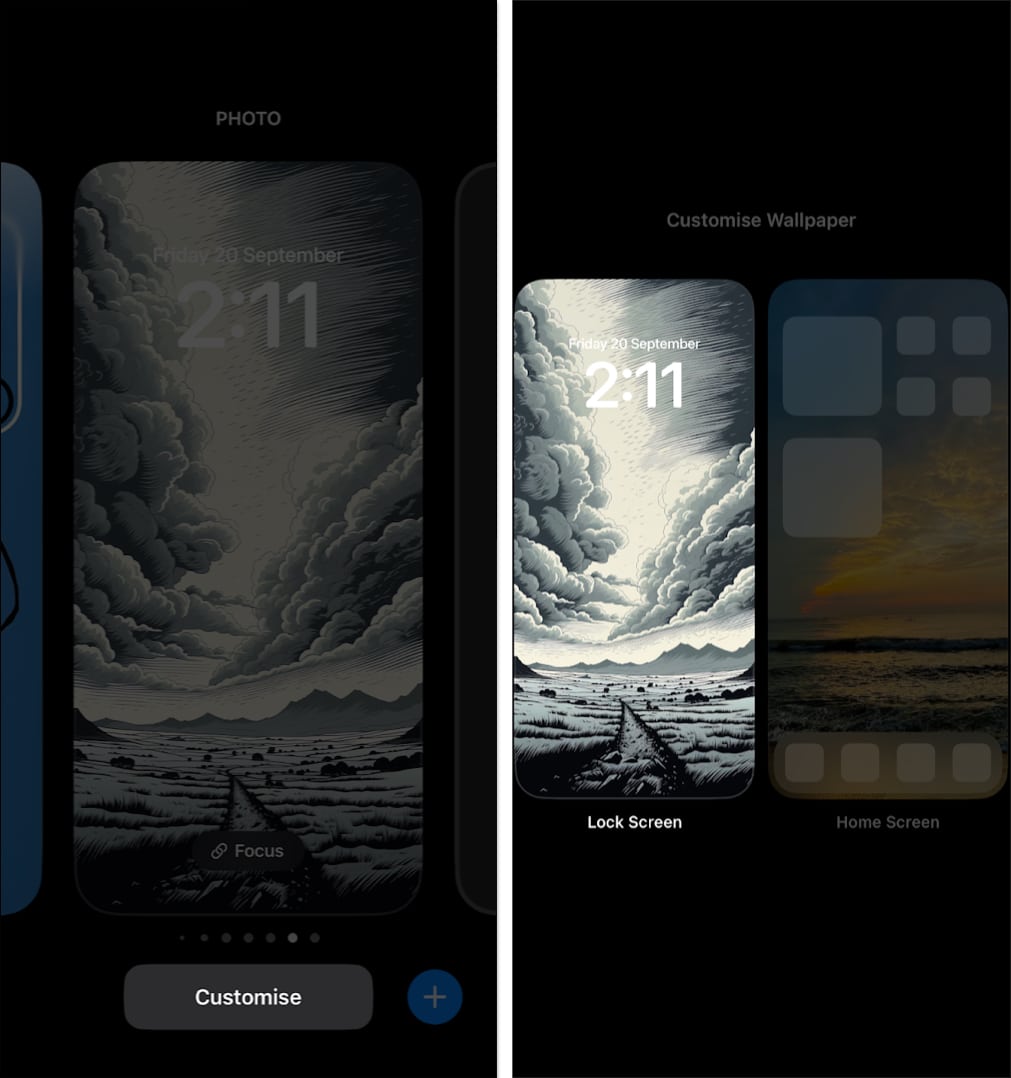
- Ketik pada tab Tambah Widget dan pilih daripada senarai widget.
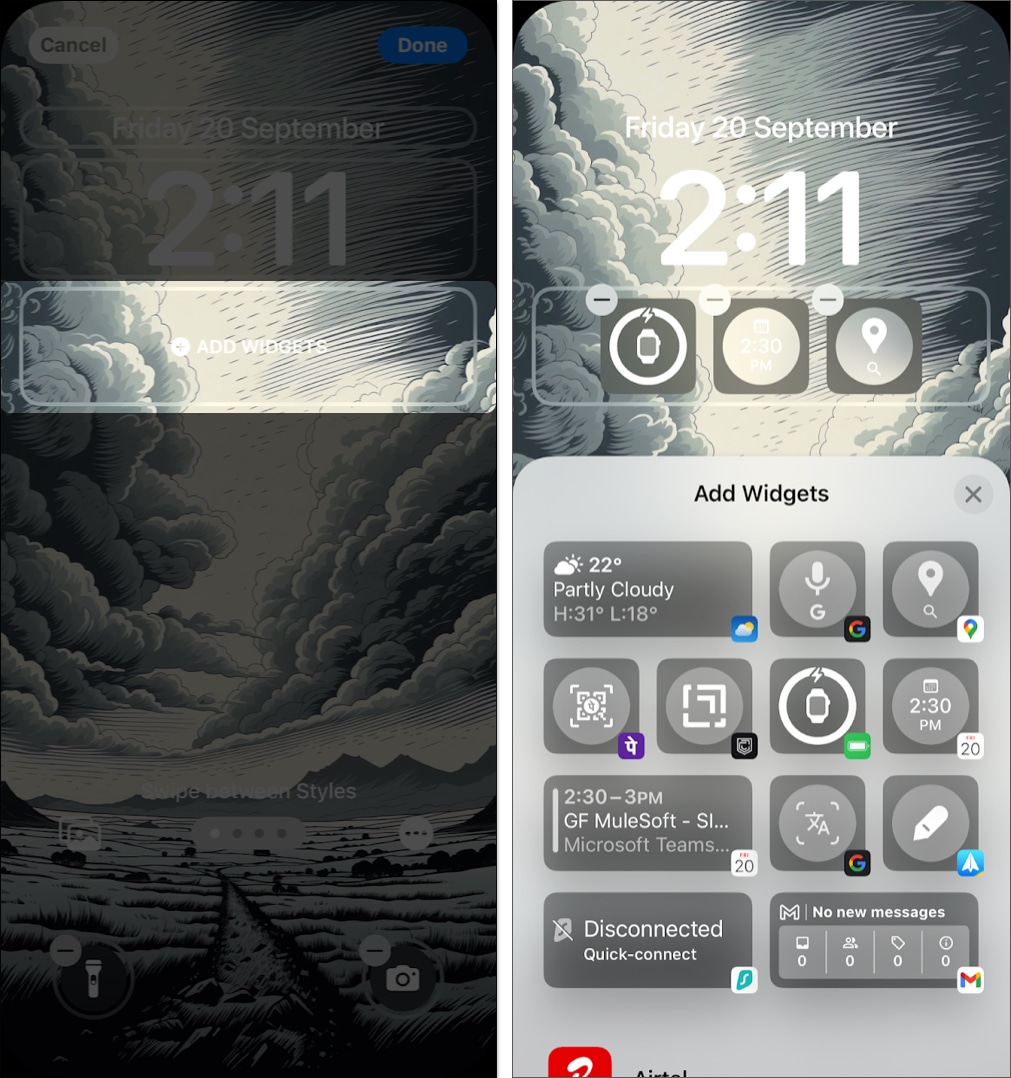
Lihat cara untuk menyesuaikan Skrin Kunci pada iPhone anda untuk memperibadikannya dengan lebih banyak lagi.
Tambahkan widget pada Today View pada iPhone anda
- Leret ke kanan pada Skrin Utama sehingga anda mencapai Paparan Hari Ini.
- Ketik dan tahan mana-mana kawasan dan ketik Edit di penjuru kiri sebelah atas.
- Sekarang, pilih Tambah Widget. Anda kini akan melihat senarai aplikasi yang menawarkan widget iPhone.
- Pilih apl dan leret melalui widget yang ditawarkannya. Apabila anda menemui yang betul, ketik Tambah Widget.
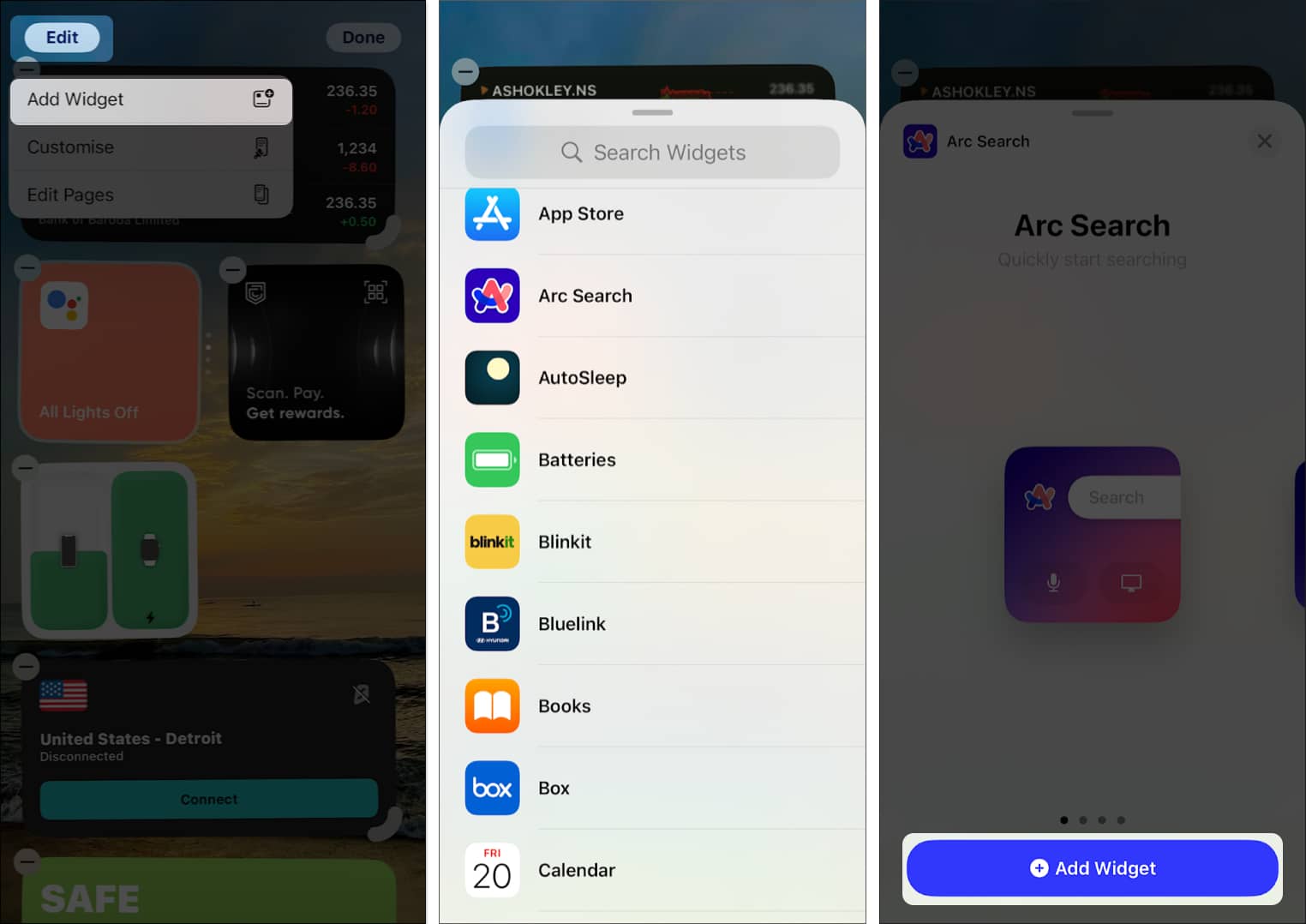
Bagaimana untuk mengedit widget pada iPhone anda
Widget iPhone tertentu membenarkan anda mengkonfigurasi maklumat yang mereka paparkan. Contohnya, widget Cuaca membenarkan anda menukar lokasi yang ditunjukkannya. Begini cara anda boleh mengedit widget tersebut.
Edit widget pada Skrin Utama iPhone
- Ketik dan tahan widget yang ingin anda edit.
- Ketik pada pilihan edit.
- Pilih pilihan untuk mengubah suai widget.
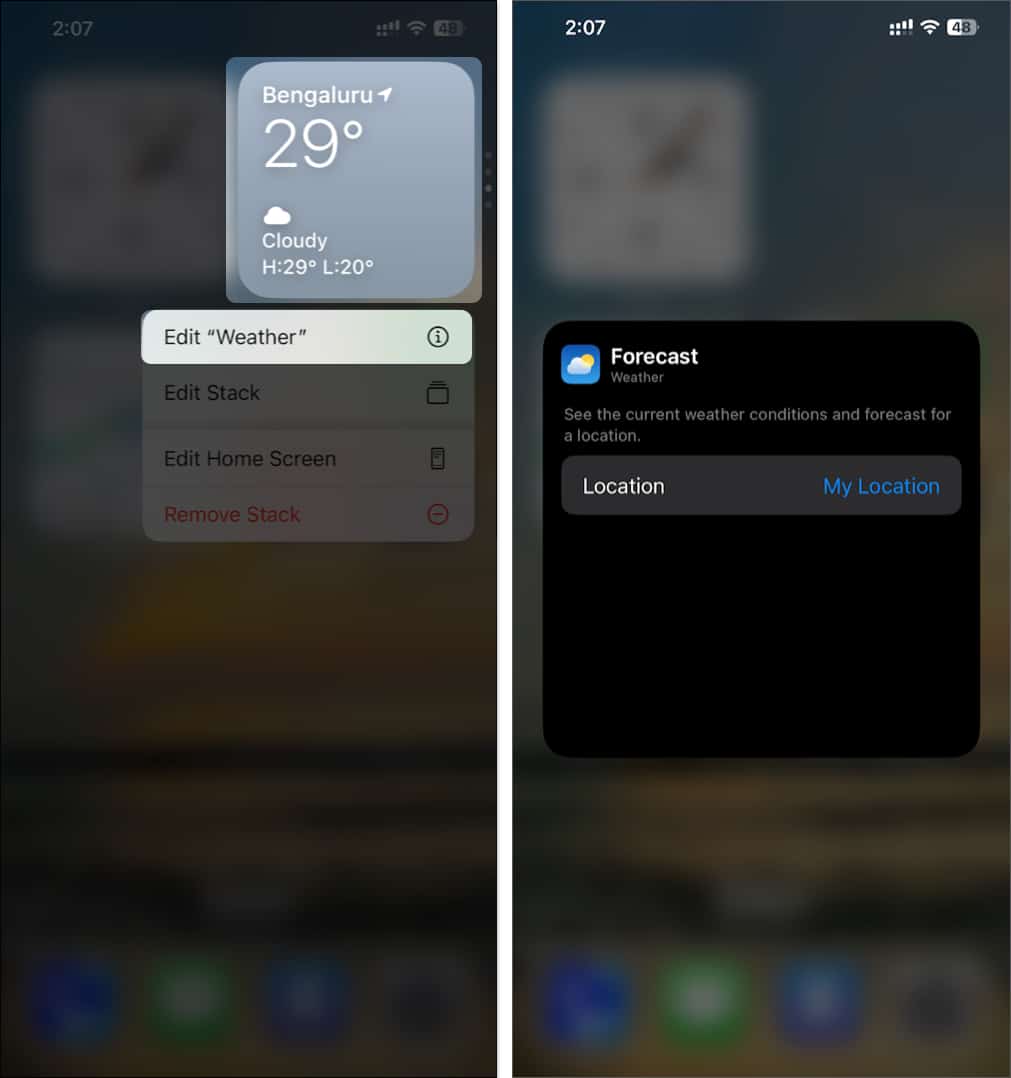
Jika anda menggunakan iOS 18, anda kini boleh menyusun semula widget mengikut kehendak anda pada Skrin Utama.
- Ketik dan tahan widget yang ingin anda alihkan.
- Kemudian, seret dan alihkan widget ke mana-mana kawasan yang dikehendaki pada Skrin Utama anda.

- Anda juga boleh mengalihkannya ke Skrin Utama yang lain. Apa yang anda perlu lakukan ialah seret widget ke tepi Skrin Utama, yang mengalihkannya ke yang lain.
Menariknya, anda juga boleh bertukar dengan cepat antara ikon aplikasi dan widgetnya pada Skrin Utama. Ketik dan tahan ikon widget/apl dan pilih pilihan ikon/widget aplikasi. Ini menukar ikon kepada widget dan sebaliknya. Walau bagaimanapun, anda perlu mengemas kini iPhone anda kepada iOS 18 untuk menggunakan ciri ini.
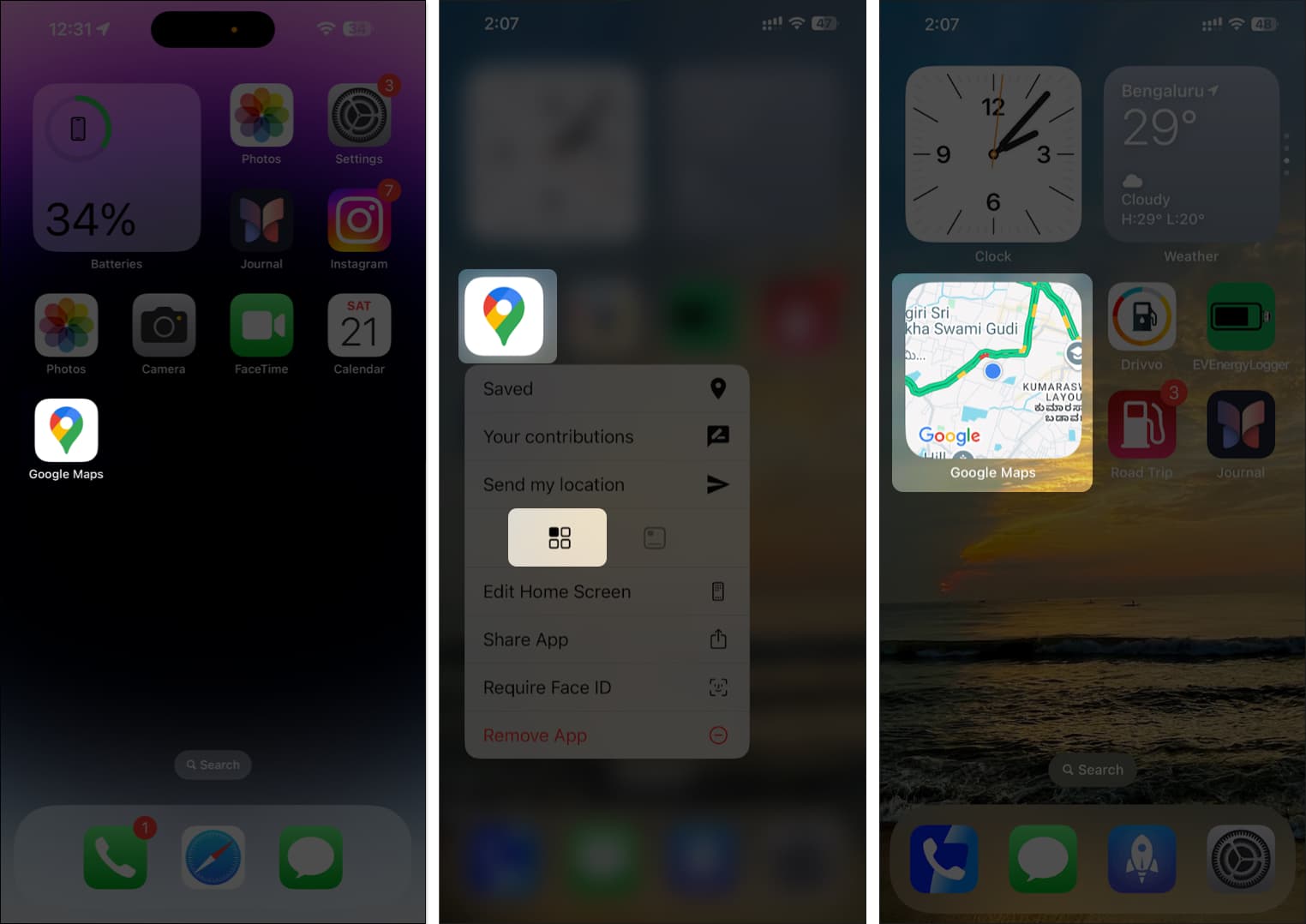
Edit widget pada Skrin Kunci iPhone anda
- Ketik dan tahan di mana-mana sahaja pada Skrin Kunci.
- Pilih Sesuaikan dan pilih Skrin Kunci.
- Kemudian, ketik dan tahan pada widget yang ingin anda edit.
- Pilih pilihan penyesuaian dan ubah suai widget dengan sewajarnya.
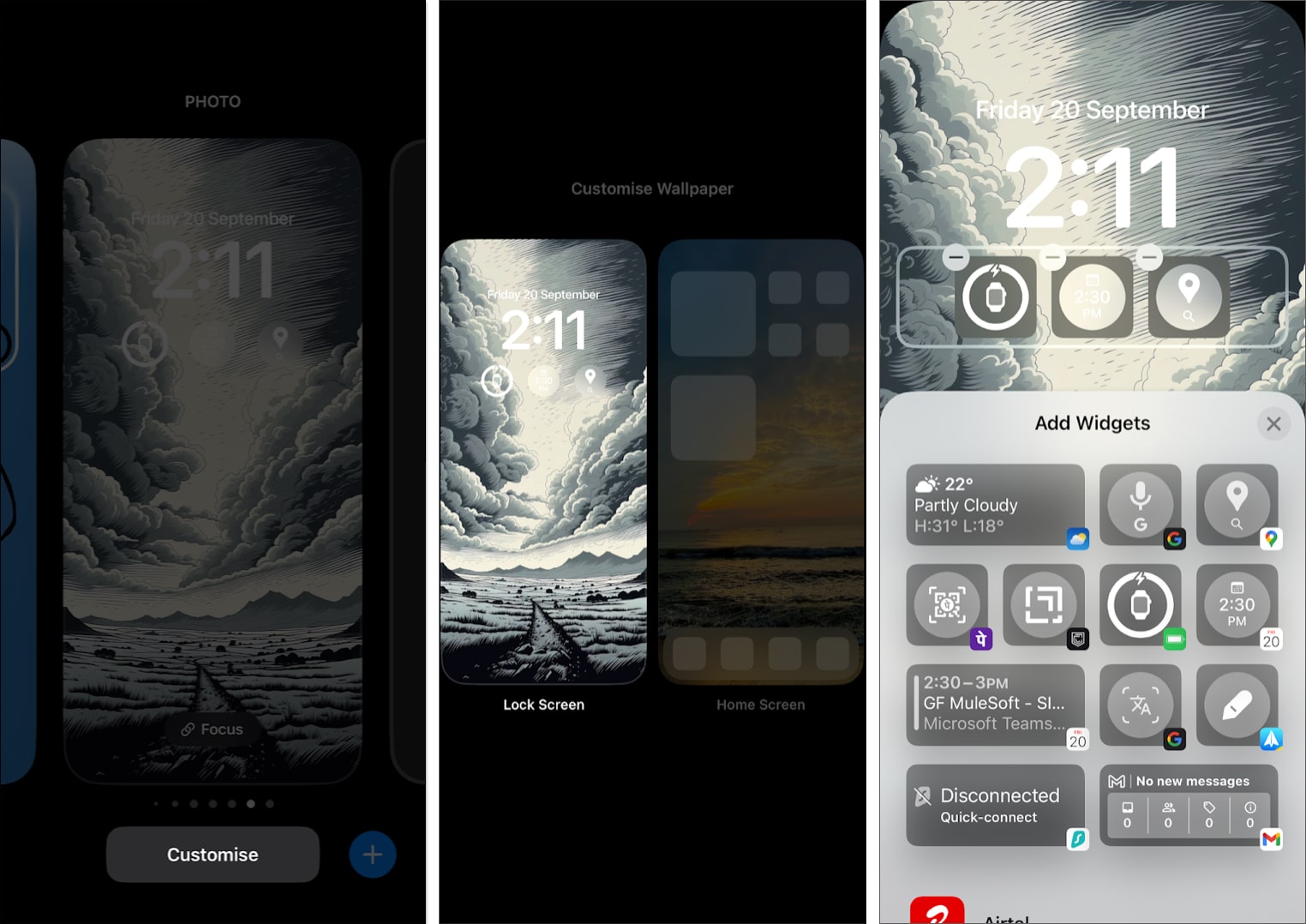
Anda juga boleh menukar tindakan pantas di bahagian bawah Skrin Kunci anda. Ketik pada tindakan untuk menukarnya. Ini adalah tambahan ciri baharu pada iOS 18.
Edit widget pada Today View pada iPhone anda
- Ketik dan tahan widget dalam Paparan Hari Ini yang anda mahu edit.
- Ketik pada Edit Widget.
- Ubah suai widget mengikut keutamaan anda.
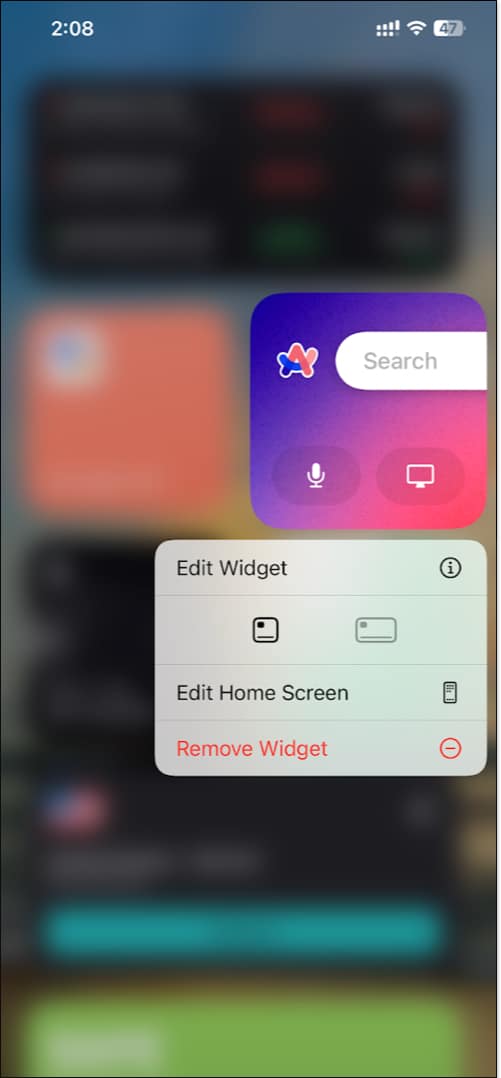
Cara menggunakan Smart Stack pada iPhone anda
Seperti namanya, Smart Stack ialah timbunan widget yang memunculkan widget untuk menunjukkan maklumat yang berkaitan berdasarkan masa hari, lokasi dan tabiat penggunaan. Begini cara menggunakannya.
Buat Timbunan Pintar widget
- Ketik dan tahan mana-mana kawasan pada Skrin Utama.
- Ketik Edit di penjuru kiri sebelah atas dan pilih Tambah Widget.
- Pilih Tindanan Pintar. Kemudian, pilih saiz widget tindanan pintar dan ketik butang Tambah Widget untuk menambahkannya.
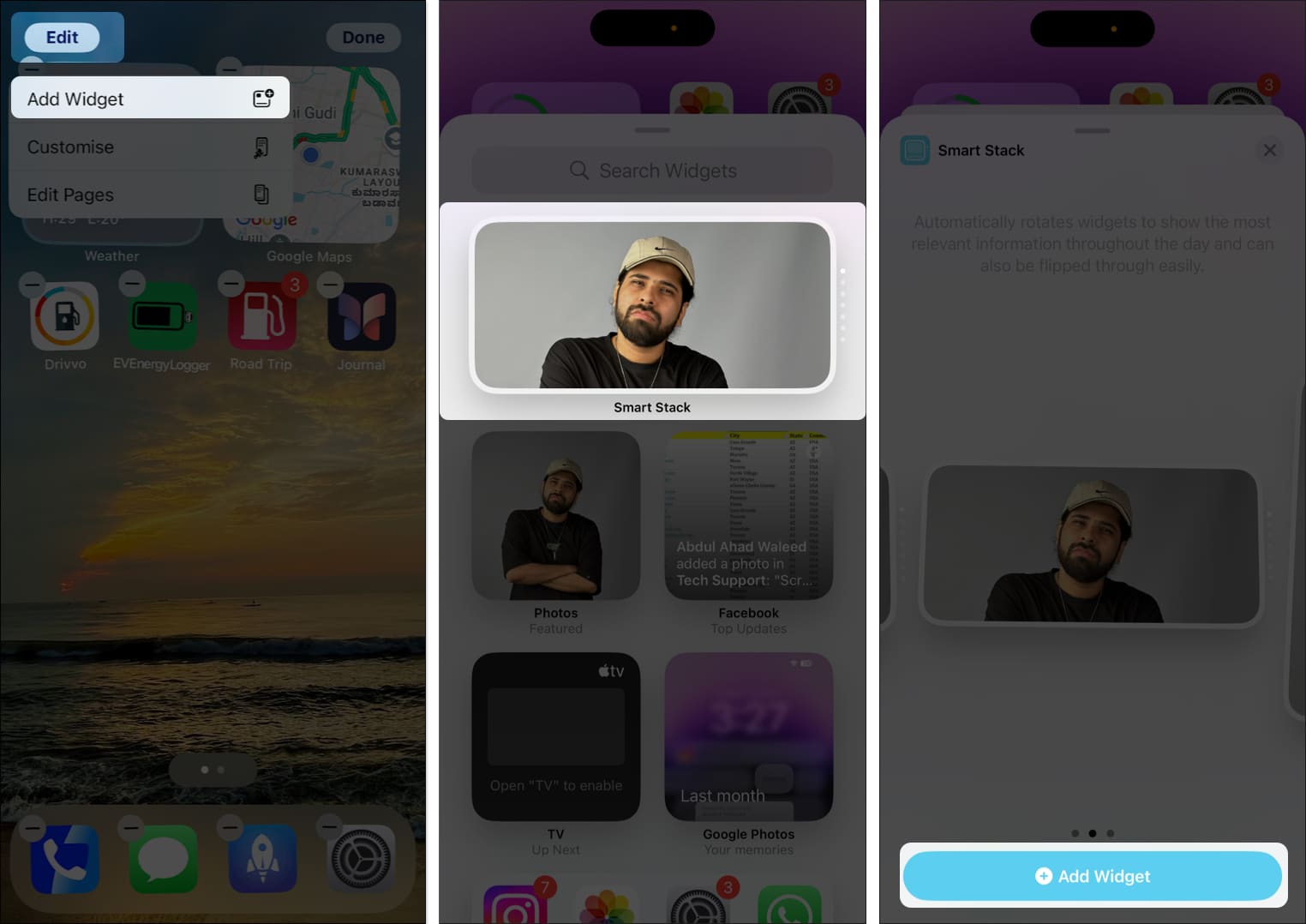
Sebagai alternatif, anda boleh menyeret satu widget ke atas widget yang lain untuk mencipta Tindanan Pintar widget pada Skrin Utama iPhone anda.
Edit Tindanan Pintar pada iPhone anda
- Ketik dan tahan Smart Stack dan pilih Edit Stack.
- Tatal ke bawah untuk menyemak widget dalam timbunan. Anda boleh ketik dan tahan dan kemudian seret ke atas atau ke bawah untuk menyusun semula widget dalam timbunan.
- Untuk mengalih keluar widget daripada timbunan, ketik pada ikon – pada widget. Kemudian, pilih Alih keluar untuk mengesahkannya.
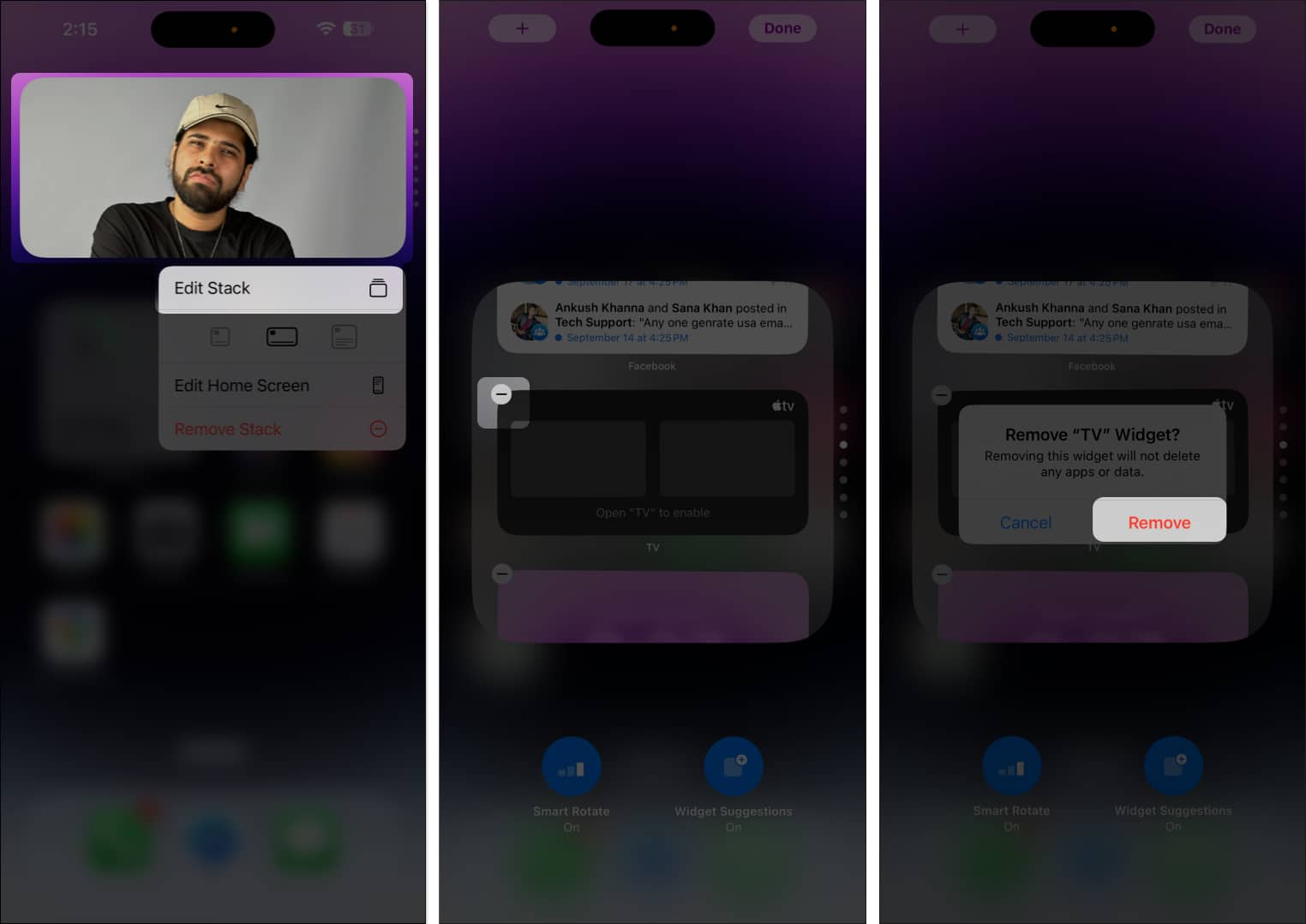
- Untuk menambah widget baharu dalam timbunan, ketik pada ikon + dan pilih widget yang ingin anda tambahkan.
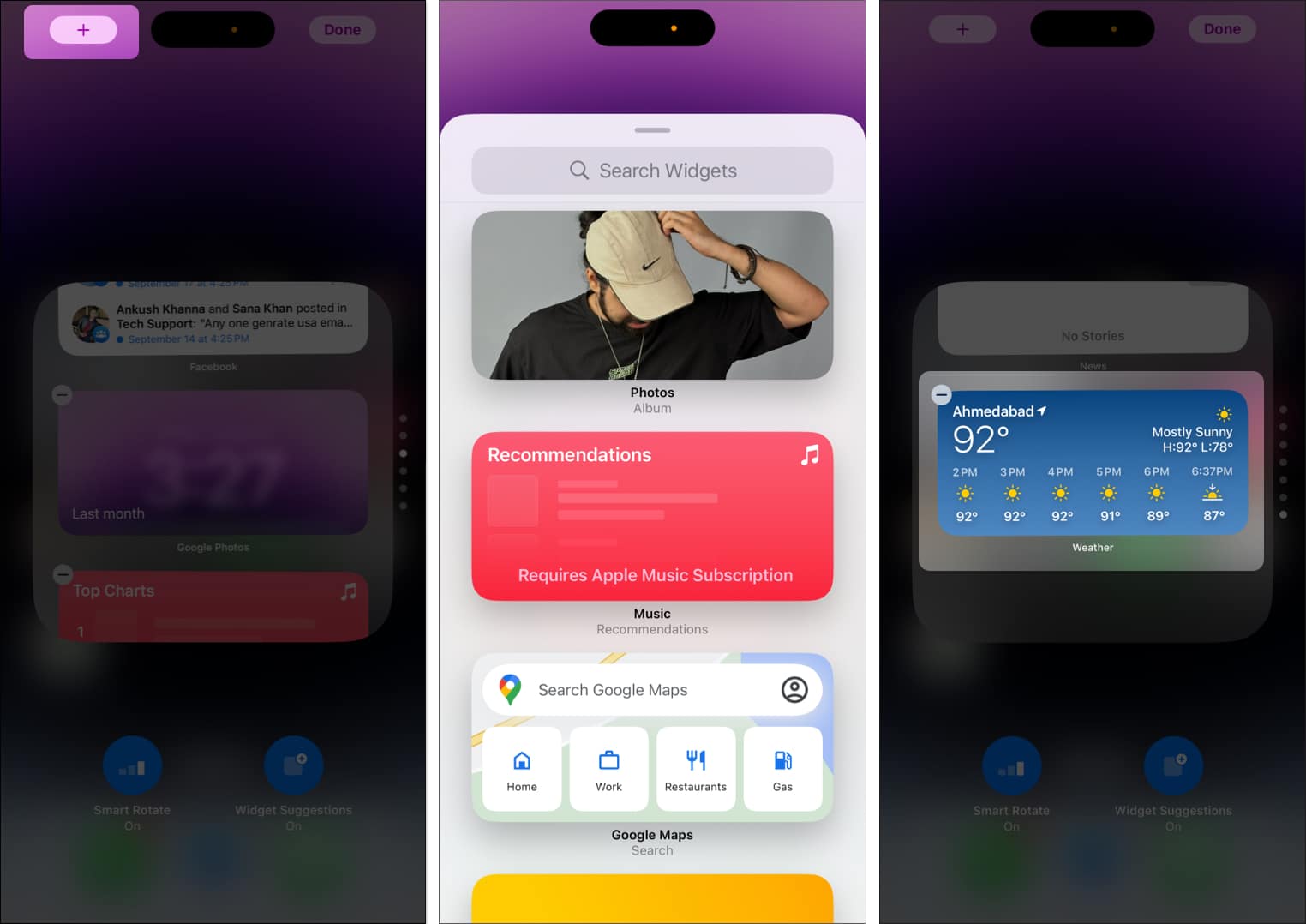
- Anda juga mempunyai pilihan untuk melumpuhkan/mendayakan Putaran Pintar dan Cadangan Widget.
Putar Pintar secara automatik memaparkan widget yang paling berkaitan berdasarkan corak penggunaan anda, masa dalam hari dan lokasi. Cadangan Widget memasukkan widget yang berkaitan secara dinamik walaupun ia bukan sebahagian daripada timbunan asal anda.
- Untuk memanfaatkan Smart Stack, dayakan pilihan Putar Pintar. Ini mengubah susunan tindanan mengikut kemas kini terkini daripada apl yang terdapat di dalamnya.
- Jangan ragu untuk menggunakan berbilang tindanan. Saya menggunakan satu tindanan untuk semua widget yang berkaitan dengan kerja saya dan satu lagi yang berkaitan dengan hiburan, sukan dan muzik.
- Anda juga boleh menggunakan versi widget Smart Stack yang lebih luas. Ini membantu pek tindanan dalam lebih banyak maklumat daripada yang kecil bersaiz persegi.
Cara menambah widget ke mod Siap Sedia pada iPhone
Apple memperkenalkan ciri Tunggu Sedia dalam iOS 17, yang mengubah Skrin Kunci menjadi paparan pintar apabila anda meletakkan iPhone anda dicas dalam orientasi landskap supaya anda boleh melihat maklumat penting tanpa mengambil peranti.
Untuk menambah widget pada skrin Siap Sedia, leret merentasi skrin Tunggu Sedia sehingga anda mencapai skrin yang membolehkan anda menggunakan timbunan widget. Skrin ini menyokong dua timbunan widget. Ketik dan tahan untuk mengedit tindanan di sebelah kiri atau kanan. Anda boleh menyusun semula widget, mengalih keluar widget dalam timbunan atau menambah yang baharu.
Lihat beberapa widget terbaik untuk Mod Tunggu Sedia pada iPhone untuk mendapatkan lebih banyak daripada ciri tersebut.
Widget teratas untuk dicuba pada iPhone anda
Sekarang setelah anda mengetahui asas penggunaan widget pada iPhone, berikut ialah beberapa widget iPhone teratas yang perlu anda cuba.
1. WidgetSmith: Aplikasi widget semua-dalam-satu
WidgetSmith membolehkan anda menambah widget tersuai pada iPhone anda. Anda boleh membuat dan menambah sebarang widget pilihan anda – sama ada widget produktiviti seperti senarai tugasan atau widget berkaitan kecergasan yang menunjukkan statistik senaman anda. Apl ini percuma untuk dimuat turun – ia mesti dimiliki jika anda gemar menggunakan widget pada iPhone anda.
2. Widget apl muzik: Spotify, YouTube Music, Apple Music
Jika anda ingin memainkan muzik dengan cepat pada iPhone anda – pertimbangkan untuk menambah widget daripada apl yang anda gunakan. Semua apl popular, seperti Spotify, YouTube Music dan Apple Music, menyokong widget. Anda boleh menambah widget yang menunjukkan senarai main anda yang baru dimainkan atau pemain muzik mini di mana anda boleh memulakan atau mengawal main balik.
3. Peringatan dan Senarai Tugasan: Peringatan, Tugasan Google, TickTick
Ciri kegemaran saya dari kemas kini iOS 17 tahun lepas ialah widget interaktif. Saya menggunakan apl peringatan lalai untuk menyemak tugas saya terus daripada widget pada skrin utama saya. Apl pihak ketiga yang popular seperti Google Tasks, Senarai Tododan TickTick menawarkan widget pada iPhone anda. Jika anda ingin menyemak tugas atau peringatan anda yang belum selesai, maka pertimbangkan untuk menambah salah satu widget ini pada skrin utama anda.
4. Sukan: FotMob, NBA, F1
Jika anda seperti saya dan mengikuti lebih daripada satu sukan – maka anda ingin menambah satu set widget sukan pada iPhone anda. saya ikut Formula 1, NBAdan bola sepak serta apl yang saya gunakan – seperti FotMobapl NBA lalai dan widget sokongan apl F1 pada skrin utama. Ia adalah penyelamat apabila berbilang acara sukan berlaku pada masa yang sama!
5. Kecergasan: Apple Health, Starva, Nike Health
Jika ada satu alat yang telah meningkatkan kesihatan saya dengan sangat baik – ia ialah Apple Watch. Anda boleh menambah widget yang membolehkan anda menjejaki deringan harian anda. Ditambah pada itu ialah beberapa apl yang membantu saya menjejaki larian dan tabiat sihat saya. Anda boleh menambah widget daripada apl Kecergasan atau mana-mana apl pihak ketiga yang popular seperti Starvaatau Kesihatan Nike.
Untuk lebih banyak cadangan apl, baca artikel kami, yang menampilkan beberapa widget terbaik untuk iPhone dan iPad.
Bagaimana untuk mengalih keluar widget pada iPhone anda
Untuk mengalih keluar widget daripada Skrin Utama iPhone anda:
- Ketik dan tahan widget yang ingin anda alih keluar.
- Kemudian, ketik pada Alih Keluar Widget.
- Untuk mengalih keluar berbilang widget serentak, ketik dan tahan di mana-mana sahaja pada Skrin Utama anda, ketik pada ikon – pada widget yang ingin anda alih keluar, kemudian pilih Alih keluar.
Jika anda ingin mengalih keluar widget Skrin Kunci, ikut langkah berikut:
Ketik dan tahan Skrin Kunci, pilih Sesuaikan, dan pilih Skrin Kunci. Kemudian, ketik pada widget yang ingin anda alih keluar dan ketik – ikon di penjuru kiri sebelah atas widget.
Menggulung…
Kami harap anda kini tahu cara menggunakan widget pada iPhone anda. Menggunakan widget telah mengurangkan secara drastik bilangan kali saya membuka apl pada iPhone saya.
Jadi teruskan dan teroka dan tambah widget pada iPhone anda—kami pasti ia akan meningkatkan pengalaman anda!
Soalan Lazim
Widget tidak akan menghabiskan sejumlah besar bateri anda pada iPhone. Mereka hanya boleh mempunyai kesan yang minimum dan biasanya tidak ketara.
Ya, beberapa widget pada iPhone anda menawarkan kemas kini masa nyata.
Anda boleh menambah sehingga sepuluh widget pada Tindanan Pintar pada iPhone anda.
Tidak semua apl pihak ketiga menyokong penambahan widget pada iPhone. Anda boleh memasang apl dan menyemak sama ada ia muncul dalam senarai widget semasa cuba menambahkannya pada Skrin Utama anda, Skrin Kunci, timbunan widget atau Paparan Hari Ini.
Baca lebih lanjut:
- Cara menggunakan widget desktop pada Mac
- Bagaimana untuk menetapkan semula Reka Letak Skrin Utama iPhone anda kepada lalai
- Bagaimana untuk menyesuaikan Skrin Utama iPhone anda
