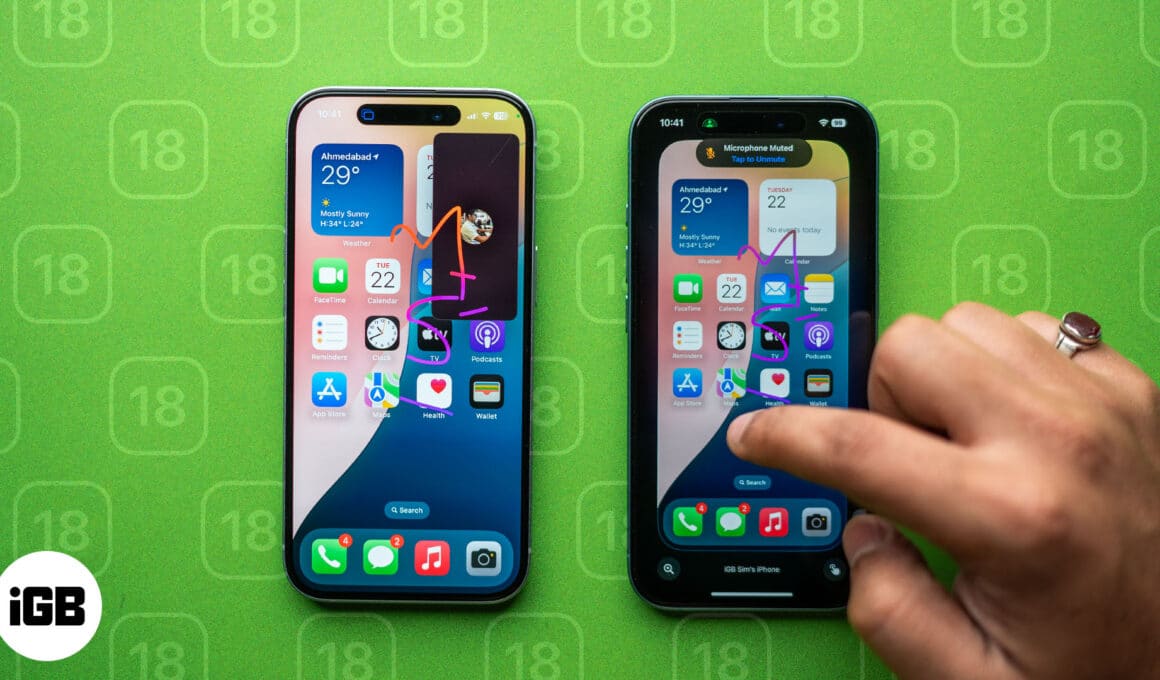
Pernahkah anda cuba menerangkan tetapan iPhone melalui telefon dan berasa kecewa? Nah, dengan ciri kawalan jauh baharu SharePlay dalam iOS 18, anda kini boleh mengawal skrin seseorang semasa panggilan FaceTime. Ini bermakna anda boleh membimbing ahli keluarga melalui apl atau menyelesaikan masalah walaupun anda berada jauh. Jadi, tiada lagi arahan yang mengelirukan atau bolak-balik yang tidak berkesudahan!
Teruskan membaca untuk mengetahui lebih lanjut tentang keupayaan SharePlay baharu ini, termasuk cara menggunakannya untuk mengawal jauh iPhone seseorang daripada iPhone anda melalui FaceTime.
Ciri kawalan jauh baharu SharePlay dalam iOS 18 dan iPadOS 18 membolehkan anda mengawal skrin iPhone orang lain semasa panggilan FaceTime. Bayangkan membantu ibu bapa anda membetulkan tetapan pada iPhone mereka apabila anda jauh. Dengan ciri ini, mereka boleh berkongsi skrin mereka dengan anda dan anda boleh mengawal untuk menavigasi apl mereka, melaraskan tetapan atau menunjukkan kepada mereka cara menggunakan ciri —semuanya semasa bersembang bersama. Ia seperti berada di sana secara peribadi! Ini memudahkan untuk menyelesaikan masalah atau membimbing seseorang melalui proses, menjimatkan masa dan mengelakkan kekecewaan.
Sebelum kita menyelami langkah-langkahnya, mari kita bincangkan tentang perkara yang anda perlukan untuk membuat ini berfungsi. Alat kawalan jauh SharePlay tersedia dalam FaceTime pada peranti yang menjalankan iOS 18 atau lebih baru. Selain itu, kedua-dua orang yang berkongsi skrin mereka dan orang yang mengawalnya mesti mempunyai perkara berikut:
- FaceTime didayakan.
- Sambungan internet yang stabil untuk pengalaman yang lancar.
- Disimpan kenalan antara satu sama lain.
Jika anda memenuhi semua kriteria tetapi tidak dapat melihat pilihan alat kawalan jauh, wilayah anda mungkin tidak menyokong ciri tersebut.
Sebelum ini, SharePlay dalam FaceTime membenarkan pengguna berkongsi skrin mereka untuk perkara seperti menunjukkan foto, menyemak imbas bersama atau menonton filem dengan rakan. Kini, ciri kawalan jauh iOS 18 membolehkan anda menyerahkan kawalan skrin anda kepada pengguna iPhone lain. Mereka boleh menavigasi telefon anda dan melakukan tindakan seolah-olah mereka sedang memegang peranti anda.
Cara memberi atau mengakses skrin iPhone dalam panggilan FaceTime
Untuk mengakses iPhone dari jauh dari iPhone lain, anda perlu FaceTime pengguna itu. Jadi, mula-mula, lancarkan aplikasi FaceTime dan mulakan panggilan video dengan kenalan itu. Setelah panggilan bersambung, ikut langkah di bawah bergantung pada sama ada anda menawarkan atau mencari bantuan. Anda juga boleh melakukan langkah yang sama untuk menggunakan iPad anda untuk mengawal iPhone lain.
Minta alat kawalan jauh
Jika anda yang menawarkan bantuan, berikut ialah cara anda boleh meminta akses kawalan jauh ke iPhone orang lain:
- Ketik pada skrin FaceTime dan pilih pilihan Kongsi.
- Tekan butang Minta Kongsi untuk meminta orang lain berkongsi skrin mereka.

- Makluman akan muncul pada skrin mereka. Minta orang itu mengetik butang Kongsi dalam gesaan Kongsi Skrin Anda. Mereka akan melihat kira detik 3, 2, 1 sebaik sahaja mereka berbuat demikian dan perkongsian skrin akan bermula.
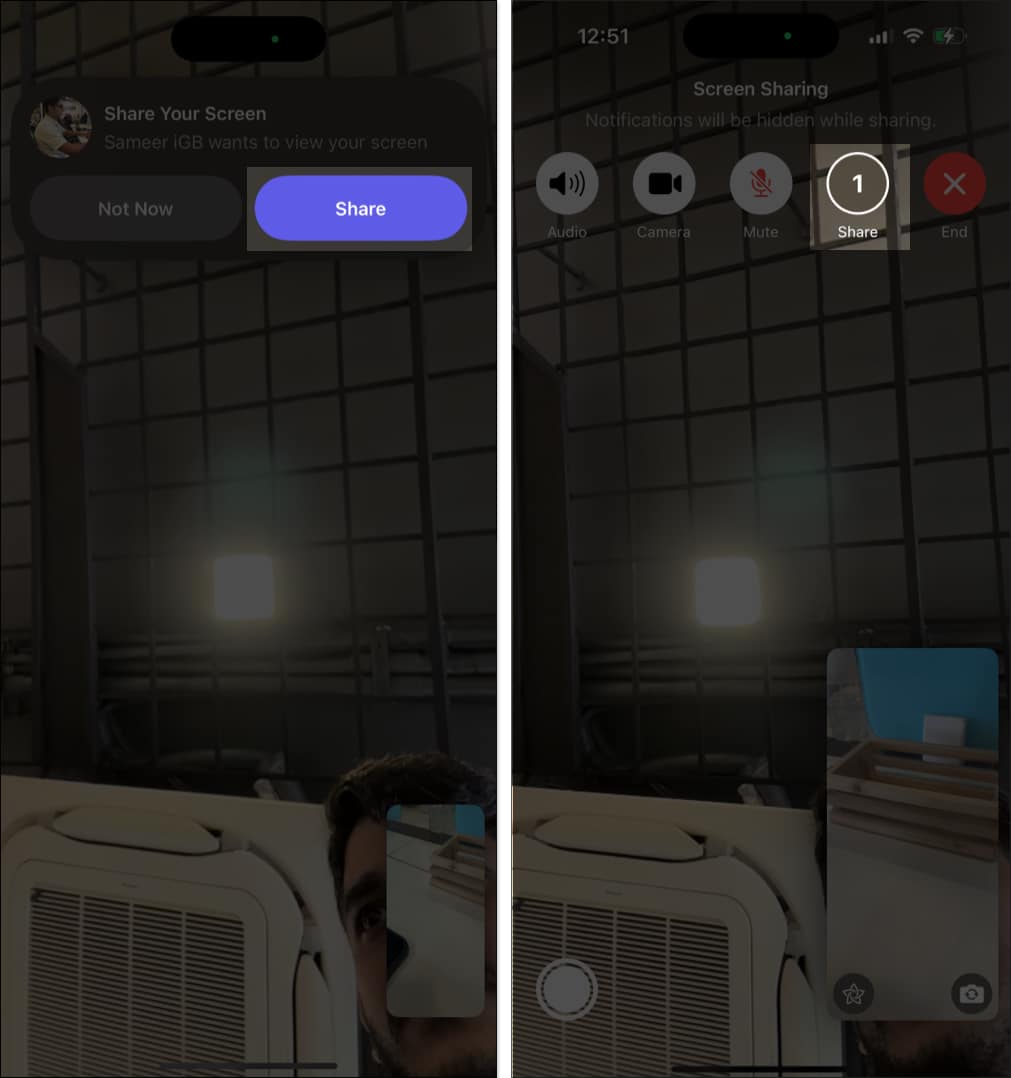
- Anda tidak akan melihatnya lagi kerana perkongsian skrin mematikan kamera. Walau bagaimanapun, anda berdua boleh mendengar satu sama lain. Minta mereka pergi ke Skrin Utama daripada apl FaceTime pada iPhone mereka, dan iPhone anda kini akan memaparkan skrin iPhone mereka.
- Ketik skrin perkongsian skrin untuk mengembangkannya dan mendedahkan kawalan. Anda boleh mengalihkan skrin video mereka ke tepi untuk menyembunyikannya.
- Sekarang, pilih ikon alat kawalan jauh di sudut kanan bawah.
- Penerima akan mendapat gesaan bahawa anda ingin mengawal iPhone mereka. Minta mereka mengetik pada Benarkan dan kemudian Teruskan.
Anda kini boleh mengakses dan menggunakan iPhone mereka mengikut kehendak anda.
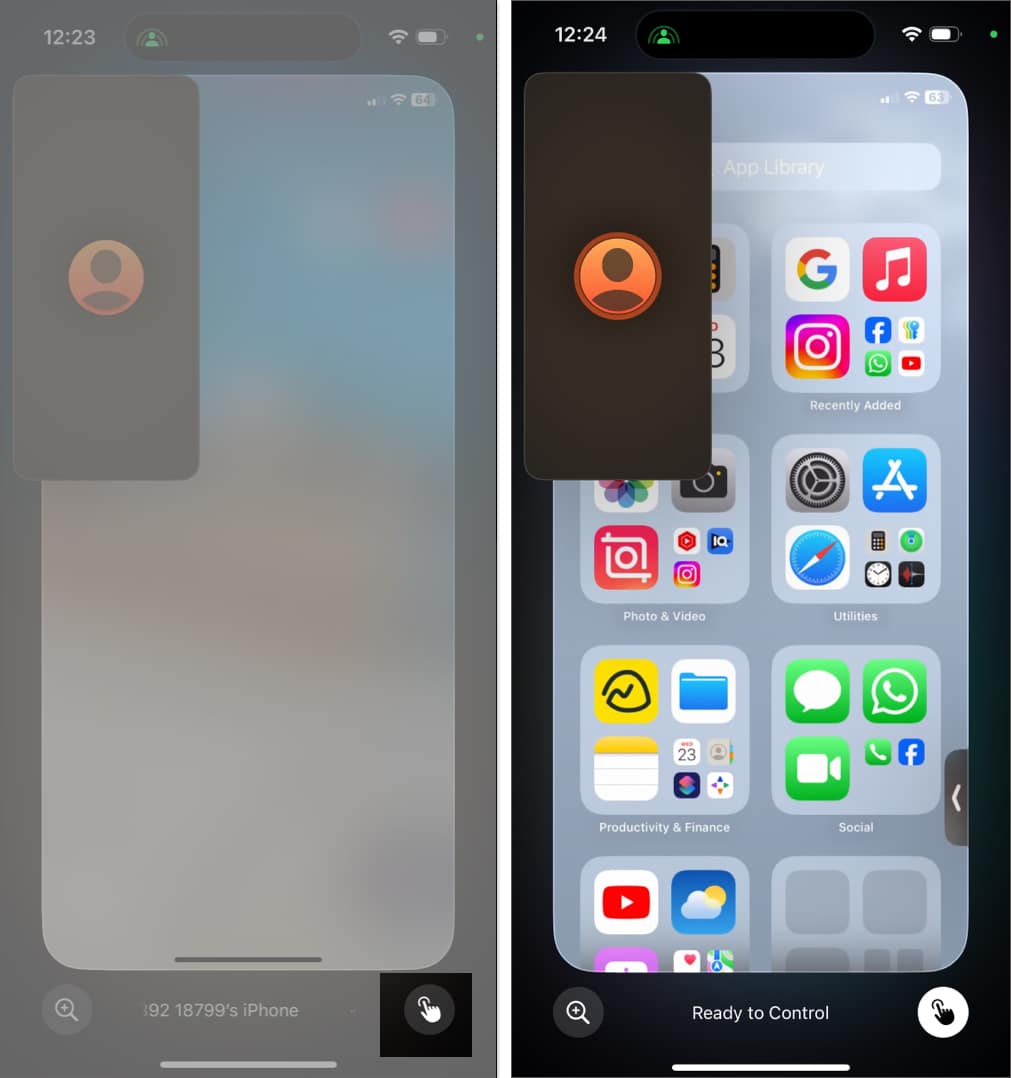
Anda boleh menggunakan mana-mana aplikasi, menavigasi menu, menaip teks menggunakan papan kekunci pada skrin, menukar tetapan, membuka Pusat Kawalan dan banyak lagi pada iPhone mereka. Walau bagaimanapun, anda tidak akan dapat menukar tetapan Akaun Apple atau Face ID, membuat pembayaran atau memadamkan peranti dengan akses kawalan jauh. Beberapa ciri privasi dan keselamatan lain juga tidak ditunjukkan untuk meminimumkan risiko keselamatan.
Terima permintaan alat kawalan jauh
Katakan anda mahukan bantuan teknikal daripada rakan anda. Dalam senario sedemikian, berikut ialah perkara yang perlu anda lakukan:
- Pada panggilan FaceTime, ketik pilihan Kongsi dan pilih Kongsi Skrin Saya.
- Peserta lain mungkin mendapat pemberitahuan Perkongsian Skrin Sertai pada peranti mereka. Minta mereka mengetik Buka untuk mula menonton skrin anda.
- Sekarang, anda pergi ke Skrin Utama dan minta mereka mengetik butang kawalan jauh seperti yang dinyatakan di atas.
- Anda akan mendapat pemberitahuan yang memaklumkan anda bahawa penerima ingin mengakses skrin iPhone anda. Ketik Benarkan untuk menyerahkan kawalan.
- Jika anda membuat panggilan FaceTime dengan kenalan itu buat kali pertama, iPhone anda akan menunjukkan amaran kepada anda. Ketik Teruskan untuk mengesahkan pilihan anda.
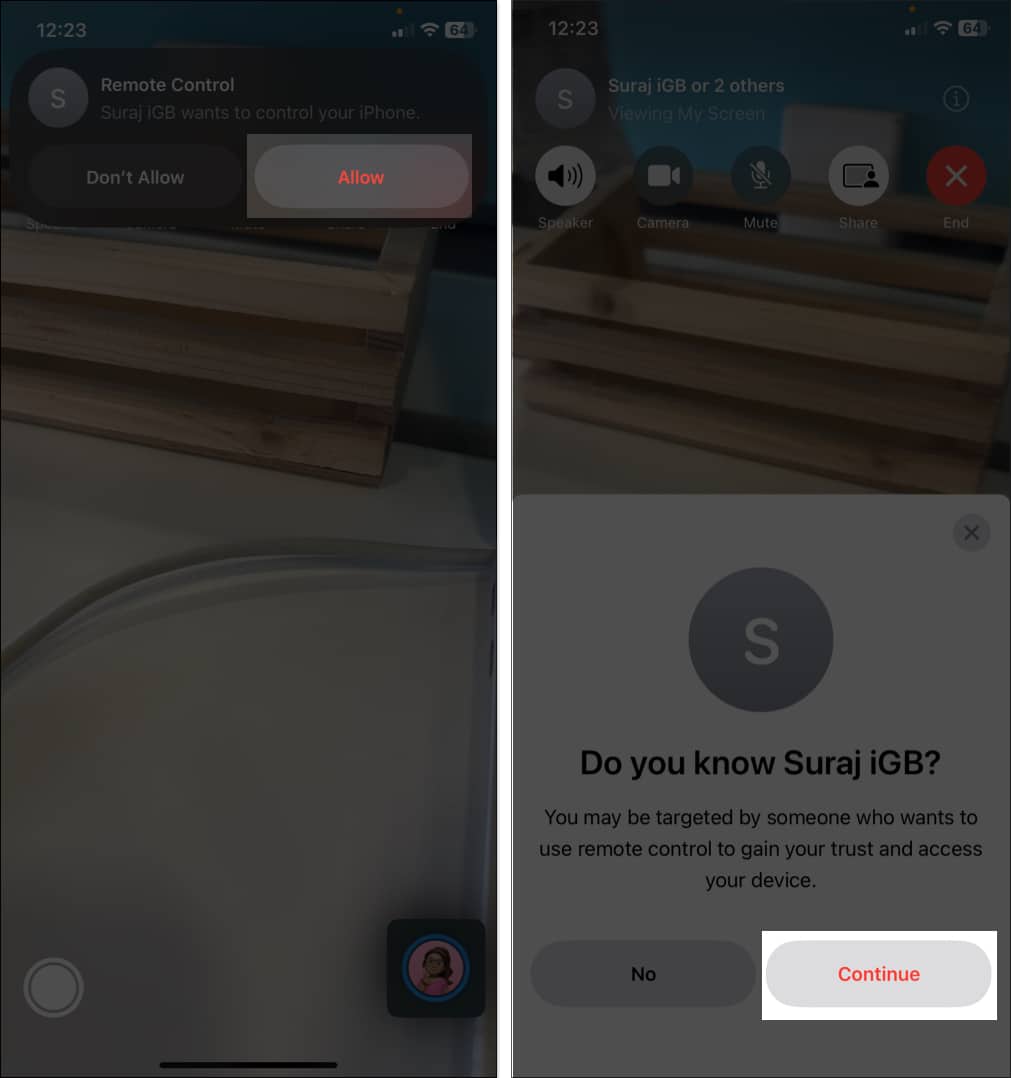
Semasa seseorang menavigasi iPhone anda, anda masih boleh menggunakannya. Ketik, leretan dan tindakan anda akan dilaksanakan terlebih dahulu. Juga, jangan risau! Untuk mengelakkan kebimbangan privasi, pemberitahuan tidak akan dipaparkan apabila anda berkongsi skrin anda.
Cara menolak permintaan alat kawalan jauh
Kadangkala, anda mungkin tidak mahu memberikan seseorang akses kepada skrin anda, dan itu tidak mengapa. Berikut ialah cara untuk menolak permintaan alat kawalan jauh semasa panggilan FaceTime:
- Apabila permintaan untuk mengawal iPhone anda muncul, anda akan melihat dua pilihan: Jangan Benarkan dan Benarkan.
- Hanya ketik Jangan Benarkan untuk menolak permintaan.

Perkongsian skrin anda masih akan diteruskan selepas anda menolak permintaan tersebut. Peserta masih boleh mengetik, melukis dan menulis pada skrin anda untuk menyerlahkan mana-mana kawasan supaya anda boleh mengikut arahan. Anotasi hilang selepas beberapa saat dengan animasi. Jika anda tidak menyukainya, anda boleh menghentikan perkongsian skrin sama sekali.
Bagaimana untuk menghentikan kawalan jauh dan perkongsian skrin pada iPhone
Sebaik sahaja anda selesai atau ingin menghentikan sesi kawalan jauh atas sebarang sebab, anda boleh melakukannya pada bila-bila masa.
- Jika anda mengawal skrin orang lain, ketik ikon alat kawalan jauh di bahagian bawah skrin anda dan ia akan menamatkan akses anda dengan serta-merta.
- Apabila berkongsi skrin anda, ketik Berhenti di bahagian bawah untuk menamatkan sesi kawalan jauh. Walau bagaimanapun, perkongsian skrin masih akan diteruskan. Untuk menghentikannya, buka skrin FaceTime dan ketik pilihan Kongsi.
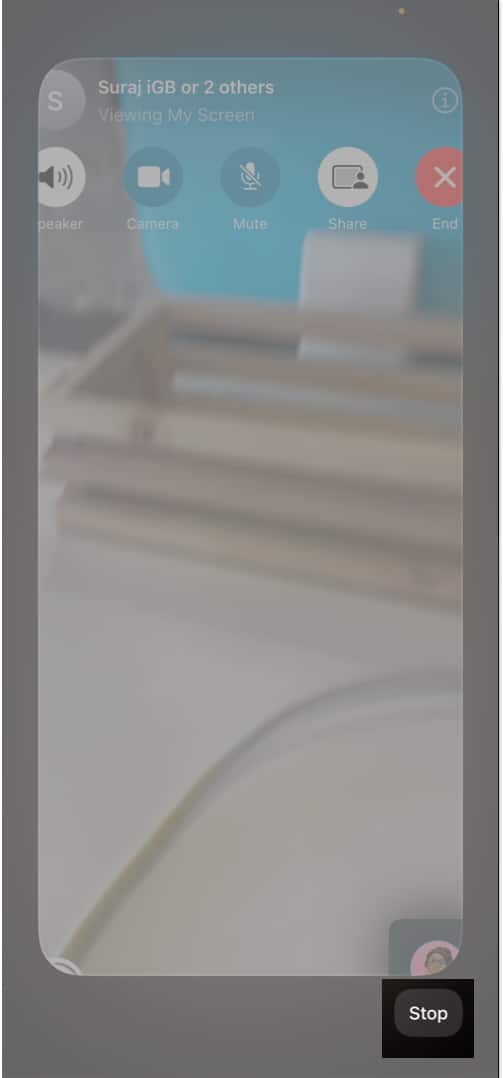
Selepas alat kawalan jauh dan perkongsian skrin tamat, panggilan FaceTime diteruskan seperti biasa.
Menandatangani…
Ciri kawalan jauh SharePlay dalam iOS 18 menawarkan cara yang mudah untuk membantu orang lain atau mendapatkan bantuan dari jauh; anda tidak perlu hadir secara fizikal atau menerangkan perkara teknikal melalui panggilan! Ingatlah untuk sentiasa beringat tentang siapa yang anda berikan akses dan sentiasa mengutamakan privasi anda.
Soalan Lazim
Jika anda ingin mengakses iPhone anda daripada Mac anda, gunakan ciri pencerminan skrin terbina dalam Apple. Ini membolehkan anda mencerminkan skrin iPhone anda pada Mac anda dan menggunakan papan kekunci dan tetikus anda untuk menavigasinya dengan lancar. Untuk langkah terperinci, rujuk panduan kami tentang menggunakan pencerminan iPhone pada Mac.
Ya, anda boleh mengawal iPad anda daripada iPhone anda menggunakan pilihan Kebolehcapaian Peranti Berdekatan Kawalan. Pada iPhone anda, pergi ke Tetapan, pilih Kebolehcapaian dan ketik Kawal Peranti Berdekatan. Sekali lagi, ketik pada Kawalan Peranti Berdekatan dan pilih iPad anda. iPad mesti dilog masuk dengan Apple ID anda dan disambungkan ke rangkaian Wi-Fi yang sama seperti iPhone anda.
Baca juga:
- Cara menghidupkan Pengasingan Suara pada iPhone dalam iOS 18
- Cara Isyarat Pergerakan Kenderaan iOS 18 membantu mencegah mabuk perjalanan
- 25 tetapan iPhone yang perlu anda ubah dalam iOS 18
