
Walaupun sandaran iCloud direka untuk melindungi data berharga anda sekiranya berlaku sesuatu yang menyebelahi, ada kalanya pengguna menyatakan kebimbangan bahawa iPhone tidak akan membuat sandaran kepada iCloud. Sekiranya anda juga mengalami isu yang sama pada peranti anda, berikut ialah beberapa penyelesaian untuk membantu anda menyelesaikannya!
- Pastikan sandaran iCloud didayakan
- Sambung ke sambungan rangkaian yang stabil
- Lumpuhkan Mod Kuasa Rendah dan Data Rendah
- Paksa mulakan semula iPhone atau iPad anda
- Semak sama ada anda mempunyai storan iCloud yang mencukupi
- Semak status pelayan iCloud
- Pastikan VPN dimatikan
- Semak kemas kini sistem
- Log keluar dan log masuk ke Apple ID anda
- Tetapkan Semula Semua Tetapan
- Buat sandaran setempat pada Mac atau PC
- Hubungi sokongan Apple
1. Pastikan sandaran iCloud didayakan
iPhone dan iPad sentiasa bertanya sama ada anda mahu mendayakan sandaran iCloud untuk data anda semasa persediaan awal. Walau bagaimanapun, jika anda terlepas pilihan ini atau secara tidak sengaja mematikannya dalam apl Tetapan, sandaran iCloud tidak akan berfungsi untuk anda. Begini cara anda boleh menyemak sama ada sandaran iCloud didayakan pada peranti anda.
- Buka apl Tetapan pada iPhone atau iPad anda.
- Ketik sepanduk Apple ID dengan nama anda → Pilih iCloud.
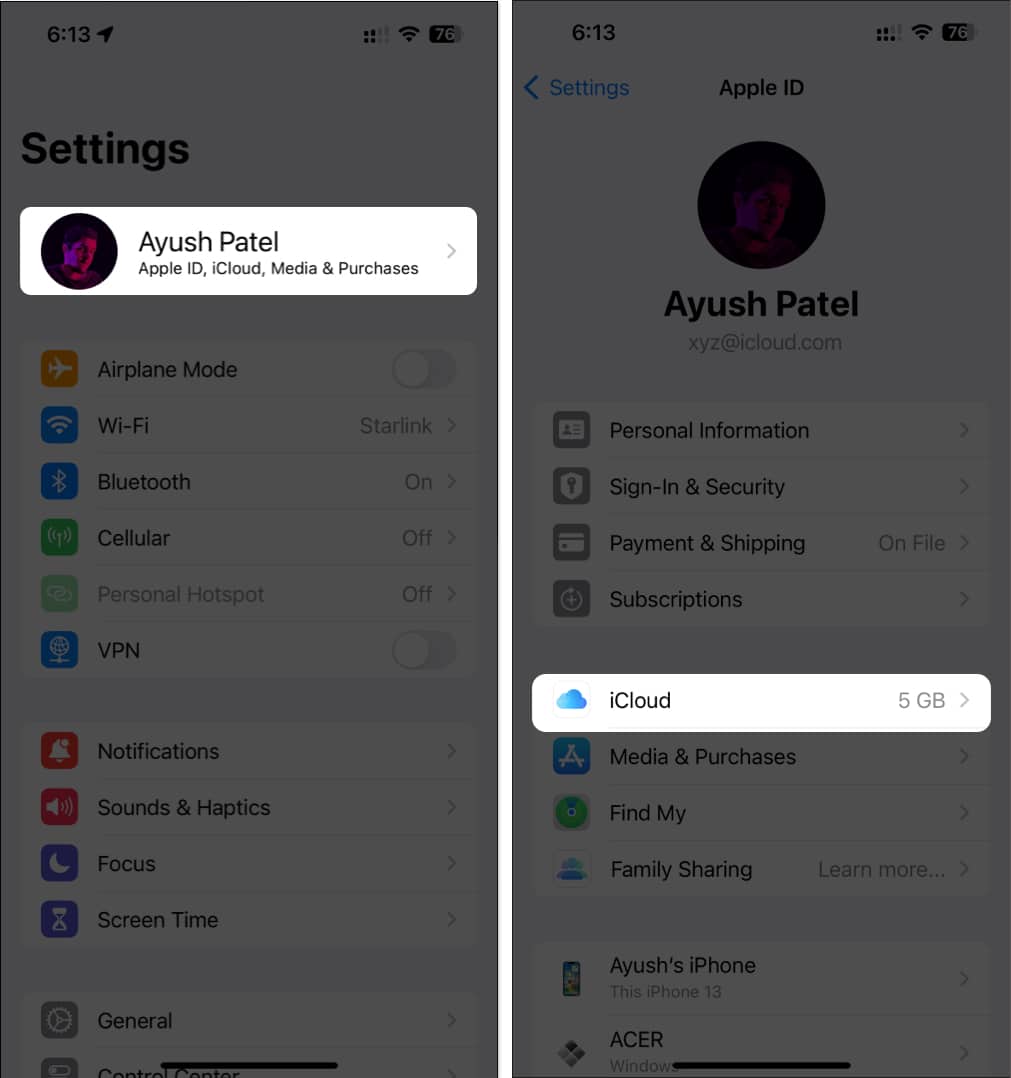
- Ketik Sandaran iCloud → Togol pada Sandaran iPhone Ini (atau iPad).
Pada model yang disokong 5G, anda juga boleh menghidupkan Sandaran Melalui Selular.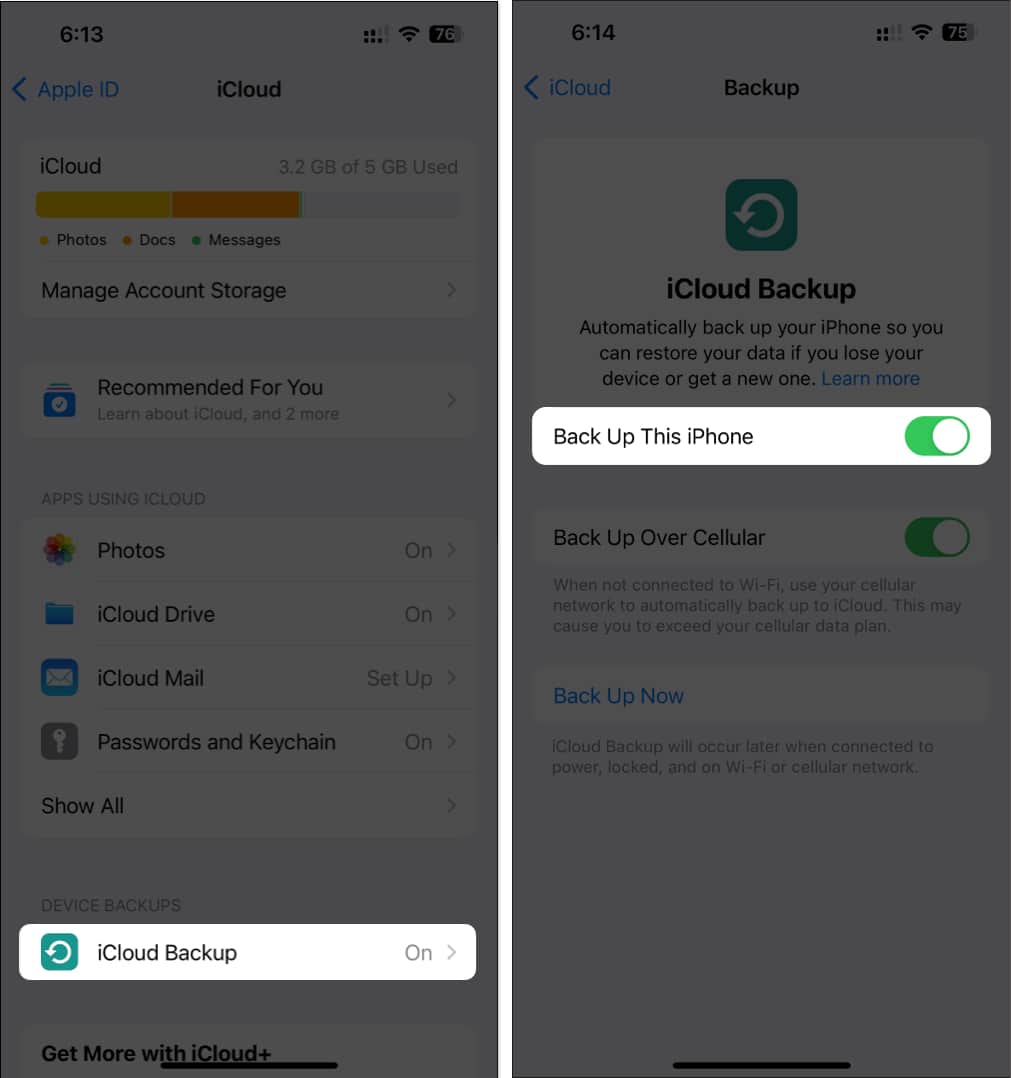
2. Sambungkan kepada sambungan rangkaian yang stabil
iPhone atau iPad anda memerlukan akses tanpa gangguan ke Internet sebelum mana-mana data berharga anda berjaya disandarkan ke iCloud. Oleh itu, anda mesti memastikan peranti anda disambungkan kepada sambungan Wi-Fi atau selular yang stabil yang tidak terhalang oleh sebarang jenis isu berkaitan rangkaian.
Jika anda ingin mengelakkan isu berkaitan rangkaian sedemikian, anda harus cuba menjalankan ujian kelajuan internet pantas pada iPhone atau iPad anda.
Walau bagaimanapun, jika rangkaian anda gagal menyelesaikan ujian kelajuan, anda boleh mencuba langkah di bawah untuk menyambung semula iPhone atau iPad anda ke Internet dan mungkin menyelesaikan isu rangkaian.
- Buka Pusat Kawalan pada iPhone atau iPad anda.
- Ketik dan dayakan mod Pesawat selama beberapa saat → Kemudian matikannya.

3. Lumpuhkan Mod Kuasa Rendah dan Data Rendah
Walaupun Kuasa Rendah dan Mod Data Rendah direka untuk mengurangkan penggunaan bateri dan data selular peranti anda, menggunakannya boleh menghalang sandaran iCloud daripada berfungsi. Oleh itu, anda mesti melumpuhkan mereka untuk melihat sama ada itu membetulkan isu itu.
-
Untuk mematikan Mod Kuasa Rendah:
- Pergi ke Tetapan → Bateri → Togol matikan Mod Kuasa Rendah.
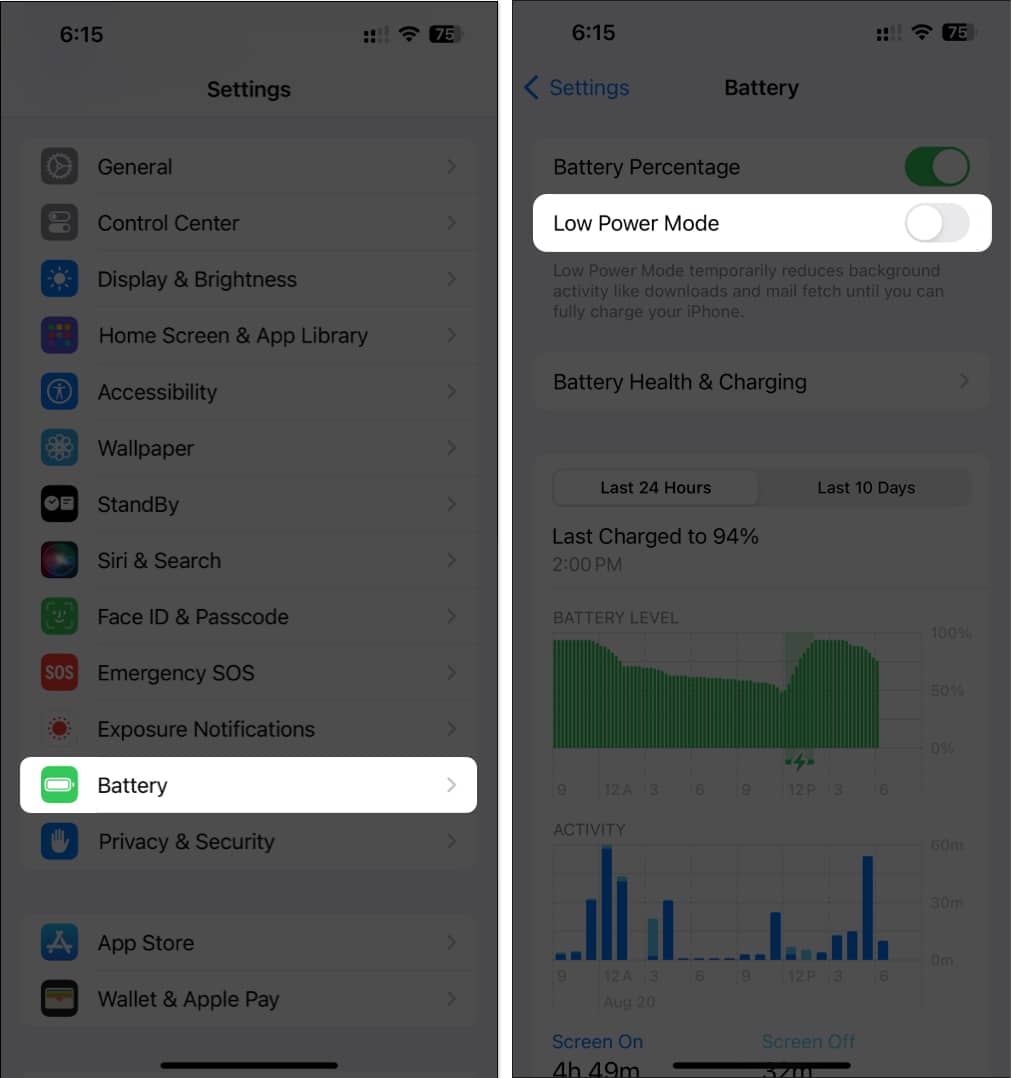
- Pergi ke Tetapan → Bateri → Togol matikan Mod Kuasa Rendah.
-
Untuk mematikan Mod Data Rendah untuk Selular:
- Pergi ke Tetapan → Selular → Pilihan Data Selular.
Jika anda menggunakan dwi SIM, pilih SIM untuk mencari Pilihan Data Selular.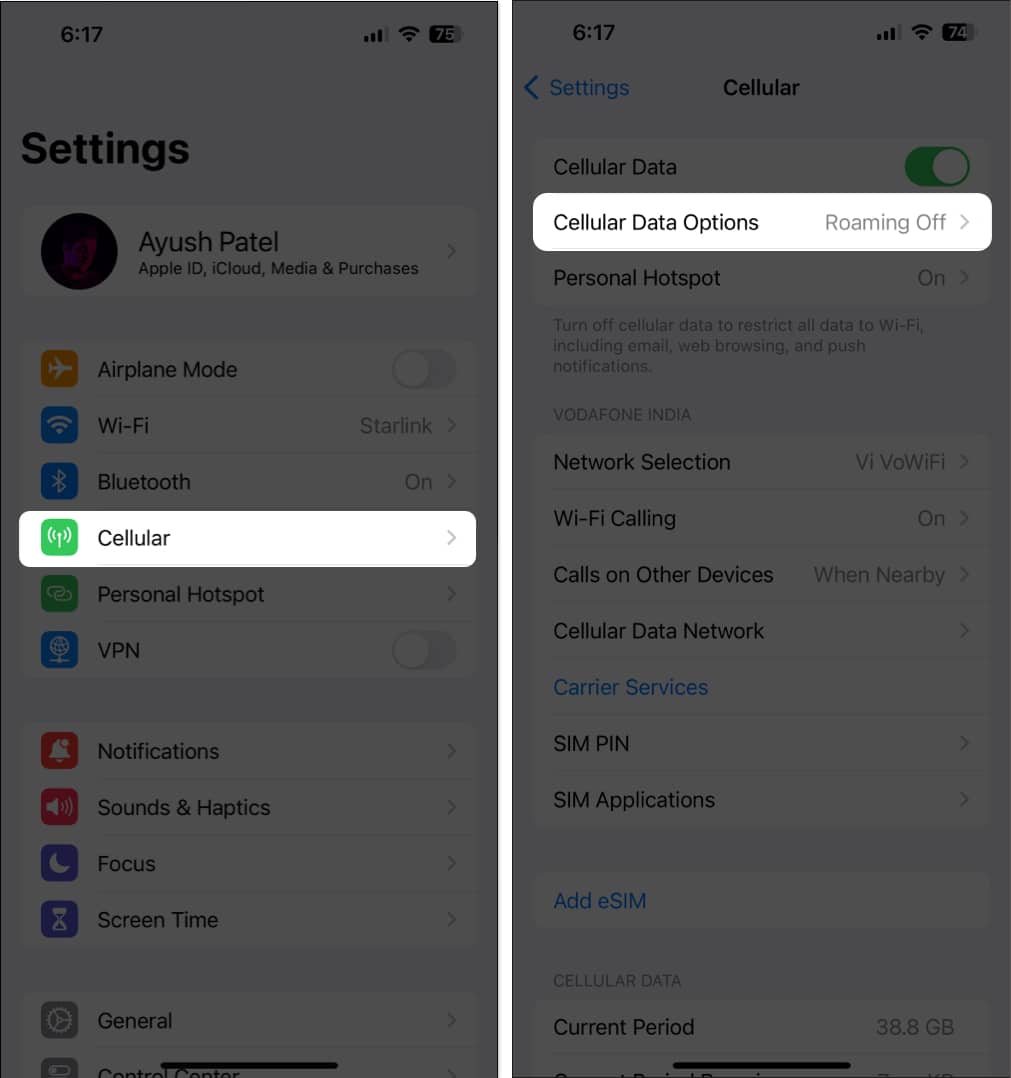
- Ketik Mod Data → Nyahpilih Mod Data Rendah.
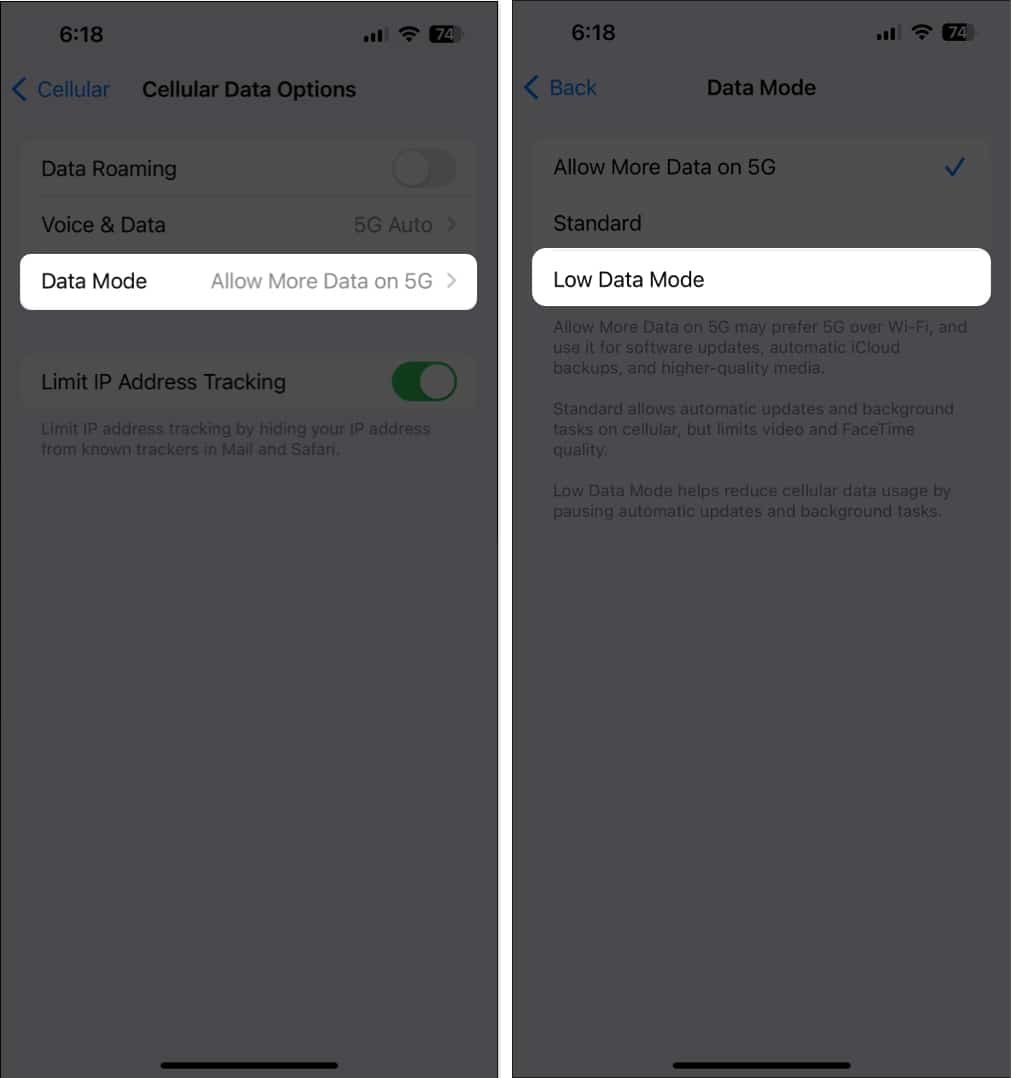
- Pergi ke Tetapan → Selular → Pilihan Data Selular.
-
Untuk melumpuhkan Mod Data Rendah untuk Wi-Fi:
- pergi ke Tetapan → Wi-Fi.
- Ketik ikon ‘i’ biru di sebelah rangkaian → Togol mati Mod Data Rendah.
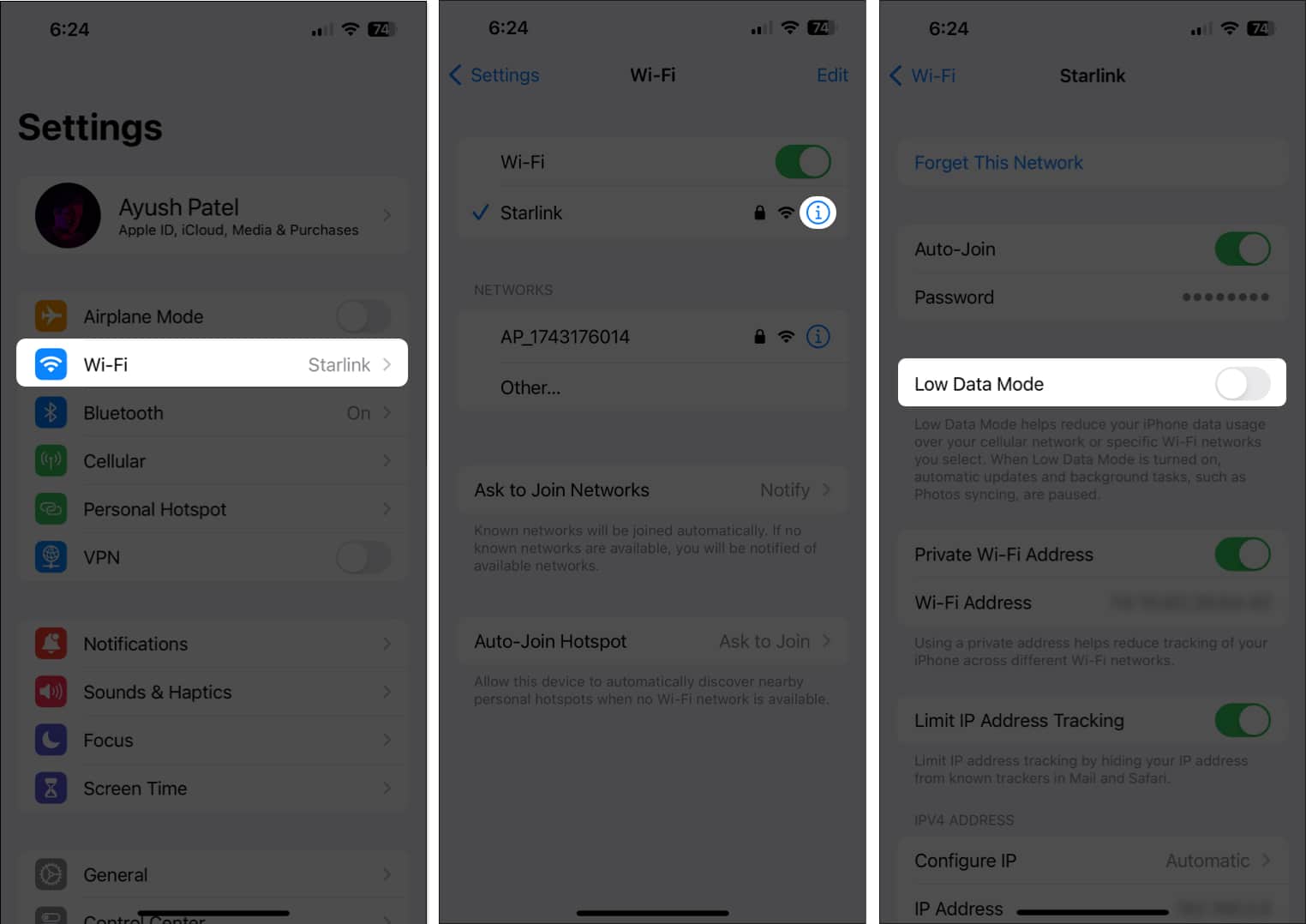
4. Paksa mulakan semula iPhone atau iPad anda
Jika pembetulan awal tidak membantu menyelesaikan isu itu, anda harus memaksa mulakan semula peranti anda. Ini akan membantu anda menyelesaikan gangguan sementara yang mungkin menghalang sandaran iCloud daripada berfungsi dengan betul. Walau bagaimanapun, jika anda tidak tahu bagaimana anda boleh melakukannya, lihat panduan ini tentang cara untuk memaksa semula iPhone atau iPad.
5. Semak sama ada anda mempunyai storan iCloud yang mencukupi
Apple menyediakan 5GB storan iCloud percuma dengan setiap ID Apple, yang boleh digunakan untuk menyimpan sandaran, foto dan dokumen iCloud. Jika anda tidak berhati-hati, sangat mudah untuk menghabiskan had ini, menghalang sandaran iCloud daripada berfungsi.
- Buka apl Tetapan pada iPhone atau iPad anda.
- Ketik sepanduk Apple ID → Pilih iCloud.
- Ketik Urus Storan Akaun untuk mengakses butiran tambahan.
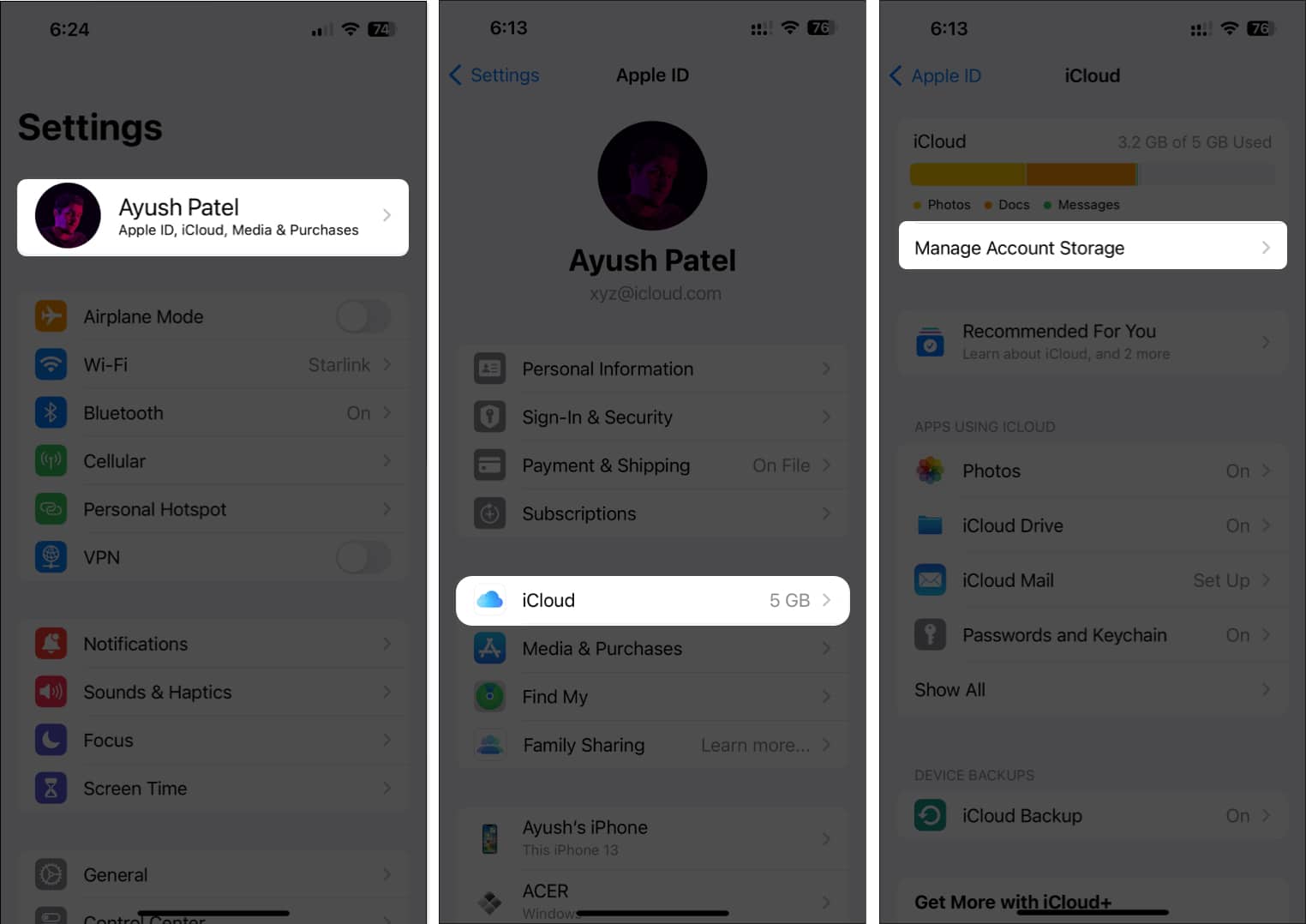
Sekiranya anda kehabisan storan iCloud, anda boleh melanggan iCloud+ untuk mendapatkan storan tambahan. Walau bagaimanapun, jika anda tidak mahu membeli langganan tambahan, anda boleh merujuk kepada panduan kami tentang cara mengosongkan storan iCloud.
6. Semak status pelayan iCloud
Terdapat juga kemungkinan bahawa pelayan yang berkaitan dengan sandaran iCloud mungkin telah pergi ke luar talian untuk penyelenggaraan atau mengalami masalah disebabkan oleh gangguan teknikal yang boleh menghalang anda daripada membuat sandaran iCloud peranti anda.
Untuk menyemak sama ada pelayan iCloud berada dalam talian, pergi ke Halaman Status Sistem Apple, kemudian lihat jika terdapat penunjuk hijau di sebelah perkhidmatan untuk sandaran iCloud. Jika anda melihat kotak kelabu, pelayan sedang menjalani penyelenggaraan dan anda perlu menunggu sehingga mereka kembali dalam talian untuk berjaya menyandarkan iPhone/ iPad anda.
7. Pastikan VPN dimatikan
VPN menawarkan cara terbaik untuk menutup jejak digital anda dan melindungi data anda daripada tapak web yang anda lawati. Walau bagaimanapun, menggunakan VPN selalunya memperkenalkan kependaman rangkaian, yang boleh mengganggu keupayaan peranti anda untuk membuat sandaran. Anda harus mematikan VPN pada peranti anda sebelum membuat sandaran data anda melalui iCloud.
- Jika anda telah mengkonfigurasi VPN secara manual, pergi ke Tetapan → togol matikan VPN.
- Jika anda menggunakan mana-mana perkhidmatan VPN lain, buka apl VPN → ketik Putuskan sambungan.

8. Semak kemas kini sistem
Gangguan dalam iOS juga boleh menghalang anda daripada membuat sandaran iCloud. Jika anda berpendapat perkara itu berlaku dengan iPhone anda, ikut langkah yang diberikan di bawah untuk menyemak sama ada Apple telah mengeluarkan kemas kini perisian dengan pembetulan pepijat baharu untuk menampal isu tersebut.
- Pergi ke Tetapan → Umum → Kemas Kini Perisian.
- Ketik Kemas Kini Sekarang jika kemas kini tersedia.

9. Log keluar dan log masuk ke Apple ID anda
Jika anda masih menghadapi kesukaran untuk mendapatkan peranti anda membuat sandaran iCloud, ada kemungkinan terdapat masalah dengan Apple ID anda atau peranti yang anda gunakan. Jika anda ingin menghapuskan kemungkinan gangguan sedemikian, anda boleh cuba log keluar dan kembali ke Apple ID anda dengan mengikuti langkah berikut:
- Lancarkan apl Tetapan → Ketik sepanduk ID Apple.
- Tatal ke bawah dan ketik Log Keluar.
- Masukkan kata laluan Apple ID anda → ketik Matikan.

- Pilih kandungan yang ingin anda simpan di luar talian. Kemudian, ketik Log keluar.
-
Log masuk ke akaun Apple anda sekali lagi.

10. Tetapkan Semula Semua Tetapan
Jika kebanyakan penyelesaian gagal, anda boleh menetapkan semula semua tetapan pada iPhone/iPad anda untuk melihat sama ada itu membantu menyelesaikan isu tersebut. Tindakan ini akan memulihkan semua tetapan kepada nilai lalainya sambil membiarkan data anda tidak disentuh. Begini cara anda boleh melakukannya:
- Pergi ke Tetapan → Umum → Pindahkan atau Tetapkan Semula iPhone (atau iPad).

- Ketik Tetapkan Semula → Tetapkan Semula Semua Tetapan.
- Masukkan Kod Laluan iPhone atau iPad anda.

- Ketik Tetapkan Semula Semua Tetapan sekali lagi untuk menyelesaikan proses.
11. Buat sandaran setempat pada Mac atau PC
Walaupun sandaran iCloud mudah, ia tidak boleh dibuat tanpa sambungan internet yang aktif. Oleh itu, cara terbaik untuk membuat sandaran iPhone atau iPad ialah menyambungkannya ke Mac atau PC anda melalui kabel untuk membuat sandaran setempat.
Jika anda menggunakan Mac, anda boleh menyandarkan peranti anda melalui Finder. Walau bagaimanapun, jika anda mempunyai PC, anda perlu menggunakan iTunes untuk menyandarkan peranti anda secara setempat.
12. Hubungi sokongan Apple
Jika anda telah mencuba semua penyelesaian yang diberikan di atas, tetapi anda masih tidak dapat menyandarkan iPhone atau iPad anda ke iCloud, anda disyorkan untuk menghubungi Sokongan Apple. Mereka boleh membantu anda melalui telefon atau membantu menjadualkan janji temu Genius Bar di Apple Store berdekatan untuk mendiagnosis dan menyelesaikan isu anda.
Soalan Lazim
Secara amnya, sandaran iCloud tidak mengambil masa lebih daripada beberapa minit hingga beberapa jam untuk diselesaikan. Walau bagaimanapun, ini mungkin berubah bergantung pada kelajuan muat naik rangkaian internet anda dan saiz data yang perlu disandarkan.
Sandaran iCloud berlaku secara automatik apabila peranti anda disambungkan ke Wi-Fi, mengecas dan dikunci. Anda tidak boleh menetapkan jadual khusus untuk sandaran iCloud, tetapi ia harus berlaku dengan kerap apabila syarat ini dipenuhi.
Sandaran iCloud biasanya merangkumi keseluruhan data peranti anda. Namun begitu, anda masih boleh mengurus apl mana yang menggunakan iCloud dan mematikan sandaran untuknya.
Menandatangani…
Sandaran iCloud memastikan semua data penting anda, termasuk foto anda, kekal selamat sekiranya peranti anda menghadapi masalah teknikal, rosak atau dicuri. Tetapi, jika anda tidak dapat menyandarkan iPhone atau iPad anda ke iCloud, penyelesaian yang dinyatakan dalam panduan penyelesaian masalah ini boleh membantu anda menyelesaikan masalah ini.
Baca juga:
- Fail iCloud tidak dimuat turun pada iPhone? Petua untuk menyelesaikan isu tersebut
- Bagaimana untuk memadam foto dari sandaran iCloud pada iPhone
- Bagaimana untuk membetulkan WhatsApp tidak membuat sandaran ke iCloud
Profil Pengarang

Ayush
Ayush ialah peminat teknologi yang bertukar menjadi wartawan teknologi dan penulis cara untuk menerangkan topik yang rumit dengan jelas dan padat. Apabila dia tidak menulis, anda boleh mendapati dia sedang mengkaji arah aliran terkini dalam teknologi pengguna, menonton video daripada YouTubers teknologi kegemarannya atau menyelami permainan dunia terbuka yang mengasyikkan.
