
Disebabkan peningkatan kes yang berkaitan dengan rabun atau rabun, Apple telah memperkenalkan ciri Jarak Skrin baharu dalam iOS 17, yang menggesa pengguna untuk mengalihkan skrin apabila ia dirapatkan dengan mata untuk mengurangkan keletihan mata. Walaupun ciri ini telah berfungsi dengan sempurna untuk majoriti pengguna, segelintir pengguna tidak dapat mengakses ciri ini. Sekiranya ciri Jarak Skrin iOS 17 tidak berfungsi untuk anda, berikut ialah beberapa cara untuk membetulkannya!
- Semak sama ada iPhone anda menyokong Jarak Skrin
- Fahami cara Jarak Skrin berfungsi
- Bersih Dynamic Island atau takuk
- Pastikan Jarak Skrin didayakan
- Lumpuhkan Akses Bantuan pada iPhone anda
- Keluarkan sarung dan pelindung skrin
- Semak kemas kini sistem
- Tetapkan semula Face ID pada iPhone anda
- Tetapkan semula semua tetapan pada iPhone anda
- Tetapkan semula kilang iPhone anda
1. Semak sama ada iPhone anda menyokong Jarak Skrin
Sekiranya Jarak Skrin tidak berfungsi pada iPhone anda, anda mungkin ingin menyemak sama ada model khusus anda menyokong ciri ini. Anda lihat, Jarak Skrin ialah ciri baharu dalam iOS 17, yang hanya tersedia untuk model berikut:
- siri iPhone 15
- siri iPhone 14
- siri iPhone 13
- siri iPhone 12
- siri iPhone 11
- iPhone XS, iPhone XS Max, iPhone XR
- iPhone SE (generasi ke-2 atau lebih baru)
2. Fahami cara Jarak Skrin berfungsi
Jarak Skrin menggunakan kamera TrueDepth pada peranti anda untuk mengira jarak dekat atau jauh anda memegangnya di hadapan muka anda. Jika anda memegang peranti anda lebih dekat daripada 12 inci (30 cm) ke muka anda untuk tempoh yang lama, anda akan digesa untuk memegang iPhone anda pada paras lengan untuk mengurangkan keletihan mata.
Jika anda telah menyediakan Jarak Skrin pada peranti anda dan anda masih belum menemui gesaan Jarak Skrin pada skrin anda, ini bermakna anda sedang memegang peranti anda pada jarak yang betul dari muka anda.
3. Pulau Dinamik Bersih atau takuk
Jika Jarak Skrin tidak berfungsi pada iPhone anda, anda mungkin ingin memastikan Pulau Dinamik atau takuk yang memegang kamera TrueDepth pada iPhone anda tidak terhalang oleh habuk atau serpihan. Untuk melakukan ini, anda boleh menggunakan kain microfiber yang lembap untuk mengelap skrin iPhone anda sehingga ia cukup bersih.
4. Pastikan Jarak Skrin didayakan
Jarak Skrin tidak didayakan secara lalai dalam iOS 17. Anda mesti mendayakan ciri ini daripada apl tetapan sebelum anda boleh menggunakannya pada peranti anda. Begini cara anda boleh mendayakan ciri Jarak Skrin pada peranti anda dengan cepat:
- Pergi ke Tetapan → Masa Skrin → Jarak Skrin.
- Togol pada Jarak Skrin.
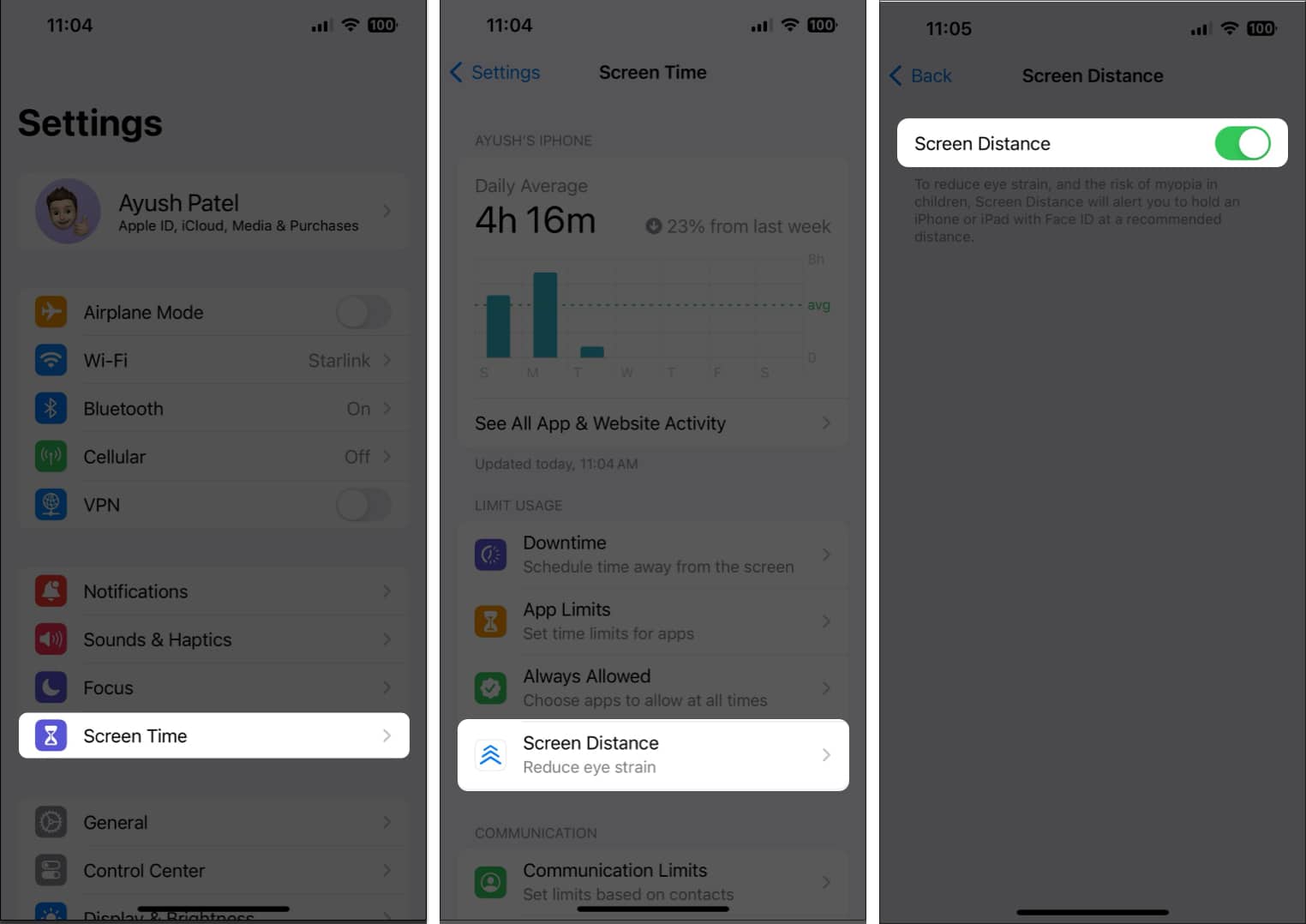
5. Lumpuhkan Akses Bantuan pada iPhone anda
Akses Bantuan ialah ciri kebolehcapaian baharu dalam iOS 17 yang menawarkan label teks besar dan butang kontras tinggi untuk antara muka pengguna yang lebih ringkas. Walaupun ia berguna, Akses Bantuan menyebabkan beberapa ciri seperti Jarak Skrin berhenti berfungsi. Anda mesti melumpuhkan Akses Bantuan untuk menggunakan ciri ini.
- Semasa anda berada dalam Akses Bantuan, klik tiga kali butang kuasa.
- Pilih Keluar dari Akses Bantuan daripada senarai yang muncul.
- Masukkan kod laluan Akses Bantuan untuk keluar dari antara muka.
6. Tanggalkan sarung dan pelindung skrin
Banyak kali, pelindung skrin yang digunakan secara tidak betul atau sarung mewah juga boleh menutup kamera TrueDepth pada iPhone anda, menyebabkan ciri Jarak Skrin berhenti berfungsi.
Jika anda fikir perkara itu menyebabkan masalah pada iPhone anda, anda harus mengalih keluar sarung dan pelindung skrin untuk melihat sama ada itu membantu anda.
7. Semak kemas kini sistem
Sekiranya penyelesaian sebelumnya tidak dapat membantu anda, terdapat kemungkinan anda telah menghadapi pepijat atau gangguan yang menghalang Jarak Skrin daripada berfungsi pada peranti anda. Dalam kebanyakan keadaan, anda sepatutnya boleh membetulkan isu sedemikian dengan mudah dengan memasang kemas kini perisian dengan pembetulan pepijat yang berkaitan.
- Navigasi ke Tetapan → Umum → Kemas Kini Perisian.
- Ketik Kemas Kini Sekarang jika kemas kini tersedia.

8. Tetapkan Semula Face ID pada iPhone anda
Jika anda masih tidak dapat menggunakan Jarak Skrin pada peranti anda, menetapkan semula Face ID mungkin membantu anda kerana kedua-dua ciri bergantung pada kamera TrueDepth peranti anda. Begini cara anda boleh menetapkan semula Face ID dengan cepat pada iPhone atau iPad anda:
- Navigasi ke Tetapan → ID Wajah & Kod Laluan.
Anda perlu memasukkan Kod Laluan iPhone anda. - Tatal ke bawah dan ketik Tetapkan Semula ID Wajah.

- Kemudian, ketik Sediakan ID Wajah → Bermula.
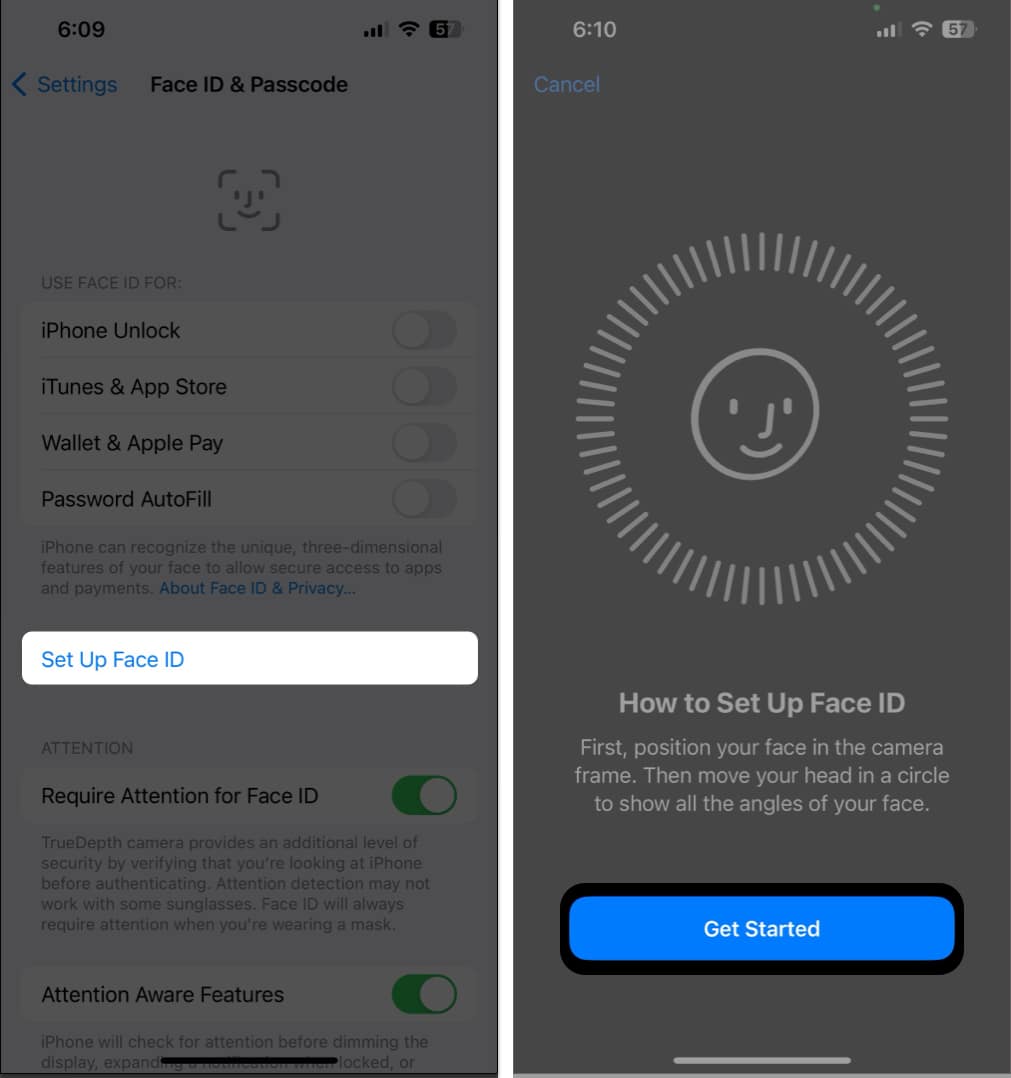
- Ikut arahan pada skrin untuk menyediakan Face ID sekali lagi.
9. Tetapkan semula semua tetapan pada iPhone anda
Adakah anda baru-baru ini membuat sebarang perubahan besar dalam apl Tetapan pada peranti anda? Banyak kali, sebarang perubahan yang tidak diingini yang mungkin anda buat dalam apl Tetapan juga boleh menyebabkan beberapa ciri berguna berhenti berfungsi untuk anda. Dalam kes sedemikian, anda disyorkan untuk menetapkan semula semua tetapan pada peranti anda.
- Pergi ke Tetapan → Umum → Pindahkan atau Tetapkan Semula iPhone.

- Ketik Tetapkan Semula → Tetapkan Semula Semua Tetapan.
- Masukkan Kod Laluan iPhone atau iPad anda.

- Ketik Tetapkan Semula Semua Tetapan sekali lagi untuk menyelesaikan proses.
10. Tetapkan semula kilang iPhone anda
Jika menetapkan semula tetapan pada peranti anda tidak membantu memulihkan ciri Jarak Skrin, anda disyorkan untuk melakukan tetapan semula kilang pada peranti anda untuk melihat sama ada perkara itu berjaya. Sila ambil perhatian bahawa melakukan tetapan semula kilang akan mengalih keluar semua data atau fail peribadi anda dan mengembalikan semua tetapan kepada nilai lalainya.
- Navigasi ke Tetapan → Umum → Pindahkan atau Tetapkan Semula iPhone.
- Pilih Padam Semua Kandungan dan Tetapan.

- Ketik Teruskan → taip Kod Laluan iPhone. Kemudian, anda boleh mengikut arahan pada skrin sebaik sahaja sandaran iCloud automatik selesai.

Hubungi Sokongan Apple
Jika tiada penyelesaian yang membantu anda menghidupkan semula ciri Jarak Skrin pada iPhone anda, perkara terakhir yang boleh anda lakukan ialah menghubungi Sokongan Apple. Mereka akan dapat mendiagnosis iPhone anda untuk kemungkinan isu perisian atau perkakasan yang boleh menyebabkan Jarak Skrin berhenti berfungsi untuk anda Secara tidak sengaja.
Mengakhiri…
Ciri Jarak Skrin dalam iOS 17 menawarkan cara mudah untuk mengurangkan keletihan mata digital dan memastikan penglihatan anda kekal sihat dengan mengurangkan risiko rabun atau rabun. Walau bagaimanapun, jika ciri berguna ini entah bagaimana tidak berfungsi pada iPhone anda, penyelesaian yang saya senaraikan dalam panduan penyelesaian masalah ini sepatutnya dapat memastikan Jarak Skrin berfungsi dalam masa yang singkat.
Jika anda mendapati panduan ini berguna dan dapat menghidupkan semula Jarak Skrin, beritahu kami penyelesaian yang membantu anda dalam bahagian komen di bawah. Juga, jangan teragak-agak untuk menyebut sebarang penyelesaian lain yang berjaya untuk anda.
Baca juga:
- Cara berkongsi AirTag dalam iOS 17, iPadOS 17 dan macOS Sonoma
- Cara menyediakan dan menggunakan SharePlay dengan Apple CarPlay dalam iOS 17
- Cara menggunakan mod StandBy dalam iOS 17 pada iPhone
Pembaca seperti anda membantu menyokong iGeeksBlog. Apabila anda membuat pembelian menggunakan pautan di tapak kami, kami mungkin mendapat komisen ahli gabungan. Baca lagi.
Profil Pengarang

Ayush
Ayush ialah peminat teknologi yang bertukar menjadi wartawan teknologi dan penulis cara untuk menerangkan topik yang rumit dengan jelas dan padat. Apabila dia tidak menulis, anda boleh mendapati dia sedang mengkaji arah aliran terkini dalam teknologi pengguna, menonton video daripada YouTubers teknologi kegemarannya atau menyelami permainan dunia terbuka yang mengasyikkan.