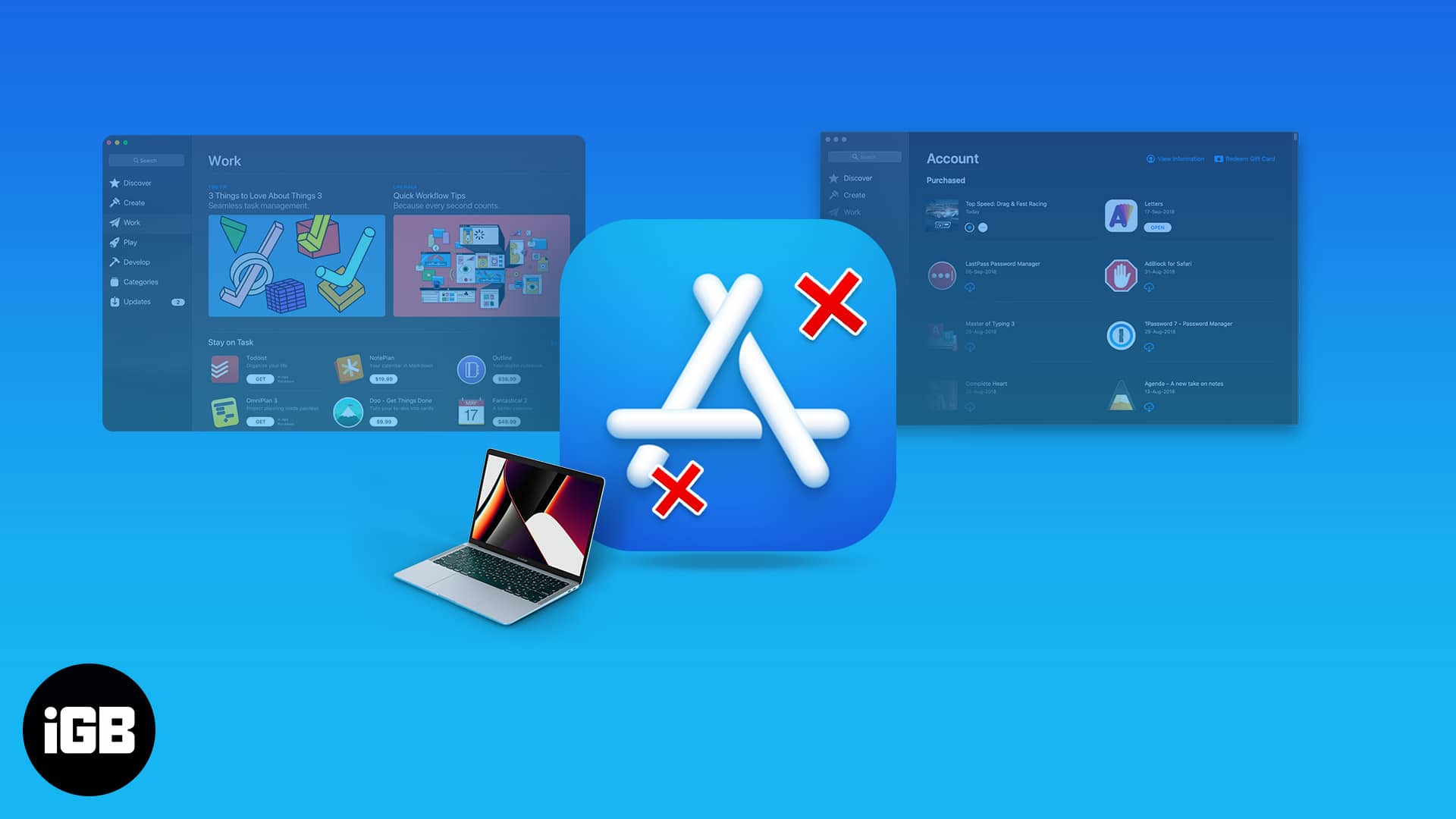
Kebanyakan kami memuat turun aplikasi untuk Mac kami dari App Store, jadi ia boleh mengecewakan apabila tiba -tiba berhenti bekerja selepas kemas kini atau tanpa sebab yang jelas. Jika App Store tidak berfungsi pada Mac anda, jangan risau! Saya telah menyenaraikan penyelesaian yang dicuba dan diuji untuk menyelesaikan masalah ini dan menjelaskan kemungkinan sebab di belakangnya.
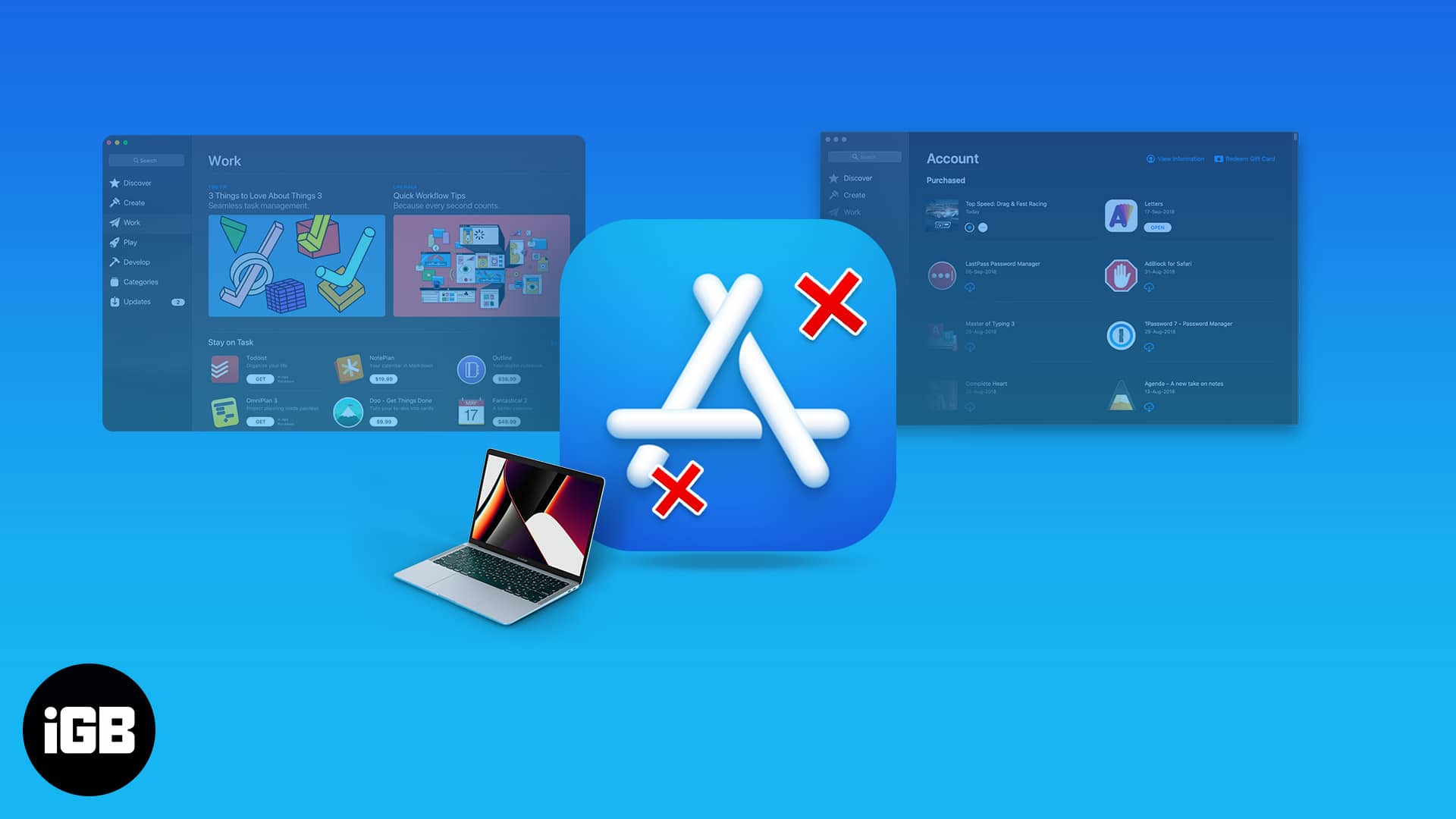
Mengapa kedai aplikasi saya tidak berfungsi pada mac?
Sekiranya anda menghadapi masalah dengan App Store di Mac anda, berikut adalah beberapa sebab yang sama:
- Isu Sambungan Internet: Kedai aplikasi memerlukan sambungan internet yang stabil. Jika sambungan anda perlahan atau tidak boleh dipercayai, ia mungkin tidak berfungsi dengan baik.
- Status Sistem Apple: Perkhidmatan Apple, termasuk App Store, kadang -kadang mengalami gangguan. Periksa Halaman Status Sistem Apple Untuk melihat sama ada App Store turun.
- Kemas kini perisian: Menjalankan versi macOS yang sudah lapuk boleh menyebabkan masalah keserasian dengan App Store.
- Tetapan Tarikh dan Masa: Tetapan tarikh dan masa yang salah boleh mengganggu fungsi App Store.
- Isu Penyimpanan: Jika Mac anda tidak mempunyai ruang penyimpanan yang mencukupi, anda mungkin tidak dapat memuat turun aplikasi.
- Glitches App Store: Isu seperti kaedah pembayaran yang salah, cache yang rosak, atau sekatan kandungan yang diaktifkan boleh menghalang muat turun aplikasi.
Sekarang bahawa anda tahu sebab -sebab yang mungkin, mari kita melalui langkah -langkah penyelesaian masalah untuk menyelesaikan masalah dan meneruskan aplikasi memuat turun.
Cara Memperbaiki Kedai App tidak berfungsi pada Mac
1. Periksa sambungan internet
Setiap kali anda menghadapi masalah dengan perkhidmatan dalam talian, periksa jika anda disambungkan ke Internet atau mempunyai sambungan yang baik. Mulakan semula Wi-Fi anda dan lihat jika anda boleh menggunakan App Store sekarang. Jika masalah itu tidak dengan sambungan internet anda, sudah tiba masanya untuk mencuba kaedah seterusnya.
Jika Wi-Fi anda tidak berfungsi, anda mungkin mahu melalui penjelasan kami untuk menyelesaikan masalah ini.
2. Pastikan tarikh dan masa betul
Jika tarikh dan masa di Mac anda tidak betul, anda tidak akan dapat mengakses mana -mana perkhidmatan Internet, apalagi kedai aplikasi. Oleh itu, pastikan anda menetapkan tarikh dan masa Mac anda dengan betul. Inilah cara melakukannya:
- Klik Ikon Apple → Tetapan Sistem (atau Pilihan Sistem) → Tarikh & Masa.
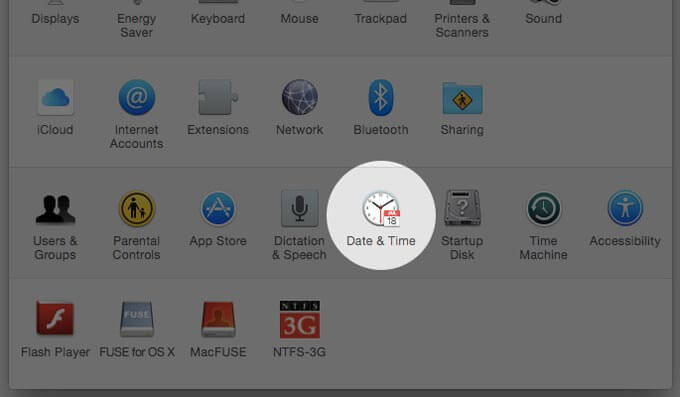
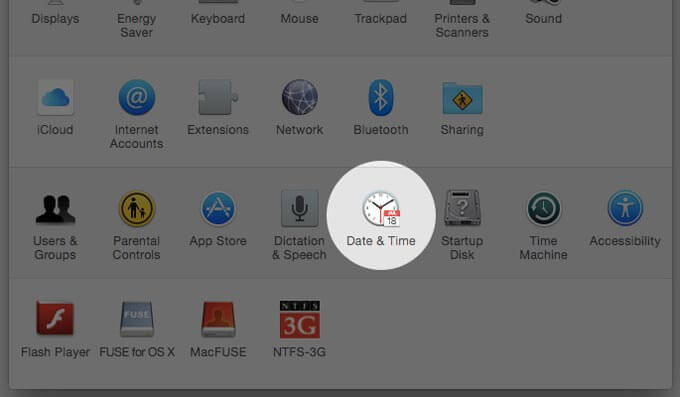
- Sekarang, klik butang Kunci di bawah untuk membuka kunci anak tetingkap Preference.
- Masukkan kata laluan anda.
- Anda akan melihat dua cara untuk menukar tarikh dan masa di Mac:
- Automatik: Tandakan Tarikh dan Masa Kotak Semak Secara Automatik dan Tetapkan pelayan masa rangkaian yang betul.
- Manual: Nyahtanda tarikh dan masa yang ditetapkan secara automatik dan tetapkan tarikh dan masa pada kalendar dan jam.
- Selepas menetapkan masa, klik Simpan.
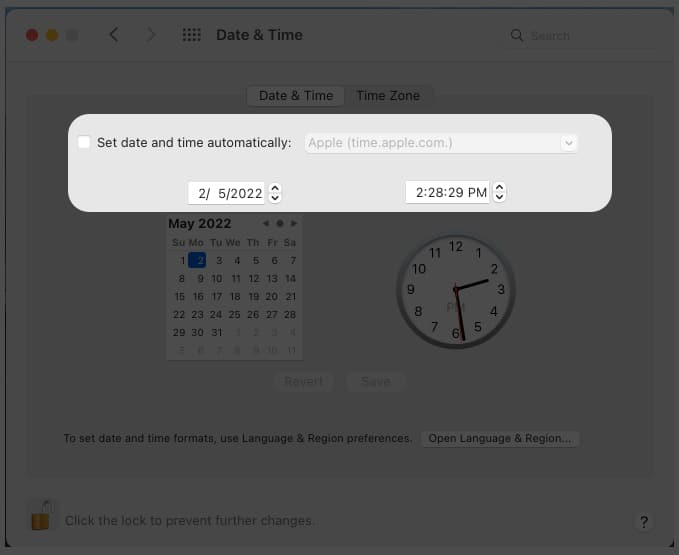
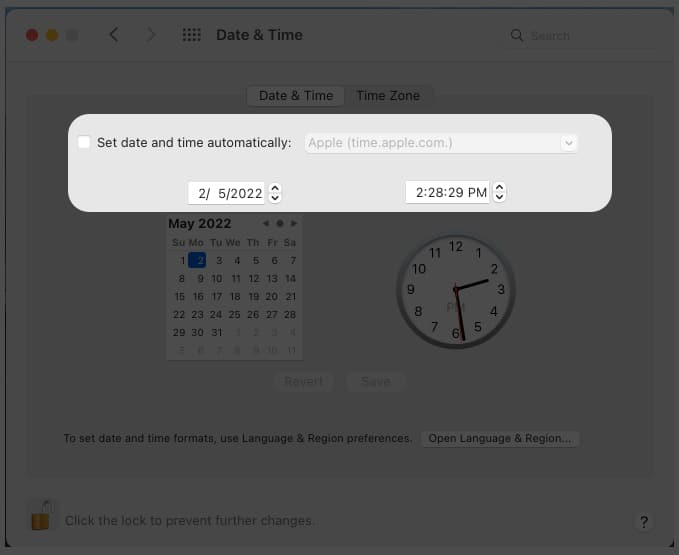
Jika anda ingin kembali ke tetapan masa lalai, pergi ke tarikh & masa dan klik kembali. Selain daripada itu, jika anda ingin menukar zon waktu di Mac anda, anda perlu:
- Pergi ke Tetapan Tarikh & Masa.
- Pilih zon waktu.
- Terdapat dua pilihan untuk menetapkan zon waktu di Mac:
- Automatik: Periksa kotak di sebelah menetapkan zon waktu secara automatik menggunakan lokasi semasa.
- MANUAL: Nyahtanda Zon Waktu Tetapkan secara automatik menggunakan lokasi semasa dan pilih zon waktu mengikut rantau anda.
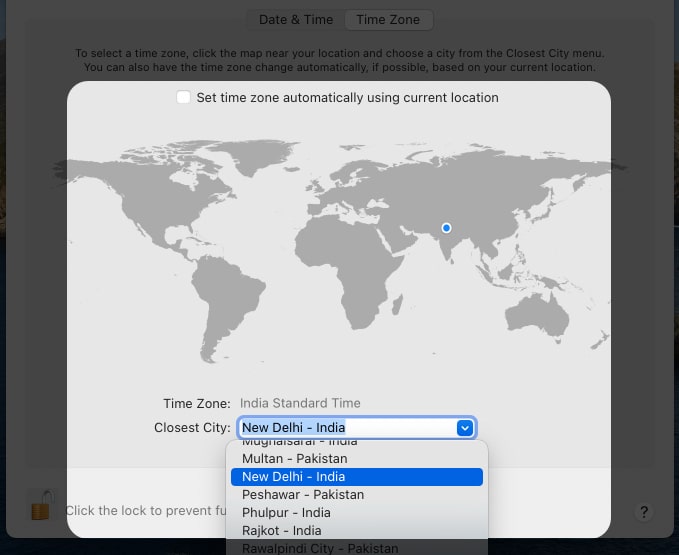
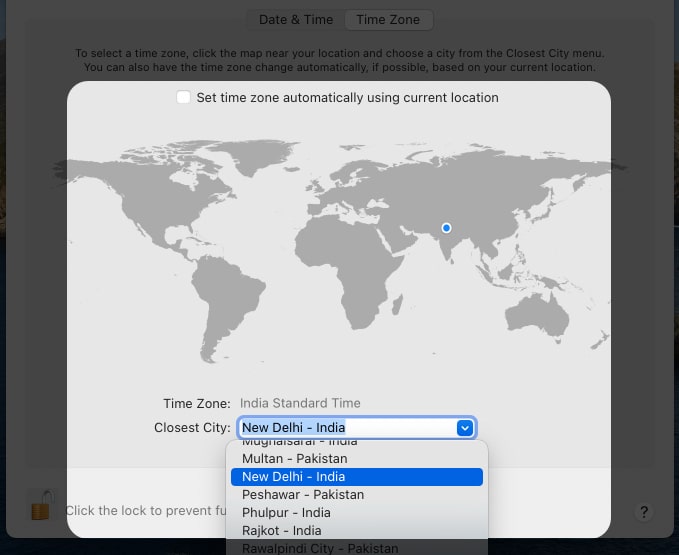
Selepas menetapkan tarikh dan masa, klik kunci untuk mengunci tetapan. Jika menukar tarikh tidak membantu, cuba periksa pelayan Apple.
3. Force berhenti dan melancarkan semula App Store
Oleh kerana anda tidak boleh menggunakan App Store, anda lebih baik menutupnya. Tetapi bukannya menutup secara normal, mari paksa menutupnya. Untuk itu, anda boleh menggunakan arahan pintasan ⌘ + Q. atau:
- Klik App Store di sebelah ikon Apple di sebelah kiri atas.
- Pilih Kedai App Quit.
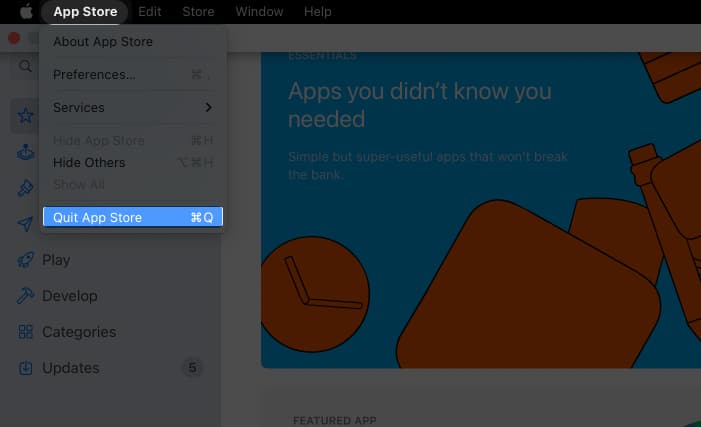
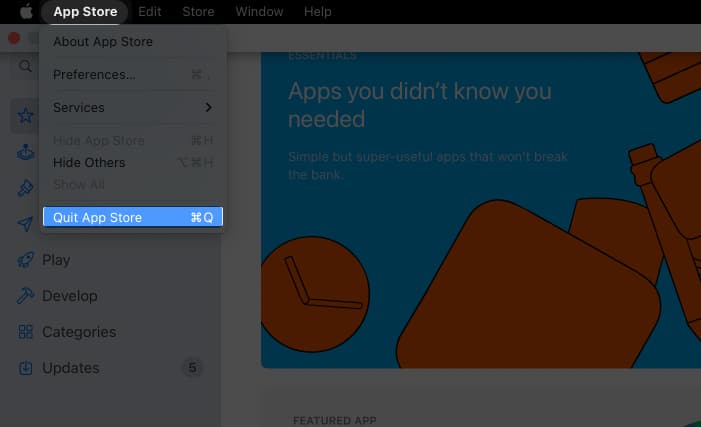
Atau, klik kanan ikon App Store dari dok dan klik berhenti.
4. Pastikan kedai aplikasi Mac tidak terhad
Jika anda telah mengehadkan Mac App Store sebelum ini, anda akan menghadapi masalah semasa menggunakan aplikasinya. Jadi untuk menyelesaikan masalah ini, kita perlu membalikkannya.
- Pergi ke Tetapan Sistem (atau Pilihan Sistem) → Masa Skrin.
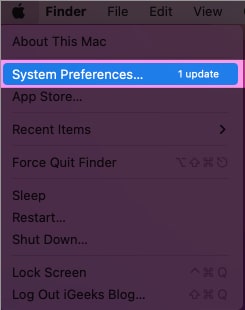
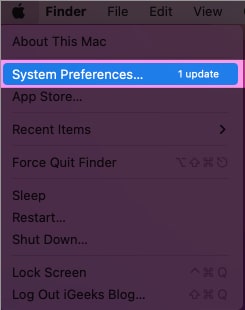
- Klik Kandungan dan Privasi.
- Pilih aplikasi.
- Hidupkan kedai iTunes.
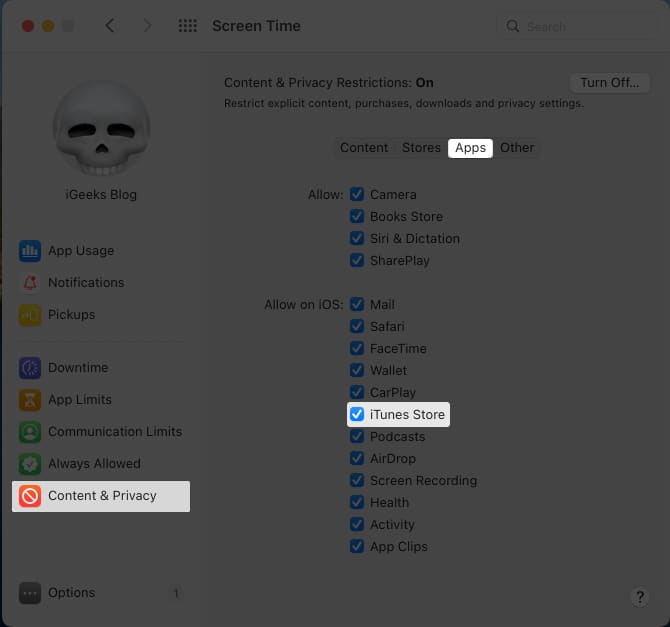
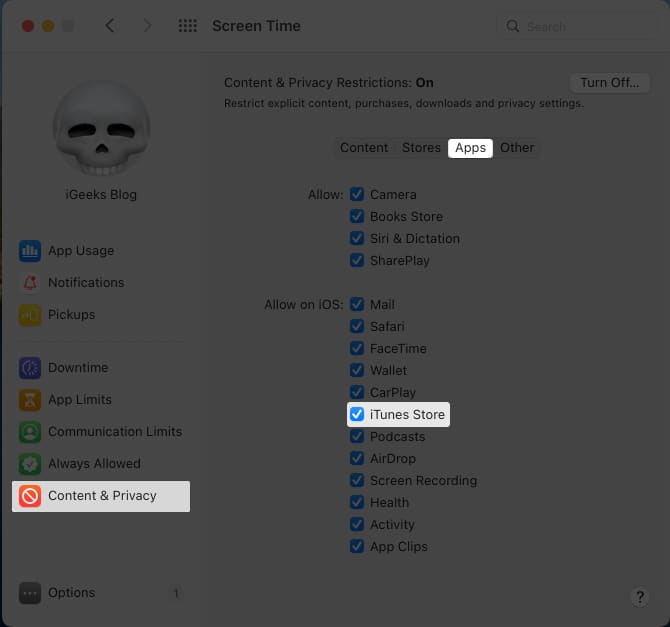
Tahniah! Anda mempunyai kedai aplikasi yang tidak terhad pada Mac. Tetapi jika anda masih tidak dapat mengaksesnya, teruskan ke kaedah seterusnya.
5. Lumpuhkan VPN
Kedai App Mac mungkin tidak berfungsi semasa menggunakan VPN. Matikan VPN dan periksa sama ada anda boleh mengakses kedai sekarang. Oleh kerana perkhidmatan VPN mengubah rantau ini, matikan VPN dan tukar rantau App Store di Mac. Sekarang, periksa sama ada App Store berfungsi.
6. Mulakan semula Mac anda
Kami di IGEEKSBLOG menggunakan mantra ajaib yang dipanggil restart apabila ada yang salah dengan Mac atau iPhone kami! Mulakan semula mudah mungkin membantu menyelesaikan isu App Store. Mac anda akan membersihkan semua fail cache yang disimpan dalam RAM apabila dimulakan semula.
Walaupun fail cache membantu memuatkan aplikasi lebih cepat, apabila mereka berkumpul dari masa ke masa, mereka mempengaruhi kerja yang betul dari beberapa aplikasi. Adalah baik untuk memulakan semula Mac anda sekali -sekala untuk mengelakkan masalah yang sama pada masa akan datang.
7. Log masuk dari Apple ID dan masuk semula
Perkhidmatan seperti App Store mungkin salah laku jika data tidak disegerakkan dengan betul. Anda boleh menyelesaikan masalah ini dengan menandatangani dan mendaftar masuk ke ID Apple anda. Apabila anda melakukan ini, Apple akan menyerap semua data anda dan mungkin menyelesaikan masalah ini. Untuk log keluar dari ID Apple anda di Mac:
- Klik logo Apple di sebelah kiri atas.
- Pilih tetapan sistem (atau pilihan sistem).
- Klik ID Apple dan masuk.
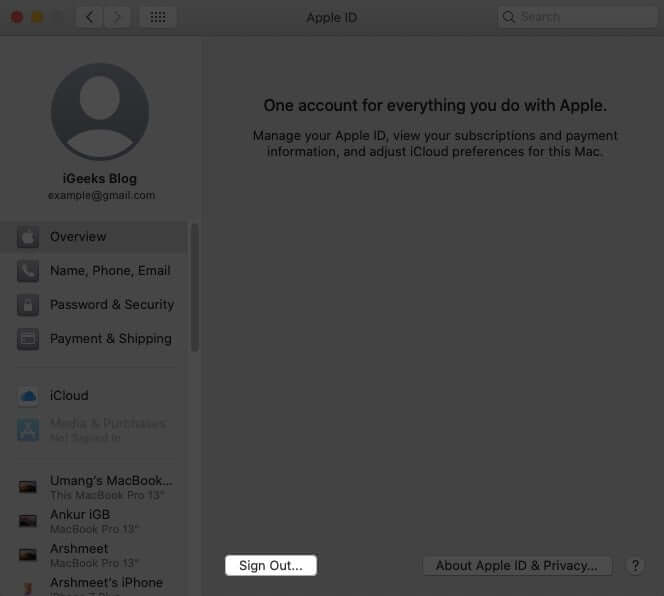
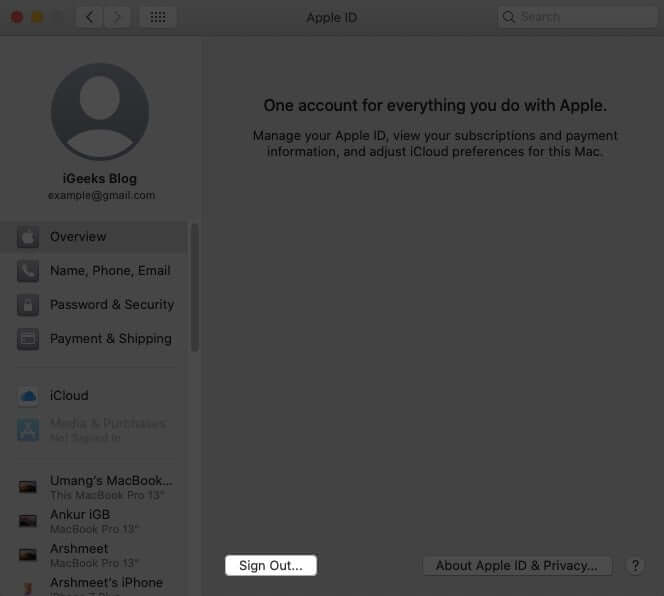
Seterusnya, pilih maklumat yang anda mahu salin ke peranti anda dari iCloud. Selepas menyelesaikan proses, anda akan ditandatangani dari ID Apple anda pada Mac anda. Untuk log masuk, ikuti laluan yang sama dan bukannya mengklik log keluar pada akhir, klik log masuk.
8. Gunakan mod selamat pada mac
Mod selamat adalah versi macOS yang selamat yang menghalang aktiviti latar belakang yang tidak perlu dan hanya membolehkan perkhidmatan yang diperlukan untuk menjalankan OS. Jika mana -mana aplikasi menyekat fungsi yang betul dari Mac App Store, cuba buka aplikasi dalam mod selamat dan lihat jika ia berfungsi.
Untuk menjalankan MAC berkuasa Intel dalam mod selamat:
- Mulakan Mac anda → tekan dan tahan kekunci Shift.
- Lepaskan kekunci Shift apabila tetingkap log masuk muncul.
- Sekarang, log masuk ke Mac anda.
- Jika anda telah menghidupkan FileVault, anda mungkin perlu mengulangi proses untuk boot ke mod selamat.
Untuk selamat boot Mac berkuasa M1 anda dan yang lebih baru:
- Tekan dan tahan butang kuasa sehingga anda melihat pilihan permulaan.
- Pilih cakera permulaan anda.
- Tekan dan tahan kekunci Shift sehingga anda melihat skrin log masuk.
- Sekarang, log masuk.
Cuba jalankan Mac App Store dalam mod selamat dan lihat jika anda menghadapi sebarang masalah.
9. Kemas kini Mac anda
Adakah terdapat kemas kini yang tersedia untuk Mac anda? Jika ya, lebih baik mengemas kini Mac anda kerana Apple cuba untuk menyelesaikan isu -isu biasa yang dilaporkan oleh komuniti dengan setiap kemas kini. Sekiranya Mac App Store tidak berfungsi dengan baik kerana sebarang isu MACOS, kemas kini boleh membetulkannya. Untuk menyemak kemas kini di Mac, anda perlu:
- Buka tetapan sistem (atau keutamaan sistem).
- Klik kemas kini sistem.
- Sekiranya terdapat sebarang kemas kini, anda akan melihat pilihan untuk dikemas kini. Klik.
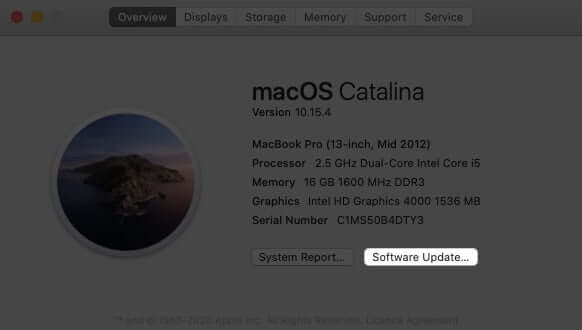
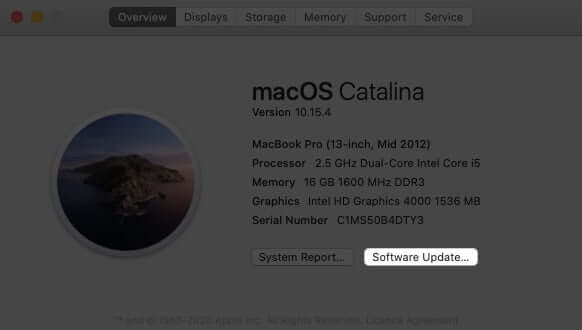
Masih tidak diperbaiki? Mari buat pengguna admin lain di Mac anda dan lihat apakah itu membantu.
10. Buat pengguna admin baru di Mac
Apabila anda membuat ID pengguna baru pada Mac anda, ia bertindak sama seperti menggunakan Mac untuk kali pertama kerana anda hanya akan melihat perkhidmatan dan aplikasi yang telah dipasang. Tiada aplikasi atau fail pada profil pengguna sebelumnya akan mempengaruhi aktiviti pengguna baru ini. Mari periksa langkah -langkah untuk membuat pengguna admin baru di Mac:
- Klik ikon Apple di sebelah kanan atas.
- Pilih Tetapan Sistem (atau Pilihan Sistem) → Pengguna & Kumpulan.
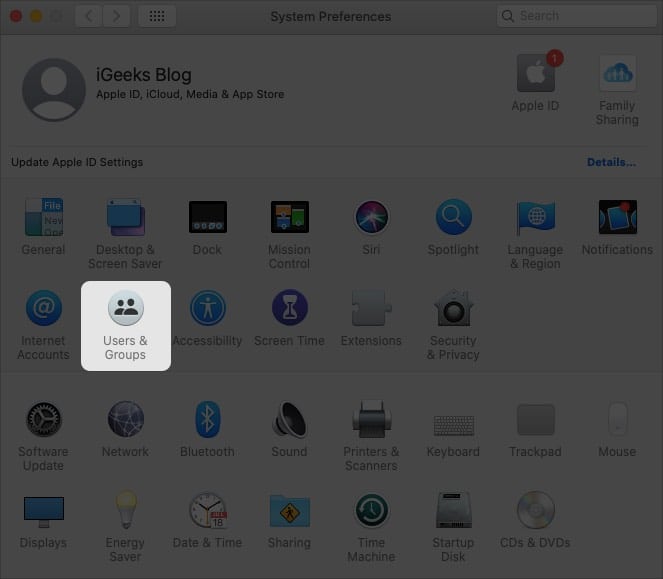
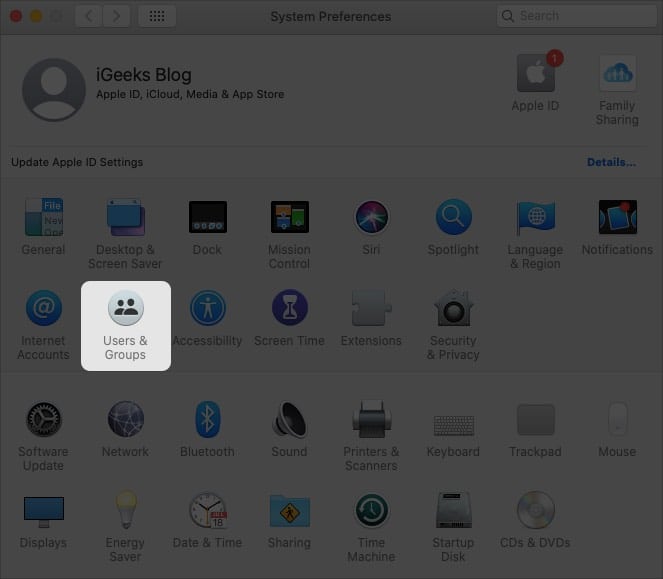
- Sekarang, klik ikon kunci.
- Masukkan kata laluan ID pengguna untuk membuka kunci penyuntingan.
- Sekarang, klik ikon Plus di bawah senarai pengguna untuk menambah pengguna baru.
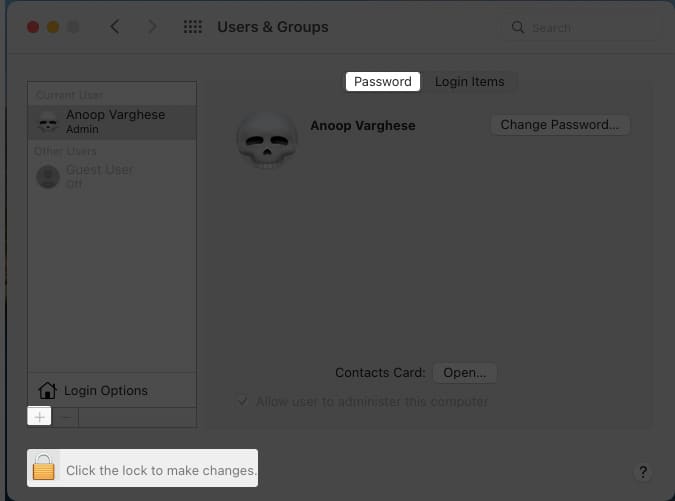
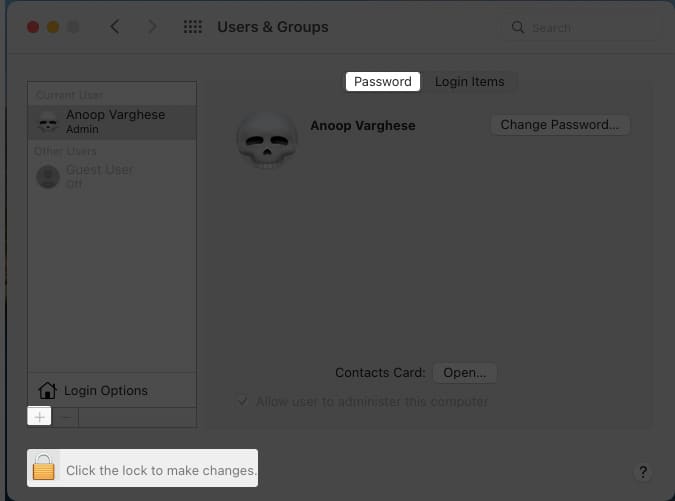
- Tambah maklumat yang diperlukan untuk pengguna.
- Kemudian, klik Sahkan.
Selepas membuat ID pengguna baru, log masuk dan lihat jika Mac App Store berfungsi. Sekiranya ia, ini bermakna beberapa fail atau aplikasi pada ID pengguna utama anda menghalang aplikasi dari berfungsi dengan betul.
11. Hubungi Sokongan Apple
Sekiranya tidak ada kaedah yang berfungsi, anda sepatutnya Hubungi Sokongan Apple. Tetapi sebelum anda melakukannya, cuba mengemas kini aplikasi secara manual dari App Store dan lihat apakah itu membantu.
Membungkus …
Oleh kerana kebanyakan orang memuat turun aplikasi yang diperlukan untuk Mac mereka dari App Store, ia boleh menjengkelkan apabila mereka tidak akan berfungsi. Saya harap artikel ini membantu menyelesaikan masalah ini. Dengan cara ini, adakah anda memuat turun aplikasi di luar kedai aplikasi Mac? Beritahu saya dalam komen di bawah.
Semasa anda berada di sini, lihat panduan kami yang lain …
- Tangkapan skrin tidak berfungsi pada Mac? 8 pembetulan cepat
- Kamera MacBook tidak berfungsi? Cuba 11 pembetulan ini
- Cara menukar atau mengeluarkan fon melicinkan pada mac
