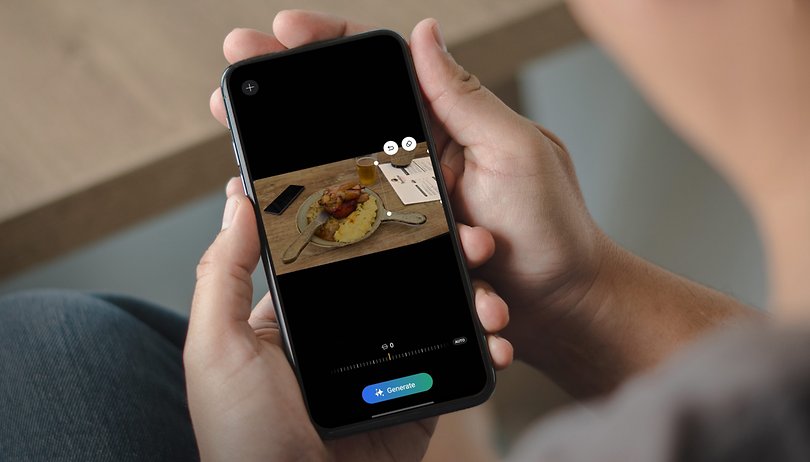
Dengan Galaxy AI, Samsung turut memberikan telefon pintar Galaxy yang serasi dengan beberapa helah foto baharu yang boleh anda gunakan untuk mengubah suai dan meningkatkan foto anda. Dalam artikel ini, anda boleh mengetahui cara untuk mendapatkan lebih banyak daripada foto anda dengan telefon pintar Galaxy anda terima kasih kepada AI.
Apabila Samsung melancarkan siri Galaxy S24 (baca perbandingan), platform AI Galaxy AI adalah bintang utama rancangan itu. Lama sebelum Apple memperkenalkan Apple Intelligence, Samsung telah pun mempamerkan pelbagai ciri AI pada telefon Samsung terpilih yang sedia untuk bertindak. Terima kasih kepada Circle to Search, sebagai contoh, anda boleh mencari objek dengan cepat atau teks diterjemahkan pada kelajuan kilat.
- Kami juga telah melihat semua ciri AI Samsung yang lain: Dalam ulasan Samsung Galaxy AI yang mendalam
Walau bagaimanapun, anda juga boleh mengedit foto terima kasih kepada keupayaan AI ini yang akan kami bincangkan dalam artikel ini. Ketahui cara membuat objek hilang, meletakkannya semula atau melaraskan saiznya. Kami juga akan menunjukkan kepada anda cara meluruskan foto bengkok tanpa memotong tepi. Anda juga boleh menyingkirkan pantulan terima kasih kepada Galaxy AI. Itu banyak perkara, jadi jangan buang masa!
Bagaimana untuk mengalih keluar objek daripada foto menggunakan Galaxy AI
Kita sudah biasa dengan Pemadam Ajaib Google sekarang, bukan? Samsung juga telah menguasai helah mengalih keluar objek yang menjengkelkan daripada foto sekarang. Sama seperti Pemadam Ajaib, prosedurnya adalah sama mudah.
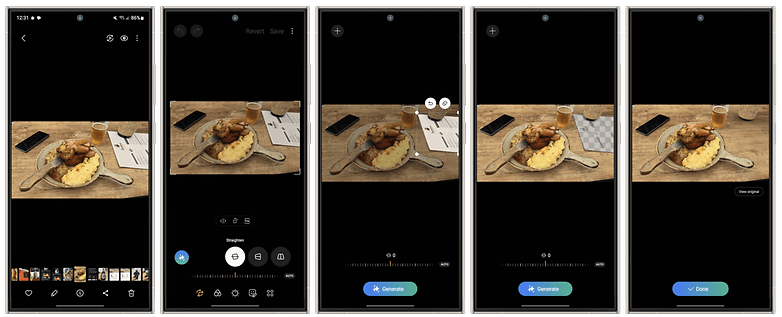
Adakah menu dalam gambar menjengkelkan? Tidak lama kemudian terima kasih kepada Galaxy AI! / © nextpit
Ini adalah cara ia berfungsi:
- Buka Galeri aplikasi dan pilih a foto.
- Ketik pada ikon edit (pensel di bahagian bawah) untuk beralih ke mod edit.
- Ketik ikon bintang di sebelah kiri untuk penyuntingan generatif.
- Ketik objek yang dikehendaki atau pilih dengan melukis garisan di sekelilingnya.
- Dengan menekan lama pada objek yang dipilih, simbol padam muncul yang kemudian anda boleh ketik.
- Ketik Menjana di bahagian bawah dan objek itu akan hilang seolah-olah oleh sihir.
Gerakkan dan ubah saiz objek dalam foto menggunakan Galaxy AI
Sama mudahnya untuk mengalihkan objek yang dipilih ke lokasi lain, memutarnya dan melaraskan saiznya. Dalam contoh di bawah, saya mengalihkan bir saya dan memastikan ia masih mengekalkan perspektif yang betul pada masa yang sama:
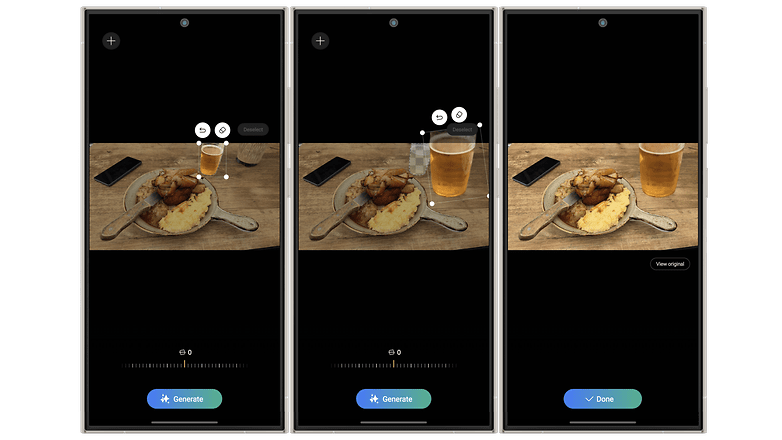
Kalaulah semudah itu mengubah saiz bir dalam kehidupan sebenar. / © nextpit
Ini adalah cara ia berfungsi:
- Ulang langkah 1-4 dari petua pertama.
- Pegang objek untuk masa yang lama.
- Alihkan objek yang dikehendaki ke lokasi sasaran dalam imej.
- Anda kini boleh memutar dan mengubah saiznya di sana.
Jajarkan foto dengan betul menggunakan Galaxy AI
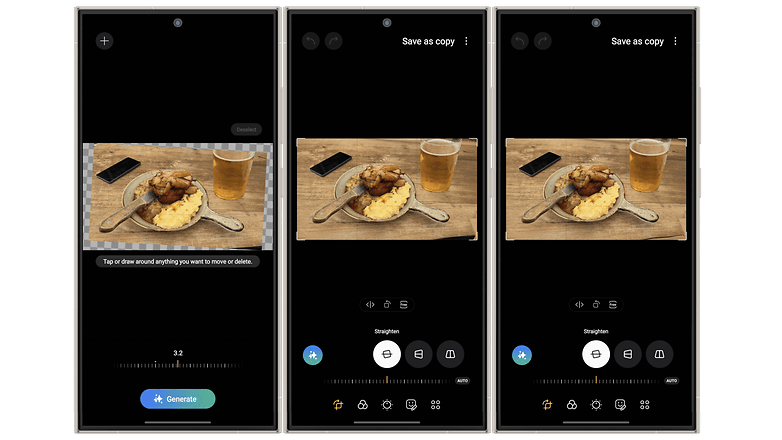
Anda juga boleh menjajarkan foto dengan betul, dengan sudut kosong dijana secara automatik oleh AI. / © nextpit
Anda boleh menjajarkan foto pada telefon pintar Samsung anda menggunakan kira-kira zillion aplikasi yang berbeza jika subjek anda kelihatan sedikit bengkok. Dalam contoh di atas, pinggan dengan buku jari babi saya terlalu bengkok. Biasanya, tepi foto dipotong apabila dijajarkan. Walau bagaimanapun, jika anda menaburkan sedikit habuk dongeng Galaxy AI ke atas imej, bahagian kosong imej baharu akan diisi oleh AI selepas penjajaran. Ini adalah cara ia berfungsi:
- Pilih foto daripada Galeri.
- Ketik pada ikon Edit.
- Pilih penyuntingan generatif ikon.
- Menggunakan fungsi kecondongan untuk menyelaraskan foto dengan sewajarnya.
- Pilih Menjana.
- Pilih okey dan simpan foto sebagai salinan.
Mengalih keluar pantulan daripada foto menggunakan Galaxy AI
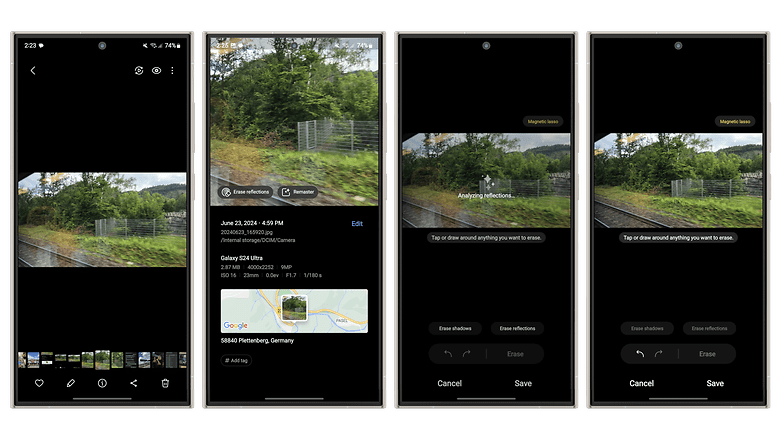
Dengan adegan ini, penyingkiran pantulan berfungsi dengan baik, tetapi kesannya tidak selalu begitu jelas. / © nextpit
Saya ada satu petua terakhir untuk anda tetapi ia tidak selalu berkesan. Anda perlu mempunyai pantulan yang jelas dalam imej untuk ia dikenali oleh alat foto. Peliknya, anda tidak boleh mengalih keluar pantulan menggunakan ikon pensel untuk mengedit seperti dalam semua contoh lain. Sebaliknya, anda perlu melalui ikon maklumat, di mana anda boleh mencari pilihan untuk mengalih keluar pantulan. Ini adalah cara ia berfungsi:
- Pilih foto daripada galeri.
- Ketik pada ikon maklumat di bahagian bawah tengah.
- Jika pantulan dikesan, anda akan melihat butang Padam pantulan di sebelah kiri pilihan Optimumkan – pilihnya.
- Akhir sekali, ketik Simpan di bahagian bawah sebelah kanan.
Itu sahaja untuk hari ini dan saya amat berharap anda semua akan menjadi raja dan permaisuri penyunting foto dengan petua ini. Beritahu kami dalam ulasan pendapat anda tentang fungsi ini dan ciri penyuntingan foto yang manakah anda masih inginkan dengan segera.