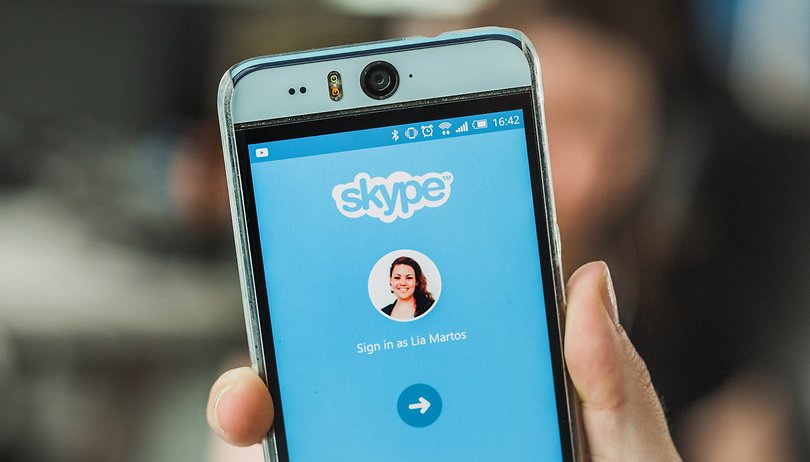
Skype. Ia adalah apl yang dipasang pada berjuta-juta peranti namun ia masih bergelut untuk menunjukkan wajah yang tidak berpiksel. Untuk membantu anda memanfaatkannya sepenuhnya – sama ada anda mahukan kualiti panggilan yang lebih baik, atau semata-mata untuk menjimatkan hayat bateri – kami mempunyai beberapa petua dan kiat terbaik untuk anda gunakan.
- Apl Android terbaik
- Apl pemesejan Android terbaik
Bagaimana untuk mendapatkan kualiti panggilan yang lebih baik di Skype
Internet Skype dan Wi-Fi kadangkala tidak berfungsi; sambungan terputus, muka menjadi kabur dan audio terputus. Satu cara untuk mendapatkan kualiti yang lebih baik ialah cuba menggunakan Skype dengan data mudah alih anda. Jika anda mempunyai sambungan LTE berkelajuan tinggi, panggilan ini selalunya akan berjalan lebih lancar berbanding Wi-Fi (terutamanya jika anda berada di apartmen berkongsi dan rakan sebilik anda cuba mengejar Orange Is The New Black).
Anda boleh melihat sama ada anda mempunyai sambungan LTE dengan mendayakan data mudah alih anda dan melihat bar pemberitahuan anda. Jika ia berkata LTE, maka anda boleh pergi.
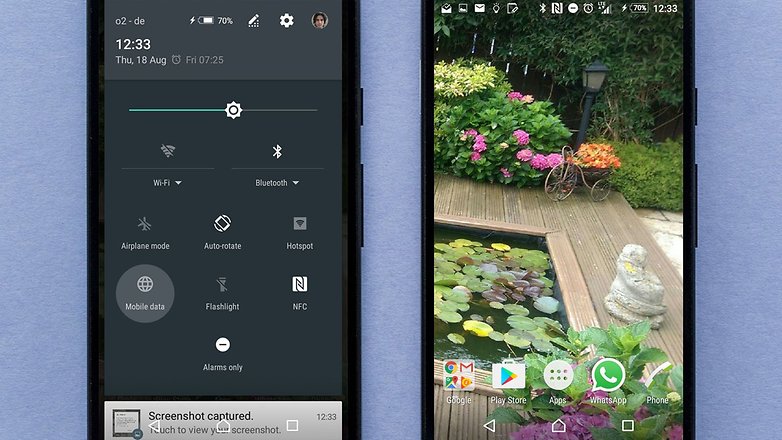
Dayakan data mudah alih (kiri) dan semak sama ada anda mempunyai sambungan LTE (kanan atas). / © NextPit
Kejayaan dengan sambungan data mudah alih anda akan bergantung pada liputan LTE di kawasan anda. Lebih-lebih lagi, menggunakan data mudah alih, mungkin, paling baik dikhaskan untuk panggilan suara, kerana panggilan video mungkin memerlukan volum data yang tinggi: jika anda tidak mempunyainya, kekalkan Wi-Fi.
Langkah seterusnya, walaupun kedengarannya bertentangan dengan intuisi, adalah untuk mengurangkan kualiti video. Sekarang, saya tahu saya berkata petua ini akan memberikan kualiti panggilan yang lebih baik, tetapi hakikatnya kadangkala menurunkan resolusi video akan meningkatkan kualiti keseluruhan sambungan (kurang ‘lag’, audio yang lebih baik, dll).
Untuk melakukan ini, pergi ke aplikasi Skype dan ketik menu hamburger (tiga baris) di bahagian atas sebelah kiri halaman pendaratan, bar sisi akan dibuka dan kemudian anda akan menemui pilihan tetapan (cog) di bahagian bawah panel. Jika anda tatal ke bawah senarai anda akan melihat kualiti video muncul. Ia lalai kepada tinggi, tetapi anda boleh cuba menetapkannya kepada rendah. Pemindahan data yang kurang bermakna terdapat kemungkinan yang lebih tinggi bahawa Wi-Fi atau Internet mudah alih anda akan dapat mengendalikannya.
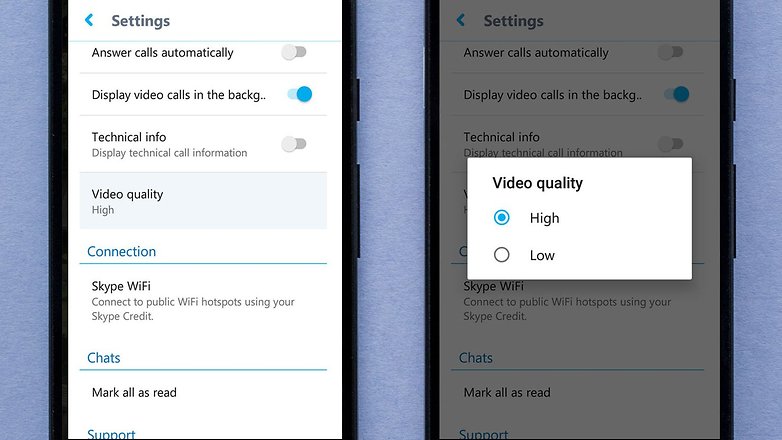
Menukar kualiti visual panggilan video boleh meningkatkan kualiti sambungan. / © NextPit
Akhir sekali, cuba untuk tidak mengalihkan peranti anda. Ini kurang penting jika anda disambungkan ke LTE, tetapi apabila anda menggunakan Wi-Fi di rumah, ia boleh memberi kesan dramatik. Penghala Wi-Fi rumah umumnya mempunyai julat yang agak pendek yang boleh diganggu dengan mudah. Jika anda berjalan-jalan, terdapat turun naik yang lebih besar dalam pemindahan isyarat.
Bagaimana untuk mengehadkan penggunaan data Skype
Android mempunyai tetapan “sekat data latar belakang” asli, yang boleh anda gunakan untuk menghentikan Skype mengambil terlalu banyak data anda apabila anda tidak menggunakannya. Ini ditemui pada masa ini apabila anda pergi ke Tetapan > Apl > Skype > Penggunaan data. Pada halaman berikut, cuba tandai kotak “sekat data latar belakang”.
Ini akan mengehadkan jumlah data yang digunakan Skype di latar belakang. Apabila menggunakan apl di latar depan ia akan berfungsi sama seperti biasa, dan mesej masih akan diterima apabila anda tidak menggunakan apl itu. Walau bagaimanapun, panggilan tidak akan diterima apabila anda berada di luar apl dan menggunakan data mudah alih, dan aspek pengalaman lain mungkin terjejas. Anda telah diberi amaran.
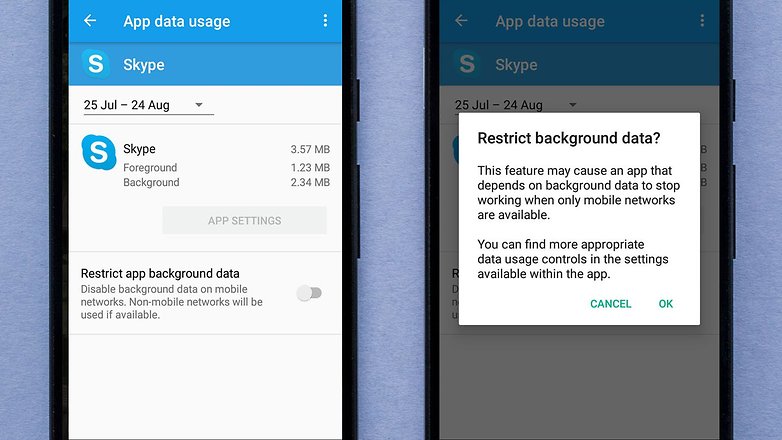
Android mempunyai penyelesaian asli untuk sekatan data latar belakang. / © NextPit
Walau bagaimanapun, penggunaan data latar belakang Skype adalah agak rendah – peranti saya tidak pernah memaparkan lebih daripada 4 MB data latar belakang yang digunakan setiap bulan (dan ia adalah aplikasi yang saya gunakan untuk panggilan setiap minggu).
Skype mempunyai tetapan sendiri untuk penggunaan data juga. Jika anda pergi ke menu tetapan apl Skype (laluan yang diterangkan dalam bahagian di atas), anda boleh mengehadkan cara Mojis dimuat turun, contohnya. Memilih Wi-Fi sahaja akan menggunakan lebih sedikit data mudah alih, walaupun di sini sekali lagi jumlahnya mungkin tidak penting – melainkan anda dihujani oleh Skype Mojis setiap hari.
Lebih berguna, mungkin, adalah pilihan kualiti video di bawah. Seperti yang diterangkan di atas, ini boleh meningkatkan kestabilan keseluruhan panggilan, tetapi ia juga akan mengurangkan data yang digunakan apabila ia ditetapkan daripada tinggi ke rendah.
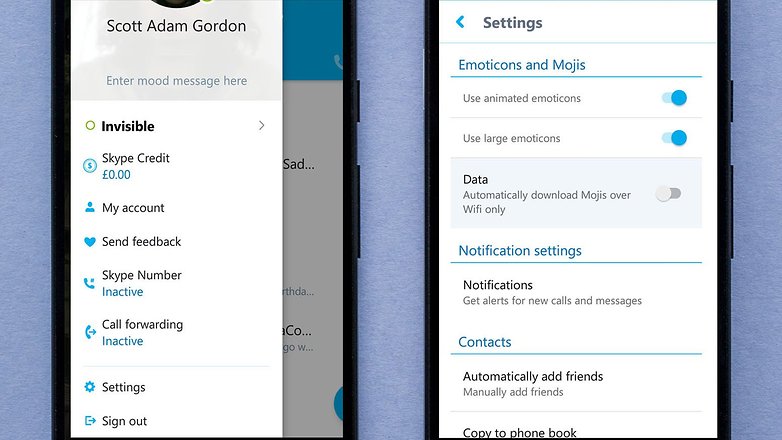
Anda boleh log keluar daripada Skype (kiri, bawah) dan menyediakan muat turun Moji melalui Wi-Fi sahaja. / © NextPit
Untuk mengambil langkah lebih jauh, anda boleh Log Keluar melalui menu tetapan. Ia jelas, tetapi Skype adalah salah satu aplikasi pemesejan jarang yang anda boleh putuskan sambungannya. Jika anda hanya menggunakannya untuk panggilan, hanya log masuk apabila anda ingin membuat panggilan.
Bagaimana untuk mengurangkan penggunaan bateri Skype
Untuk mengurangkan penggunaan bateri Skype terdapat beberapa perkara yang boleh anda lakukan. Yang pertama ialah menggunakan panggilan suara dan bukannya panggilan video. Untuk melakukan ini, anda hanya menggunakan butang telefon dan bukannya butang kamera semasa membuat panggilan.
Jika anda sudah disambungkan ke panggilan video, ketik butang kamera biru untuk mematikan kamera anda. Seterusnya, ketik butang audio untuk menukar main balik audio daripada pembesar suara kepada cuping telinga dan kemudian anda boleh menggunakan telefon anda seperti pada panggilan biasa.
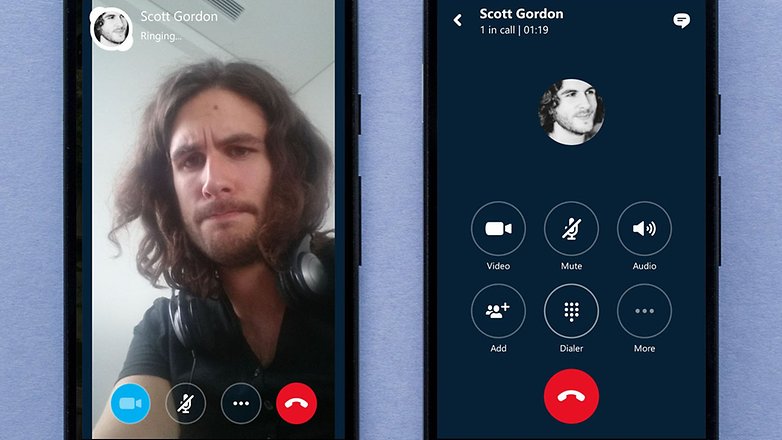
Ketik ikon kamera biru (kiri) untuk mematikan video anda semasa membuat panggilan. / © NextPit
Jika anda mahu membuat panggilan video, cuba kurangkan kecerahan paparan anda. Jika anda mengambil bahagian dalam sembang video yang panjang, di mana paparan anda aktif sepanjang masa, mengurangkan kecerahan boleh membuat perbezaan besar kepada keseluruhan hayat bateri yang digunakan.
Ingat untuk memastikan apl Skype anda juga dikemas kini. Ini lebih penting berbanding sebelum ini dengan apl yang memerlukan banyak sumber dan mudah untuk menyemak dengan cepat sama ada anda mempunyai versi terkini di Gedung Play: jika anda pergi ke halaman Skype dan ia berkata “Kemas Kini” dan bukannya “Terbuka”, anda tahu terdapat kemas kini yang tersedia.
Untuk mendapatkan lebih banyak petua tentang cara menjimatkan hayat bateri pada Android, tekan pautan.
Cara menghantar mesej video
Skype menyediakan cara yang cepat dan mudah untuk menghantar mesej video tetapi ia bukan ciri yang diketahui ramai orang. Ketik tanda Plus di bahagian bawah sebelah kanan halaman Skype utama dan roda pilihan akan muncul. Dari sana, ketik imej di bahagian atas sebelah kanan – gelembung sembang dengan kamera di dalamnya – untuk dibawa ke ciri mesej video.
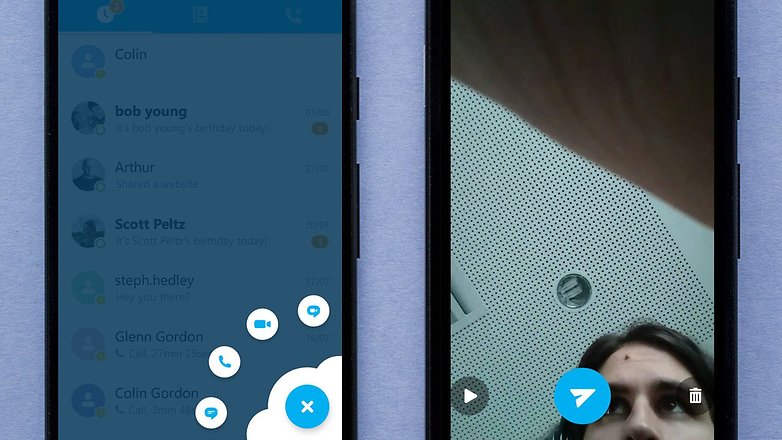
Ketik butang mesej video (kiri) dan buat video (kanan). / © NextPit
Kini, anda akan dapat merakam video dengan kamera hadapan atau belakang, dan juga menambah beberapa kesan (agak mengerikan). Hanya tekan butang rekod merah di bahagian bawah untuk memulakan dan ketik semula apabila anda selesai.
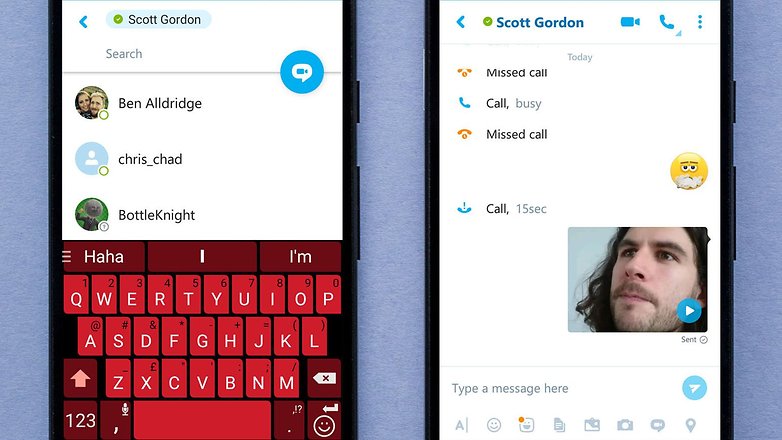
Pilih kenalan (kiri) dan tekan ikon mesej video sekali lagi untuk menghantarnya. / © NextPit
Selepas itu, ketik simbol kapal terbang kertas biru dan anda akan dibawa ke senarai kenalan anda di mana anda boleh memilih kenalan yang anda ingin hantar video itu.
Bagaimana untuk mengakses emotikon tersembunyi
Jika anda seorang peminat emotikon (siapa yang tidak!) Skype mempunyai banyak emotikon untuk anda nikmati. Lebih baik lagi, ia juga mempunyai simpanan rahsia mereka yang anda tidak akan dapati dalam senarai biasa. Untuk mengaksesnya, anda perlu menghantar mesej dengan perkataan tertentu yang ditaip di dalam kurungan. Berikut ialah beberapa yang boleh anda cuba sekarang:
- Parti pool (parti pool)
- Siput (siput)
- Semoga berjaya (goodluck)
- Pulau (pulau)
- Payung (payung)
- Pelangi (pelangi)
- Bolehkah anda bercakap (canyoutalk)
- Kamera (kamera)
- Kapal terbang (kapal terbang)
- kereta (kereta)
- Komputer (komputer)
- Permainan (permainan)
- tahan (tahan)
Semak senarai penuh emotikon rahsia pada halaman sokongan Skype.
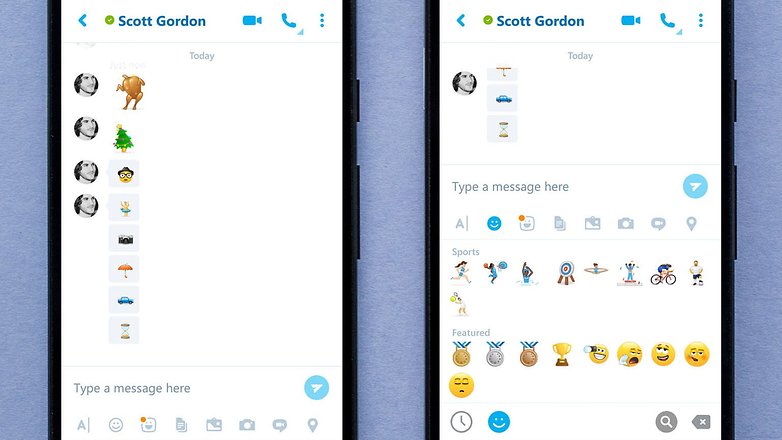
Beberapa emotikon rahsia (kiri) dan beberapa tambahan Sukan Olimpik (kanan). / © NextPit
Bolehkah saya berkongsi skrin dengan apl Android?
Malangnya, fungsi ini tidak wujud dalam versi aplikasi Skype pada masa ini. Sekiranya ia muncul dalam kemas kini, kami akan memberitahu anda.
Adakah anda mempunyai petua lain untuk Skype? Beritahu kami dalam ulasan.

























































































 .
.









































