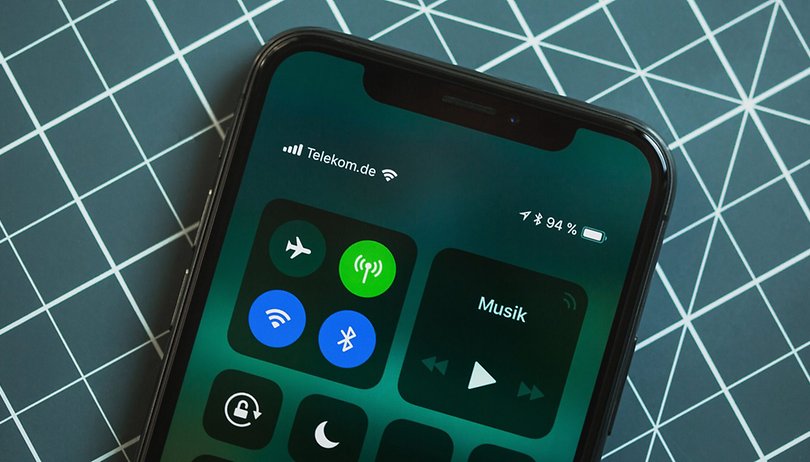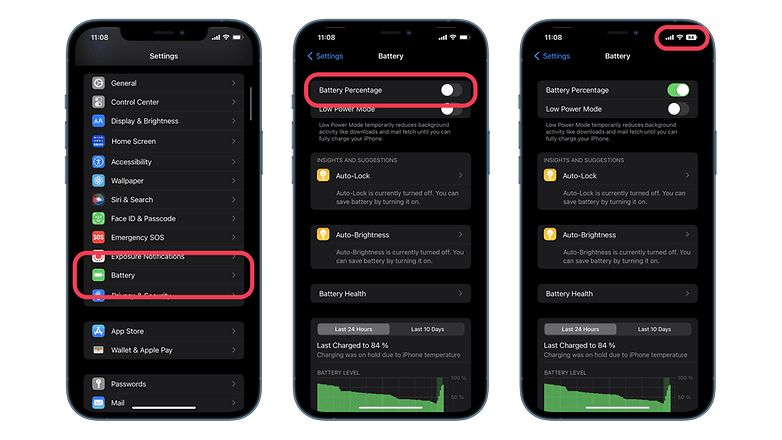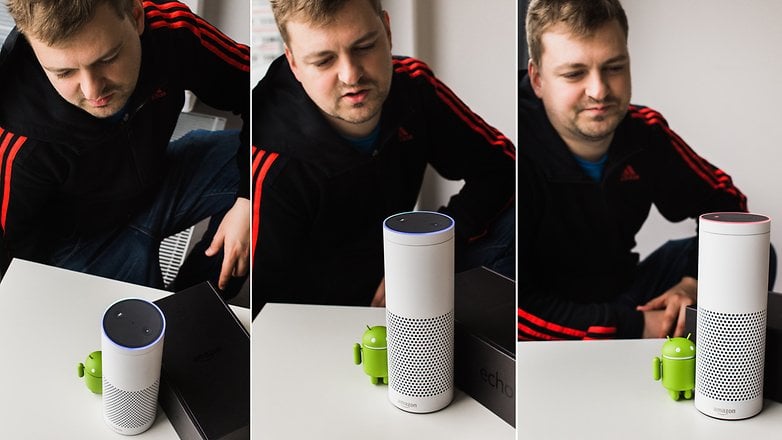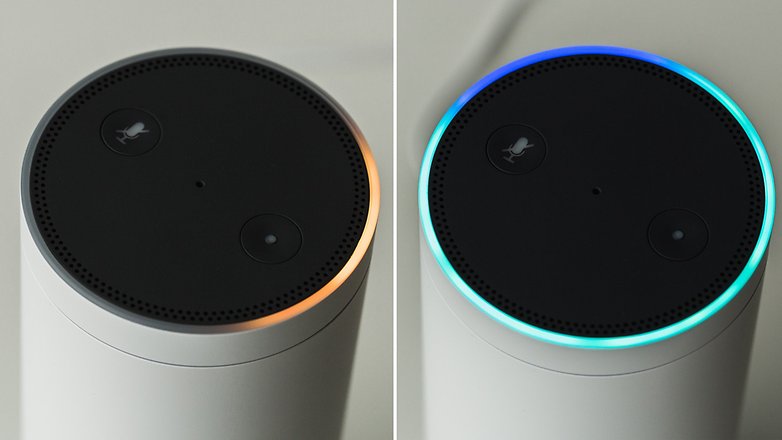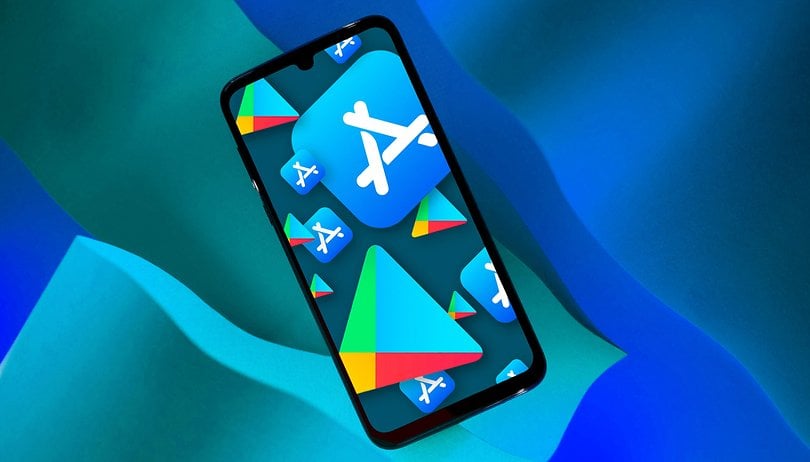Adakah anda mahu menggunakan dua nombor telefon dengan lancar pada Apple Watch anda untuk membuat panggilan dan menghantar mesej? Tetapi jika anda tertanya-tanya bagaimana anda menggunakan Dual SIM pada Apple Watch anda. Nasib baik, anda boleh menambah berbilang pelan selular pada Apple Watch anda.
Perkara yang anda perlu tahu:
- Anda memerlukan Apple Watch Series 4 atau model yang lebih baharu dengan sokongan GPS + LTE.
- Pembawa anda harus menyokong sokongan perkhidmatan selular.
- Anda hanya boleh menggunakan satu pelan selular pada satu masa.
- Anda harus menyambungkan Apple Watch anda kepada iPhone XS atau model yang lebih baharu yang menjalankan iOS 12.2 dan ke atas.
- Anda mesti menyediakan pelan selular kedua pada iPhone anda.
- Cara menyediakan berbilang pelan selular pada Apple Watch
- Terima panggilan dan mesej pada Apple Watch dengan berbilang pelan pembawa
- Bagaimana untuk mengalih keluar pelan selular sekunder pada Apple Watch
Cara menyediakan berbilang pelan selular pada Apple Watch
Anda perlu menyediakan pelan selular pada Apple Watch anda sebelum menyediakan pelan selular kedua. Dan setelah anda selesai menyediakan Apple Watch anda, ikuti bersama untuk menambah pelan selular sekunder pada Apple Watch anda.
- Buka apl Apple Watch pada iPhone anda.
- Pilih tab Jam Tangan Saya.
- Ketik Selular → Sediakan Selular atau Tambah pilihan Pelan Baharu.
- Ikut arahan pada skrin untuk menyediakan pelan selular sekunder.
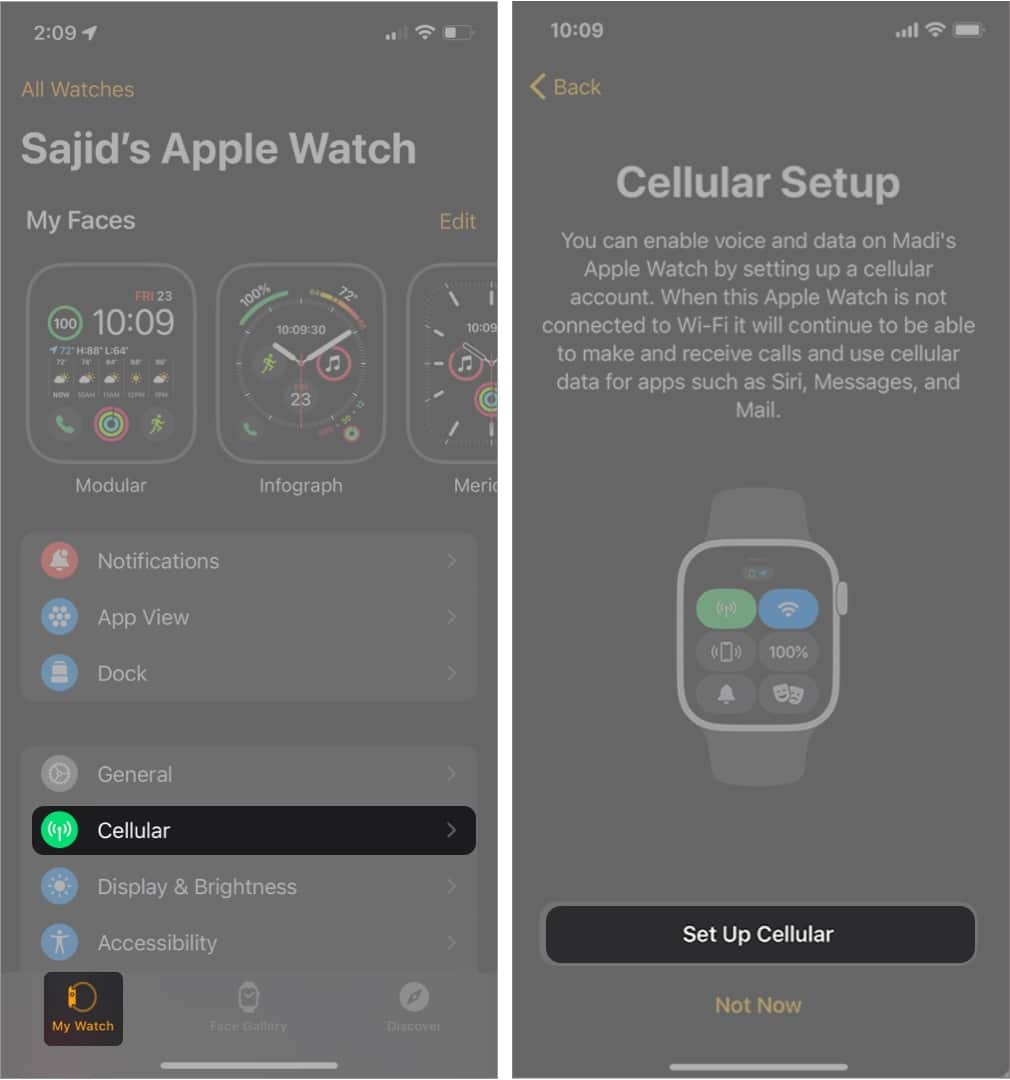
Arahan pada skrin mungkin berbeza dari satu pembawa ke pembawa yang lain. Kedua-dua rancangan anda akan mendapat bil yang berasingan. Jika anda memerlukan bantuan lanjut, anda boleh menghubungi pembekal pembawa anda.
Tambahan pula, anda boleh menambah sehingga lima pelan selular pada Apple Watch anda. Walaupun, anda akan dapat menyambung ke satu pelan selular pada satu masa. Anda boleh menyemak dengan pembawa anda jika anda mempunyai pelan selular perusahaan atau korporat.
Ciri ini tidak tersedia untuk akaun prabayar dan beberapa akaun lama. Walau bagaimanapun, anda boleh menghubungi pembekal pembawa anda untuk menyemak sama ada Apple Watch menyokong pelan selular anda atau tidak.
Bagaimana untuk bertukar antara rancangan
Sebaik sahaja anda telah menyediakan berbilang pelan selular pada Apple Watch anda, anda boleh bertukar antara pembawa ini menggunakan iPhone atau Apple Watch anda. Begini cara anda boleh bertukar antara pelan selular.
Pada iPhone
Buka apl Apple Watch dan ketik Jam Tangan Saya → Selular. Ketik pada pelan pilihan anda, dan Apple Watch anda akan bertukar kepada pembawa itu.
Pada Apple Watch
Buka Tetapan → Selular dan ketik pada pelan pilihan anda pada Apple Watch anda untuk beralih kepada pelan pembawa pilihan anda.
Terima panggilan dan mesej pada Apple Watch dengan berbilang pelan pembawa
Mengambil panggilan dan mesej pada Apple Watch akan berbeza bergantung pada sama ada iPhone dan Apple Watch GPS + Cellular anda berada dalam liputan.
Apple Watch dan iPhone disambungkan
Apabila Apple Watch dan iPhone anda disambungkan, anda boleh menerima panggilan dan mesej daripada kedua-dua pelan secara terus pada Apple Watch anda. Anda juga akan melihat lencana yang menunjukkan pelan selular sedang digunakan.
Ikon “P” menunjukkan SIM utama; ikon “S” menunjukkan SIM kedua. Tambahan pula, Apple Watch anda akan bertindak balas menggunakan pelan yang sama dalam senario ini.
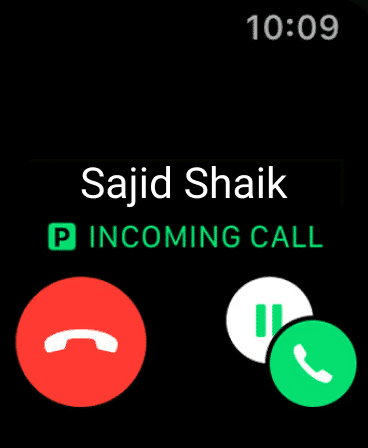
Apple Watch dan iPhone tidak disambungkan
Bergantung pada status semasa iPhone anda, anda boleh menerima mesej dan panggilan telefon daripada kedua-dua pembawa semasa anda berada jauh dari iPhone anda.
Jika iPhone anda dihidupkan tetapi tidak dalam julat Apple Watch anda, anda akan menerima panggilan dan mesej pada Apple Watch anda daripada kedua-dua pembawa. Semasa membalas, ia juga akan menggunakan pelan yang sama dari mana panggilan atau mesej itu datang.
Jika iPhone anda dimatikan, anda akan menerima panggilan dan mesej pada Apple Watch anda tetapi hanya daripada pelan aktif semasa anda. Walaupun, anda boleh menukar pelan aktif semasa anda daripada Apple Watch anda dengan pergi ke Tetapan → Selular dan memilih pelan selular yang berbeza.
Bagaimana untuk mengalih keluar pelan selular sekunder pada Apple Watch
Mengalih keluar sebarang pelan selular daripada Apple Watch anda semudah menambahkannya. Ikuti bersama untuk mengetahui cara mengalih keluarnya.
- Buka apl Apple Watch pada iPhone anda.
- Pilih tab Jam Tangan Saya → Selular.
- Ketik butang “i” di sebelah pelan selular yang ingin anda alih keluar.
- Pilih Alih keluar [carrier] Rancang.
- Ketik Alih keluar [carrier] Rancang untuk pengesahan.
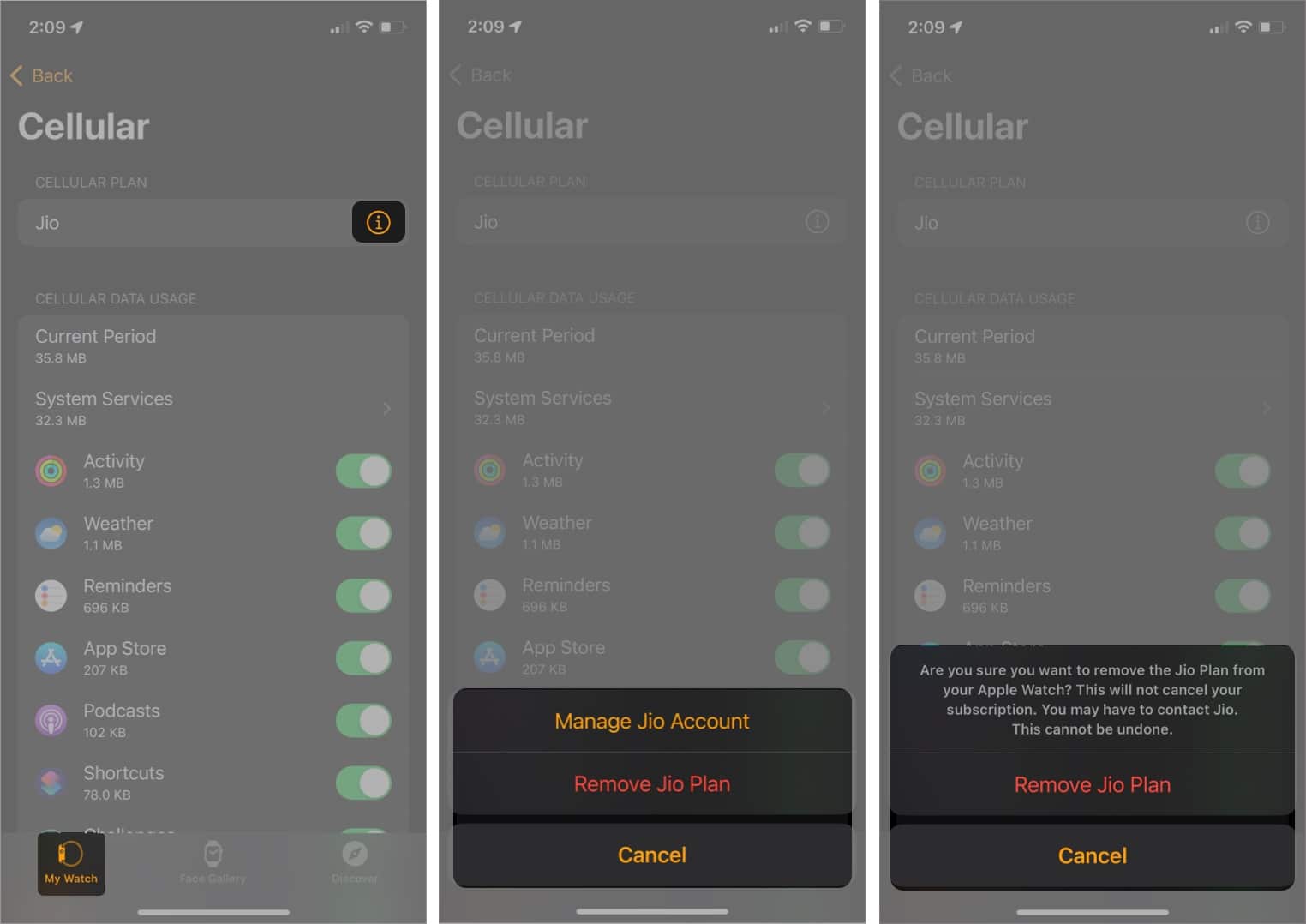
Anda boleh mengalih keluar semua pelan selular daripada Apple Watch anda apabila anda memadam dan menyahgandingkannya dan memilih pilihan “Padam Semua”.
Jadi ini ialah cara anda boleh menyediakan dan mengalih keluar berbilang pelan pembawa pada model GPS + Selular Apple Watch anda. Anda mungkin mempunyai banyak pertanyaan tentang perkara yang sama, dan saya telah menjawab beberapa soalan paling biasa anda.
Soalan Lazim
Ya, Dual SIM berfungsi pada Apple Watch. Jika anda menambah pelan selular kedua pada iPhone XS anda dan model yang lebih baharu, anda boleh menggunakan Dual SIM pada Apple Watch Series 4 anda atau peranti yang lebih baharu.
Jika anda kerap menggunakan Dual SIM pada iPhone anda, anda boleh menambahkan kedua-duanya pada Apple Watch anda. Jika tidak, anda boleh meninggalkan Apple Watch anda dengan satu SIM. Memandangkan Apple Watch anda akan berada hampir dengan iPhone anda pada kebanyakan masa, anda tidak akan bergantung pada SIM anda untuk data selular.
Anda boleh menyediakan dan menggunakan sehingga lima pelan selular pada Apple Watch anda. Walau bagaimanapun, anda perlu menyediakannya pada iPhone anda untuk menambahkannya pada Apple Watch anda.
Apple Watch menyokong Dual SIM melalui eSIM, SIM digital yang membolehkan anda mengaktifkan pelan selular pembawa pada peranti anda tanpa SIM fizikal.
Anda tidak memerlukan SIM berasingan untuk Apple Watch. Anda boleh menggunakan nombor utama anda menggunakan eSIM pada Apple Watch anda. Jika anda ingin menggunakan Dual SIM pada Apple Watch GPS + Cellular anda, anda boleh menambahkannya menggunakan proses di atas.
Anda mungkin juga suka membaca:
- Cara menyekat data selular pada iPhone dan iPad (Dikemas kini untuk iOS 15)
- Apple Watch selular tidak berfungsi?
- Cara menukar panggilan Audio Selular dan FaceTime antara iPhone dan Apple Watch