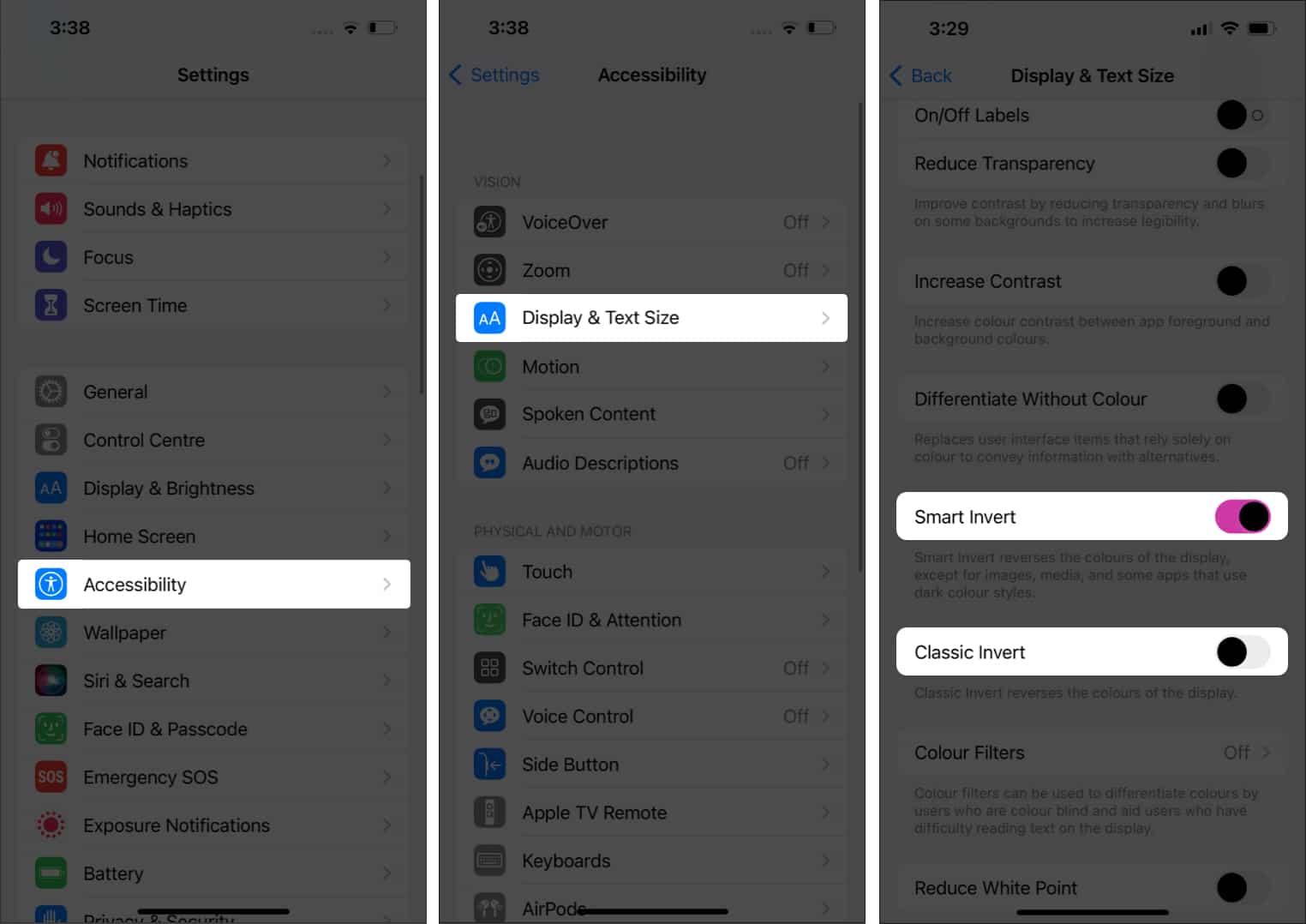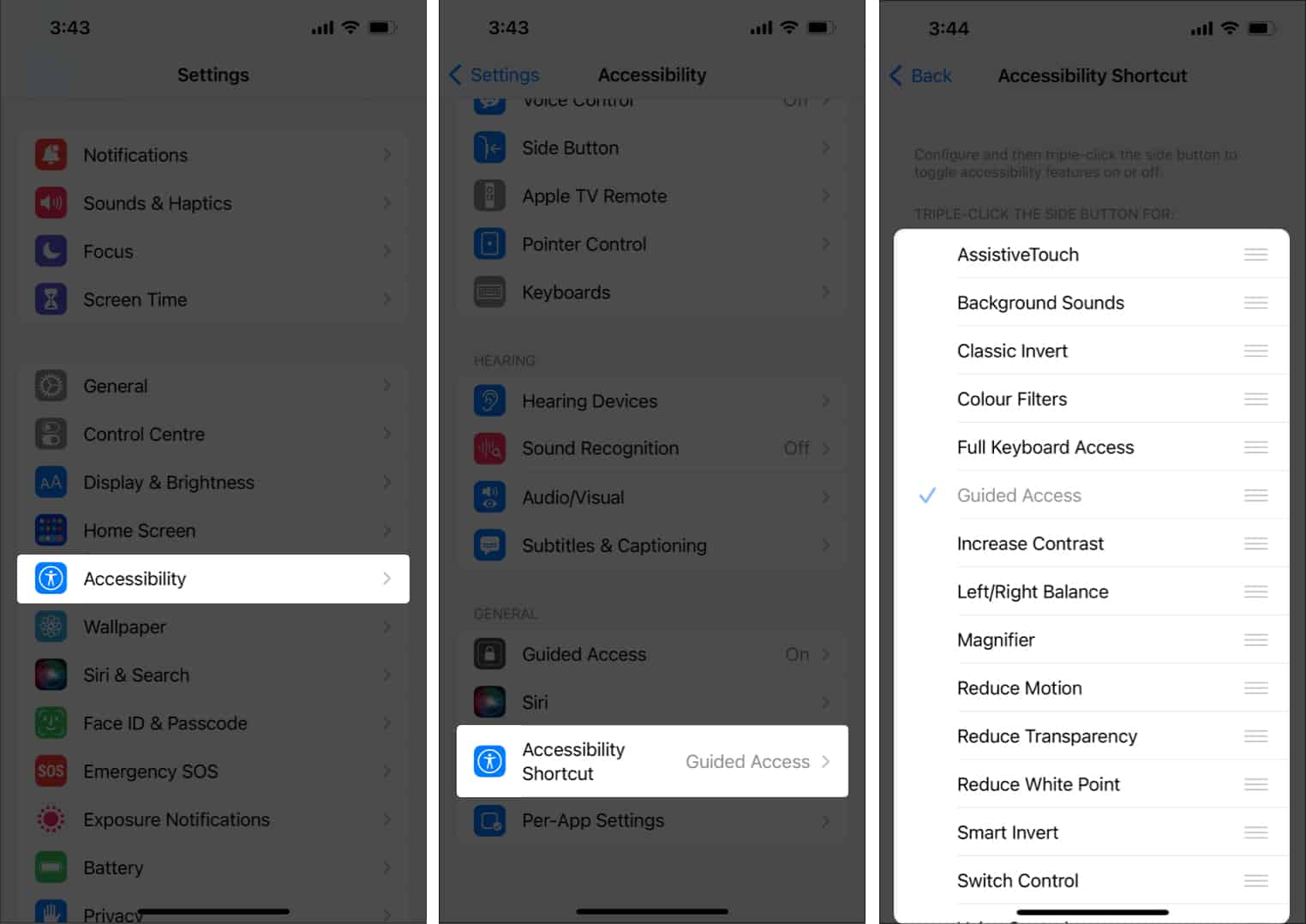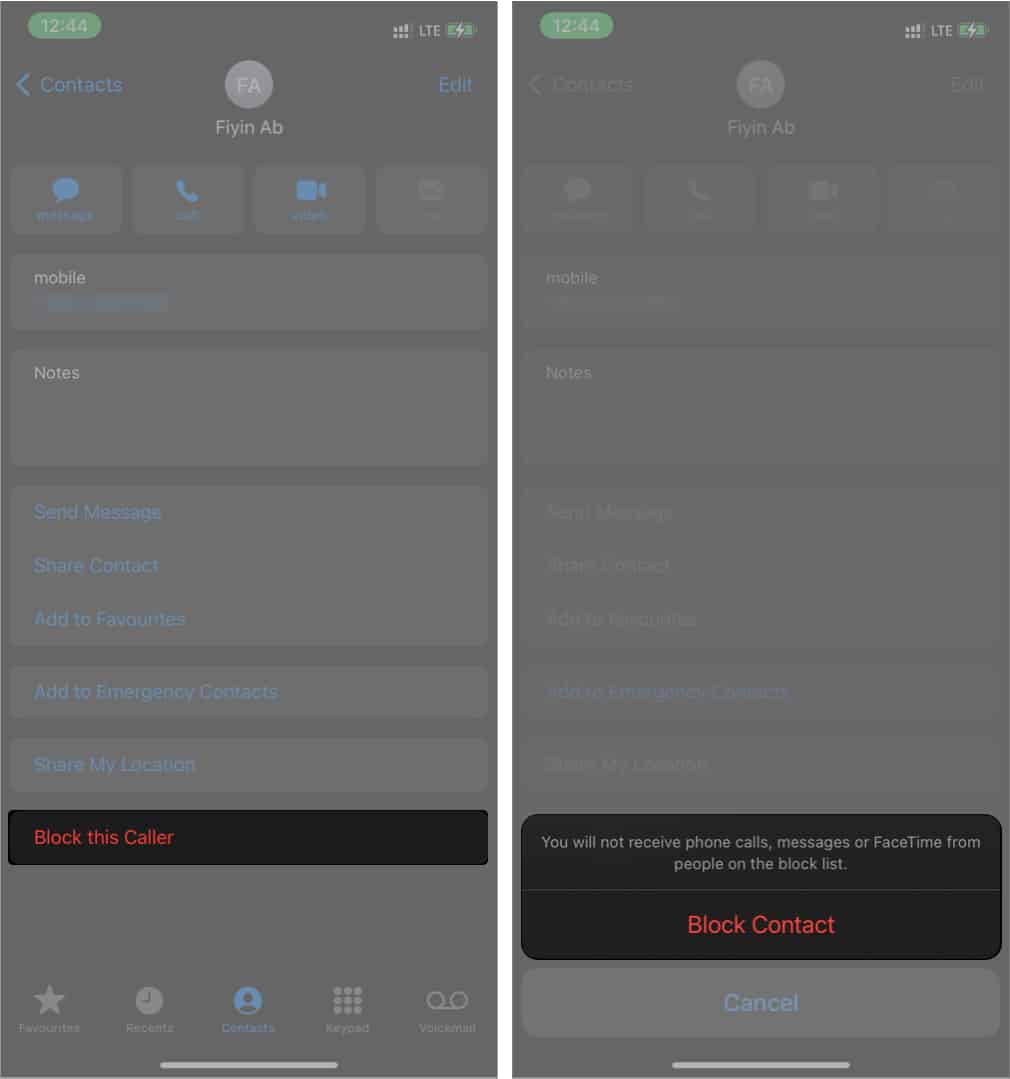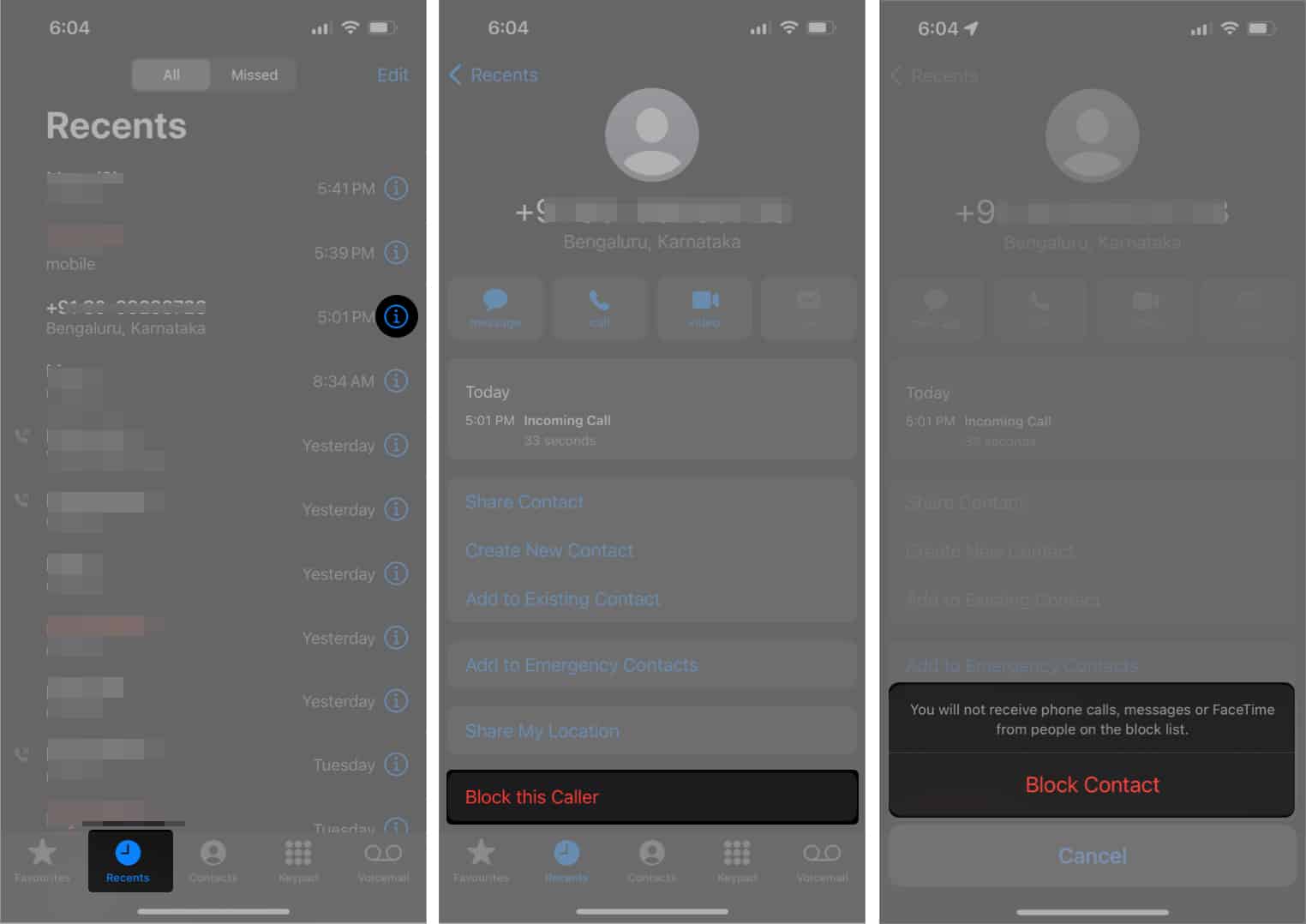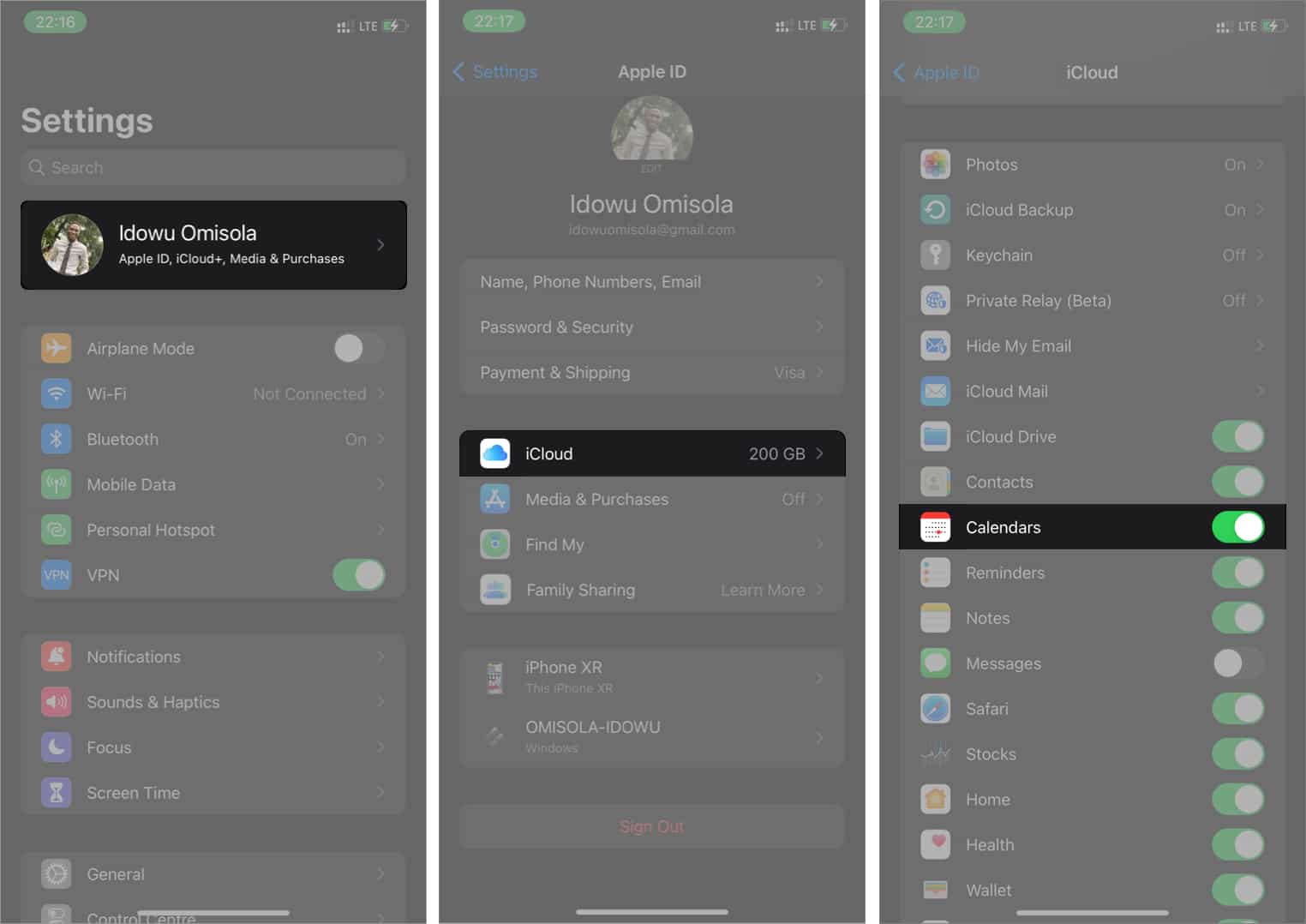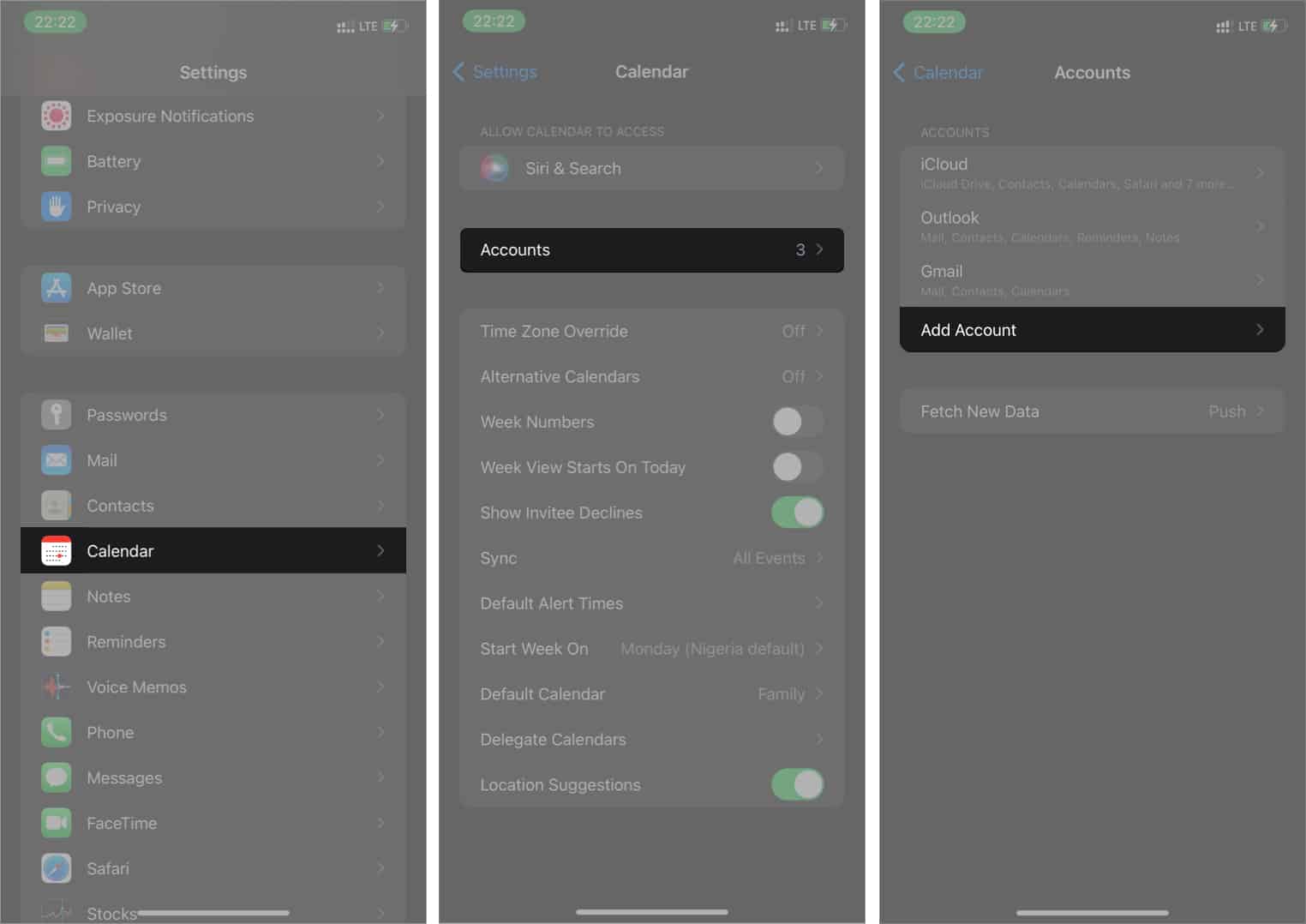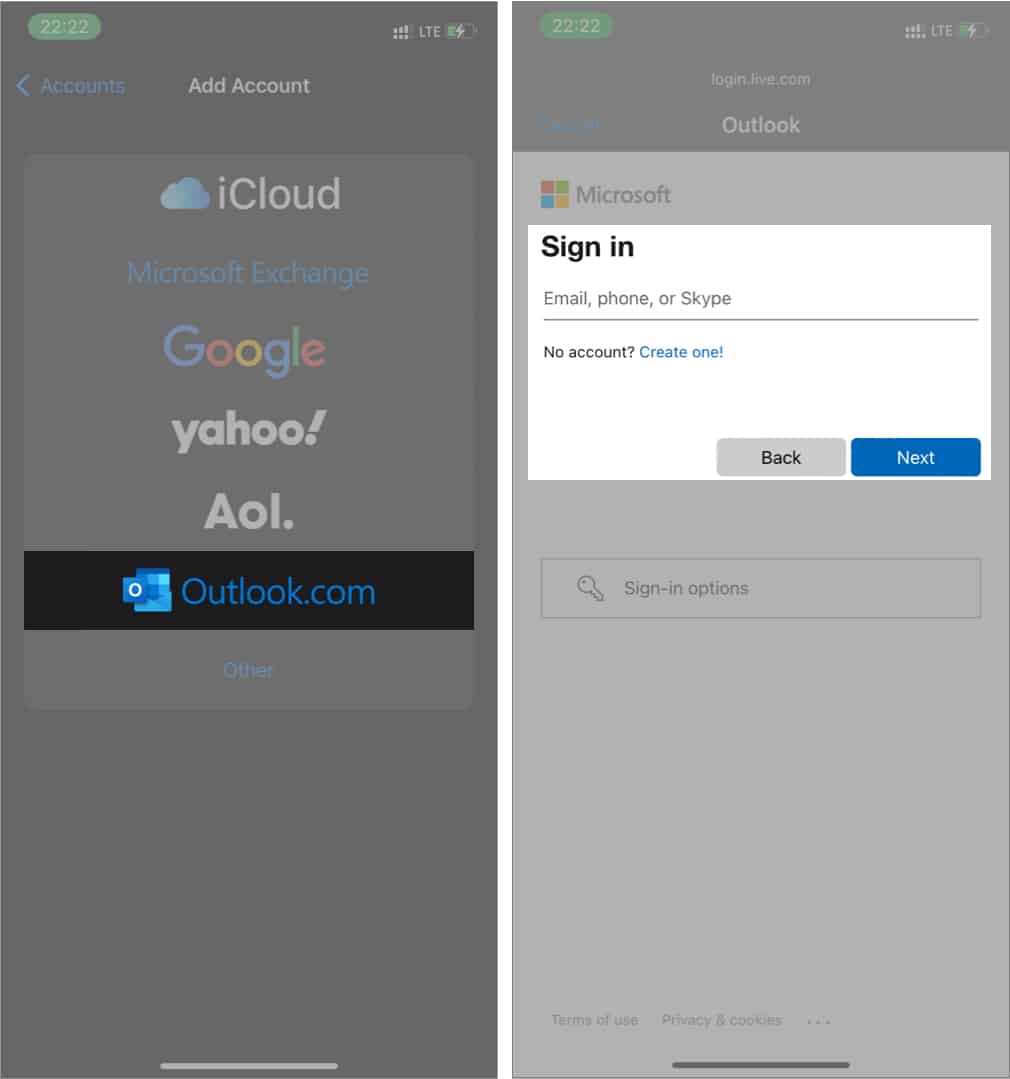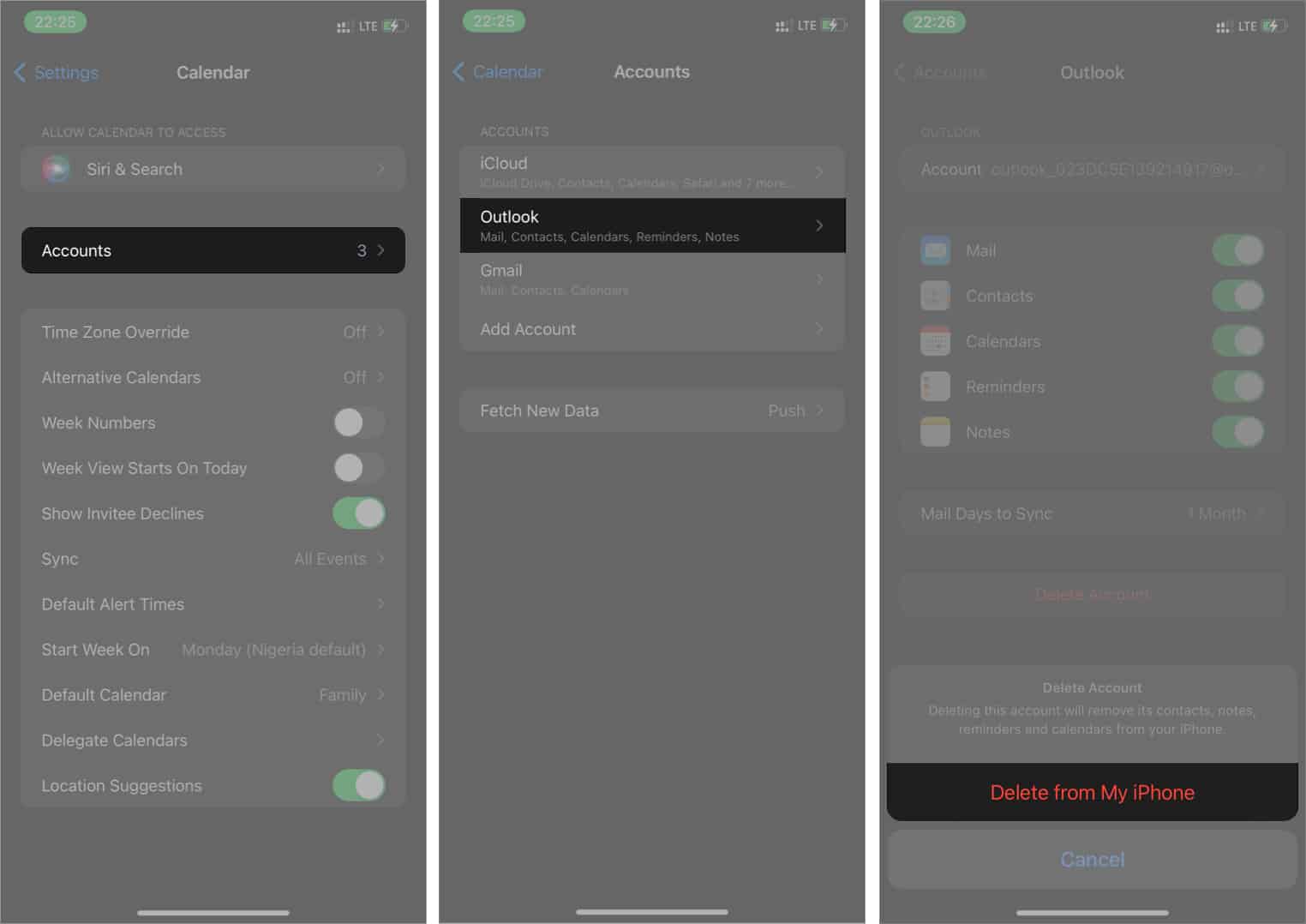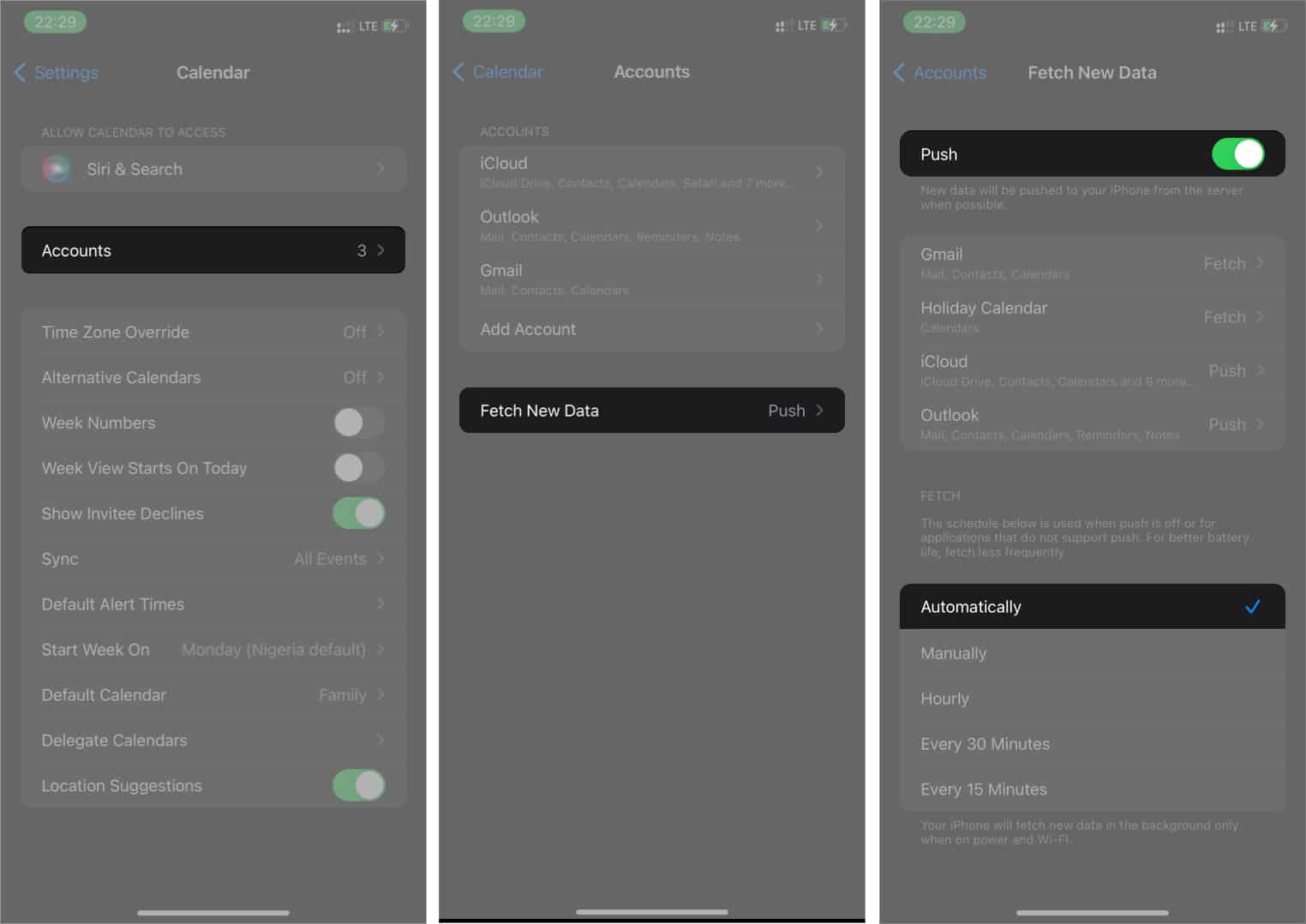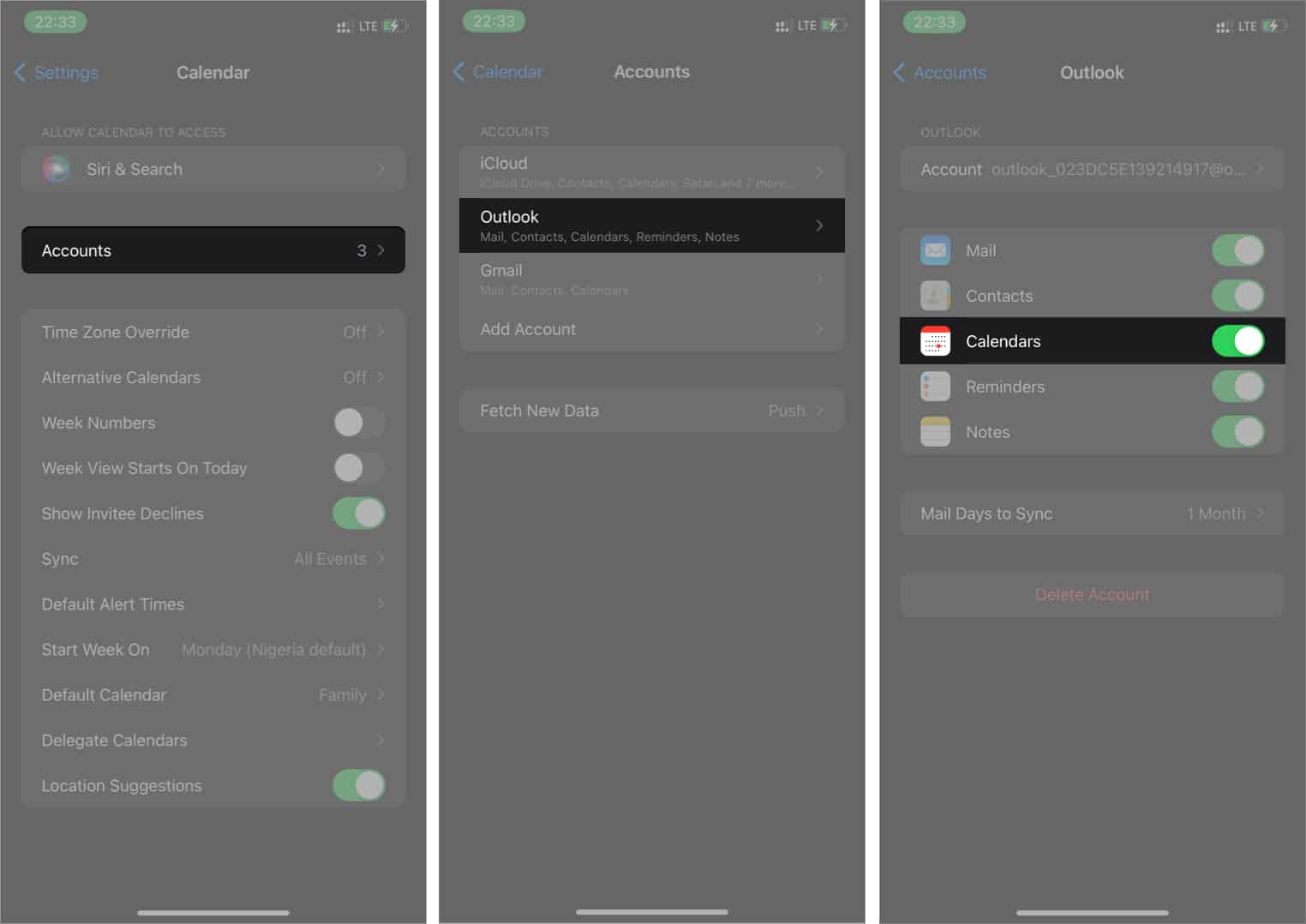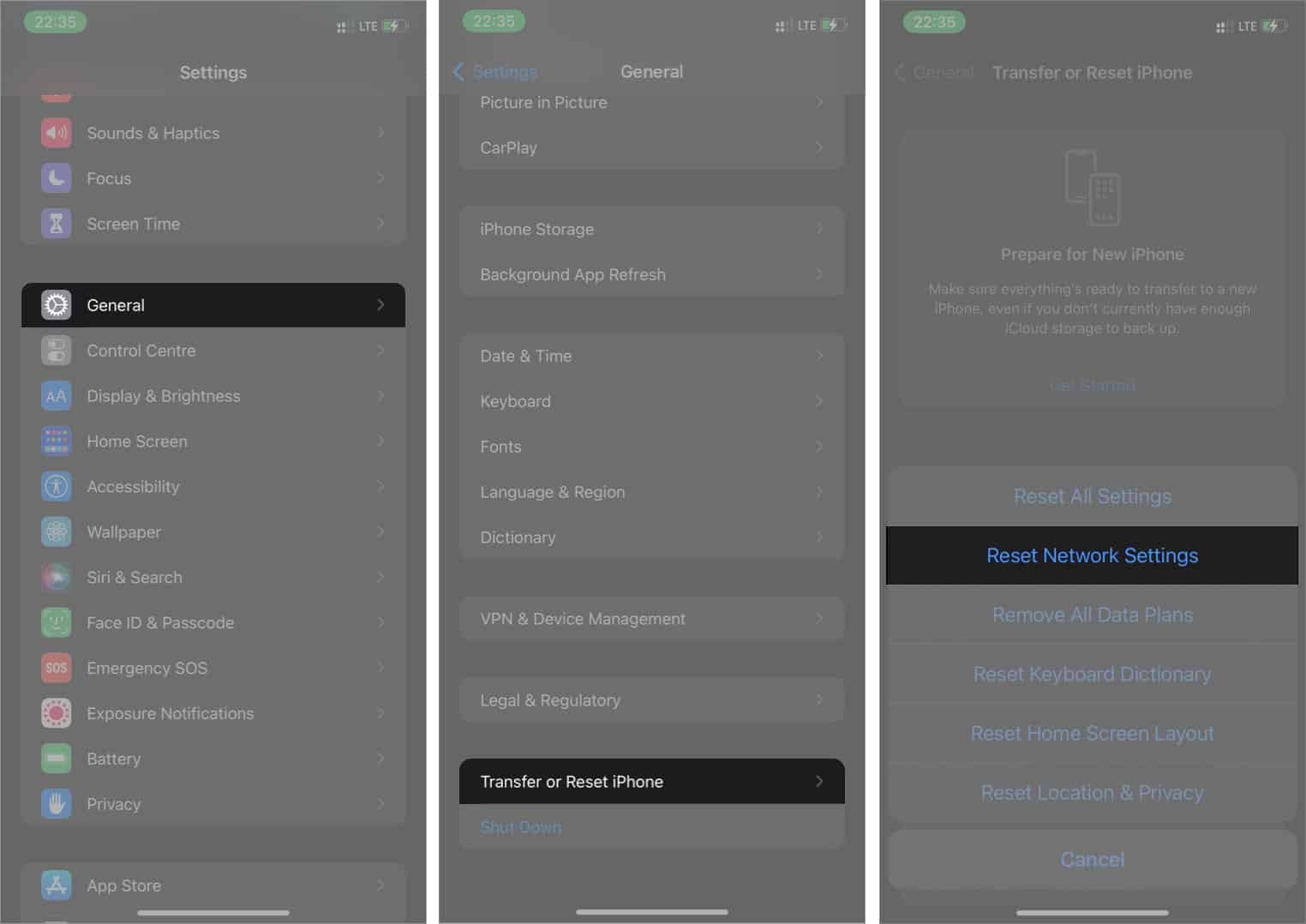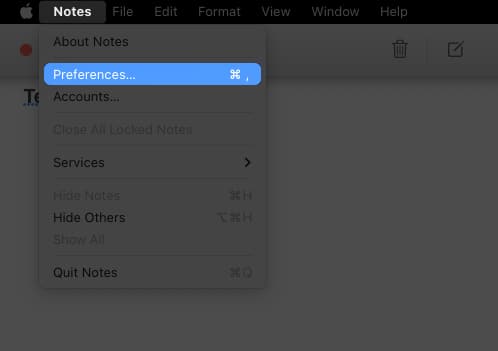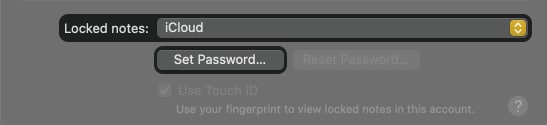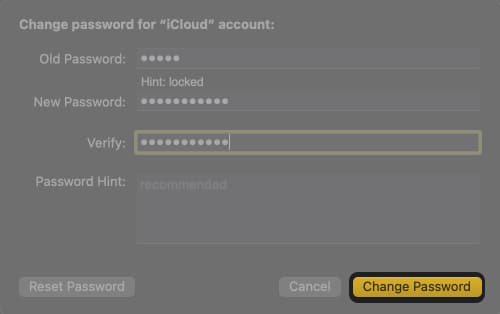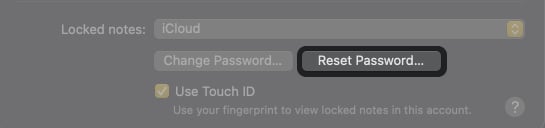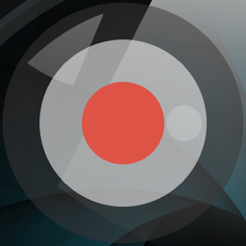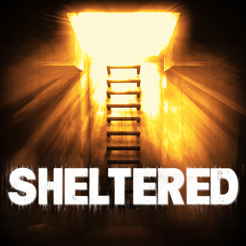Apl pengambilan nota terbina dalam Apple ialah cara yang berguna untuk mencatat idea, tugasan dan maklumat lain yang anda ingin simpan. Jika anda seperti saya, anda juga menggunakannya untuk menyimpan data peribadi, seperti bukti kelayakan log masuk, kod, keratan web penting dan akaun peribadi.
Walau bagaimanapun, anda perlu menambah lapisan perlindungan pada Nota anda. Walaupun anda tidak boleh mengunci apl pada Mac tanpa bantuan alat pihak ketiga, anda boleh membuat kata laluan atau menggunakan Touch ID anda untuk mengunci nota anda bagi memastikan tiada orang lain boleh mengaksesnya.
Teruskan membaca untuk mengetahui cara mengunci Nota pada Mac anda dan mengurusnya.
Penting: Anda boleh mengunci nota anda pada Mac sama ada anda menyimpannya pada iCloud atau tidak. Tetapi ada syarat:
-
Jika anda menyimpan nota pada iCloud dan penyegerakan didayakan, pastikan nota iCloud dikemas kini. Apabila kemas kini diperlukan, anda biasanya akan melihat butang Naik Taraf di sebelah iCloud pada bar sisi Nota anda.
-
Jika anda menyimpan nota pada Mac, iaitu, semua nota disimpan hanya pada Mac dan penyegerakan iCloud dimatikan.
Walau bagaimanapun, ciri ini tidak akan tersedia jika anda menyegerakkan akaun Nota anda ke perkhidmatan e-mel pihak ketiga seperti Gmail atau Yahoo.
Bagaimana untuk menetapkan kata laluan untuk mengunci Nota anda
Pada Mac anda, anda boleh menetapkan kata laluan yang boleh anda gunakan untuk mengunci dan membuka kunci sebarang nota. Selain daripada menggunakan kata laluan, anda juga boleh memilih untuk membuka kunci nota anda menggunakan:
- Touch ID pada Mac atau Papan Kekunci Ajaib anda
- Apple Watch anda
Untuk menetapkan kata laluan pada apl Nota anda:
- Buka aplikasi Nota → pergi ke bar menu → klik Nota → Keutamaan.
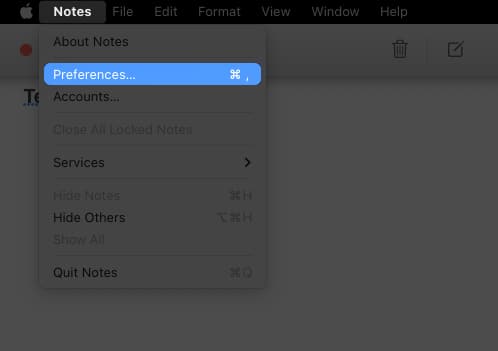
- Pilih akaun di sebelah Nota terkunci jika anda mempunyai berbilang akaun.
- Masukkan kata laluan dalam medan kata laluan. Masukkan sekali lagi dalam medan Sahkan. Anda mungkin mahu menambah pembayang untuk membantu anda mengingati kata laluan anda. Pembayang akan muncul selepas anda menggunakan kata laluan yang salah dua kali.
- Klik Tetapkan Kata Laluan.
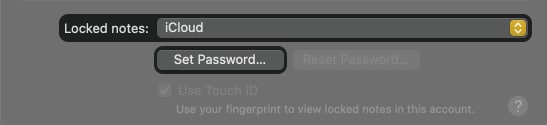
Anda juga boleh menanda Gunakan ID Sentuh untuk menggunakan cap jari anda untuk membuka kunci nota anda. Jika anda memilih ini, gesaan akan muncul, meminta kata laluan nota anda.
Setelah diaktifkan, anda akan dikehendaki menggunakan Touch ID anda untuk membuka kunci nota anda pada masa hadapan. Anda sentiasa boleh mengklik Gunakan Kata Laluan dan taip kata laluan anda dan bukannya menggunakan cap jari anda.
Bagaimana untuk mengunci nota pada Mac
Memandangkan anda telah menyediakan kata laluan untuk nota anda, anda boleh mula menguncinya.
- Buka Nota → pilih nota yang anda mahu kunci.
- Klik butang Kunci → pilih Nota Kunci. Masukkan kata laluan anda, gunakan Touch ID anda atau gunakan Apple Watch anda untuk mengunci nota anda.

Sebagai alternatif, anda boleh mengawal klik nota → pilih Kunci Nota daripada menu kontekstual.
Nota berkunci akan mempunyai ikon terkunci di sebelah nota. Sementara itu, nota kunci yang tidak dikunci akan mempunyai ikon kunci yang tidak dikunci dan perkataan yang dibuka di sebelahnya.
Mengklik nota yang dikunci akan memberi anda mesej Nota ini dikunci diikuti dengan gesaan yang meminta anda memasukkan kata laluan anda. Untuk membuka nota yang dikunci, hanya masukkan kata laluan anda, berikan Touch ID anda atau bawa Apple Watch anda berhampiran Mac.
Sebaik sahaja anda memasukkan kata laluan anda, semua nota terkunci lain akan dibuka kunci untuk tontonan dan pengeditan yang mudah. Nota tidak akan meminta anda memasukkan semula kata laluan melainkan nota dikunci kerana tidak aktif.
Nota: Anda tidak akan dapat melihat nota anda jika anda terlupa kata laluan anda dan gagal menggunakan Touch ID atau Apple Watch anda. Apple tidak akan dapat membantu anda mendapatkan semula akses kepada nota terkunci anda.
Tukar kata laluan Notes anda pada Mac
Anda boleh menukar kata laluan Nota Mac anda pada bila-bila masa. Ini mungkin berlaku jika anda berkongsi kata laluan Nota lama anda dengan seseorang dan tidak lagi mahu memberi mereka akses kepada Nota anda.
Untuk berbuat demikian:
- Buka Nota → Keutamaan.
- Di bahagian bawah tetingkap, klik Tukar Kata Laluan. Anda akan diminta untuk memasukkan kata laluan lama anda, kata laluan baharu anda dan pengesahan kata laluan baharu anda.
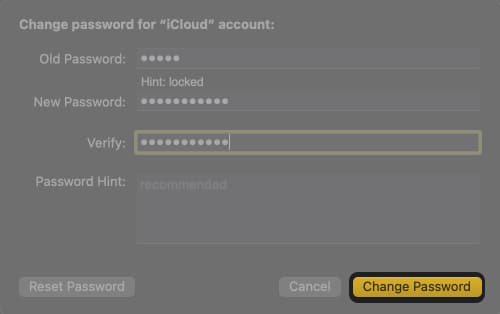
Bagaimana untuk menetapkan semula kata laluan Nota anda
Apple hanya mengesyorkan menetapkan semula kata laluan anda jika anda terlupa kata laluan semasa anda tetapi masih mahu melindungi kata laluan nota masa hadapan anda.
Adalah penting untuk ambil perhatian bahawa semasa anda boleh menetapkan semula dan membuat kata laluan baharu, ini hanya membenarkan anda melindungi kata laluan nota baharu yang ingin anda kunci ke hadapan dan tidak digunakan pada nota yang dikunci menggunakan kata laluan lama. Ini bermakna bahawa nota yang telah dikunci masih akan dilindungi dengan kata laluan lama anda dan anda masih tidak akan dapat mengaksesnya.
Saya syorkan anda menukar kata laluan anda dan bukannya menetapkannya semula jika anda mengetahui kata laluan semasa anda. Menetapkan semula kata laluan anda hanya akan menyebabkan anda perlu mengurus berbilang kata laluan, yang boleh mengelirukan dan mengecewakan.
Untuk menetapkan semula kata laluan anda:
- Buka apl Nota → Keutamaan.
- Klik Tetapkan Semula Kata Laluan. Anda akan diminta untuk membekalkan kata laluan akaun iCloud anda untuk meneruskan.
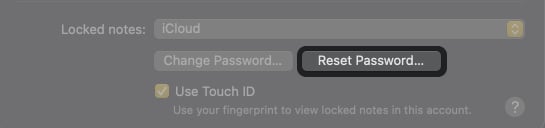
- Gesaan akan muncul mengesahkan keinginan anda untuk menetapkan semula kata laluan anda. Klik OK.
Tutup nota berkunci dengan cepat pada Mac
Dalam keadaan yang anda ingin segera menyembunyikan kandungan nota terkunci anda—termasuk pratonton nota terkunci lain dalam bar sisi— anda boleh menutup semua nota terkunci anda.
Ini boleh memberi manfaat apabila terdapat mata yang mengintip berdekatan, dan anda ingin menghalang mereka daripada melihat nota anda.
Untuk melakukan ini, pilih nota terkunci → klik butang Kunci → pilih Tutup Semua Nota Terkunci. Walaupun anda tidak melakukan ini, nota anda akan ditutup secara automatik selepas satu masa kerana tidak aktif. Nota juga akan mengunci nota anda sebaik sahaja anda keluar dari apl.
Amaran: Nota terkunci anda akan kekal tidak berkunci jika anda hanya menutup apl Nota dan bukannya berhenti daripadanya.
Bagaimana untuk mengeluarkan kunci
Anda boleh mengalih keluar kunci pada nota anda dengan mudah jika anda memutuskan bahawa kandungan nota anda tidak memerlukan perlindungan lagi. Untuk mengalih keluar kunci, pilih nota → klik ikon Kunci → pilih Alih keluar kunci. Anda mungkin diminta memasukkan kata laluan anda jika anda cuba mengalih keluar kunci nota yang sedang dikunci.
Mengapa saya tidak boleh mengunci nota saya pada Mac?
Nota ialah alat yang cantik yang menawarkan pelbagai ciri. Walau bagaimanapun, menggunakan beberapa ciri ini pada nota anda mungkin mengehadkan anda daripada menguncinya. Nota yang anda tidak boleh kunci termasuk:
- Nota cepat
- Nota yang mengandungi video, fail audio, PDF atau dokumen yang dilampirkan
- Nota yang dikongsi
- Nota dengan tag
- Nota daripada akaun iCloud yang belum dinaik taraf lagi
Bercakap tentang ciri, kami telah menggariskan beberapa petua untuk membantu anda menggunakan Nota pada Mac anda dengan lebih cekap.
Soalan Lazim
S. Bolehkah saya mengunci keseluruhan apl Nota saya?
A. Apple tidak menawarkan ciri ini, tetapi anda boleh menyediakan kata laluan dan mengunci semua nota anda di dalam apl. Terutama, anda tidak akan dapat mengunci semua nota anda sekaligus; ia perlu dilakukan satu nota pada satu masa.
Walaupun anda boleh cuba menggunakan apl pihak ketiga yang mengunci dan menyekat akses kepada apl pada iPhone anda.
S. Bagaimanakah cara saya menyembunyikan Nota dalam Apple?
Tiada pilihan untuk menyembunyikan nota dalam apl. Anda hanya boleh menguncinya untuk menghalang orang lain daripada melihat kandungannya.
Adakah rahsia anda selamat?
Mencatat nota dan menyimpan idea serta maklumat yang berkaitan dalam jangkauan adalah lebih mudah dengan Nota. Walau bagaimanapun, anda tidak mahu lombong emas ini berada pada peranti anda tanpa perlindungan.
Sama ada ia mengandungi butiran akaun dan log masuk atau jurnal peribadi anda, memastikan ia terkunci dan selamat daripada mengintip harus menjadi keutamaan anda. Adakah anda menyimpan nota anda dikunci? Kongsi pendapat anda di bawah.
Baca lebih lanjut:
- Cara menyemat Nota pada bahagian atas senarai Nota anda pada iPhone, iPad, Mac
- 11 Cara untuk membetulkan Apple Notes tidak menyegerak antara iPhone dan Mac
- Cara berkongsi folder aplikasi Notes pada iPhone, iPad dan Mac