- Ciri Pelekat Langsung telah diperkenalkan dengan iOS 17, jadi pastikan iPhone anda dikemas kini dan menjalankan versi iOS terkini jika ia tidak berfungsi.
-
Pembetulan pantas: Mulakan semula iPhone anda, tutup paksa semua apl dan matikan dan hidupkan iMessage.
- Jika Pelekat Langsung masih tidak dipaparkan pada iPhone anda, pilih subjek dan ketik Tambah Pelekat sekali lagi untuk menciptanya semula.
Pelekat Langsung ialah pelekat animasi yang anda buat daripada foto biasa atau Langsung iPhone anda. Walaupun mewah, ciri ini tidak selalu berfungsi seperti yang dikehendaki. Beberapa pengguna tidak dapat mengakses pelekat dan beberapa yang lain tidak dapat menggunakannya di luar apl Messages. Jika anda menghadapi masalah yang sama, lihat beberapa cara cepat untuk membetulkan isu Pelekat Langsung tidak berfungsi pada iPhone anda.
Mengapa Pelekat Langsung tidak berfungsi pada iPhone saya?
Terdapat beberapa sebab mengapa Pelekat Langsung mungkin tidak berfungsi pada iPhone anda. Penyebab yang paling biasa di sebalik isu ini termasuk yang berikut:
- Gangguan perisian sementara dalam apl Messages atau pepijat iOS
- Imej yang anda gunakan untuk membuat Pelekat Langsung adalah kabur. Pelekat Langsung memerlukan subjek dan latar belakang yang jelas.
- Ruang storan tidak mencukupi untuk menyimpan Pelekat Langsung baharu
- Ketidakserasian perisian di hujung penerima
13 Cara untuk membetulkan Pelekat Langsung tidak berfungsi pada iPhone
Sekarang anda telah mengenal pasti puncanya, mari kita terokai cara membetulkan isu Pelekat Langsung iPhone tidak berfungsi selepas kemas kini iOS 17.
- Mulakan semula iPhone anda
- Kemas kini iOS kepada versi terkini
- Tutup paksa apl
- Dayakan togol Langsung untuk Pelekat
- Gunakan Pelekat Langsung dengan betul
- Hantar Pelekat Langsung tanpa kesan
- Cipta Pelekat Langsung daripada Foto Langsung
- Padam dan cipta semula Pelekat Langsung
- Kosongkan ruang untuk Messages
- Padamkan pek pelekat yang dimuat turun
- Dayakan Live Photos dalam apl Kamera
- Dayakan semula iMessage pada iPhone anda
- Tetapkan semula semua tetapan iPhone
1. Mulakan semula iPhone anda
Salah satu perkara pertama yang anda boleh cuba ialah memulakan semula iPhone anda Walaupun ini mungkin kelihatan asas, memulakan semula iPhone anda selalunya boleh membantu anda menyelesaikan gangguan perisian sementara yang boleh menghalang ciri berguna seperti Pelekat Langsung daripada berfungsi seperti yang diharapkan.
Untuk memulakan semula iPhone X atau lebih baru, tekan dan tahan butang Sisi + butang kelantangan → Kemudian luncurkan untuk mematikan. Walau bagaimanapun, Jika anda mempunyai iPhone yang lebih lama, tahan butang Atas atau Sisi untuk membuka slaid untuk mematikan menu.
Sebagai alternatif, anda juga boleh memulakan semula iPhone anda secara manual, seperti yang diperincikan di bawah:
- Navigasi ke Tetapan → Umum.
- Tatal ke bawah dan ketik Matikan → Luncurkan untuk mematikan kuasa.
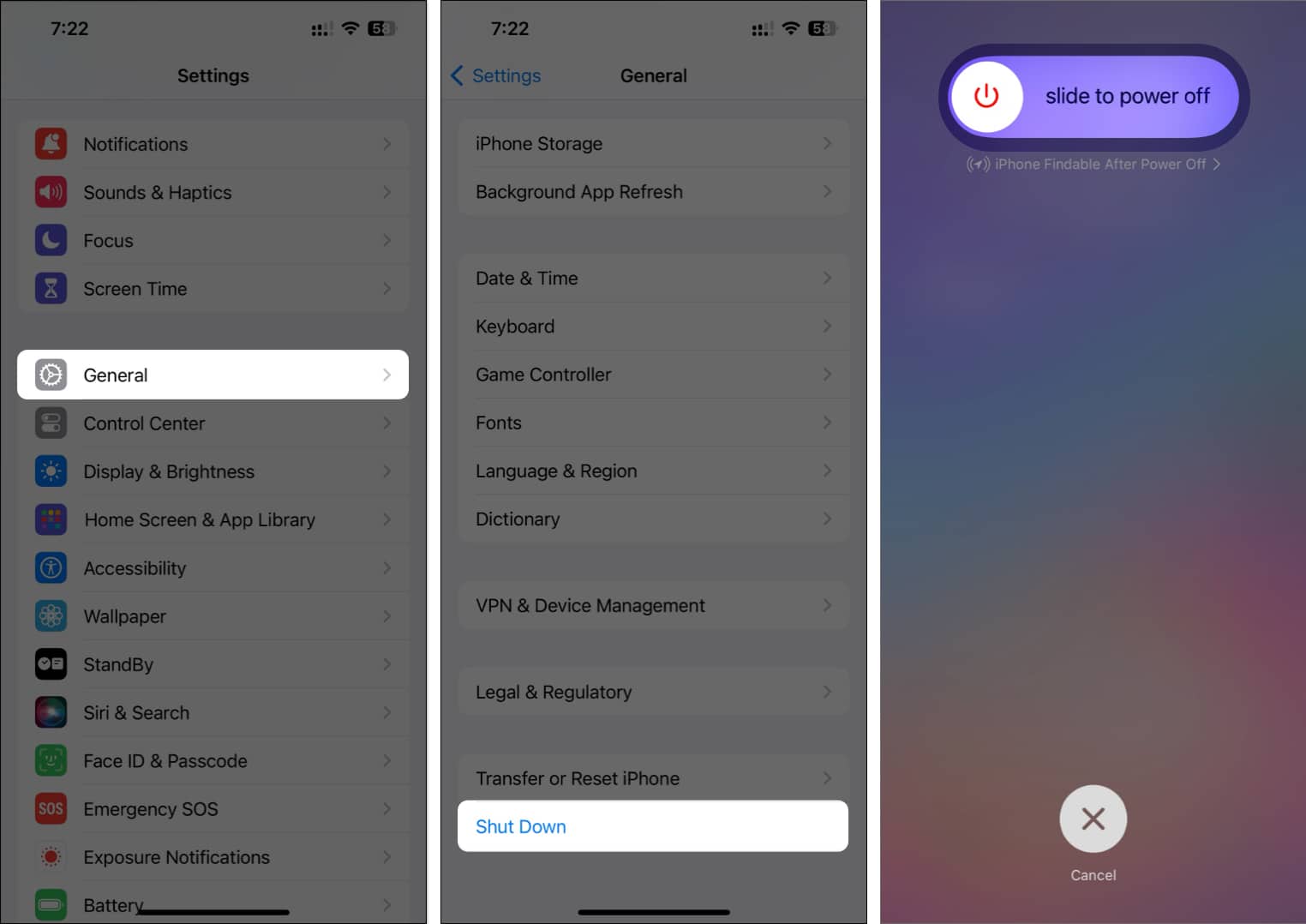
- Tunggu satu minit → Tahan butang Sisi untuk memulakan iPhone anda.
2. Kemas kini iOS kepada versi terkini
Pelekat Langsung telah diperkenalkan dalam iOS 17 untuk meningkatkan pengalaman pemesejan. Jadi, jika anda tidak dapat membuat dan menghantar Pelekat Langsung, pasang versi iOS terkini pada iPhone anda. Selain itu, penerima juga mesti mempunyai iOS 17 untuk melihat Pelekat Langsung yang anda hantar pada iPhone mereka.
Jika anda memerlukan bantuan untuk memasang iOS 17 pada iPhone anda, anda boleh mengikuti langkah berikut:
- Navigasi ke Tetapan → Umum → Kemas Kini Perisian.
- Ketik Kemas Kini Sekarang jika kemas kini perisian tersedia.

3. Tutup paksa apl
Satu lagi cara anda boleh menghapuskan gangguan yang berkaitan dengan Pelekat Langsung ialah dengan menutup dan melancarkan semula apl yang menghadapi isu tersebut. Ini akan menutup semua proses yang berkaitan dengan apl dan memberikannya permulaan baharu, yang berpotensi membetulkan gangguan sementara di sepanjang jalan.
- Buka Penukar Apl pada iPhone anda.
-
Leret ke atas pada apl untuk menutupnya.
Di sini, saya telah menutup apl Messages.
- Buka semula apl pemesejan untuk melihat sama ada Pelekat Langsung berfungsi.
4. Dayakan togol Langsung untuk Pelekat
Ramai pengguna juga telah mengadu bahawa mereka boleh menghantar Pelekat Langsung tetapi tidak dapat melihat animasi langsung untuk mereka. Jika anda menghadapi isu yang sama, anda mesti mendayakan togol Langsung untuk pelekat apabila anda menciptanya.
- Buka menu Pelekat dalam apl Mesej.
- Ketik pilihan Pelekat Langsung → Kemudian, ketik butang tambah.
- Pilih Langsung di bahagian atas → Pilih Foto Langsung.
- Dayakan togol Langsung → Ketik Tambah Pelekat.
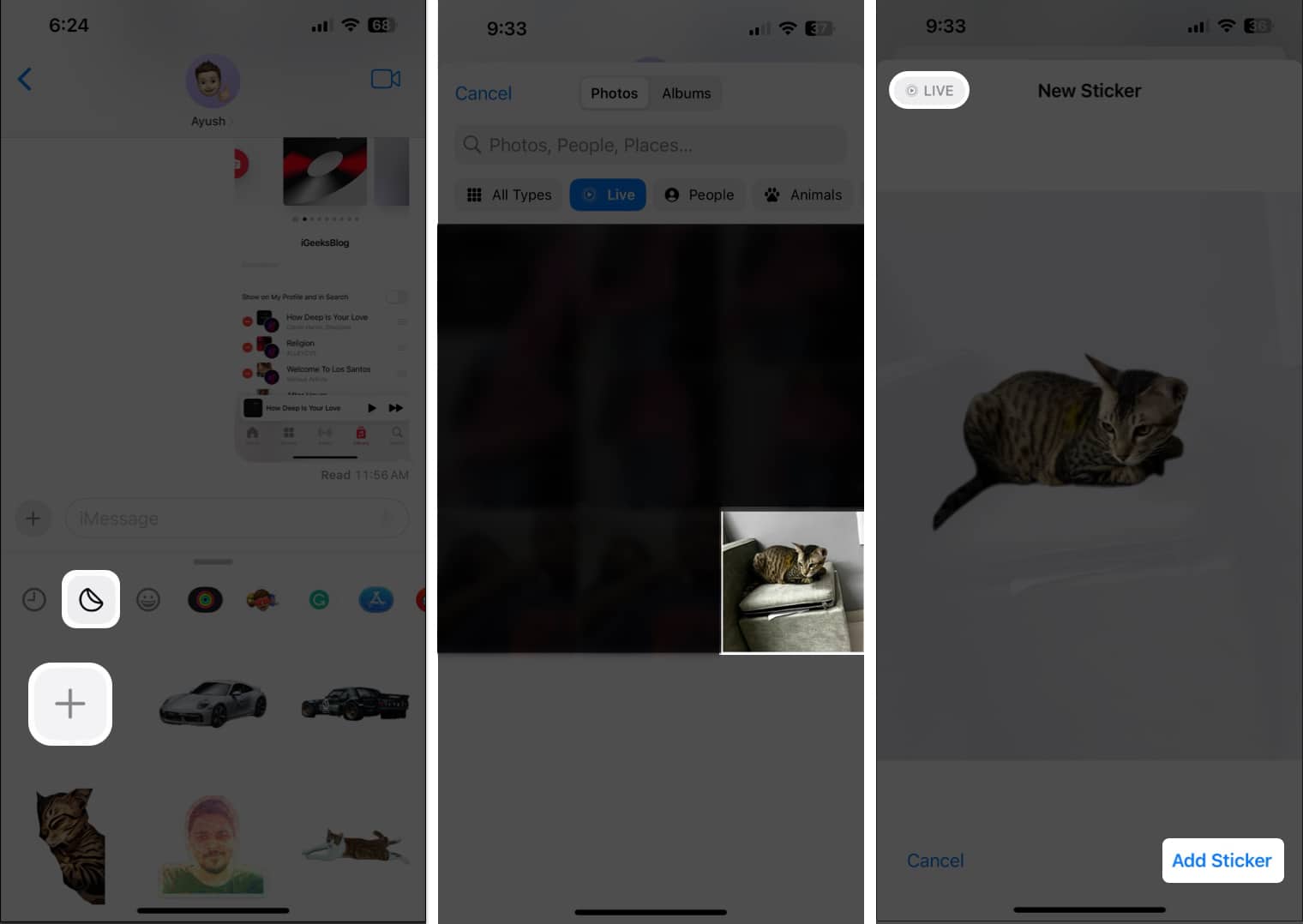
5. Gunakan Pelekat Langsung dengan betul
Kaedah untuk mengakses Pelekat Langsung pada papan kekunci iPhone berbeza untuk apl Messages dan apl pihak ketiga. Terdapat kemungkinan anda keliru antara kedua-dua kaedah dan tidak dapat menggunakan Pelekat Langsung pada iPhone anda.
Untuk mengakses Pelekat Langsung dalam apl Mesej pada iPhone, ikut langkah berikut:
- Buka apl Mesej → Kemudian, buka sebarang perbualan.
- Sekarang, ketik butang tambah di sebelah medan teks.
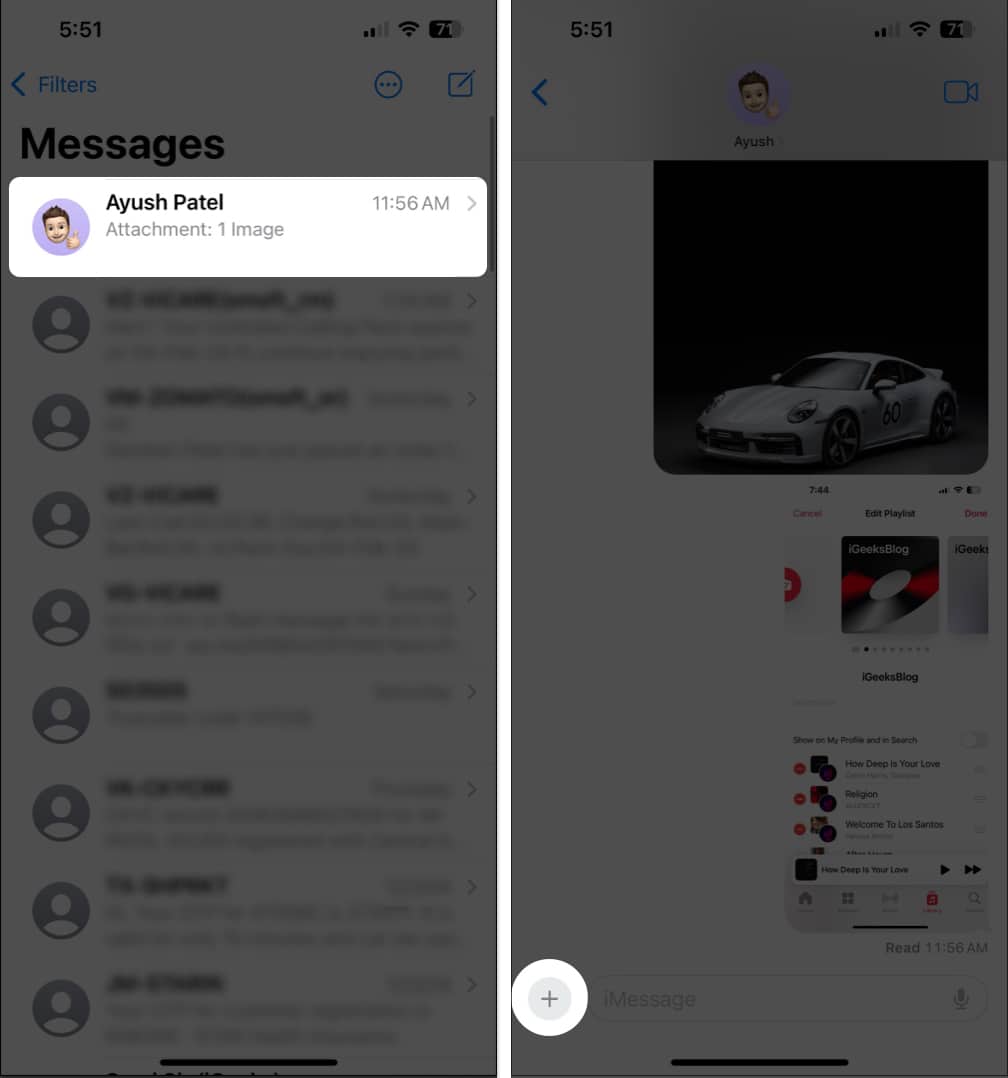
- Pilih Pelekat → Ketik pilihan Pelekat Langsung.
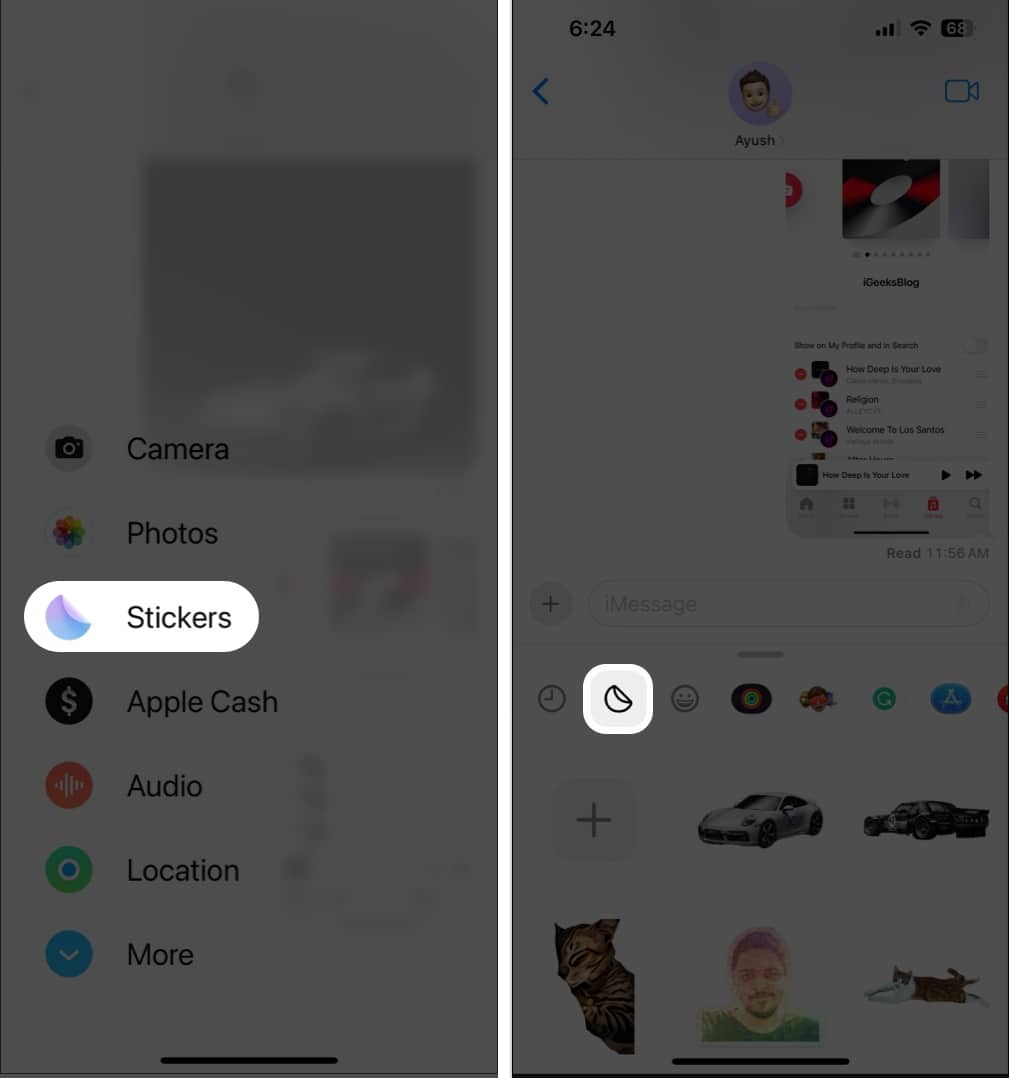
Untuk mengakses Pelekat Langsung dalam apl pihak ketiga pada iPhone, ikut langkah berikut:
- Ketik mana-mana medan teks untuk mengakses papan kekunci iPhone anda.
- Pilih butang Emoji pada papan kekunci.
-
Leret ke paling kiri untuk mengakses Pelekat Langsung.
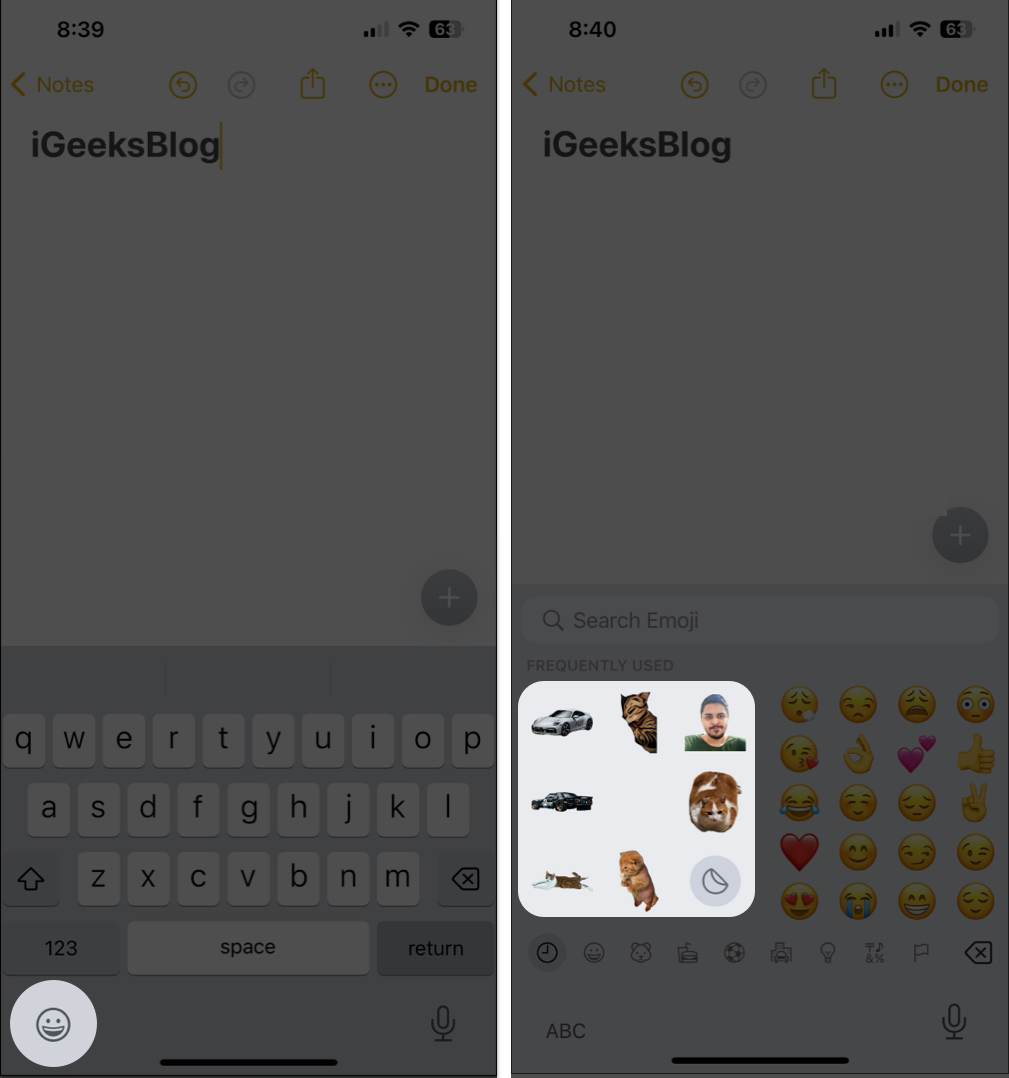
6. Hantar Pelekat Langsung tanpa kesan
Pelekat Langsung menawarkan beberapa pilihan untuk menyesuaikan ciptaan anda dengan kesan. Walau bagaimanapun, ada kemungkinan bahawa beberapa gangguan perisian menghalang kesan daripada berfungsi dengan betul dan menghalang pelekat daripada ditunjukkan.
Jadi, anda harus cuba menghantar Pelekat Langsung tanpa kesan sedemikian dan lihat sama ada itu berjaya.
- Akses menu Pelekat Langsung dalam Mesej.
- Ketik dan tahan pelekat Langsung dengan kesan → Ketik Edit Kesan.
- Pilih Asal → Ketik Selesai, dan cuba hantar pelekat sekali lagi.
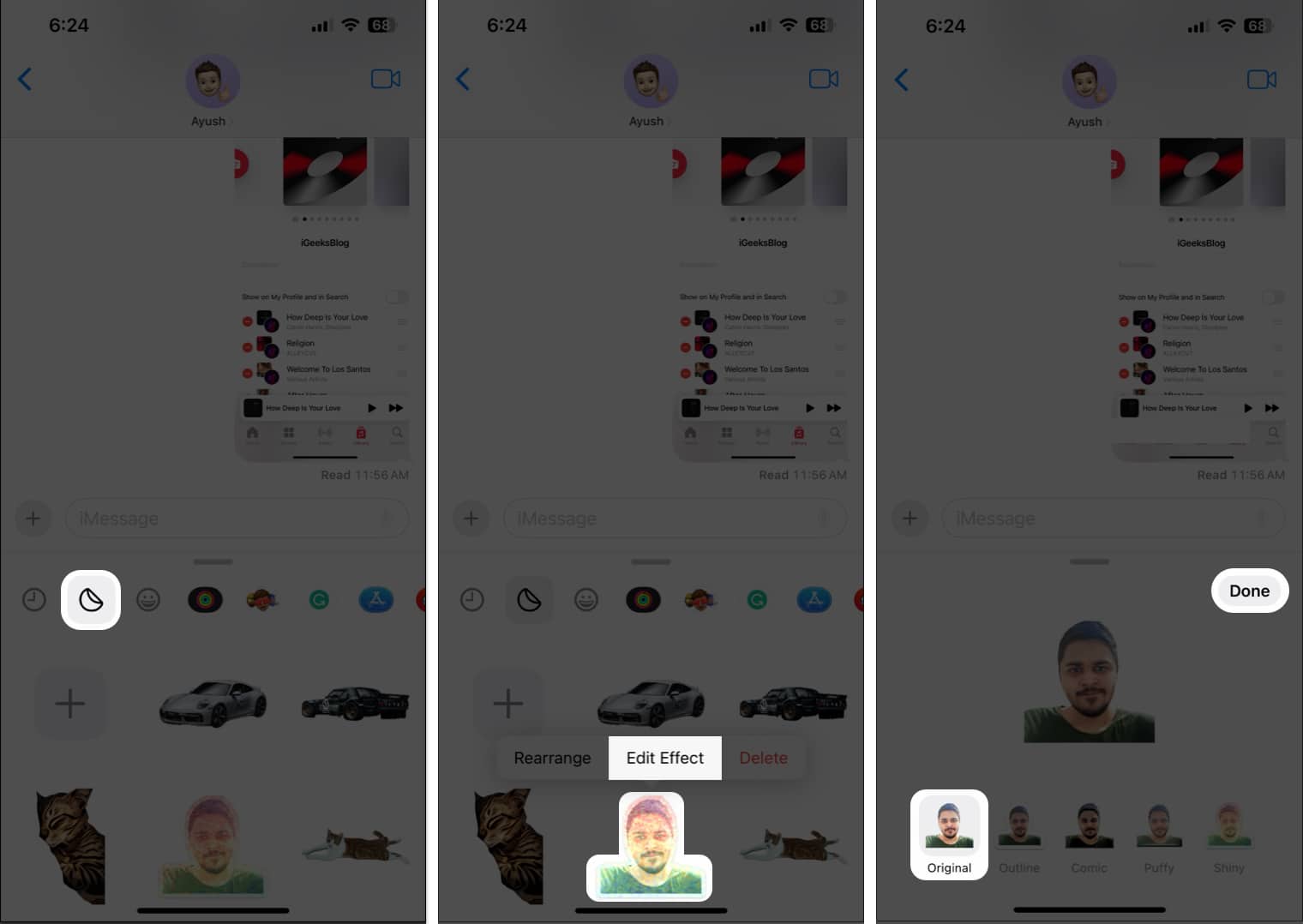
7. Cipta Pelekat Langsung daripada Foto Langsung
Jika anda boleh menggunakan Pelekat Langsung tetapi tanpa animasi, maka anda mesti mencipta Pelekat Langsung daripada Foto Langsung. Selain itu, foto mesti mempunyai subjek yang jelas dengan sempadan tersendiri yang memisahkannya dari latar belakang.
- Buka apl Foto → Pilih Foto Langsung.
- Buka mana-mana Foto Langsung → Ketik Langsung di bahagian atas → Pilih Langsung.
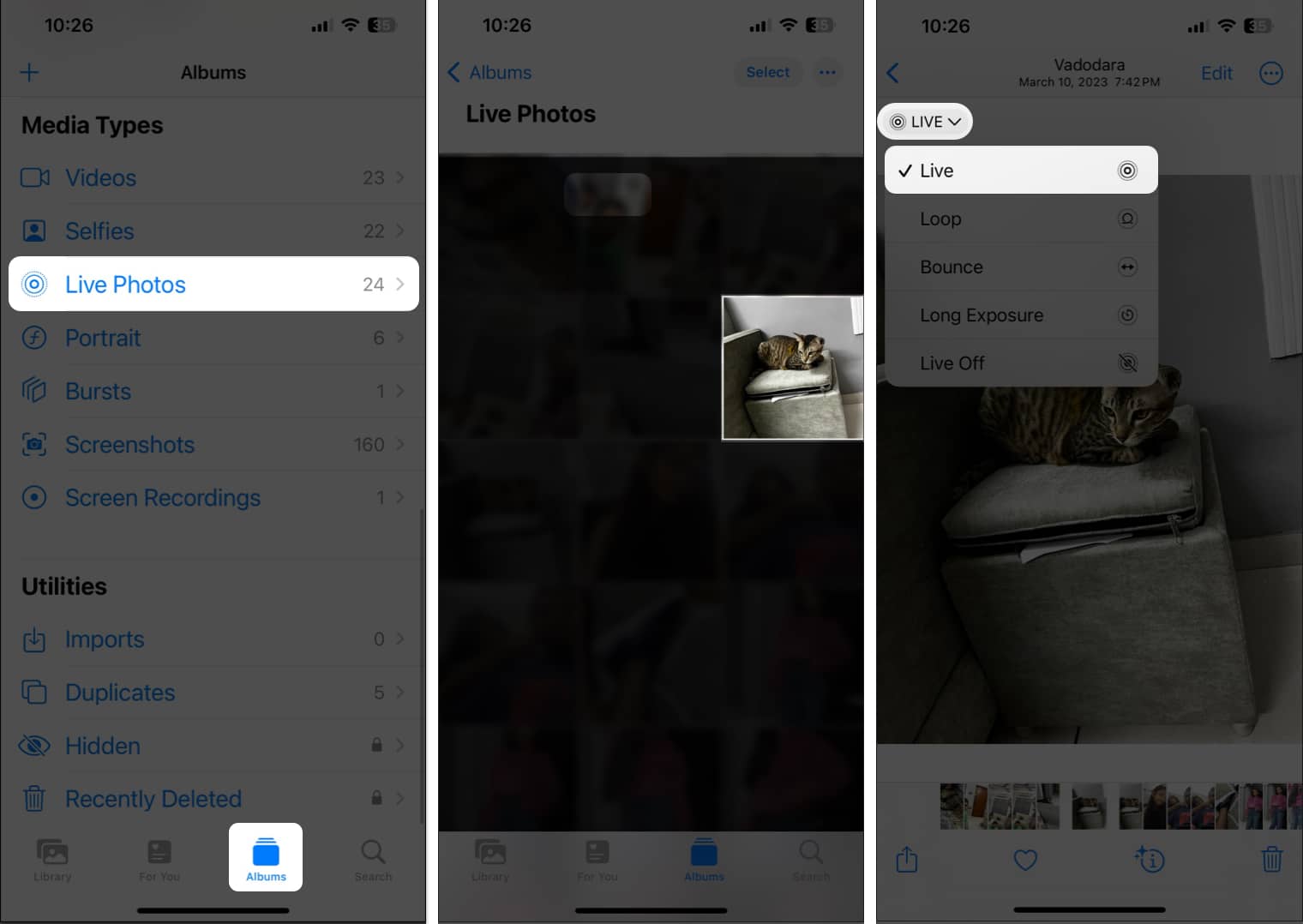
- Ketik tahan subjek → Angkat jari anda → Pilih Tambah Pelekat.
- Tekan lama Pelekat Langsung yang dibuat → Ketik Tambah Kesan.
- Ketik Mati di penjuru kiri sebelah atas untuk menogol Live → Pilih Selesai.
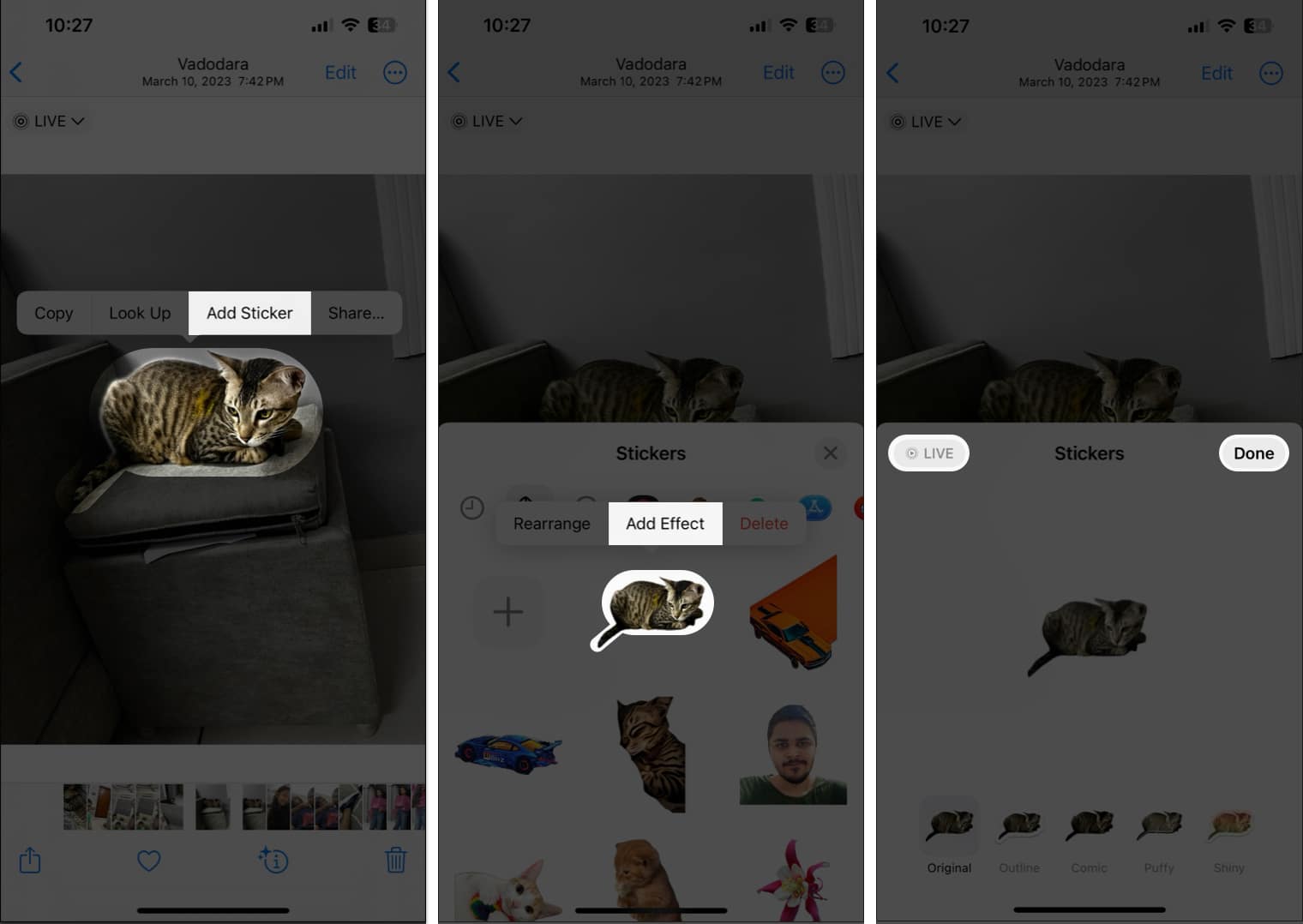
8. Padam dan cipta semula Pelekat Langsung
Jika penyelesaian sebelumnya tidak membantu anda membetulkan Pelekat Langsung pada iPhone anda, anda harus mencuba dan melihat sama ada Memadam dan mencipta semula Pelekat Langsung berfungsi untuk anda.
- Navigasi ke menu Pelekat Langsung dalam Mesej.
- Ketik dan tahan pelekat Langsung sedia ada → Ketik Padam.
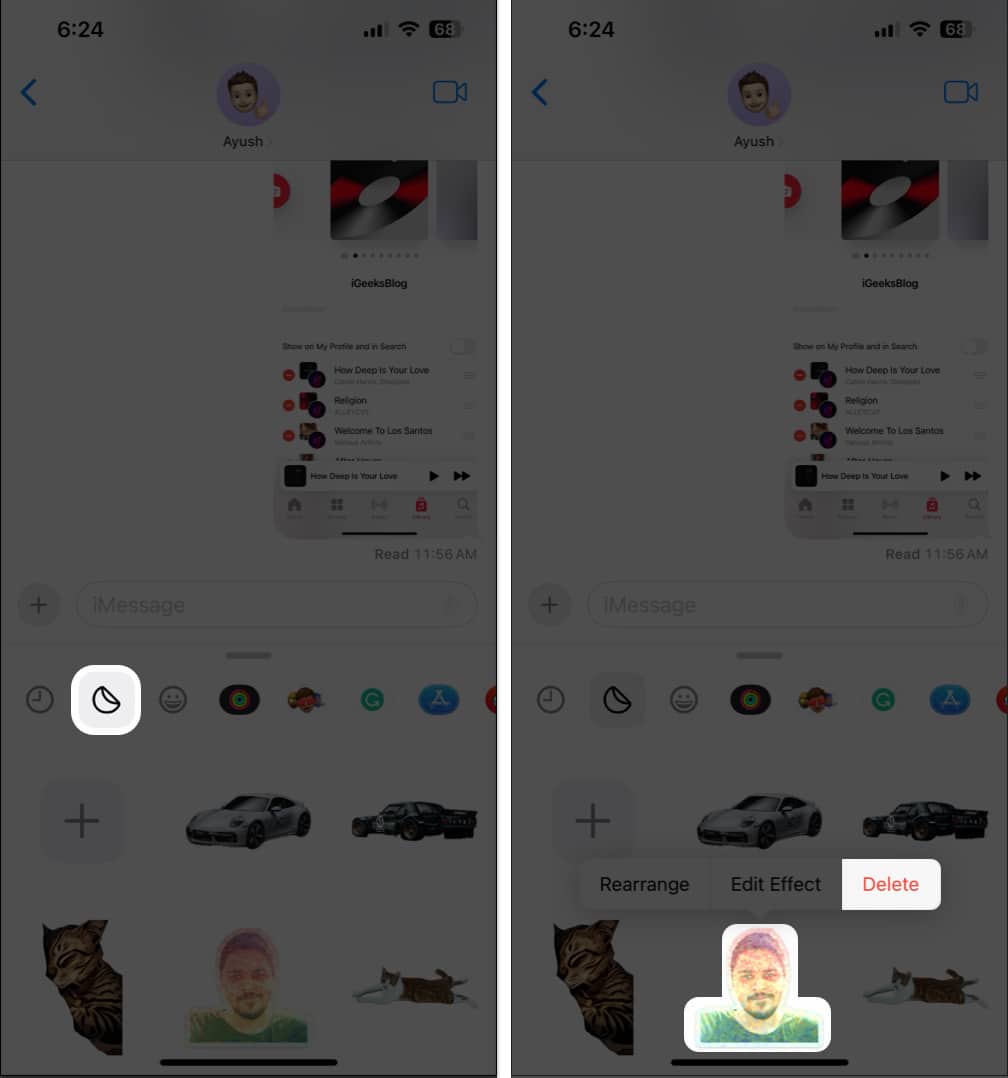
- Sekarang, ketik butang tambah (+) → Pilih imej → Ketik Tambah Pelekat.
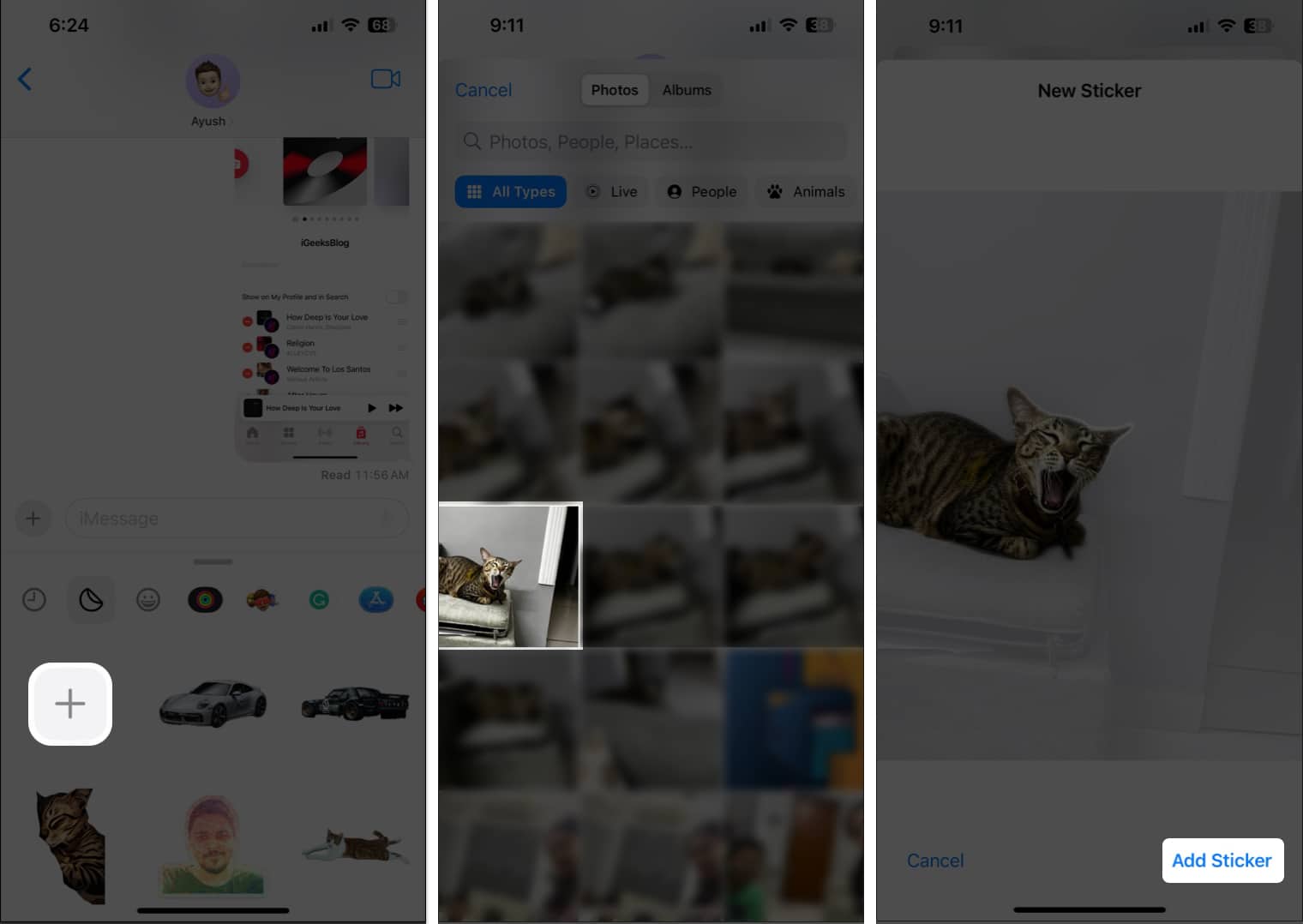
9. Kosongkan ruang untuk Mesej
Pelekat Langsung mengambil lebih banyak ruang berbanding emoji biasa. Oleh itu, jika anda telah mencipta terlalu banyak Pelekat Langsung dan iPhone anda kehabisan storan, ia mungkin gagal dimuatkan.
Jadi, saya syorkan padamkan teks dan lampiran iMessage anda yang tidak diperlukan untuk mengosongkan sedikit ruang.
- Buka Mesej → Ketik menu tiga titik → Tekan Pilih Mesej.
- Pilih urutan mesej yang ingin anda alih keluar → Ketik Padam.

- Untuk memadamkan imej yang tidak diperlukan, buka utas Mesej.
- Ketik gambar profil di bahagian atas → Kemudian ketik Lihat Semua.
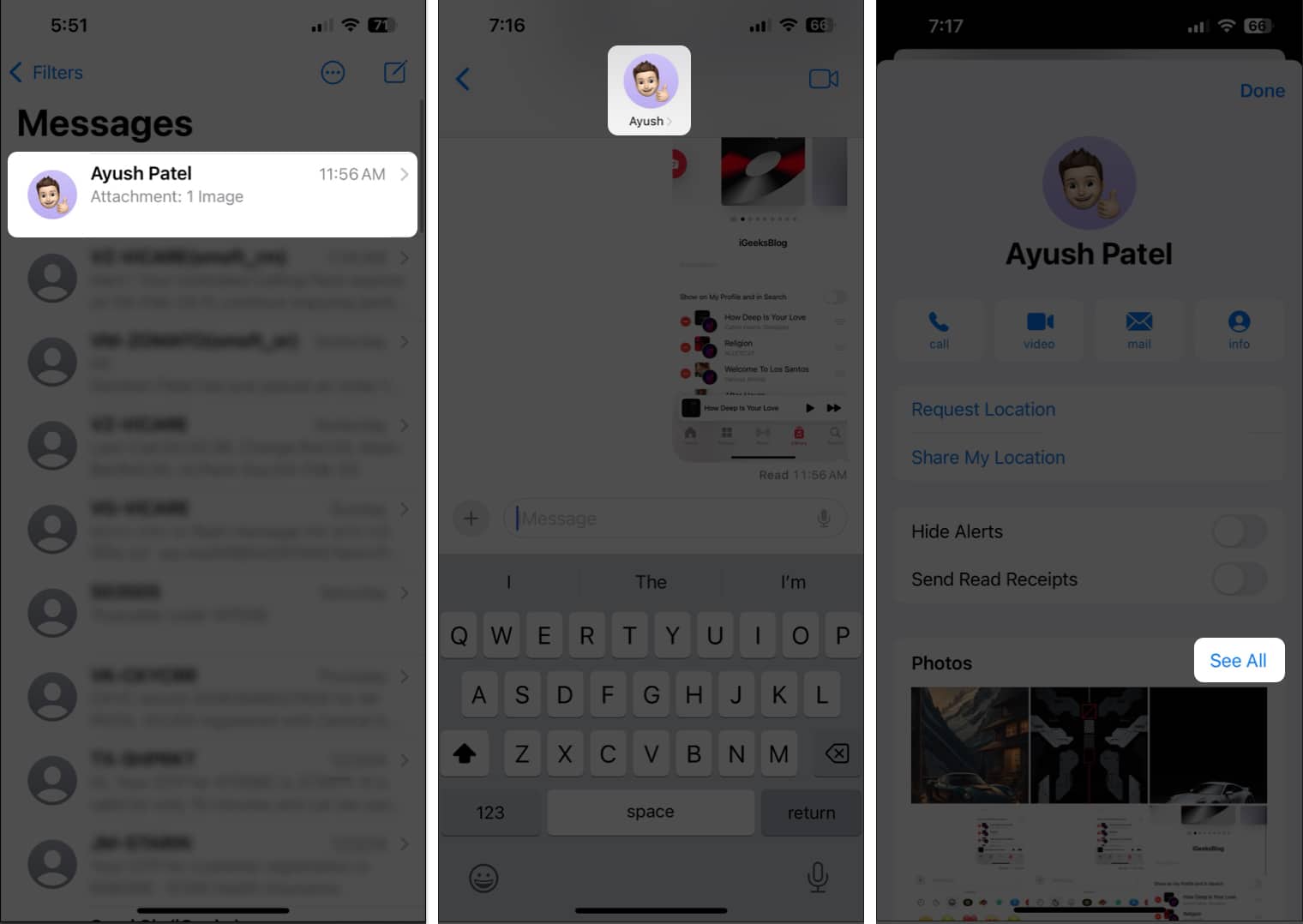
- Ketik Pilih → Pilih imej yang ingin anda padamkan.
- Ketik Padam → Padam X Lampiran.
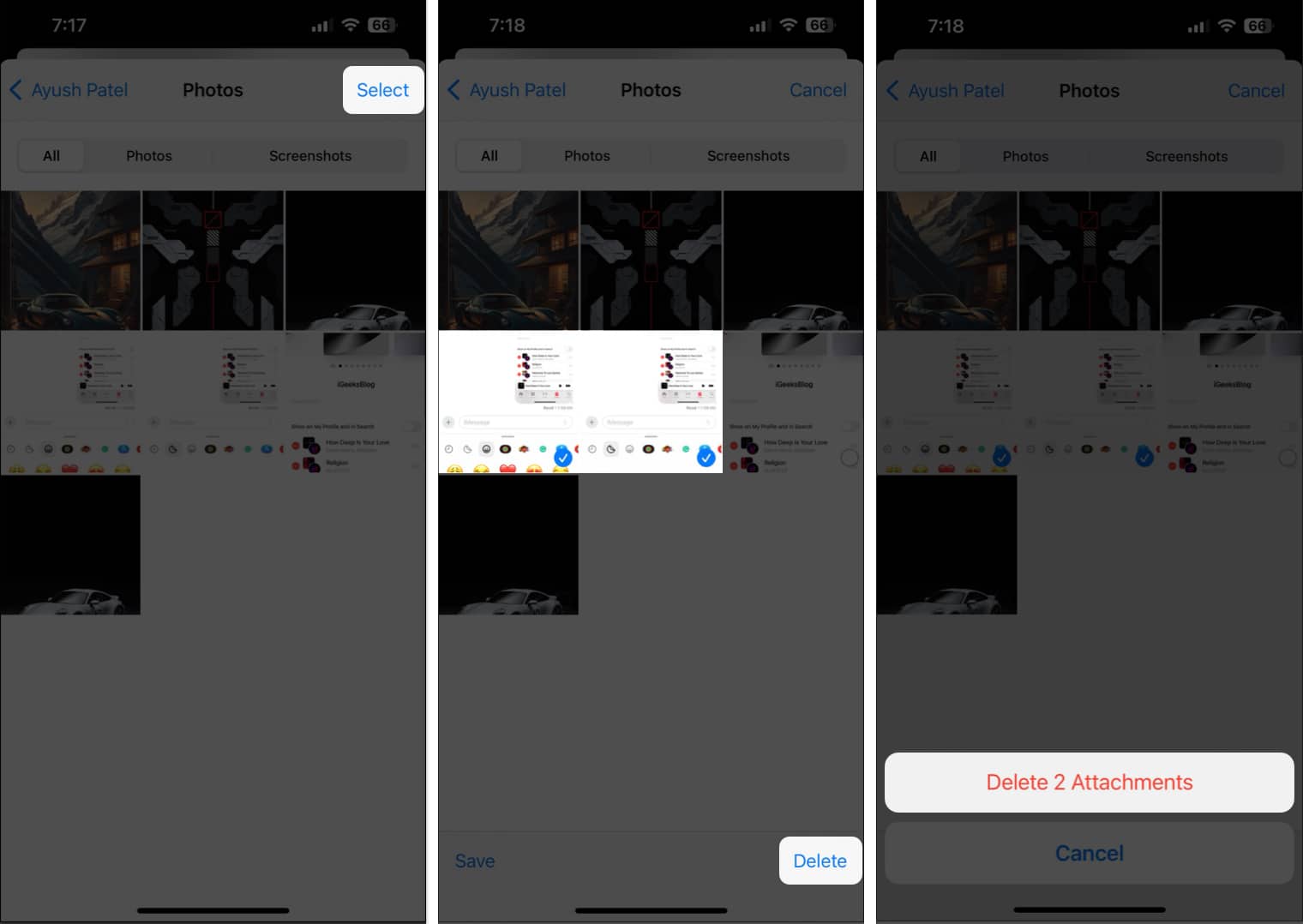
10. Padamkan pek pelekat yang dimuat turun
Beberapa pengguna telah melaporkan bahawa pemadaman pek pelekat pihak ketiga nampaknya menyelesaikan masalah ini. Ada kemungkinan pek pelekat sumber luar mencetuskan gangguan yang mungkin menghalang Pelekat Langsung daripada berfungsi.
- Pergi ke menu Pelekat dalam apl Mesej.
-
Leret ke kanan ke kiri pada pilihan yang tersedia → Ketik Edit.
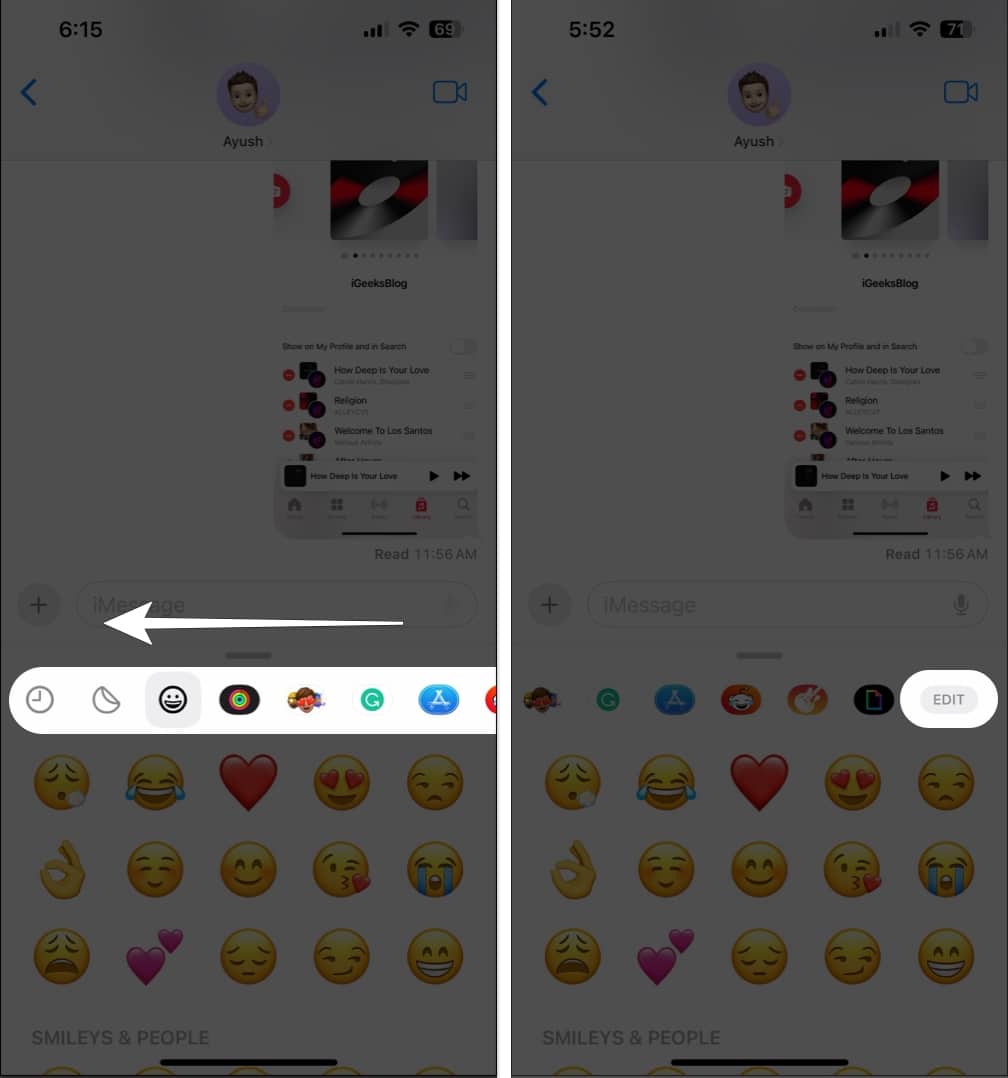
- Ketik Edit sekali lagi → Pilih ikon tolak merah → Padam.
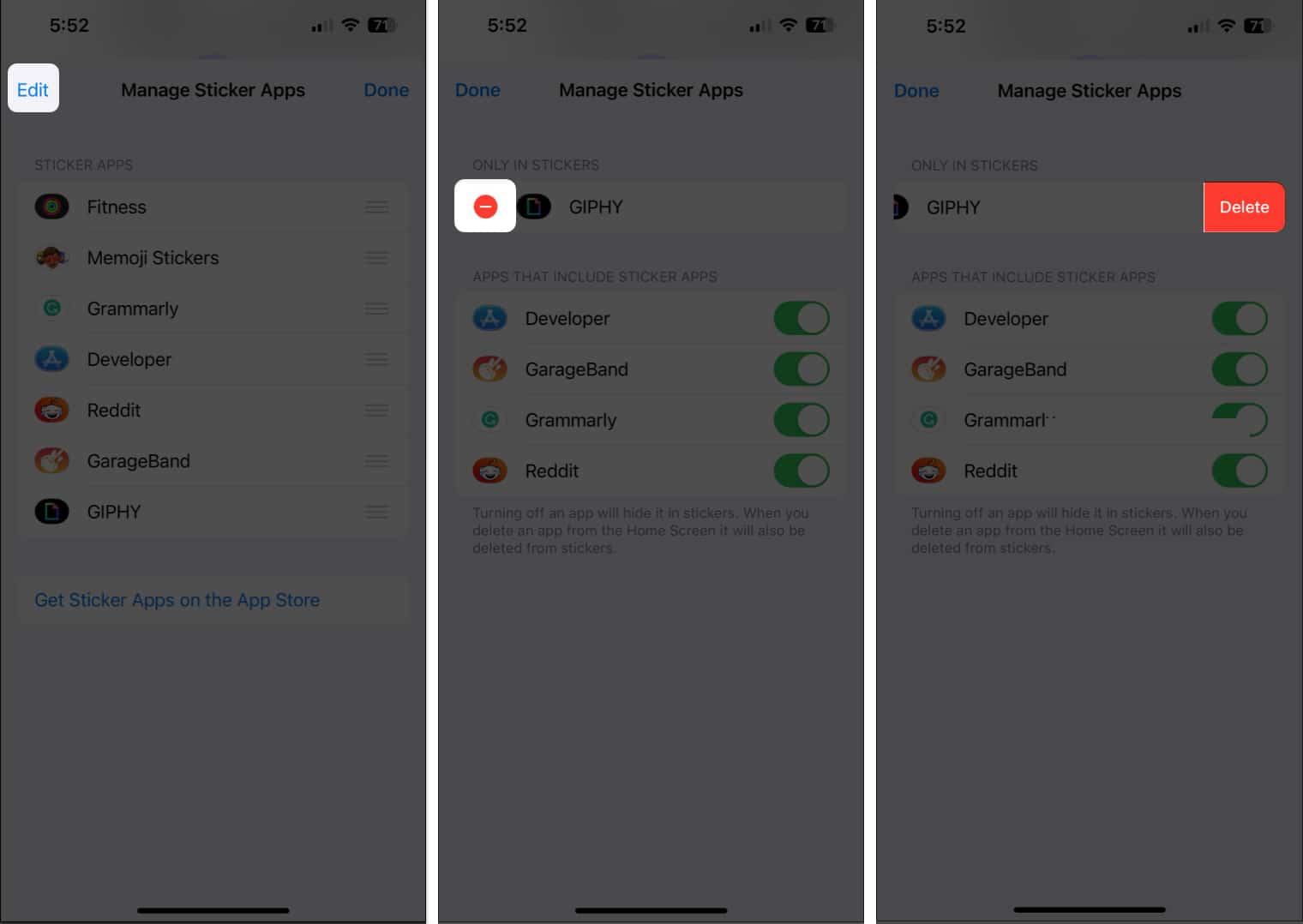
11. Dayakan Live Photos dalam apl Kamera
Walaupun anda boleh membuat pelekat Langsung daripada mana-mana foto pada iPhone anda, pelekat animasi hanya boleh dibuat daripada Foto Langsung. Oleh itu, anda mesti mendayakan Live Photos dalam apl Kamera apabila anda merakam foto.
- Buka apl Kamera → Pastikan anda telah memilih mod Kamera.
- Ketik togol Live Photos di penjuru kiri sebelah atas sebelum mengambil foto.
Sebaik sahaja anda mendayakan Live Photos, sepanduk kuning akan muncul di bahagian atas.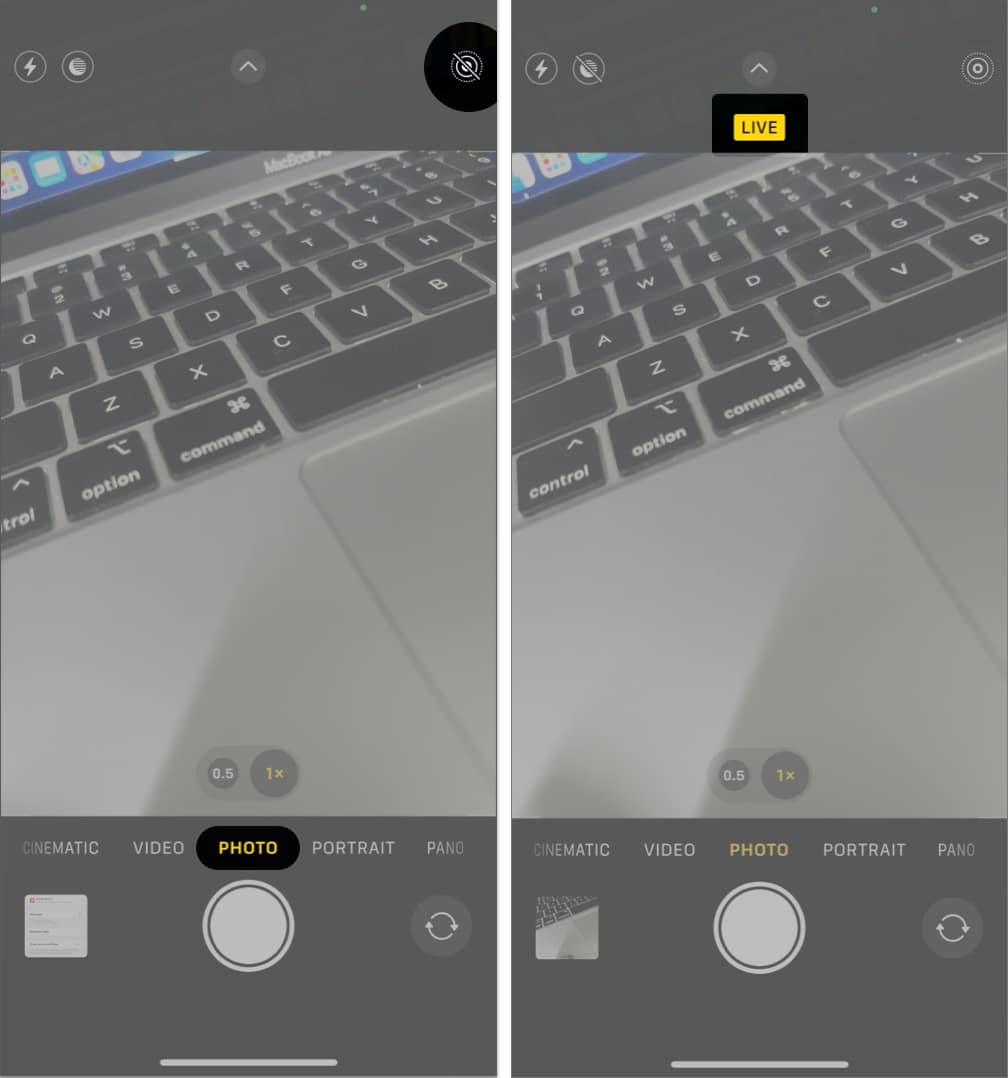
12. Dayakan semula iMessage pada iPhone anda
Untuk keadaan di mana anda boleh membuat Pelekat Langsung tetapi tidak boleh menghantarnya melalui iMessage, anda mesti mendayakan semula iMessage. Ia membolehkan anda menghapuskan isu yang disebabkan oleh gangguan perisian sementara.
- Navigasi ke Tetapan → Mesej.
- Togol matikan iMessage dan tunggu selama 30 saat.
- Sekarang, togol pada iMessage → Ketik OK.
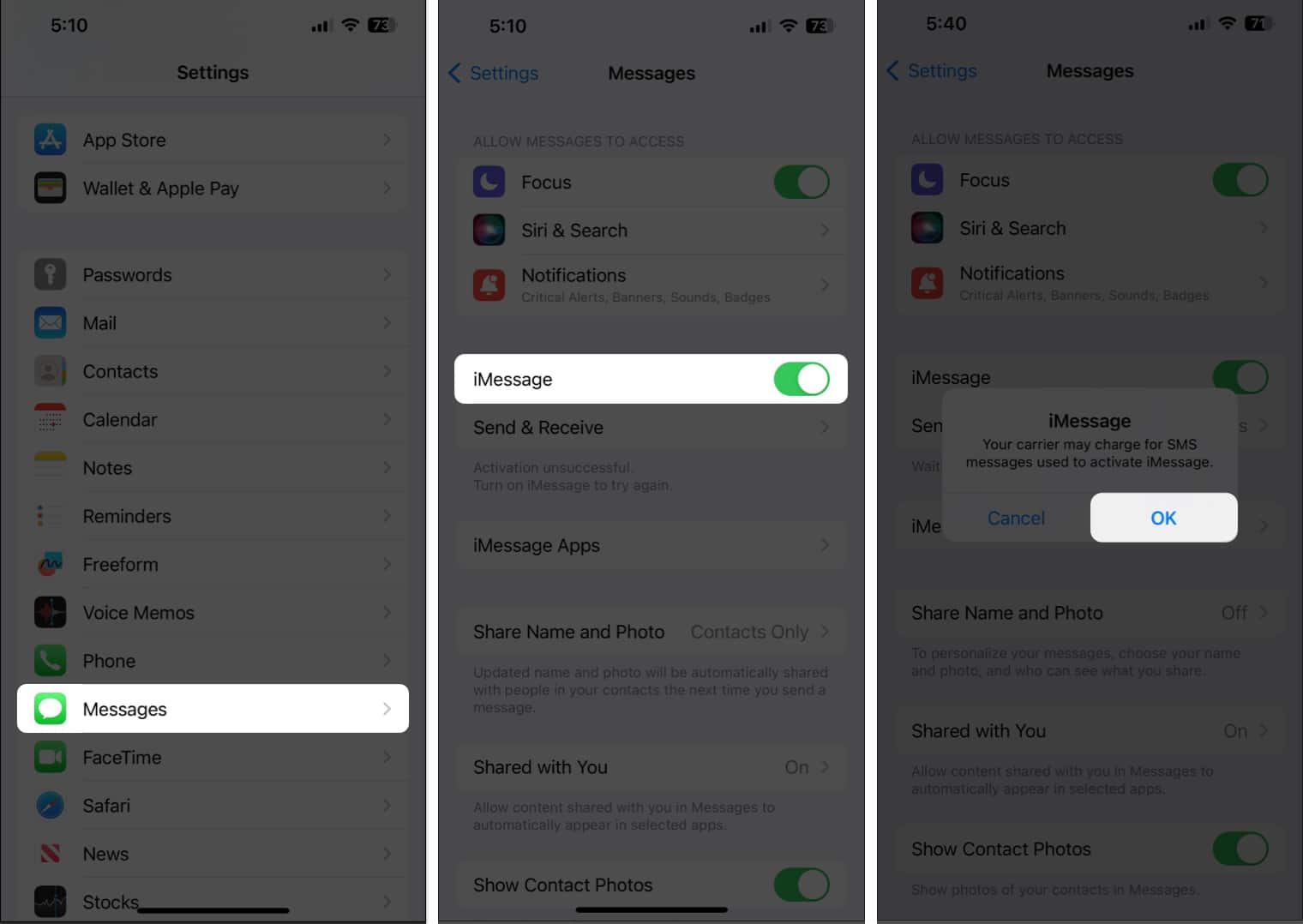
13. Tetapkan semula semua tetapan pada iPhone
Sebagai langkah terakhir, anda boleh menetapkan semula semua Tetapan iPhone untuk membolehkan Pelekat Langsung berfungsi semula. Ada kemungkinan bahawa beberapa salah konfigurasi menghalang Pelekat Langsung daripada berfungsi dengan betul dan menetapkan semula tetapan boleh membuat asal perubahan ini.
- Navigasi ke Tetapan → Umum → Pindahkan atau Tetapkan Semula iPhone.

- Ketik Tetapkan Semula → Tetapkan Semula Semua Tetapan.
- Masukkan Kod Laluan iPhone atau iPad anda.

- Ketik Tetapkan Semula Semua Tetapan sekali lagi untuk menyelesaikan proses.
Mengakhiri…
Pelekat Langsung dalam iOS 17 menyediakan cara terbaik untuk mencipta pelekat tersuai untuk dikongsi dengan rakan dan keluarga anda. Walau bagaimanapun, jika Pelekat Langsung tidak berfungsi pada iPhone anda, panduan ini mempunyai sumber yang diperlukan untuk membantu anda membetulkannya.
Jika, atas sebab tertentu, tiada penyelesaian dalam panduan ini berkesan untuk anda, maka anda mesti hubungi Sokongan Apple. Profesional terlatih di Apple boleh membantu anda mengetahui punca sebenar isu tersebut dan mencadangkan lebih banyak cara untuk membetulkannya.
Baca juga:
-
Cara menggunakan Visual Look Up pada iPhone atau iPad anda
- Bagaimana untuk memadam pelekat pada iPhone dan iPad
Pembaca seperti anda membantu menyokong iGeeksBlog. Apabila anda membuat pembelian menggunakan pautan di tapak kami, kami mungkin mendapat komisen ahli gabungan. Baca Penafian.