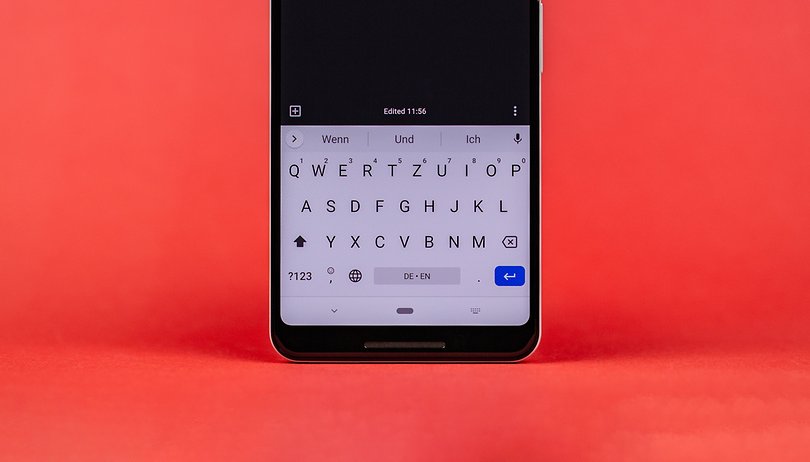
Gboard sememangnya satu – jika bukan apl Papan Kekunci terbaik untuk Android di luar sana. Gboard untuk Android benar-benar menyerlahkan dengan carian Google bersepadu, carian GIF dan emoji serta banyak helah kecil yang berguna. Sesetengah ciri mungkin tidak begitu jelas untuk pengguna biasa jadi kami telah menyusun senarai petua dan kiat yang semakin berkembang untuk anda memanfaatkan Gboard sepenuhnya.
Ciri terkini
9to5Google mendahului dalam semakan semasa versi beta Gboard, menunjukkan kepada kami perubahan yang akan tersedia kepada semua pengguna tidak lama lagi. Google sedang menguji tab pelekat baharu dalam papan kekunci. Dalam versi terbaharu, pemilihan pelekat kurang berdasarkan papan kekunci Emoji klasik, tetapi lebih menyerupai fungsi yang diketahui daripada carian GIF. Medan carian dan blok cadangan boleh digunakan untuk menambah koleksi pelekat dan menciptanya dalam tab Papan Kekunci.
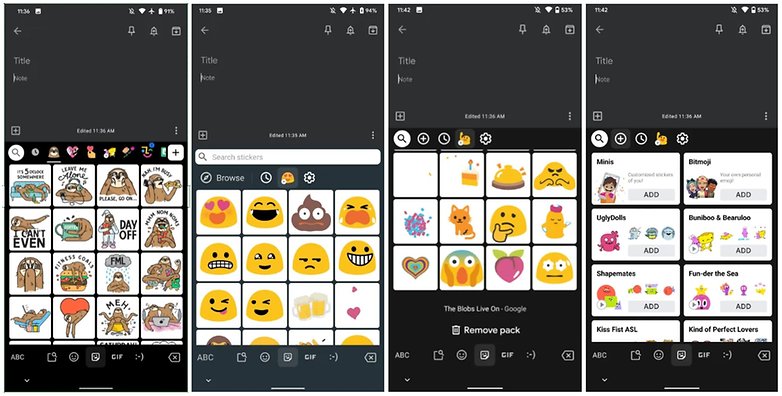
Di sebelah kiri versi asal, kemudian Gboard 8.8, dua tangkapan skrin kanan menunjukkan tab pelekat di bawah Gboard 8.9 – sekali dibuat sebagai papan kekunci pelekat dan sekali sebagai carian pek pelekat / © 9to5Google
Tetapan juga sedikit dilaraskan oleh Google. Walaupun ketinggian papan kekunci di bawah Gboard 8.8 kononnya boleh dilaraskan menggunakan peluncur, tahap peluncur ini yang masih ada kini telah memberi laluan kepada senarai pemilihan tahap yang dinamakan dengan jelas. Daripada tahap “Biasa” lalai, ketinggian papan kekunci kini boleh dialihkan ke atas tiga tahap “Sedang-Tinggi – Tinggi – Lebih-Tinggi” atau turun tiga tahap “Setengah-Pendek – Pendek – Tambahan-Pendek”.
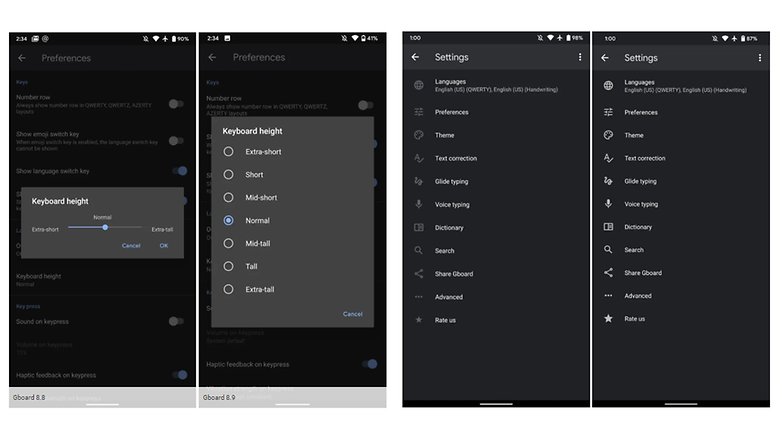
Ketinggian ditetapkan semula dan mod gelap menjadi lebih kontras / © 9to5Google
Baharu juga ialah mod gelap yang dalam fesyen. Mereka yang menggunakan papan kekunci dalam mod gelap akan melihat kontras simbol yang lebih jelas dalam tetapan asas dalam varian baharu. Ikon kini berwarna putih dan bukannya – seperti sebelumnya – kelabu.
Pautan pantas:
Mengetik butang G untuk memulakan carian Google
Ini boleh dikatakan yang paling banyak dilaporkan pada ciri Gboard. Gboard tidak akan menjadi produk Google jika mereka tidak berjaya menggabungkan fungsi carian. Tetapi ini bukan sekadar carian Google biasa – ia dibina tersuai untuk Gboard. Daripada membuka tetingkap baharu dalam apl carian lain selepas anda melakukan carian Google anda, Gboard (cuba) menjawab pertanyaan terus dalam apl dalam bentuk kad. Sangat mudah!
Jadi bagaimana anda menggunakan carian Google dalam Gboard? Ketik pada pelangi G di penjuru kiri sebelah atas Gboard dan masukkan frasa carian atau pertanyaan anda. Anda akan menerima berbilang cadangan autolengkap – jika anda menemui cadangan yang anda perlukan, ketik padanya. Atau lengkapkan frasa anda dan kemudian ketik padanya. Dan itu sahaja! Anda sepatutnya diberikan kad dan jawapan yang anda cari.
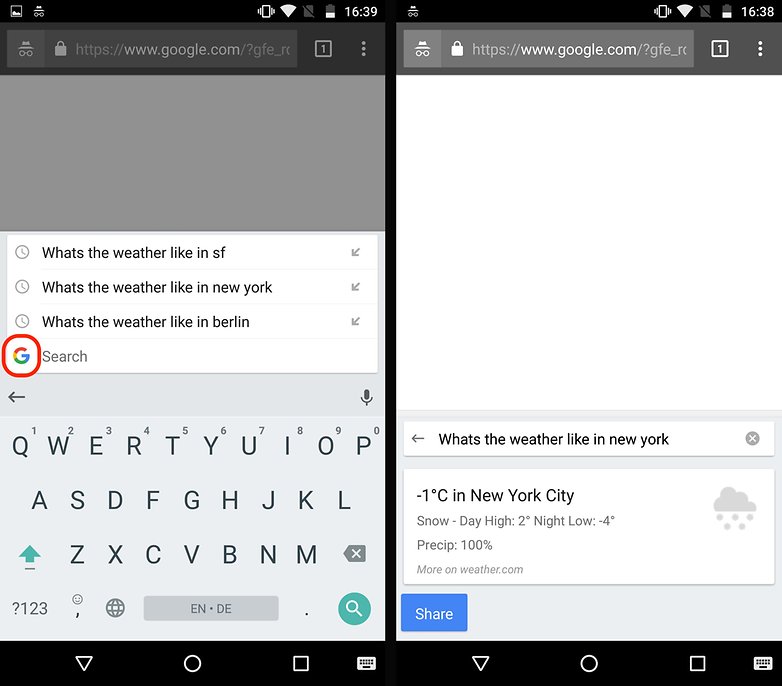
Kuasa carian google dengan ketik butang / © NextPit
Cari GIF dan Emoji
Ini adalah ciri yang paling saya jangkakan. Sebagai pengguna media sosial yang tegar, saya cenderung untuk (terlalu) menggunakan GIF dan emoji. Seperti carian Google terbina dalam, Google memutuskan untuk membina dalam fungsi carian GIF dan Emoji. Perlu diingat bahawa carian GIF pada Android nampaknya agak terhad pada masa ini berbanding dengan rakan sejawatannya iOS. Sokongan GIF nampaknya tidak berfungsi dengan Gmail(!), WhatsApp, Facebook atau Twitter pada Android. Saya hanya berjaya membuatnya berfungsi di Allo, G+ dan Facebook Messenger.
Untuk mengakses carian GIF dan Emoji, tekan dan pilih smiley di sebelah kiri. Di bahagian bawah papan kekunci, anda dipaparkan dengan wajah tersenyum dan GIF. Semuanya adalah untuk memilih yang mana satu yang anda mahu gunakan. Kini anda boleh terus mencari emoji atau GIF yang sukar difahami yang ingin anda kongsi. Sama seperti carian Google, anda juga boleh mencari perkataan tertentu dan Gboard akan menghasilkan Emoji dan GIF yang berkaitan dengan perkataan itu.
Ia tidak berhenti di situ sahaja. Gboard juga akan auto menggesa emoji. Jadi, jika anda tidak mahu mencari emoji atau menjejaki senarai yang tidak berkesudahan, Gboard akan mencadangkan emoji yang sepadan secara automatik untuk apa sahaja yang anda taip.
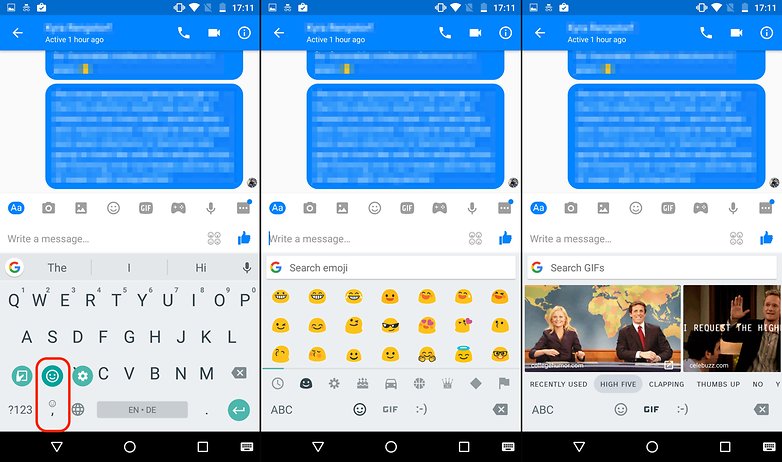
Mencari GIF dan Emoji dengan pantas dalam Gboard / © NextPit
Menaip berbilang bahasa dan bertukar antara bahasa
Gboard telah menyepadukan ciri bagus yang boleh anda taip dalam berbilang bahasa tanpa perlu beralih antaranya. Apa yang anda perlu lakukan ialah memilih bahasa yang ingin anda gunakan semasa menyediakan Gboard dan anda boleh menggunakannya. Gboard untuk Android cukup pintar (atau sekurang-kurangnya ia cuba menjadi) untuk meramal dan membetulkan auto dalam bahasa yang anda taip.
Jika anda bukan peminat ini dan ingin bertukar-tukar antara bahasa pilihan anda, anda juga boleh melakukan ini dengan mudah. Sebaik sahaja anda telah menambah bahasa yang anda ingin gunakan, anda boleh sama ada menekan glob di sebelah bar ruang atau tekan lama bar ruang itu sendiri. Kedua-duanya akan membolehkan anda bertukar antara papan kekunci yang tersedia.
Leret / Gerak Isyarat / Menaip Glide
Panggil ia apa yang anda mahu – tetapi ini adalah ciri yang sangat berguna jika anda boleh menguasainya. Walaupun menaip leret bukan baharu untuk papan kekunci Google, ia telah dipertingkatkan dengan serius untuk Gboard. Ketepatan telah dipertingkatkan dengan baik dan animasi kini berjalan dengan lebih lancar. Penaipan luncur tidak perlu dibuka kunci atau apa-apa kerana ia adalah ciri lalai – walaupun anda boleh melumpuhkannya dalam tetapan Gboard. Hanya jalankan jari anda pada huruf perkataan yang ingin anda eja dan Google akan melengkapkan perkataan anda secara automatik. Ia mengambil sedikit masa untuk membiasakan diri, tetapi apabila anda melakukannya ia adalah penjimat masa sebenar.
Mod satu tangan
Ada telefon besar? Berjuang untuk mencapai semua huruf dan nombor pada papan kekunci dengan satu tangan? Kemudian helah ini adalah untuk anda. Mod sebelah tangan mengecilkan papan kekunci dan memberi anda pilihan untuk mengorientasikannya sama ada ke kiri atau kanan – bergantung pada bahagian mana untuk tangan dominan anda. Terdapat dua cara untuk mendayakan mod satu tangan. Yang pertama adalah dengan hanya menekan lama kekunci koma/senyuman dan ketik pada ikon tangan dan segi empat sama. Kaedah kedua untuk mendayakan mod sebelah tangan ialah dengan mengetik pada pelangi G di bahagian atas sebelah kiri papan kekunci dan kemudian ketik pada ikon tangan dan segi empat sama. Untuk kembali ke papan kekunci bersaiz penuh, hanya ketik pada segi empat sama yang terdiri daripada empat anak panah menghala ke luar.
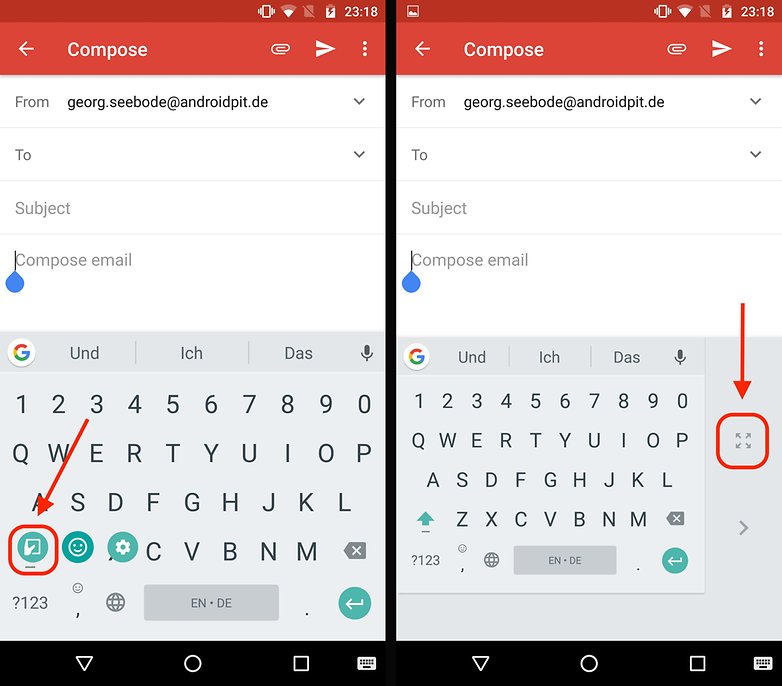
Mengaktifkan mod sebelah tangan dalam Gboard / © NextPit
Menggunakan bar ruang sebagai pad sentuh
Pernah membuat kesilapan menaip atau sekadar ingin memadam lebihan huruf? Kemudian anda tahu betapa bodohnya sukar dan mengecewakan ia boleh memilih atau meletakkan kursor di tempat yang betul. Gboard telah memutuskan untuk menjadikan hidup anda lebih mudah dengan membenarkan anda menggunakan bar ruang sebagai pad sentuh. Cubalah! Apabila anda selesai menaip hanya gerakkan jari anda merentasi bar ruang dan kursor akan bergerak ke kiri dan kanan. Malangnya ciri ini hanya berfungsi pada satah mendatar – jadi bergerak ke atas dan ke bawah antara baris tidak akan berfungsi. Mungkin Google akan menambah ini pada kemas kini masa hadapan.
Memadam berbilang perkataan sekaligus
Sudah berlalu apabila anda perlu menekan backspace sejuta kali untuk memadamkan ayat yang lebih panjang atau terlalu banyak terpadam secara tidak sengaja dengan menekan lama pada butang backspace. Dengan Gboard anda kini boleh menyerlahkan dan memadamkan berbilang perkataan serentak. Melakukan ini adalah seperti hibrid menggunakan bar ruang sebagai pad sentuh dan menggunakan menaip luncuran. Apabila anda ingin memadamkan berbilang bahagian teks, ketik perlahan pada butang ruang belakang dan kemudian leret jari anda ke kiri merentas papan kekunci. Jika anda telah melakukannya dengan betul, berbilang perkataan harus diserlahkan. Lebih jauh anda menggerakkan jari anda ke kiri, lebih banyak ujian diserlahkan. Sebaik sahaja anda mengangkat jari anda dari papan kekunci, teks yang diserlahkan akan dipadamkan. Ia memerlukan sedikit latihan untuk belajar untuk tidak menekan terlalu lama pada ruang belakang dan tidak meleret dengan cepat ke kiri dan secara tidak sengaja memadam lebih daripada yang anda mahukan.
Menambah baris nombor kekal
Gboard akhirnya mengejar apl papan kekunci lain dan membolehkan anda menambah baris nombor kekal pada bahagian atas papan kekunci anda. Untuk mendayakan baris nombor, pergi ke Tetapan > Keutamaan > dan kemudian togol baris Nombor hidup.
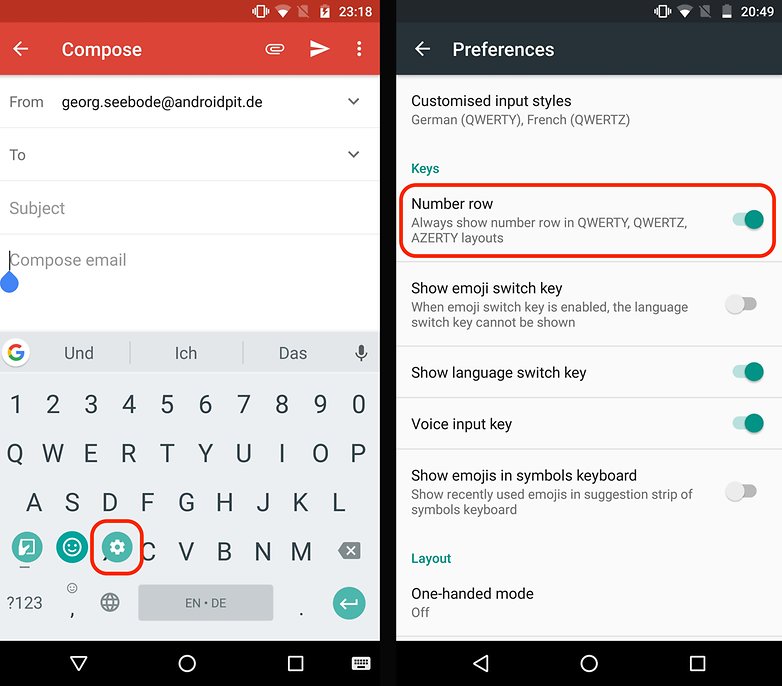
Cara mendayakan baris nombor pada Gboard / © NextPit
Cepat huruf besar perkataan
Petua ini berkaitan dengan penguasaan menaip luncuran. Dengan sendirinya, ia mungkin tidak akan menjadi kelebihan besar kepada pengguna biasa, tetapi jika anda kerap menggunakan teknik leret ini pasti akan menjadi aset. Daripada merakam kekunci shift untuk menggunakan huruf besar, anda hanya boleh menekan lama dan kemudian meluncur ke atas huruf itu. Ini akan memanfaatkannya dengan serta-merta.
Masukkan simbol dengan cepat
Kaedah untuk memasukkan simbol dengan cepat adalah sama seperti menggunakan huruf besar dengan cepat pada Gboard. Hanya ketik pada butang “?123” dan kemudian leret ke atas simbol yang anda mahu gunakan. Selepas melepaskannya, papan kekunci akan kembali ke papan kekunci abjad dan bukannya satu simbol.
Tanda baca cepat
Petua kecil ini tidak sepatutnya menjadi kejutan besar kepada kebanyakan orang, tetapi ia mudah terlepas. Daripada mengetik butang “?123” untuk memenuhi keperluan tanda baca anda, tekan lama butang hentian penuh untuk mendapatkan akses pantas kepada pelbagai simbol.
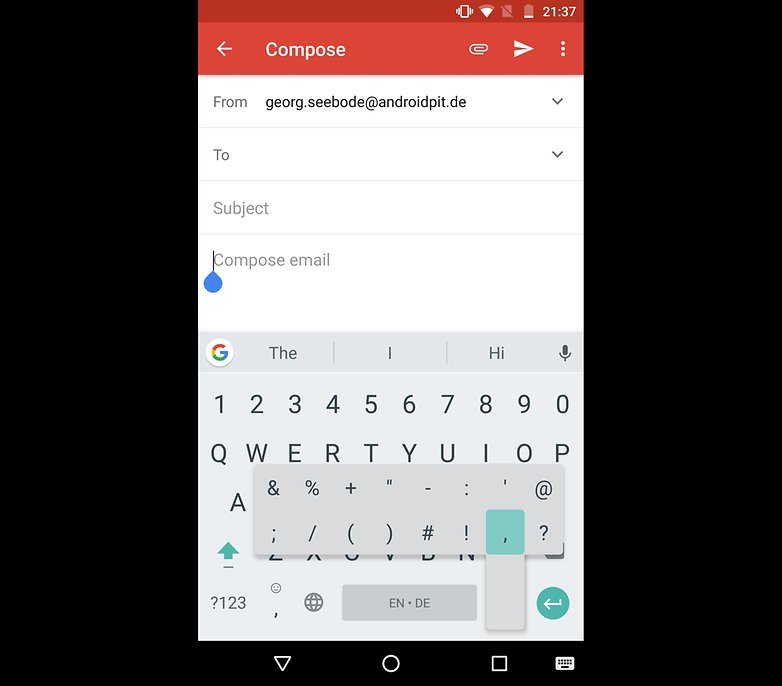
Tambah tanda baca dengan cepat tanpa menukar papan kekunci / © NextPit
Ruang dua kali sebagai noktah
Satu lagi helah kecil yang terlepas pandang. Jika anda mengetik dua kali bar ruang pada Gboard, ia akan menetapkan tempoh secara automatik untuk anda.
Pad nombor gaya kalkulator
Kadangkala pad nombor lalai agak menyusahkan. Mempunyai baris nombor mendatar bukanlah format terbaik bergantung pada perkara yang anda cuba lakukan. Jika anda suka mempunyai pad nombor gaya kalkulator, hanya ketik pada butang “?123”, dan kemudian pada kekunci 1234 di sebelah bar ruang. Kini anda mempunyai pad nombor yang lebih ergonomik!
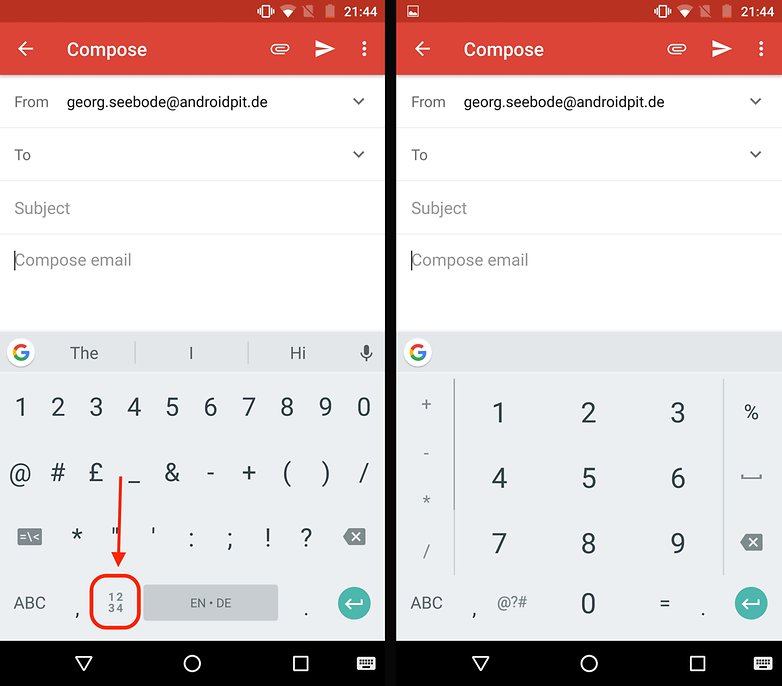
Pad nombor gaya kalkulator pada Gboard / © NextPit
Pecahan
Semua orang tahu bahawa jika anda menekan lama pada huruf pada papan kekunci, anda akan mengeluarkan pilihan variasi linguistik yang pantas. Adakah anda tahu ini berfungsi untuk nombor juga? Jika anda menekan lama pada nombor dalam Gboard, anda mendapat pelbagai pilihan pecahan! Jangan tanya saya tentang apa yang anda perlukan ini…
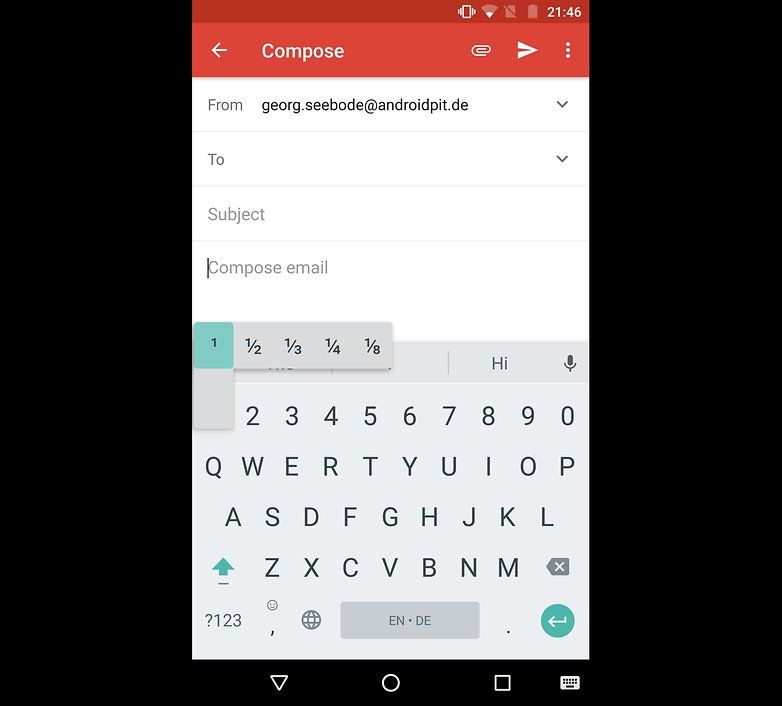
pecahan! / © NextPit
Pintasan perkataan yang sering digunakan
Terdapat beberapa perkara yang sangat menyakitkan untuk ditaip – Saya sedang melihat alamat e-mel anda. Syukurlah anda boleh mengajar pintasan berguna Gboard dengan menggunakan Ciri Kamus Peribadi. Anda boleh mengakses kamus dengan mudah dengan pergi ke tetapan papan kekunci Gboard > Kamus > Kamus peribadi.
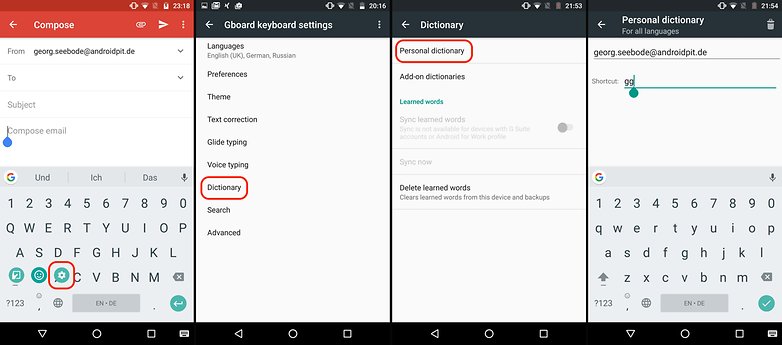
Bagaimana untuk menyediakan pintasan perkataan yang kerap digunakan / © NextPit
Mengalih keluar perkataan yang dicadangkan
Adakah anda terlalu kerap menggoog perkara yang anda tidak mahu rakan anda tahu tentangnya? Jangan risau, kita semua telah melampaui YouTube sebelum ini. Syukurlah Gboard mempunyai sedikit belas kasihan dalam penggunaan dan mengalih keluar perkataan tertentu daripada ingatannya adalah sangat mudah. Hanya tekan lama perkataan yang menyinggung perasaan dan seret ke dalam ikon sampah.
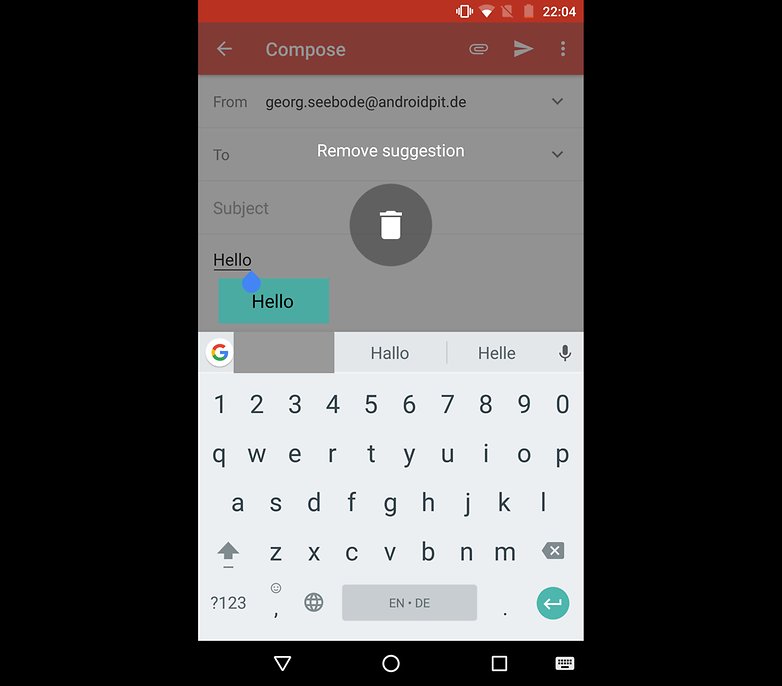
Hampir sama memuaskannya dengan memadamkan sejarah penyemak imbas anda / © NextPit
Carian Suara di Gboard
Malas nak menaip? Tangan anda sibuk dengan perkara lain? Bercakap dengan Gboard sebaliknya. Hanya tekan ikon mikrofon dan biarkan Gboard menulis perkara yang anda perkatakan. Tetapi berhati-hati – Google menyimpan data suara anda.
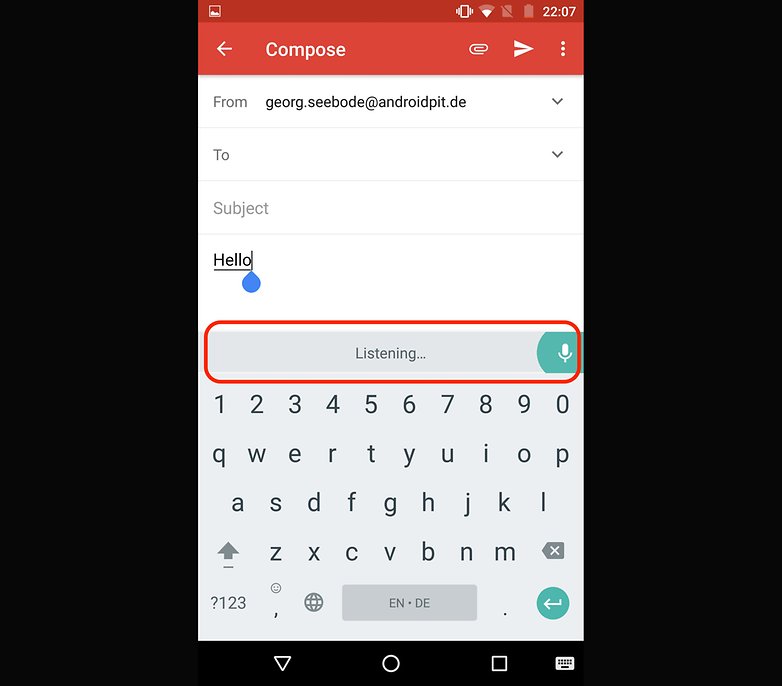
Bercakap dengan saya Google / © NextPit
Menukar tema Gboard
Sama seperti WhatsApp, Gboard hadir dengan pelbagai tema – malah anda boleh mencipta tema anda sendiri! Ketik pada Tetapan dan pilih Tema. Anda akan ditawarkan pelbagai jenis imej pra-pilihan yang boleh anda pilih. Anda juga mempunyai pilihan untuk memuat naik sendiri dan menggunakan tema Gboard peribadi anda sendiri.
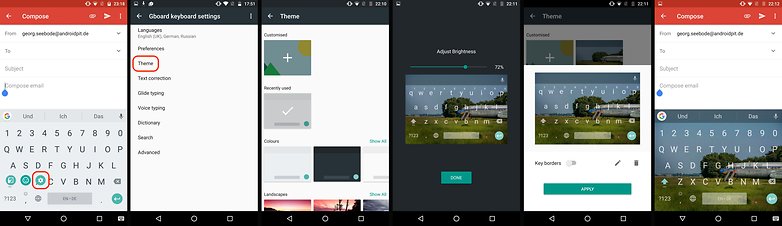
Mencipta tema tersuai untuk Gboard / © NextPit
Bincangkan: Gboard atau tidak – papan kekunci yang manakah anda gunakan pada telefon pintar anda?
