
Safari ialah salah satu penyemak imbas terpantas untuk Mac, dan ia ditala dengan sempurna kepada ekosistem Apple. Namun, ia boleh menghadapi masalah dari semasa ke semasa. Jika anda mendapati diri anda berhadapan dengan roda pin yang berwarna-warni dan berputar lebih kerap daripada yang anda mahukan, mencari cara untuk membetulkan Safari berjalan perlahan pada Mac boleh difahami.
Walaupun merupakan penyemak imbas yang hebat, ia tidak terlepas daripada ketinggalan sekali-sekala. Jadi, mari kita mendalami cara untuk mempercepatkan Safari pada Mac dan membolehkan anda kembali menyemak imbas dengan kelajuan yang anda perlukan.
Mengapa Safari lambat pada Mac?
Terdapat pelbagai sebab Safari mungkin ketinggalan atau berjalan lebih perlahan daripada biasa pada Mac anda. Ia boleh jadi apa-apa daripada membebankan sistem anda dengan berbilang tugas kepada semata-mata tidak menyelenggara komputer anda atau apl Safari.
Penyelenggaraan tetap dan beberapa tweak boleh membuat dunia perbezaan dalam prestasi. Tetapi penting juga untuk ambil perhatian bahawa Safari berjalan perlahan semasa situasi tertentu juga adalah normal, seperti menyemak imbas tapak yang dimuatkan dengan iklan dan video—terutamanya pada automain.
Bagaimana untuk membetulkan Safari berjalan perlahan pada Mac
Mari terokai cara menjadikan Safari berjalan lebih pantas pada Mac dengan beberapa strategi.
- Semak kelajuan internet pada Mac anda
- Berhenti dan lancarkan semula Safari pada Mac
- Keluar dari aplikasi lain
- Tutup tab dan tetingkap yang tidak diingini
- Matikan apl dan proses intensif sumber
- Alih keluar sambungan Safari yang tidak diingini daripada Mac anda
- Kemas kini Safari
- Mulakan semula Mac anda
- Kosongkan cache dan kuki Safari pada Mac
- Buat akaun pengguna baharu
- Lumpuhkan Cadangan Carian dalam Safari pada Mac
- Tukar pembekal DNS
- Lumpuhkan Autolengkap pada Mac
- Imbas Mac anda untuk perisian hasad
- Kemas kini Mac anda
- Lumpuhkan Prafetching DNS
- Tetapkan semula Safari kepada lalai kilangnya pada Mac
- But Mac anda ke dalam Safe Mode
1. Semak kelajuan internet pada Mac anda
Adalah penting untuk terlebih dahulu menolak isu sambungan apabila Safari berjalan sangat perlahan pada Mac anda. Memandangkan kelajuan internet adalah penting dalam seberapa cepat halaman dimuatkan, mengapa tidak menyemak sambungan anda sebelum anda mula menyelesaikan masalah?
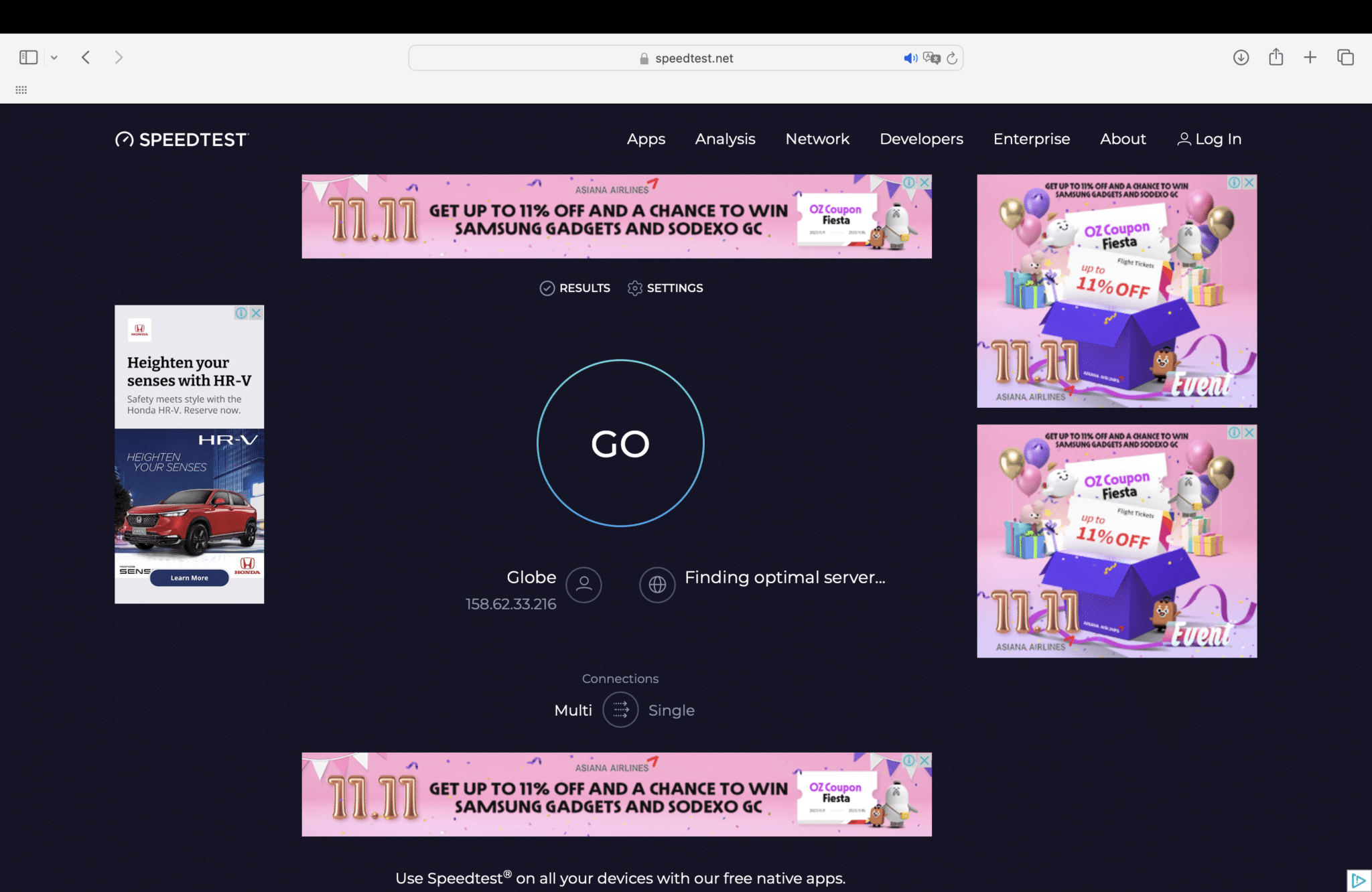
Pergi ke tapak ujian kelajuan dalam talian seperti SpeedTest.net untuk mengukur kelajuan internet anda.
2. Berhenti dan lancarkan semula Safari pada Mac
Kadangkala, halaman atau apl mungkin membebankan sumber sistem anda, menyebabkan Safari menjadi beku atau berjalan perlahan. Penyelesaian pantas adalah dengan berhenti Safari dan mulakannya semula. Ini menamatkan sebarang proses yang menuntut dan memberikan penyemak imbas satu senarai yang bersih untuk berfungsi.
- Untuk melakukan ini, pergi ke Dok dan klik kawalan Safari.
- Tekan kekunci Pilihan → Pilih Paksa Berhenti.
- Sebagai alternatif, anda boleh menuju ke bar menu semasa berada di Safari → Pilih Force Quit.
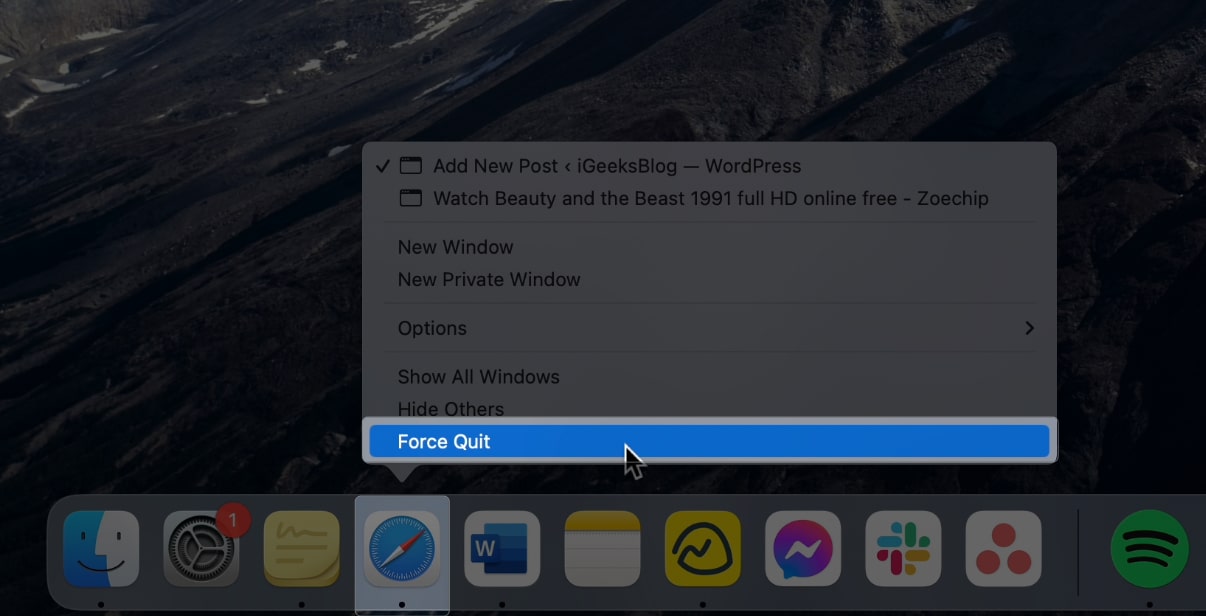
3. Keluar dari aplikasi lain
Jika sedozen apl berjalan serentak di latar belakang bersama-sama dengan Safari, ia bukan sesuatu yang luar biasa untuk menjadi lembap.
- Pergi ke Dok anda dan keluarkan apl yang tidak anda gunakan lagi.
- Lihat sahaja setiap apl dengan titik di bawahnya.
- Control-klik dan pilih Keluar.
4. Tutup tab dan tetingkap yang tidak diingini
Walaupun Safari boleh mengendalikan berpuluh-puluh tab yang dibuka pada satu masa, setiap tab dan tetingkap yang terbuka memanfaatkan kuasa dan memori Mac anda.
Tab yang berlebihan boleh menghalang prestasi Mac anda secara beransur-ansur, membawa kepada masa pemuatan halaman yang lebih lama dan tingkah laku penyemak imbas yang tidak dapat diramalkan.
5. Matikan apl dan proses intensif sumber
Selain daripada apl, terlalu banyak apl berjalan juga boleh menjejaskan prestasi Safari. Sesetengah apl ini cenderung menggunakan lebih banyak sumber daripada yang lain. Jika Safari bertindak dan anda menggunakan beberapa apl pada satu masa, pergi ke Monitor Aktiviti untuk melihat mana yang menggunakan terlalu banyak kuasa dan memori.
- Untuk melakukan ini, buka Launchpad → klik folder Lain → Monitor Aktiviti.
- Klik tab CPU dan Memori untuk melihat jumlah kuasa dan memori yang sedang digunakan oleh apl yang sedang berjalan.
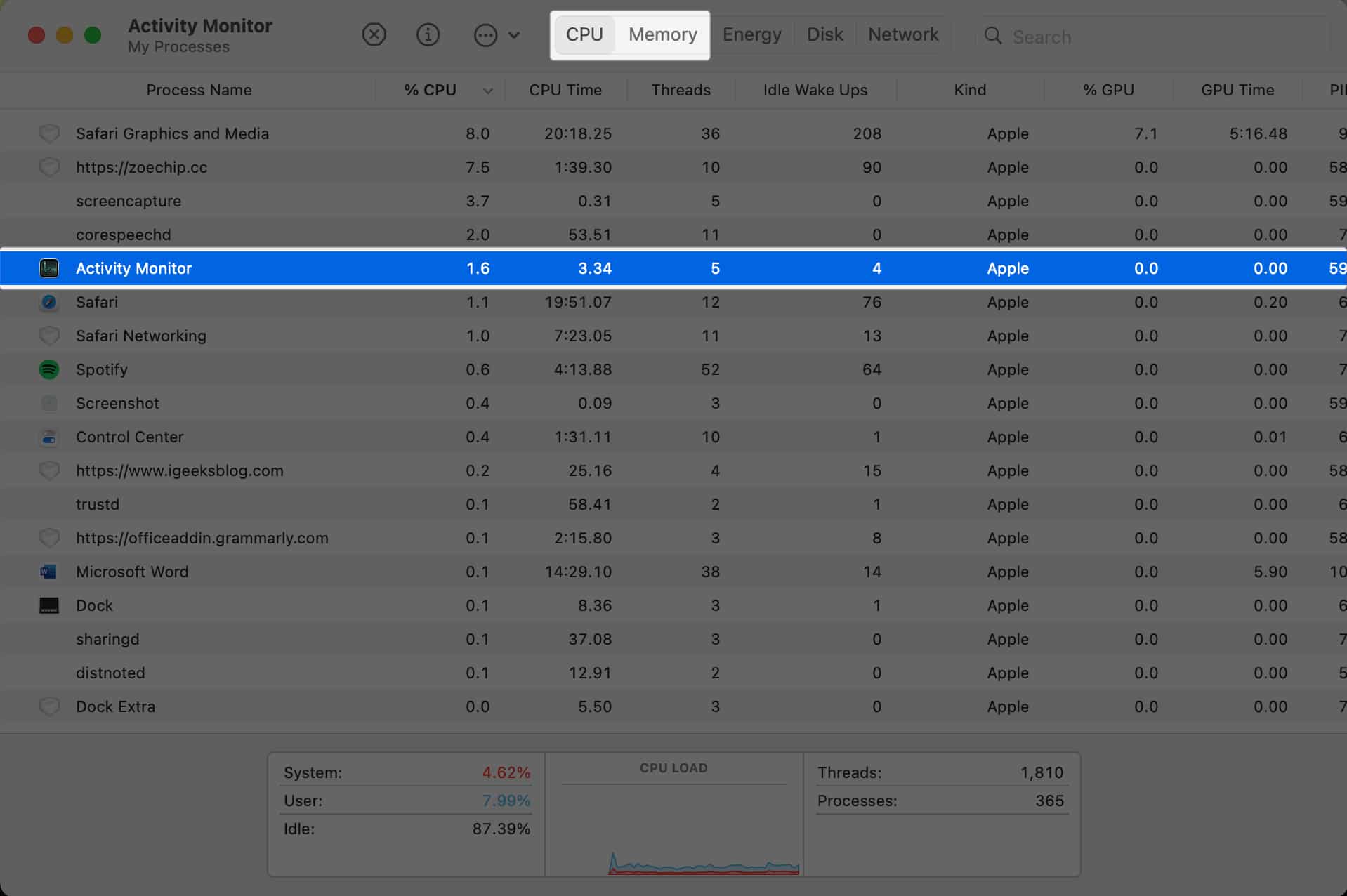
- Selain itu, jika apl terlalu intensif sumber, pertimbangkan untuk mencipta apl web untuknya, yang biasanya memerlukan kurang kuasa dan memori.
6. Alih keluar sambungan Safari yang tidak diingini daripada Mac anda
Sambungan membolehkan Safari melakukan lebih banyak, tetapi ia datang dengan kos—sesetengahnya cenderung intensif sumber dan membebankan CPU dan RAM anda.
- Lumpuhkan sambungan yang anda tidak gunakan dengan pergi ke Safari → Tetapan.
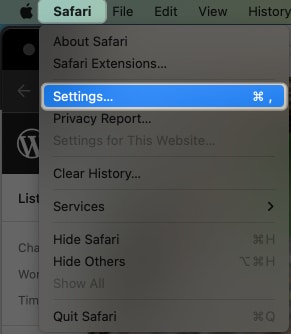
- Klik tab Sambungan dan nyahtanda sambungan yang anda tidak perlukan.
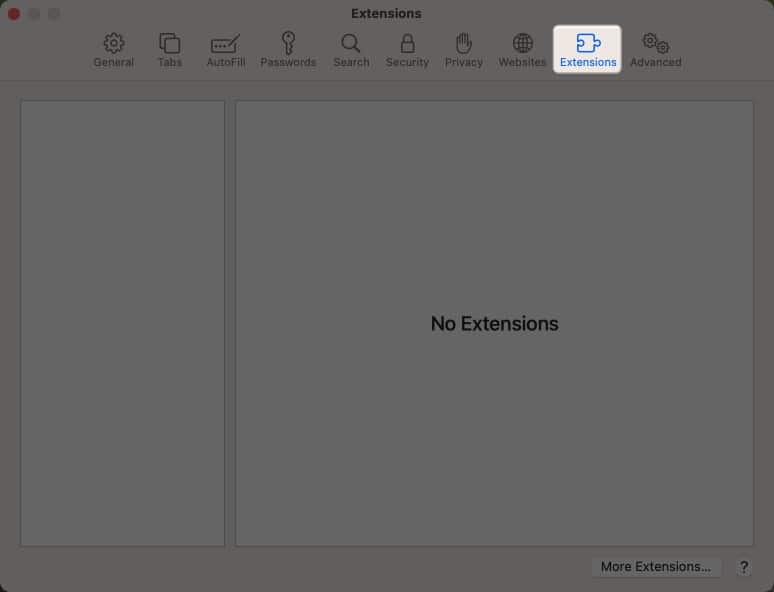
7. Kemas kini Safari
Mengemas kini Safari pada Mac anda membantu memastikan apl mempunyai peningkatan dan ciri yang diperlukan untuk berjalan dengan lebih pantas dan lancar. Untuk Mac yang lebih baharu, kemas kini Safari disertakan dengan kemas kini macOS. Walau bagaimanapun, anda boleh menggunakan hanya kemas kini yang berkaitan dengan Safari.
- Pergi ke Tetapan Sistem, jika terdapat kemas kini perisian tersedia, anda akan melihat Kemas Kini Perisian Tersedia di bawah Apple ID anda.
- Jika tidak, anda boleh pergi ke Umum → Kemas Kini Perisian.
- Klik Maklumat Lanjut dan pilih kemas kini khusus Safari jika tersedia.
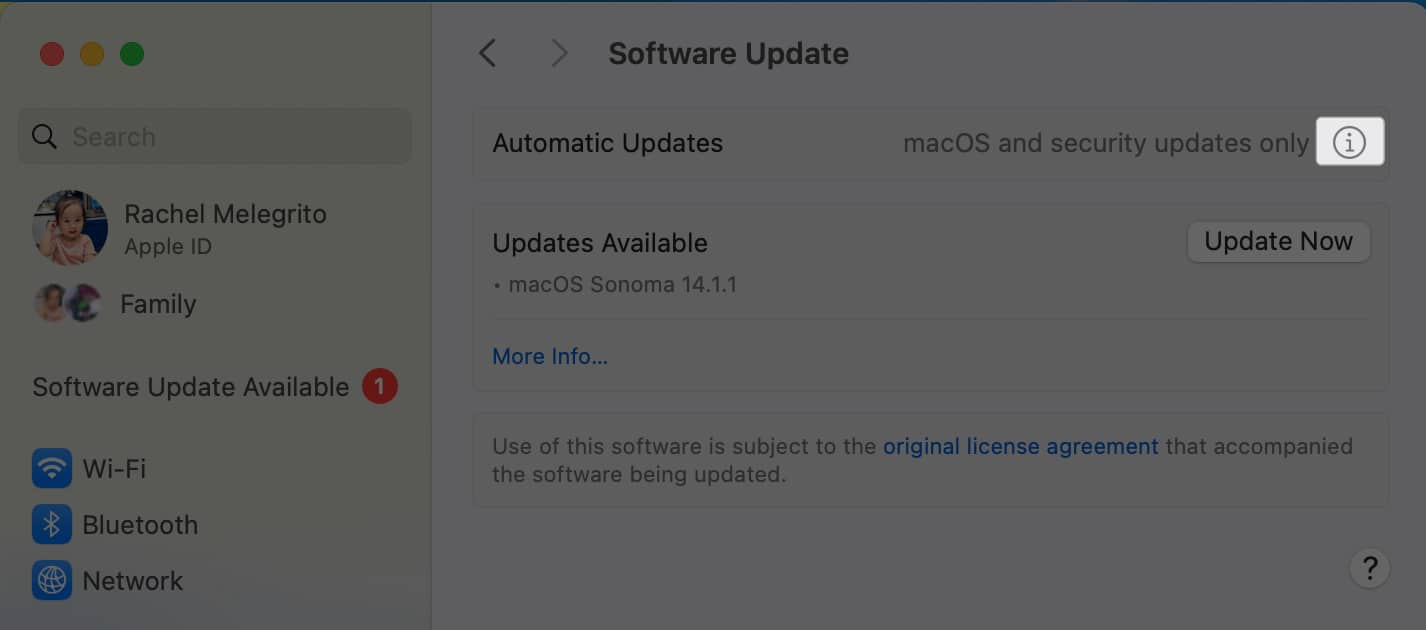
8. Mulakan semula Mac anda
Ini mungkin kedengaran klise, tetapi kadangkala, semua yang diperlukan oleh Mac anda ialah but semula pantas untuk menyelesaikan sebarang isu prestasi yang menjejaskannya atau mana-mana apl anda.
Pelayar web seperti Safari meningkatkan penyemakan imbas dengan menyimpan data seperti kuki dan cache, yang boleh mempercepatkan masa muat. Selain itu, Safari menyimpan rekod halaman web yang anda lawati baru-baru ini.
Walaupun membantu, ini boleh terkumpul dari semasa ke semasa, menyebabkan Safari anda berjalan lebih perlahan daripada biasa. Petua pantas untuk menentukan sama ada sejarah terkumpul, kuki dan cache harus dipersalahkan adalah dengan mencuba menyemak imbas dalam tetingkap peribadi. Memandangkan mod Penyemakan Imbas Peribadi tidak mengekalkan data penyemakan imbas, ia boleh berfungsi sebagai penanda aras yang baik untuk perbandingan.
Memadamkan sejarah penyemakan imbas Safari, cache dan kuki secara kerap ialah tabiat penting untuk memastikan Safari dalam keadaan terbaik.
- Jika kaedah di atas tidak berfungsi, anda boleh memadam cache secara manual dengan pergi ke Finder.
- Pergi ke bar menu dan klik Pergi → Pergi ke Folder.
- Masukkan arahan di bawah, buka folder dan seret fail .db ke Sampah.
10. Buat akaun pengguna baharu
Ada kemungkinan bahawa isu itu berjalan lebih mendalam dan telah meresap ke dalam akaun pengguna anda. Untuk menyemak, anda boleh membuat akaun pengguna lain pada Mac anda dan cuba menggunakan Safari pada akaun itu seperti yang biasa anda lakukan. Jika Safari berjalan lebih pantas pada akaun itu, anda perlu membaiki akaun asal anda menggunakan Utiliti Cakera.
- Cari Utiliti Cakera pada Spotlight → Pilih cakera akaun anda.
- Klik tab Pertolongan Cemas dan pilih Pembaikan Cakera.

- Jika anda tidak dapat melihat pilihan ini, pilih Sahkan Cakera dahulu.
Proses ini akan membaiki sebarang masalah dalam akaun anda.
11. Lumpuhkan Cadangan Carian dalam Safari pada Mac
Medan Carian Pintar Safari memudahkan penyemakan imbas dengan membenarkan anda memasukkan URL atau istilah carian terus ke dalam bar alamat. Ciri Cadangan Carian Safari mempertingkatkannya lagi.
Ia berfungsi seperti hasil carian yang disyorkan Google, menawarkan pengesyoran seperti apl untuk memperhalusi dan membimbing pengalaman carian anda secara intuitif. Untuk mematikan Cadangan Carian dalam Safari:
- Buka Safari → Klik Safari dalam bar menu → Pilih Tetapan.
- Klik tab Carian → Nyahtanda Sertakan Cadangan Safari.
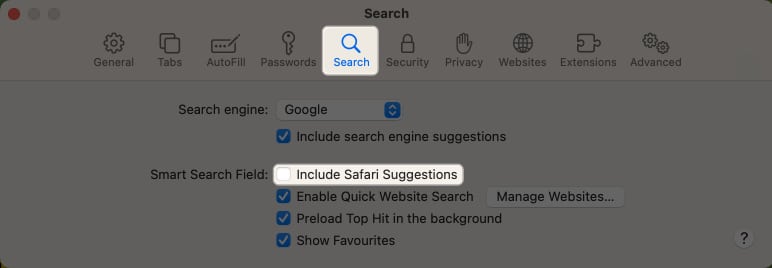
12. Tukar pembekal DNS
Sistem Nama Domain (DSN) ialah sistem pengkatalogan yang menterjemahkan nama tapak web kepada alamat IP. Secara lalai, tetapan DSN anda disediakan oleh ISP. Kadangkala, ini mungkin terlebih beban atau perlahan, jadi menukar kepada pembekal DNS yang lebih pantas boleh meningkatkan kelajuan internet anda dan, akibatnya, prestasi Safari.
- Untuk melakukan ini, pergi ke Tetapan Sistem → Rangkaian.
- Klik Butiran di sebelah WiFi/Ethernet yang sedang anda sambungkan.
- Pilih tab DNS.
- Klik butang Tambah (+) dan masukkan 8.8.8.8 dan 8.8.4.4 → OK.
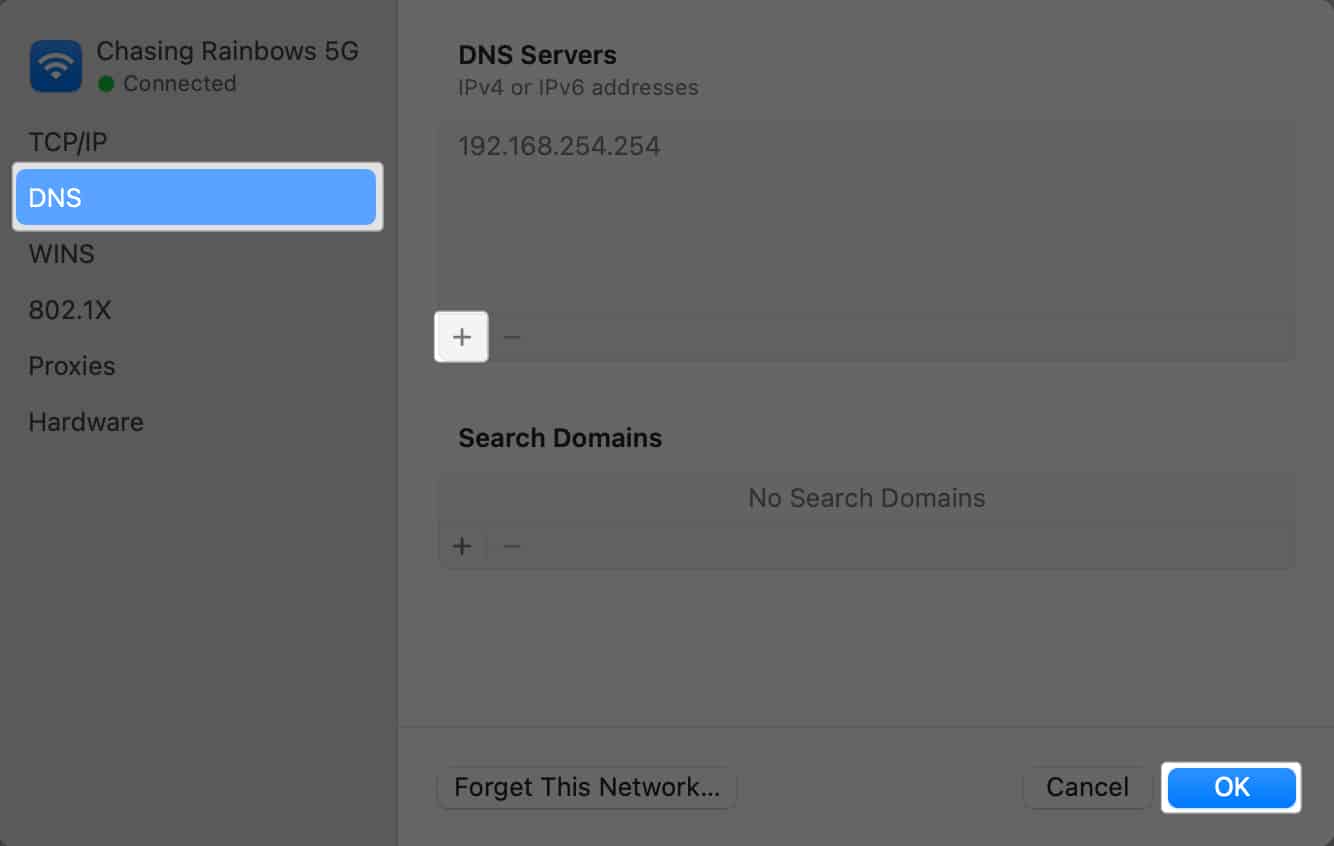
13. Lumpuhkan Autolengkap pada Mac
Untuk memberikan pengalaman yang lebih intuitif, Safari mempunyai fungsi Autolengkap, yang melengkapkan borang yang dikesan dalam talian menggunakan maklumat yang disimpan pada Mac anda. Kelemahannya ialah ini kadangkala boleh menyebabkan Safari menandai.
Untuk mematikan ciri ini, lancarkan Safari → Tetapan → klik tab Autolengkap.
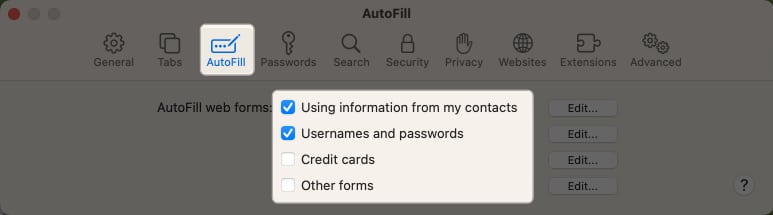
Nyahpilih semua jenis maklumat yang anda tidak mahu Safari autoisi. Nyahpilih semua untuk mematikan fungsi sepenuhnya.
14. Imbas Mac anda untuk perisian hasad
Walaupun jarang berlaku, Mac anda boleh dijangkiti virus, yang boleh menjejaskan prestasi Mac anda secara tidak sengaja. Semak panduan kami tentang virus paling biasa yang menjejaskan Mac dan perkara yang boleh anda lakukan untuk mengalih keluarnya.
15. Kemas kini Mac anda
Jika Mac anda tidak berjalan pada macOS terkini, sebaiknya kemas kininya kepada versi terkini yang tersedia. Ini kerana Apple menghantar pembetulan pepijat dan peningkatan lain dalam setiap kemas kini supaya Mac anda berjalan dengan lancar. Untuk mengemas kini Mac anda:
- Pergi ke menu Apple → Tetapan Sistem.
- Pergi ke Umum → Kemas Kini Perisian.
- Jika terdapat kemas kini yang tersedia, klik Kemas Kini Sekarang.
16. Lumpuhkan Prafetching DNS
Safari meningkatkan pengalaman penyemakan imbas anda dengan menggunakan DNS Prefetching untuk mempercepatkan masa pemuatan halaman web. Proses ini mengurangkan kelewatan antara apabila anda mengklik dan apabila paparan halaman web muncul kerana penyemak imbas anda sudah mengetahui alamat yang diperlukan untuk mendapatkan halaman tersebut.
Ironinya, ini boleh melambatkan Safari atau menjadi tidak bertindak balas.
- Untuk mematikan ini, pergi ke Pencari → Aplikasi → Utiliti → Terminal.
- Masukkan arahan ini: lalai tulis com.apple.safari WebKitDNSPrefetchingEnabled.
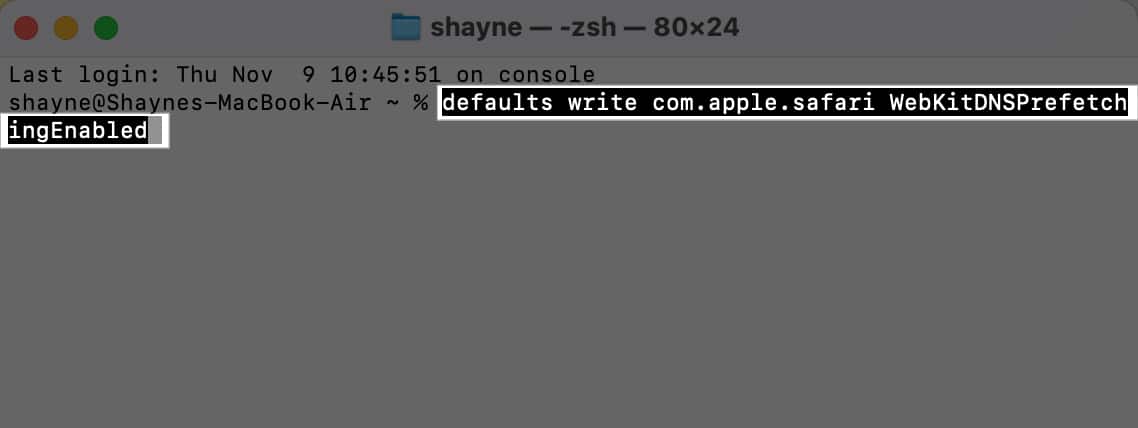
- Tekan Enter dan lancarkan semula Safari.
17. Tetapkan semula Safari kepada lalai kilangnya pada Mac
Jika tiada apa-apa lagi yang berfungsi, isu asas atau pilihan penyemak imbas yang rosak mungkin menjadi punca di sebalik Safari anda berjalan sangat perlahan pada Mac anda. Menetapkan semula Safari anda kepada keadaan lalainya mungkin membetulkan masalah, kerana ini mengembalikan tetapan penyemak imbasnya kepada lalai dan menyahaktifkan semua sambungan. Untuk membuat ini:
- Buka Finder.
- Pilih Pergi → Pergi ke Folder. Kemudian lakukan perkara berikut, satu demi satu:
- Taip ~/Library/Preferences/direktori dalam medan teks → Cari fail com.apple.Safari.plist → Padam.
- Taip ~/Library/Safari/ → Padam semua fail dalam folder kecuali Penanda Halaman/plist
- Taip ~/Library/Containers/, cari Safari → Padam semua fail dan folder.
- Setelah selesai, buka Safari. Pada bar menu, klik Keutamaan → Privasi. Pilih Alih Keluar Semua Data Laman Web dan Tetapkan Semula Safari.
- Pergi ke tab Sambungan dan aktifkan semula hanya sambungan penting yang anda perlukan. Beralih antara tab lain dan ubah suai tetapan penyemak imbas lain mengikut keutamaan anda.
18. But Mac anda ke dalam Safe Mode
Satu lagi cara untuk menyelesaikan ralat adalah dengan boot Mac anda ke Mod Selamat. Mod Selamat memulakan Mac anda tanpa melancarkan perisian dan sambungan tertentu, yang boleh bercanggah dengan Safari. Ia juga menjalankan pemeriksaan cakera permulaan anda, jadi ia boleh membantu menyelesaikan isu asas yang mungkin menjejaskan kelajuan Safari.
Walaupun but Mac anda dalam Safe Mode tidak benar-benar menjadikan Safari berjalan lebih pantas semasa penggunaan biasa, ia merupakan alat yang berguna yang boleh membantu anda mengetahui sebab Mac anda begitu perlahan dan memberi anda idea tentang cara menjadikan Safari berjalan lebih pantas pada Mac.
Mengakhiri…
Mengalami Safari yang lembap boleh mengecewakan, tetapi banyak punca yang berpotensi boleh menyebabkan perkara ini. Cadangan yang disenaraikan di atas direka untuk membantu anda memahami cara mempercepatkan Safari pada Mac. Adakah anda mendapati penyelesaian ini berkesan? Jika ya, jangan ragu untuk berkongsi pengalaman anda dalam komen di bawah!
Baca lebih lanjut:
- Safari lwn. Chrome: Penyemak imbas manakah yang lebih baik untuk iPhone dan Mac?
- Safari tidak berfungsi pada Mac selepas kemas kini? 10 Cara untuk memperbaikinya!
- 14 Cara untuk membetulkan video YouTube yang tidak dimainkan pada Safari Mac
Pembaca seperti anda membantu menyokong iGeeksBlog. Apabila anda membuat pembelian menggunakan pautan di tapak kami, kami mungkin mendapat komisen ahli gabungan. Baca Penafian.
