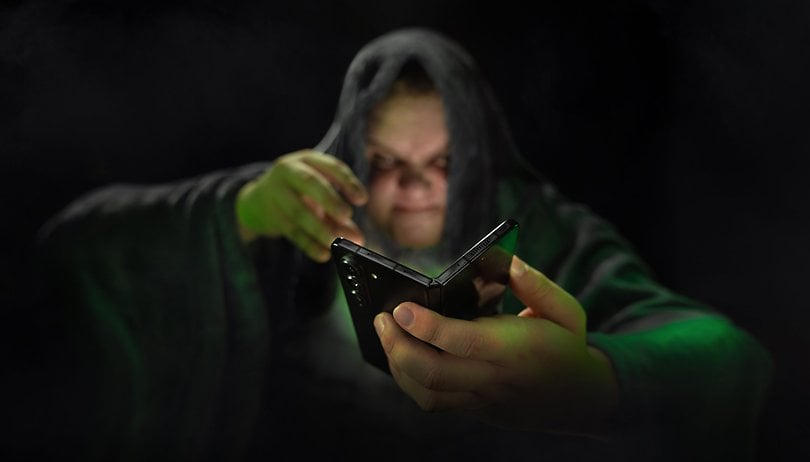
Galaxy Z Fold 5, telefon pintar boleh lipat terbaharu Samsung, berjalan pada One UI 5, tindanan Android yang kita semua kenali. Tetapi Samsung telah menyepadukan beberapa ciri yang direka khas untuk Galaxy Z Fold 5nya. Dalam senarai ini, saya berkongsi dengan anda petua terbaik untuk mencuba telefon pintar boleh lipat Samsung.
Samsung Galaxy Z Fold 5 (ulasan) jelas meletakkan penekanan pada produktiviti, sekurang-kurangnya sama ada tidak lebih daripada hiburan. Skrin lipat bersaiz 7.6-inci yang besar sesuai untuk berbilang tugas, seperti yang anda akan lihat. Mari berhenti dengan pengisi teks SEO dan dapatkan petua.
- Dapatkan semua petua One UI 5 untuk telefon pintar Samsung anda (walaupun tidak boleh dilipat)
kandungan:
- Memaksa kesinambungan apl pada skrin muka depan
- Seret dan lepas antara dua aplikasi
- Paksa mod tetingkap pada semua apl
- Dayakan panel Flex dalam semua aplikasi
- Gunakan pintasan gerak isyarat untuk berbilang tugas
- Tingkatkan bar tugas anda dengan gerak isyarat ini
- Tambahkan pasangan aplikasi pada bar tugas anda
Paksa kesinambungan apl pada skrin muka depan
Salah satu ciri utama Samsung untuk Galaxy Z Fold 5 ialah kesinambungan aplikasi. Untuk aplikasi tertentu, ini bermakna beralih secara intuitif daripada skrin utama yang tidak dilipat kepada skrin penutup yang dilipat.
Pada asasnya, anda membuka aplikasi dengan telefon pintar dibuka, dan apabila anda melipatnya, apl itu terus berfungsi dan menyesuaikan antara mukanya secara automatik.
Itu bagus, tetapi hanya beberapa apl asli dan pihak ketiga yang serasi secara rasmi. Kecuali itu, jika anda menggunakan apl Good Lock yang cemerlang, anda boleh memaksa kesinambungan apl kepada aplikasi yang tidak disokong.
Penggunaan yang paling relevan, pada pendapat saya, berkaitan dengan Youtube. Anda boleh melancarkan video dalam mod terungkap dan meneruskannya tanpa gangguan dalam mod terlipat. Ia mudah dilakukan. Ianya berfungsi. Pendek kata, tiada apa yang perlu diperkatakan.
Untuk melakukannya:
- Pergi ke aplikasi Good Lock.
- Di bar sisi kiri, tekan ikon alat.
- Pergi ke Multistar.
- Tekan I ♥ Galaxy Foldable.
- Pilih pilihan Teruskan Semua Apl pada skrin hadapan.
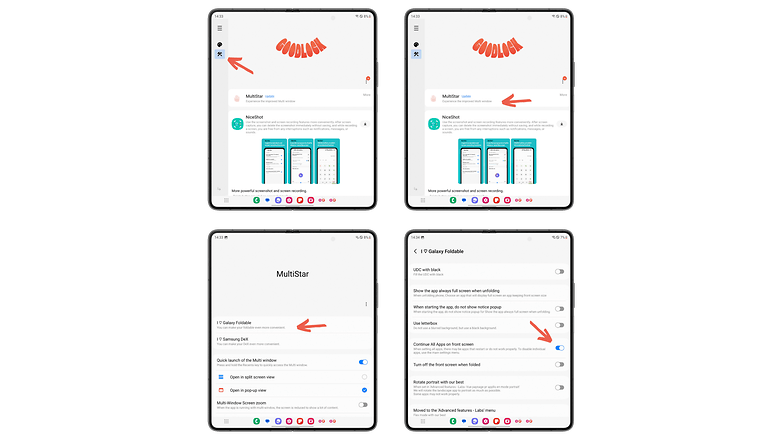
Alat Samsung MultiStar Good Lock mempunyai menu khas untuk peranti boleh lipat Samsung. / © nextpit
Seret dan lepas antara dua aplikasi
Ini adalah salah satu ciri baharu (dan sahaja) utama Samsung Galaxy Z Fold 5, membolehkan anda menyalin dan menampal fail antara dua aplikasi tanpa perlu menutup salah satu daripadanya.
Anda tidak perlu mengaktifkan apa-apa dalam tetapan; ia ialah gerak isyarat seret dan lepas mudah yang anda lakukan dengan dua jari. Pada asasnya, bayangkan anda ingin menyalin foto dari galeri anda dan menampalnya ke dalam nota Samsung Notes.
Hanya tahan satu jari pada foto dalam apl Galeri, kemudian tahan satu lagi jari pada ikon Samsung Notes tanpa melepaskan jari pertama, kemudian seret dan lepaskan foto dengan jari pertama.
Saya tahu, semua gelongsor jari itu boleh terlepas dari tangan. Lihat cara ia berfungsi dalam video dalam klip pendek ini di bawah. Ia akan menjadi lebih jelas.
Memaksa mod bertingkap pada semua aplikasi
Apabila dibuka, skrin dalaman Samsung Galaxy Z Fold 5 adalah pepenjuru 7.6 inci. Anda benar-benar mempunyai tablet kecil di tangan anda.
Tetapi semuanya sangat baik menonton video YouTube atau bermain permainan mudah alih dalam mod skrin penuh. Tetapi saya akan membuat anda bekerja. Untuk mengeksploitasi skrin besar ini dengan potensi penuhnya, anda boleh menukar beberapa aplikasi kepada mod bertingkap.
Anda boleh memaparkan sehingga 5 tetingkap terapung pada masa yang sama. Anda boleh mengalihkannya, melaraskan saiznya dan menyembunyikannya (lihat petua terakhir dalam panduan ini untuk mengetahui caranya).
Untuk membuat ini:
- Pergi ke Tetapan, kemudian ciri Lanjutan.
- Tekan Labs dan aktifkan pilihan Berbilang tetingkap untuk semua aplikasi.
Kini anda boleh memaparkan mana-mana aplikasi dalam mod bertingkap, walaupun ia tidak serasi secara rasmi.
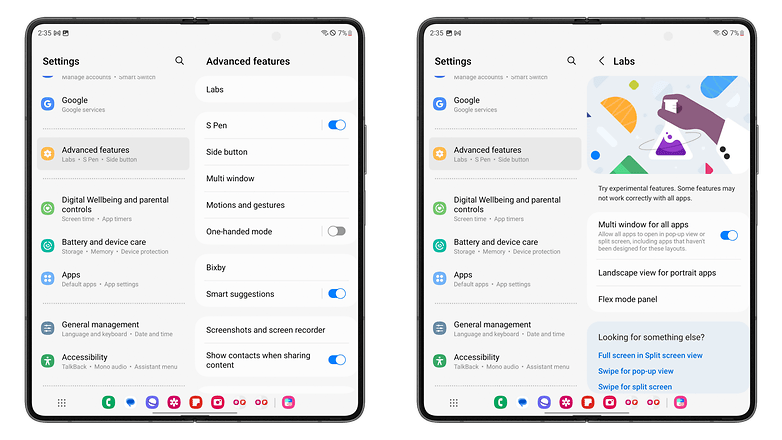
Sesetengah aplikasi benar-benar tidak mempunyai antara muka yang betul untuk mod bertingkap, jadi kandungannya mungkin sukar dibaca. / © nextpit
Aktifkan panel Flex dalam semua aplikasi
Saya telah menumpukan artikel yang lebih komprehensif kepada semua ciri Mod Flex Samsung (tetapi ia agak lama, jadi saya perlu mengemas kininya). Panel Flex hanya membenarkan anda memaparkan elemen antara muka tertentu pada panel bawah skrin apabila Samsung Galaxy Z Fold 5 dilipat 90 darjah.
Ini memberi anda, sebagai contoh, permukaan sensitif sentuhan yang boleh digunakan sebagai pad jejak untuk menavigasi Galaxy Z Fold 5 anda seperti yang anda lakukan pada komputer riba, menggunakan kursor tetikus.
Untuk mengaktifkan panel ini:
- Pergi ke Tetapan, kemudian ciri Lanjutan.
- Tekan Labs, kemudian panel Mod Flex.
- Aktifkan suis yang sepadan
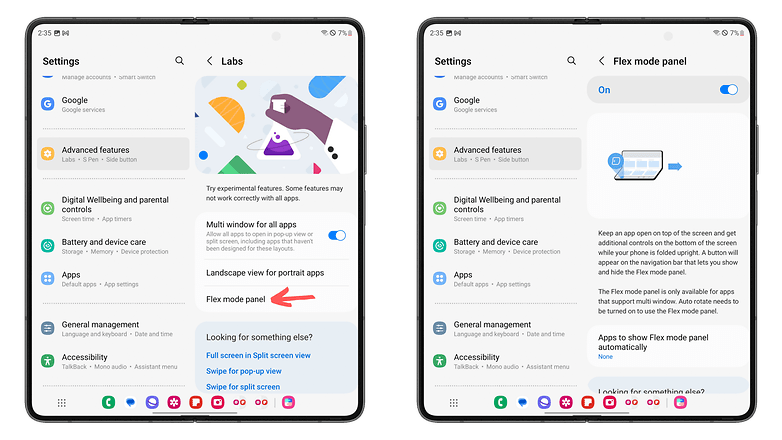
Panel ini berguna untuk menggunakan Samsung Galaxy Z Fold 5 sebagai komputer riba. / © nextpit
Menggunakan pintasan gerak isyarat untuk berbilang tugas
Ini membawa kita kepada salah satu aspek yang paling menarik dalam artikel ini, pada pendapat saya. Kami telah banyak bercakap tentang multitasking, mod windowed, dan sebagainya. Tetapi bagaimana dengan intuitif?
Nah, Samsung menawarkan beberapa pintasan gerak isyarat untuk mengoptimumkan pelbagai fungsi produktiviti Galaxy Z Fold 5nya. Untuk mencari pilihan ini:
- Pergi ke Tetapan.
- Pergi ke Ciri lanjutan.
- Tekan Berbilang tetingkap.
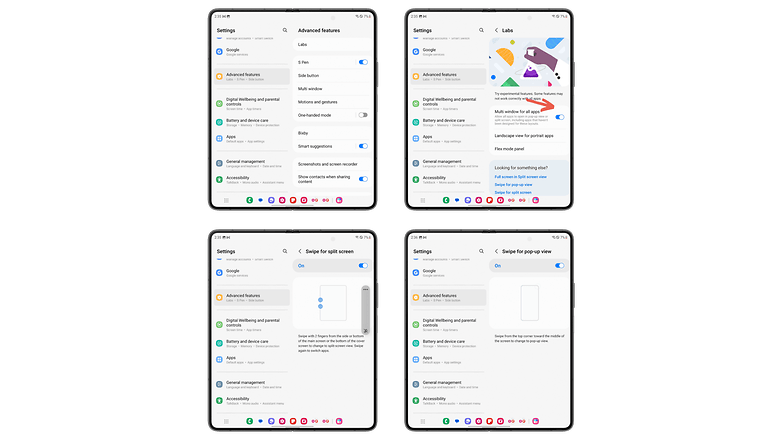
Pintasan gerak isyarat pada Samsung Galaxy Z Fold 5 ini akan menjadikan berbilang tugas lebih intuitif. / © nextpit
Anda kemudiannya boleh mengaktifkan pintasan untuk beralih kepada mod skrin belah dengan cepat dengan meleret dari satu sisi skrin ke sisi yang lain. Anda boleh meleret dari bawah ke atas atau sebaliknya menggunakan dua jari dari tepi skrin untuk membelah skrin secara mendatar. Anda boleh melakukan perkara yang sama dari kanan ke kiri dan sebaliknya untuk membelah skrin secara menegak.
Pintasan lain membolehkan anda menukar aplikasi kepada mod bertingkap. Hanya leret menyerong dari sudut kanan atas atau kiri ke arah tengah skrin.
Gerak isyarat ini amat berguna jika anda menggunakan stylus seperti S Pen. Ia membolehkan anda menyulap antara beberapa aplikasi dengan cepat dan mengoptimumkan multitasking anda.
- Lihat perbandingan kami antara Samsung Galaxy Z Fold 5 dan Galaxy Z Fold 4
Tingkatkan bar tugas anda dengan gerak isyarat ini
Apa? Adakah anda mahukan lebih banyak pintasan untuk mod bertingkap atau skrin belah? Anda tepat pada masanya. Kami akan bercakap tentang gerak isyarat yang boleh anda gunakan daripada Bar Tugas Samsung.
Sebagai peringatan, ini ialah bar alat di bahagian bawah skrin yang memaparkan aplikasi kegemaran dan terbaharu anda. Anda boleh mengaktifkan/menyahaktifkannya seperti berikut:
- Pergi ke Tetapan.
- Pergi ke Skrin, kemudian tatal ke bawah.
- Aktifkan suis Taskbar.
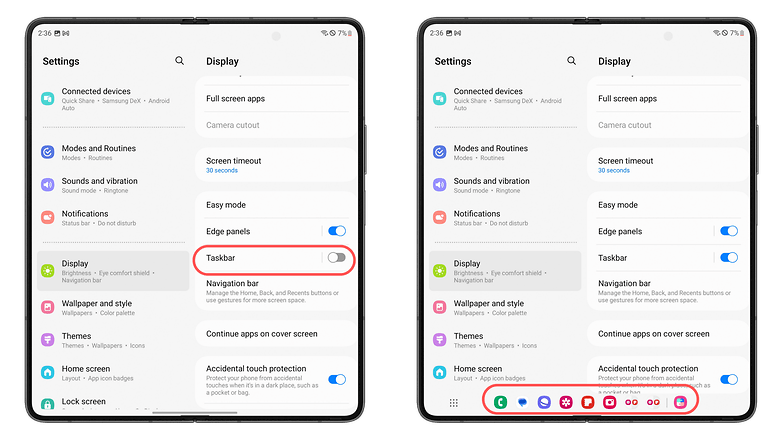
Bar tugas muncul di bahagian bawah skrin Samsung Galaxy Z Fold 5. / © nextpit
Memandangkan anda mempunyai bar tugas di bahagian bawah skrin anda, anda boleh pergi ke aplikasi Good Lock lama yang bagus itu dan teruskan seperti berikut:
- Pergi ke aplikasi Good Lock.
- Di bar sisi kiri, tekan ikon alat.
- Pergi ke Multistar.
- Aktifkan pelancaran Pantas suis Berbilang tetingkap.
- Pilih sama ada Buka dalam paparan skrin berpecah atau Buka dalam paparan pop timbul.
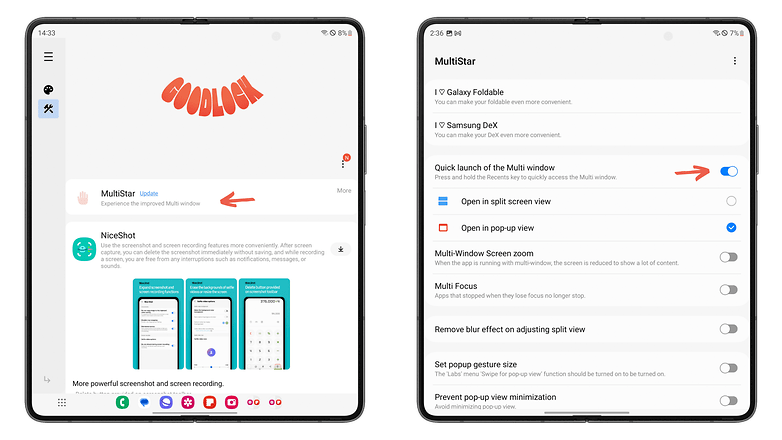
Anda boleh membuka dalam paparan berpecah atau dalam paparan pop timbul. / © nextpit
Kini anda boleh menahan ikon mana-mana aplikasi terkini dalam bar tugas anda. Dan tekan lama ini boleh mencetuskan satu daripada dua tindakan, pilihan di tangan anda.
Sama ada anda menahan dan membuka aplikasi dalam mod skrin belah. Atau bukanya dalam mod bertingkap.
Tambahkan pasangan aplikasi anda pada bar tugas anda
Hentikan saya, setiap kali saya fikir saya sudah selesai, saya terjumpa satu lagi helah, saya mesti pulang ke rumah untuk menjaga isteri dan tiga anak khayalan saya, sial!
Mari kita akhiri artikel ini dengan satu ciri terakhir. Kami MASIH bercakap tentang bar tugas. Seperti yang anda ketahui, anda boleh membuka beberapa aplikasi dalam mod skrin belah.
Anda juga tahu bahawa anda boleh membuka aplikasi terbaru anda dari bar tugas anda.
Tetapi adakah anda tahu bahawa anda boleh “menyimpan” pasangan aplikasi skrin pisah anda, menambahkannya pada bar tugas anda dan membukanya dengan hanya satu ketikan kecil?
Untuk berbuat demikian:
- Buka dua aplikasi dalam mod skrin berpecah (jika ada yang berani memberitahu saya dia tidak tahu bagaimana untuk melakukannya selepas membaca artikel ini, anda menghadapi masalah).
- Tekan ikon ⋮ di tengah, antara dua anak tetingkap skrin belah.
- Tekan ikon bintang.
- Pilih Bar tugas.
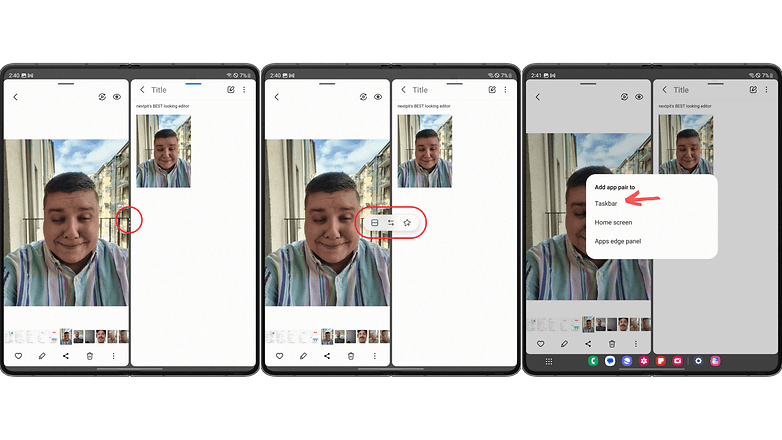
Anda boleh menambah pasangan aplikasi skrin belah pada kegemaran anda dalam bar tugas pada Samsung Galaxy Z Fold 5. / © nextpit
Sepasang aplikasi ini kini dipaparkan dalam bahagian aplikasi terkini bar tugas anda, di hujung kanan. Jika anda menekannya, kedua-dua aplikasi akan sentiasa terbuka dalam mod skrin belah.
Dan walaupun anda menutupnya atau meninggalkan skrin pisah, konfigurasi ini akan kekal disimpan dalam bar tugas anda.
Apakah pendapat anda tentang senarai ciri terbaik Samsung Galaxy Z Fold 5 ini? Helah yang manakah anda lebih suka pada telefon pintar boleh lipat anda? Adakah anda fikir One UI 5 cukup mengeksploitasi faktor bentuk boleh lipat Galaxy Z Fold 5 dan Galaxy Z Flip 5?
Untuk mengetahui lebih lanjut, lihat pilihan telefon pintar boleh lipat terbaik 2023 kami dan perbandingan kami bagi telefon pintar Samsung terbaik.